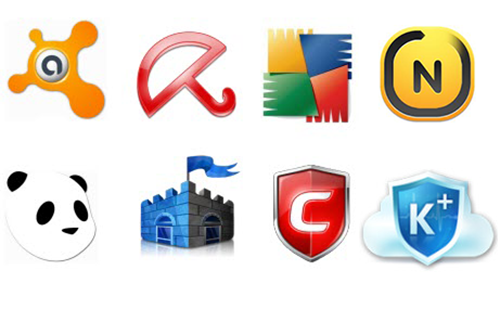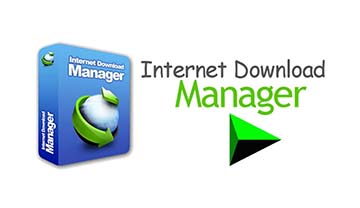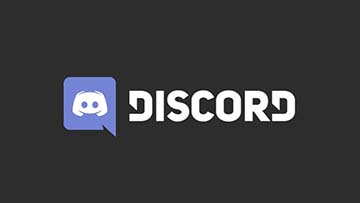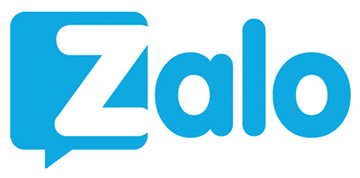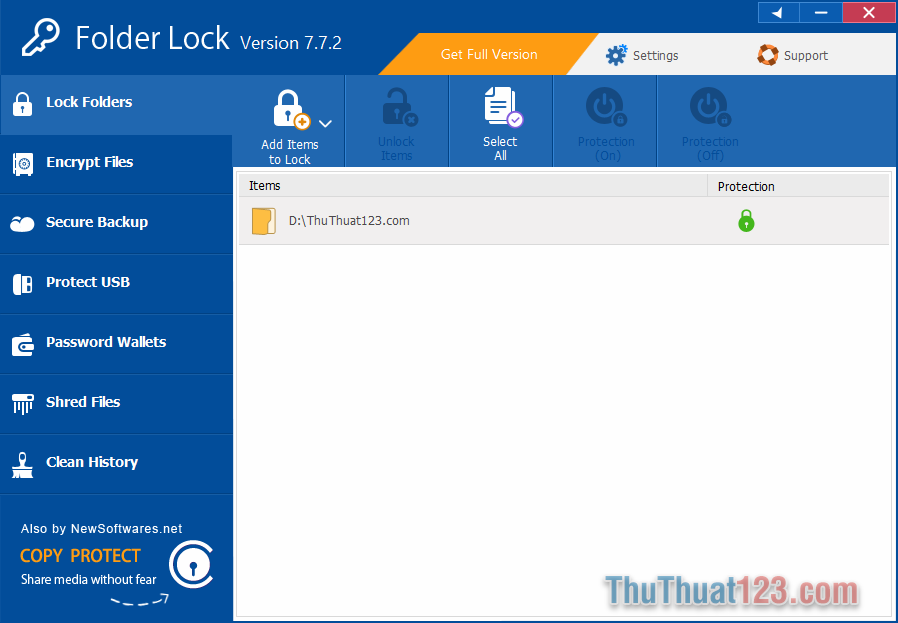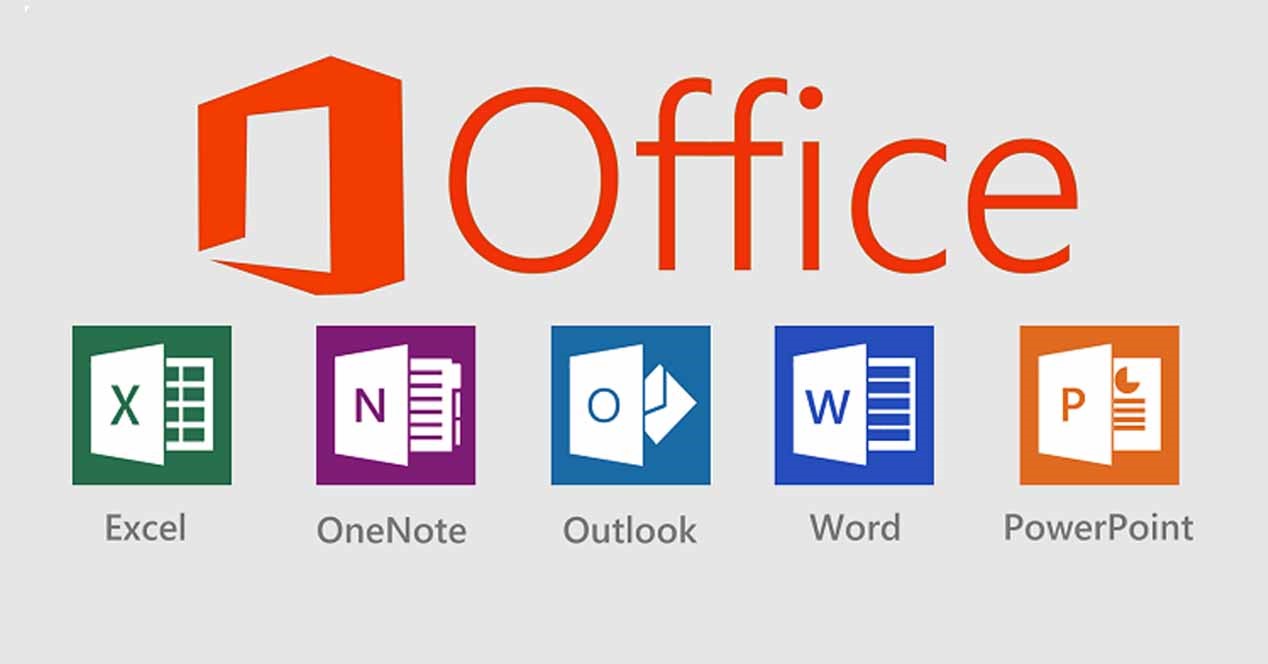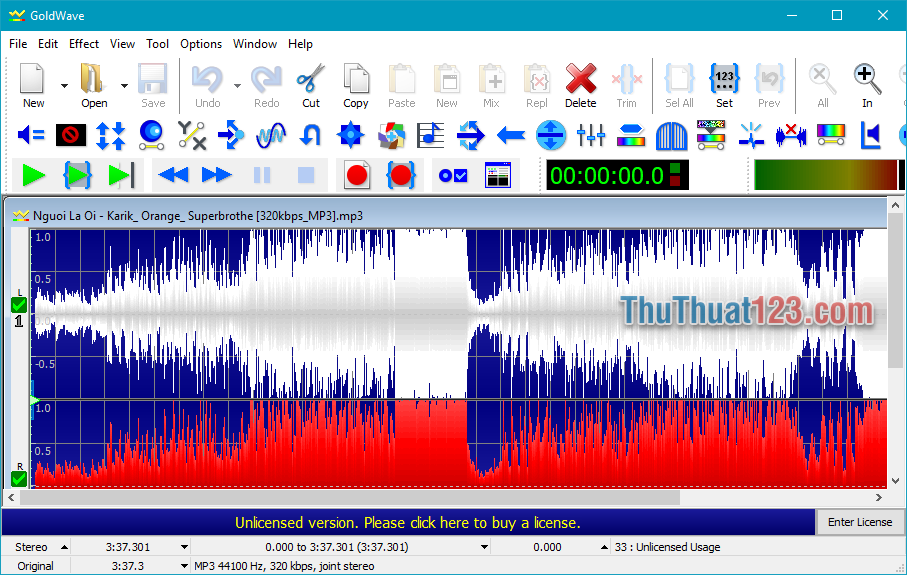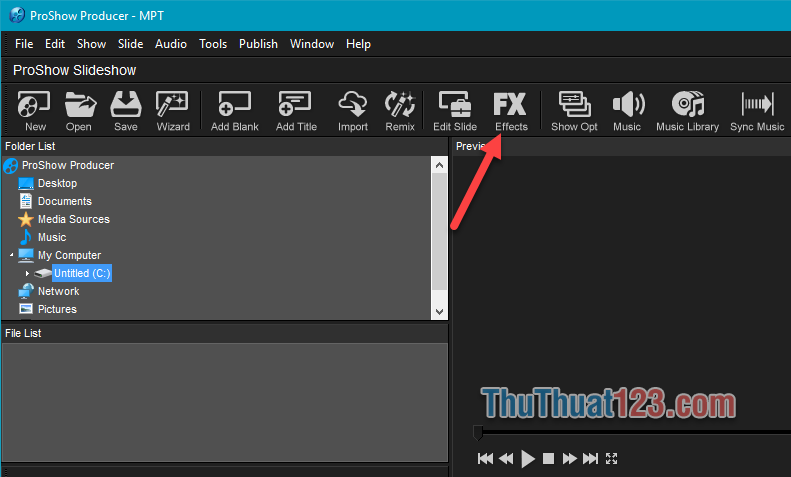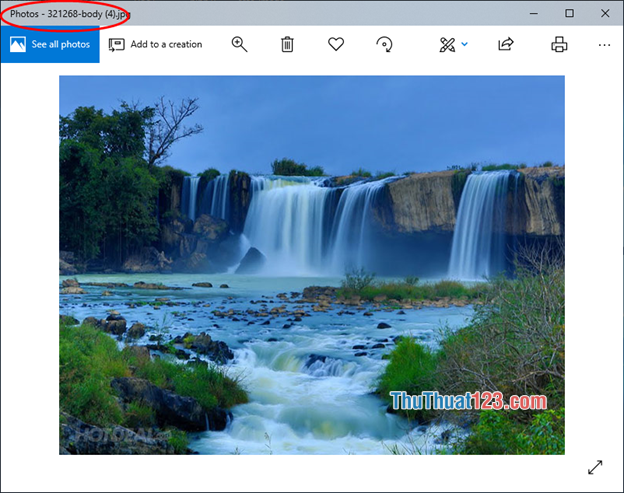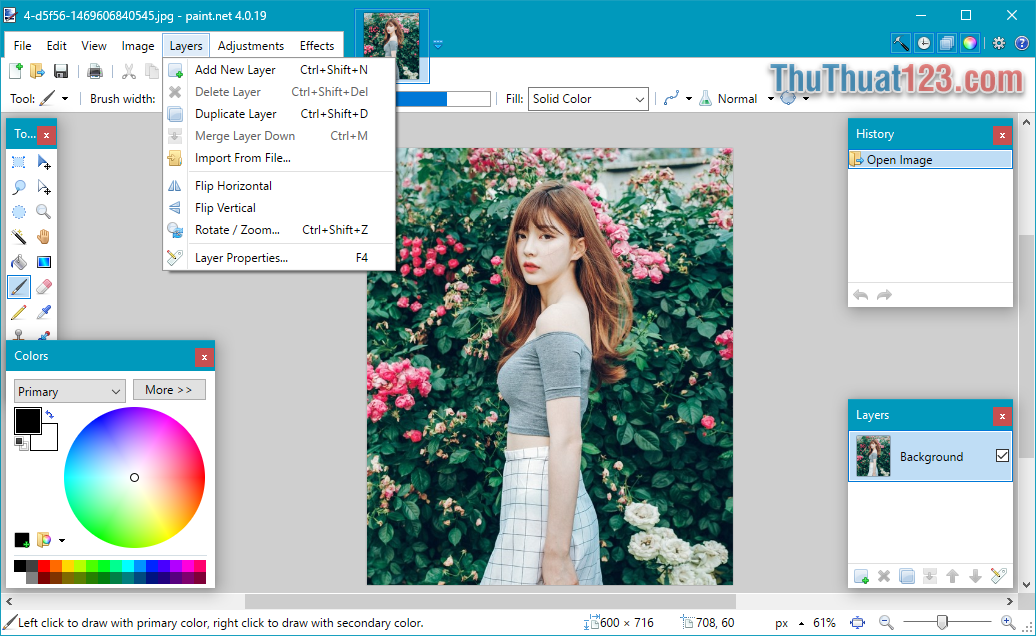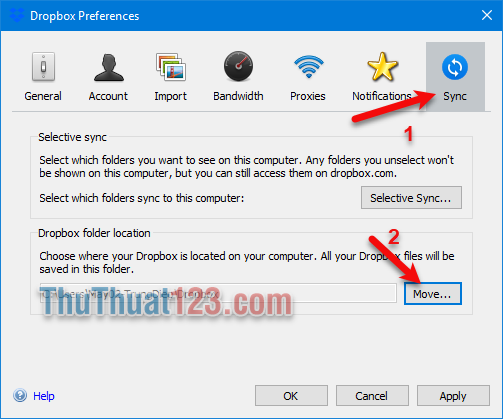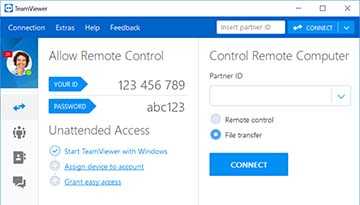Cách nén file, giải nén file bằng WinRAR và WinZip trên máy tính, Laptop
Mục lục nội dung
Nén file cho phép chúng ta thu nhỏ và gói gọn các tệp tin giúp cho quá trình chia sẻ dữ liệu thuận tiện hơn. Khi chúng ta sử dụng các dịch vụ email và bị hạn chế dung lượng tập tin đính kèm thì cách nén file là một biện pháp thông dụng và hiệu quả nhất để giảm kích cỡ tập tin.

1. Nén, giải nén file bằng Winrar
Đầu tiên, bạn hãy tải phần mềm Winrar về tại đây: https://www.rarlab.com/
Sau đó các bạn tiến hành cài đặt phần mềm như bình thường.
1.1. Nén file bằng Winrar
Bước 1: Các bạn click chuột phải vào thư mục hoặc tệp tin cần nén. Tại đây, chúng ta có các lựa chọn như Add to archive… (thêm vào trình nén file), Add to "…rar" (nén nhanh chóng file đã chọn với định dạng rar). Với Compress and email… và Compress to "…rar" and email là tùy chọn cho phép chúng ta nén và chuyển chúng sang email qua phần mềm Outlook. Các bạn chọn Add to archive… để nén file.
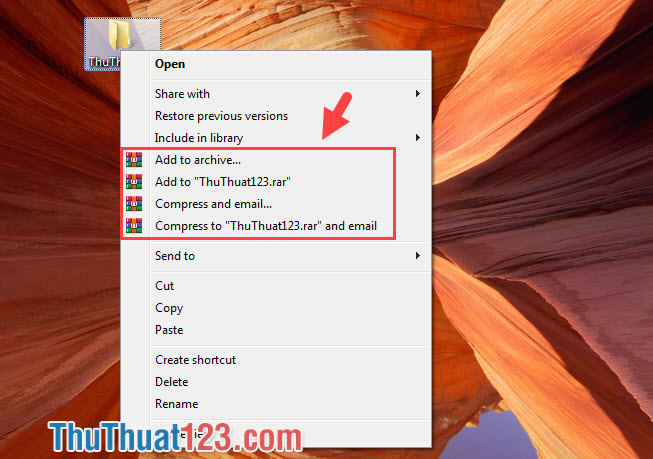
Bước 2: Tại đây chúng ta có các tùy chọn nén file như sau.
Archive format (1): chọn định dạng file nén.
Compression method (2): Phương thức nén (nhanh, chậm, tốt…).
Split to volumes, size (3): Chia nhỏ file nén với dung dượng trong cài đặt.
Archiving options (4) chúng ta có các thiết lập như sau:
- Delete files after archiving : Xóa file gốc sau khi nén.
- Create SFX archive: tạo file tự giải nén với định dạng .exe dành cho máy tính không có chương trình Winrar trong máy để giải nén.
- Create solid archive: Tính năng này không được áp dụng cho file zip. Khi bật tùy chọn này, Winrar sẽ giúp chúng ta nén nhiều file hiệu quả hơn và chúng ta phải bật thêm tùy chọn Add recovery record thì tính năng này mới hoạt động được.
- Add recovery record: Thêm các bản lưu khôi phục để chúng ta có thể sửa file khi bị lỗi.
- Test archived record: Kiểm tra file sau khi nén xong.
- Lock archive: Khóa file nén và chúng ta không thể chỉnh sửa file nén sau khi đã nén xong.
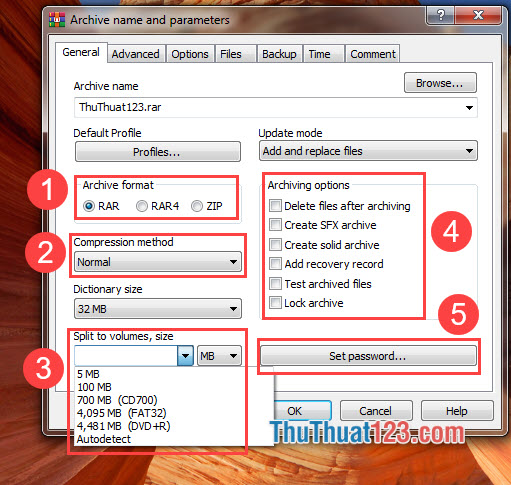
Set password… (5): Cài đặt mật khẩu cho file nén.
Sau khi thiết lập xong, bạn bấm OK để nén file.
Quá trình nén file thành công sẽ có một tệp tin với biểu tượng của Winrar như hình dưới:

1.2. Giải nén file với Winrar
Bước 1: Các click chuột phải vào file cần giải nén, tại đây có ba tùy chọn là:
- Extract file… (giải nén file tới một thư mục khác)
- Extract Here (giải nén toàn bộ file nén tại chỗ)
- Extract to… (giải nén và tạo một thư mục chứa file giải nén).
Tùy chọn khuyên dùng là Extract to… cho phép Winrar tạo một thư mục giải nén tất cả các file chứa trong đó.
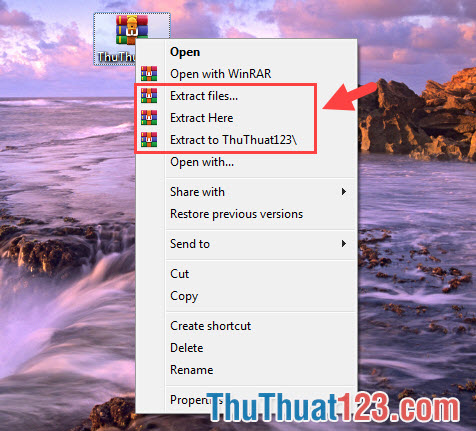
Và quá trình giải nén thành công chúng ta sẽ có một thư mục đã giải nén như hình bên dưới:

2. Nén, giải nén file bằng Winzip
Trước tiên, bạn hãy tải phần mềm Winzip về máy tại địa chỉ sau: https://www.winzip.com/win/en/
Sau đó bạn cài đặt bình thường.
2.1. Nén file bằng Winzip
Bước 1: Các bạn click chuột phải vào file hoặc thư mục cần nén và chọn Winzip. Tại đây có nhiều tùy chọn như:
- Add/Move to Zip file… (thêm file vào trình nén file Winzip)
- Add to… (Nén nhanh file đã chọn thành định dạng zip)
- Create a Split Zip File… (Nén và chia nhỏ file zip thành nhiều file nhỏ)
- Replace files with Zipped files (Xóa file gốc sau khi đã nén file)
- Zip and E-Mail (nén file và chuyển tới trình soạn thảo Outlook)
- Configure (cài đặt)
Bình thường chúng ta nên chọn Add/ Move to Zip file để nén file tiêu chuẩn.
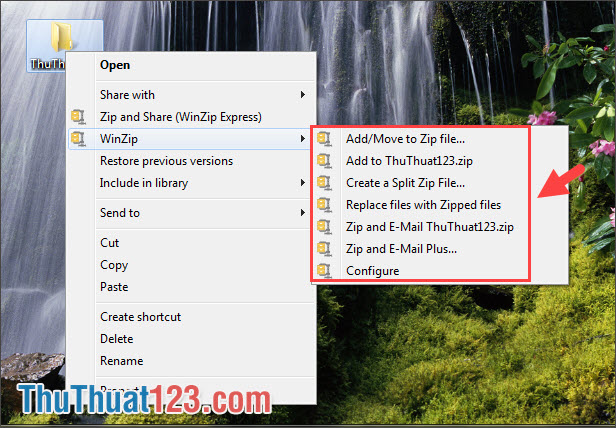
Bước 2: Các bạn thiết lập như sau.
- File name (1): Đặt tên cho file zip.
- Compression Type (2): phương thức nén (tốt, nén file dung lượng thấp).
- Encryption (3): Mã hóa cho file nén (đặt mật khẩu).
- Conversion (4): Winzip tích hợp tính năng chuyển đổi định dạng khi nén file như Convert Photos (chuyển đổi định dạng file ảnh), Convert to PDF (chuyển đổi các định dạng file văn bản sang PDF), Reduce Photos (nén kích cỡ ảnh), Remove Personal Data (xóa các file chứa thông tin cá nhân như file văn bản, file ảnh), Watermark (chèn dấu bản quyền vào file zip). Sau khi chọn xong, bạn chọn Add (5) để nén file zip.
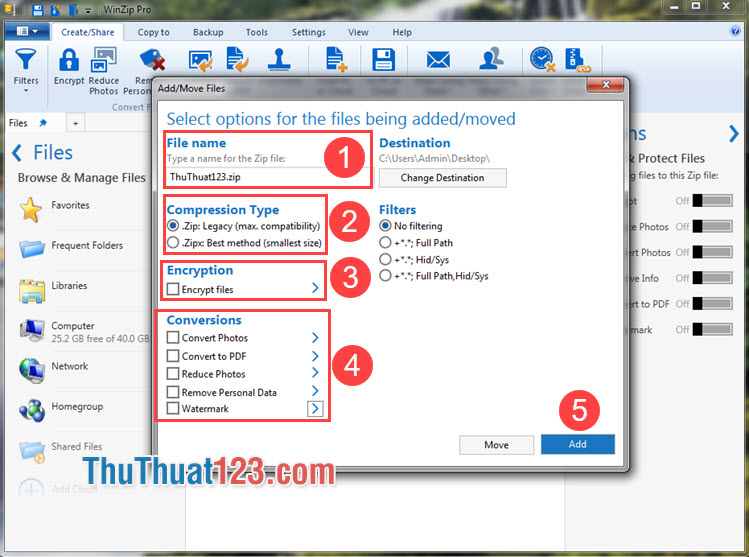
Sau khi nén file thành công sẽ có thông báo Add Complete. Các bạn bấm OK là xong.
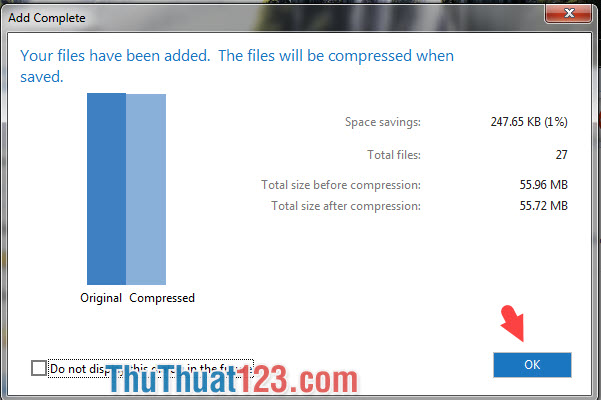
2.2. Giải nén file với Winzip
Bước 1: Các bạn click chuột phải vào file cần giải nén và chọn Winzip. Tại đây chúng ta có các tùy chọn như:
- Unzip to…(giải nén đến thư mục khác)
- Unzip to here (giải nén tại chỗ)
- Unzip to folder (giải nén tại chỗ với thư mục chứa các file giải nén)
- Replace Zip files with Zip content (Xóa file gốc sau khi giải nén)
- Encrypt (mã hóa file)
- Create Self- Extractor (tạo file zip tự giải nén với định dạng .exe)
Để giải nén nhanh nhất, các bạn chọn Unzip to here.
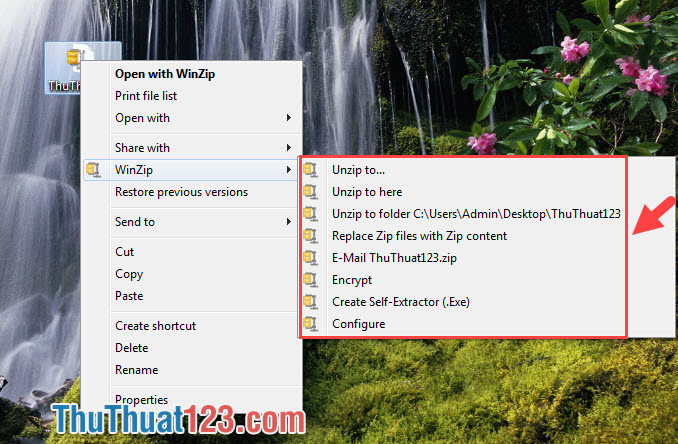
Với vài thao tác như trong bài viết, các bạn có thể dễ dàng nén bất kì file nào với phần mềm Winrar hoặc Winzip để giảm dung lượng và dễ dàng chia sẻ hay đính kèm lên email. Chúc các bạn thành công!