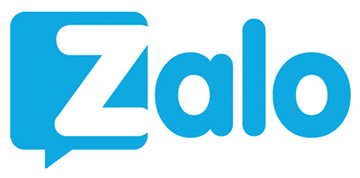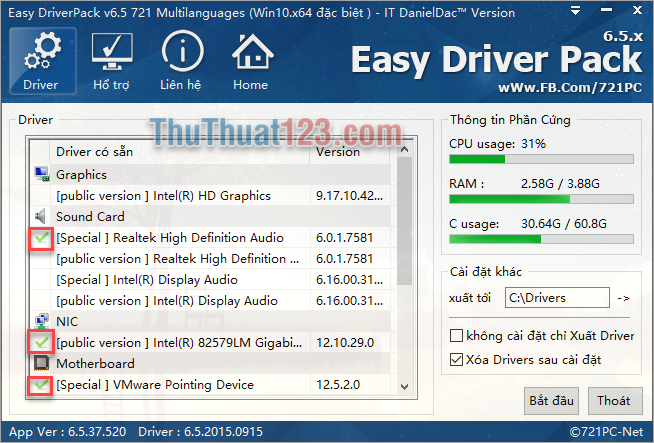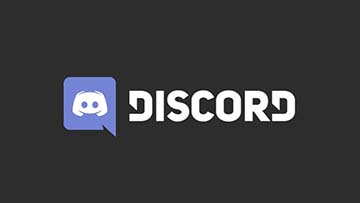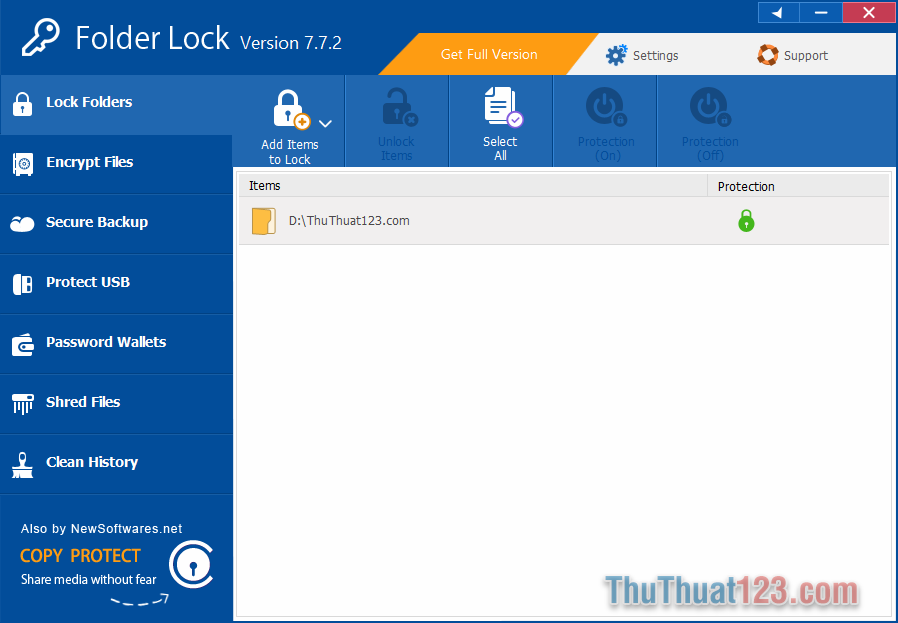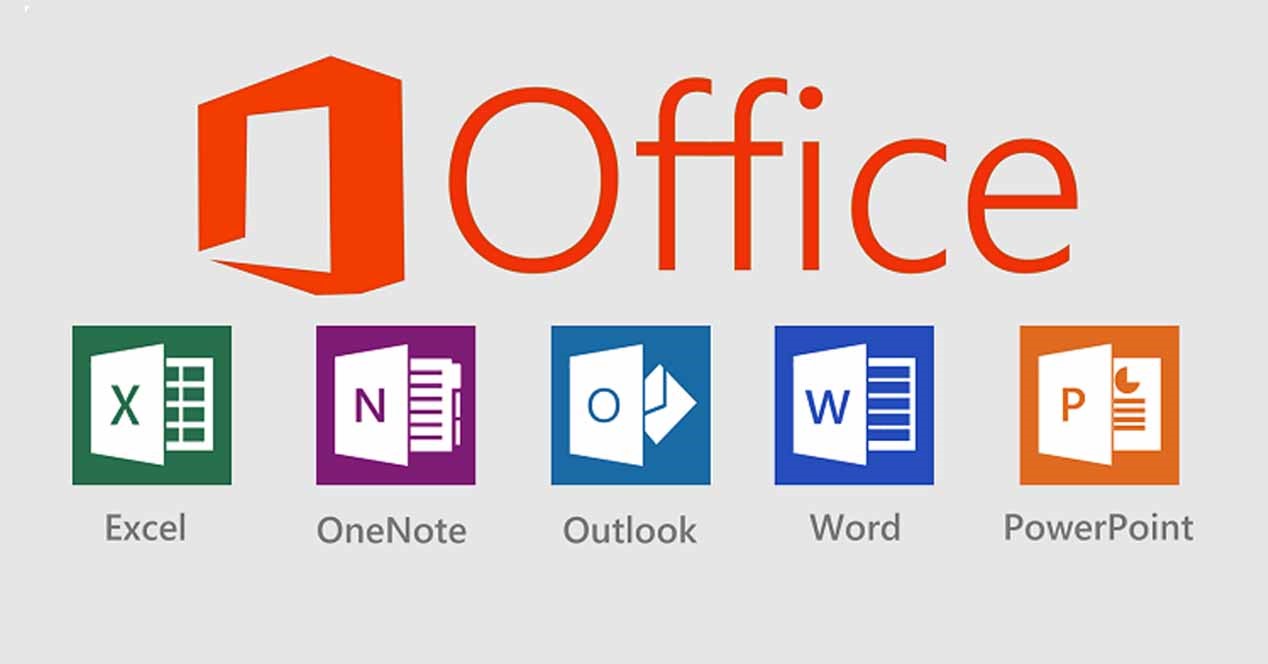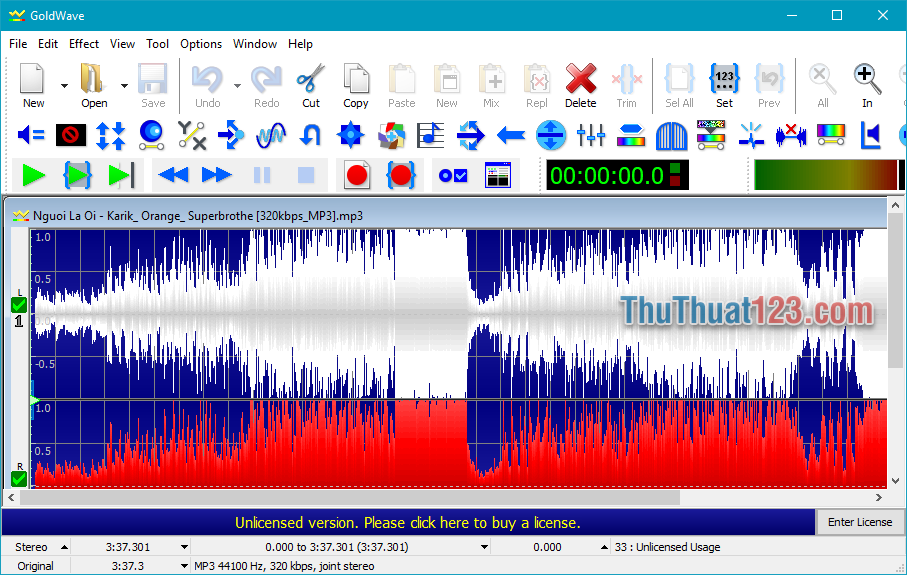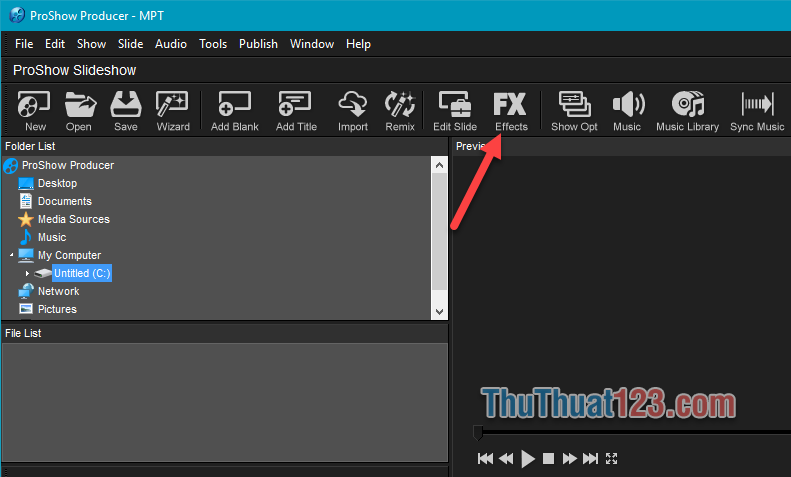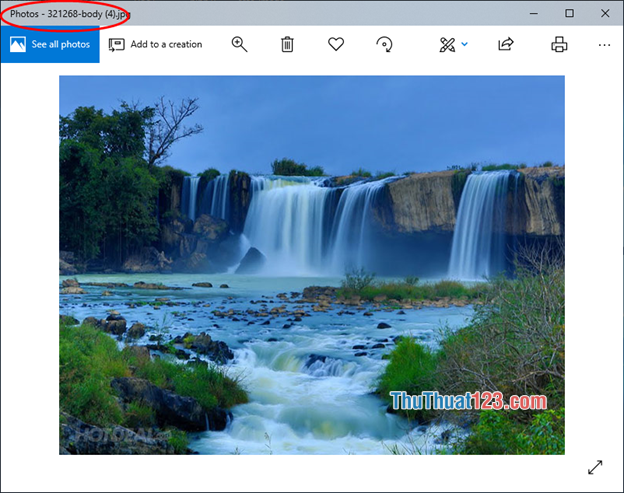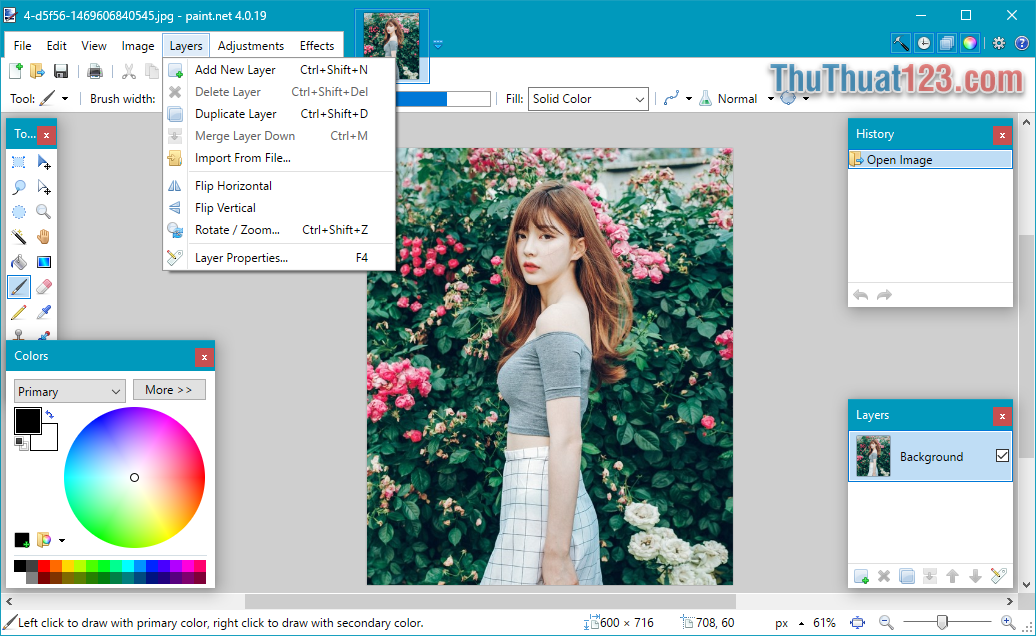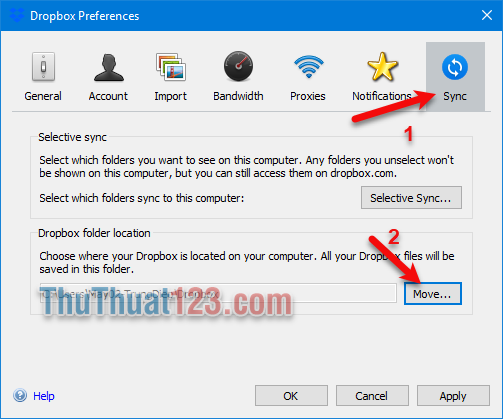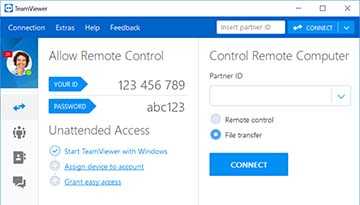Đặt mật khẩu cố định cho TeamViewer và thiết lập Teamviewer tự khởi động cùng Windows
TeamViewer là một phần mềm hỗ trợ điều khiển máy tính từ xa nổi tiếng nhất hiện nay và được hàng triệu người tin dùng. Nếu bạn đang dùng TeamViewer chắc hẳn sẽ biết mỗi khi chúng ta chạy TeamViewer ứng dụng sẽ cung cấp một mật khẩu khác nhau để dảm bảo tính an toàn cho máy tính của bạn. Tuy nhiên nếu bạn là người thường xuyên sử dụng TeamViewer và cảm thấy chức năng đó gây mất thời gian thì chúng ta hoàn toàn có thể đặt mật khẩu cố đinh và thiết lập TeamViewer khởi động cùng windows nếu cần.
HƯỚNG DẪN ĐẶT MẬT KHẨU CỐ ĐỊNH CHO TEAMVIEWER VÀ THIẾT LẬP TEAMVIEWER TỰ KHỞI ĐỘNG CÙNG WINDOWS
Để đặt mật khẩu cố định và thiết lập cho TeamViewer khởi động cùng máy tính các bạn làm theo các bước sau:
Bước 1: Các bạn chạy ứng dụng lên tiếp theo các bạn chọn Extras -> Options
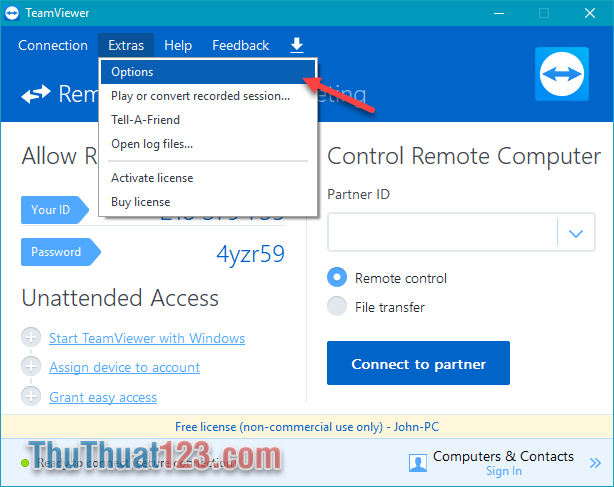
Bước 2: Tại tab General các bạn tích chọn ô Start TeamViewer with Windows.
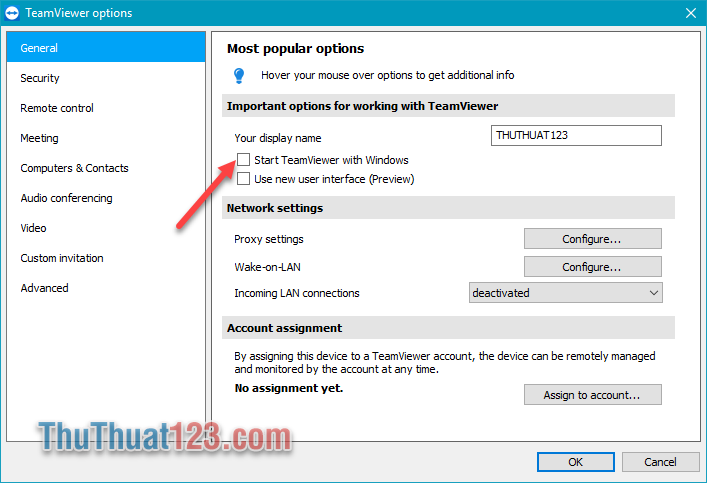
Bước 3: Sau đó cửa sổ mới hiện lên đây chính là bước các bạn đặt mật khẩu cố định cho TeamViewer. Các bạn tiến hành nhập mật mật khẩu tại ô Password và Confirm password và nhấn OK.
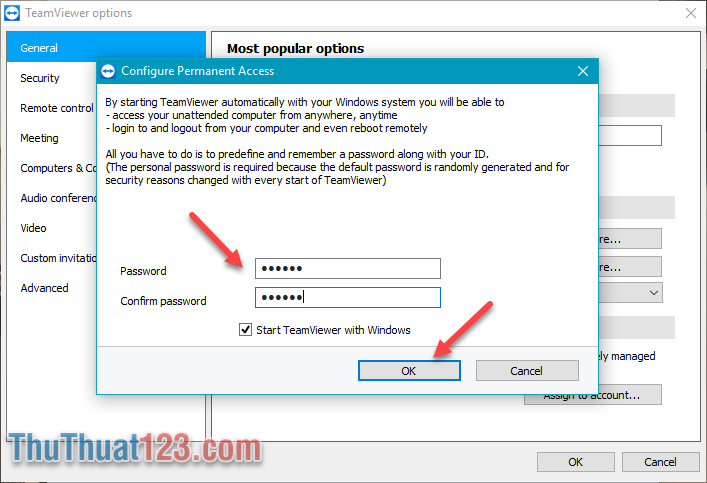
Như vậy từ giờ ngoài password tự động các bạn có thể dùng password cố định này để kết nối vào TeamViewer từ xa.
Chức năng mật khẩu cố định và tự khởi động cùng windows của TeamViewer rất tiện dụng nhưng cũng khá nguy hiểm vì máy tính của bạn sẽ có nguy cơ bị người khác theo dõi nếu bị lộ Password. Để tắt chức năng này các bạn làm theo các bước sau:
Bước 1: Các bạn truy cập Option sau đó chọn tab Security, tiếp theo các bạn xóa hết mật khẩu ở 2 ô Password và Confirm password
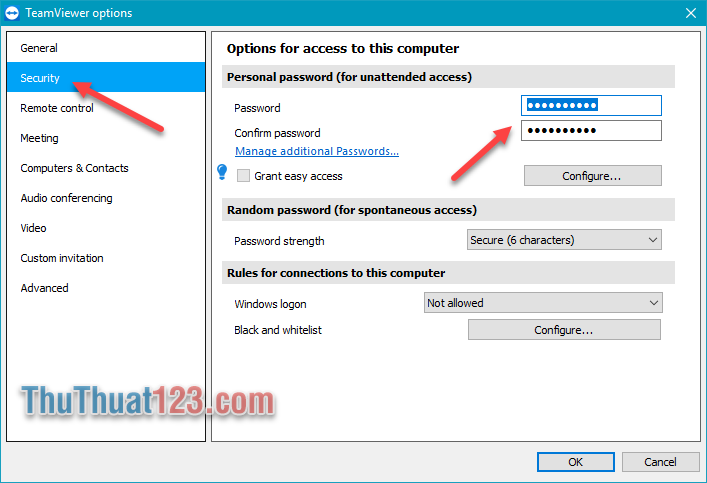
Bước 2: Các bạn chọn tab General và bỏ tích tại ô Start TeamViewer with Windows.
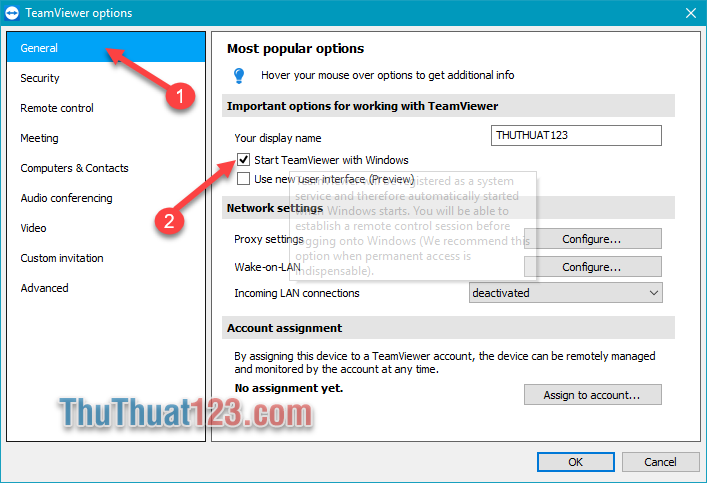
Bước 3: Các chọn tab Advanced chọn Show advanced options sau đó bỏ tích tại ô Close to tray menu rồi nhấn OK là xong.
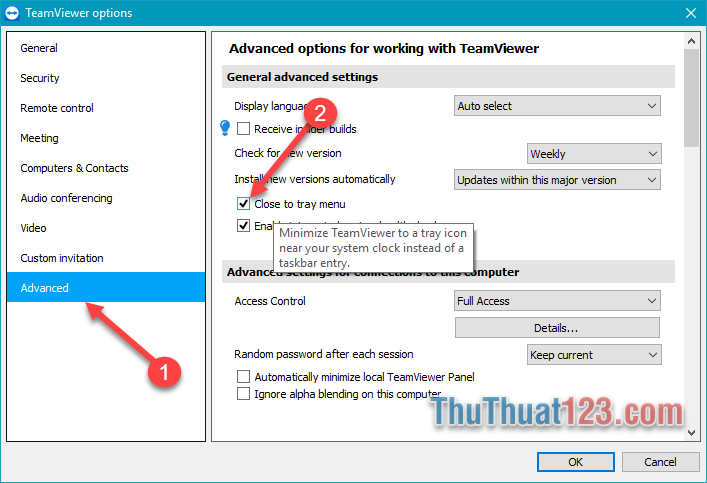
Trên đây là bài hướng dẫn đặt mật khẩu cố định và thiết lập khởi động cùng windows cho TeamViewer. Cảm ơn các bạn đã theo dõi bài viết. Chúc các bạn thành công!