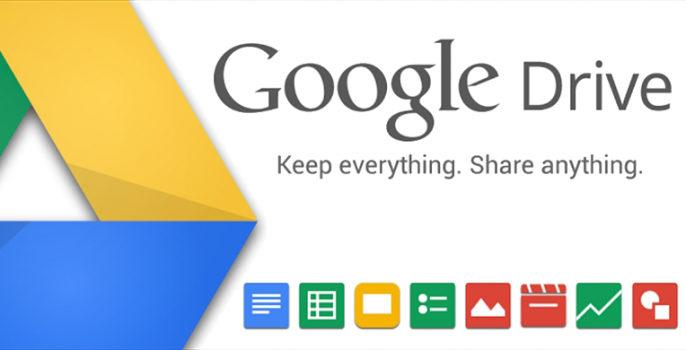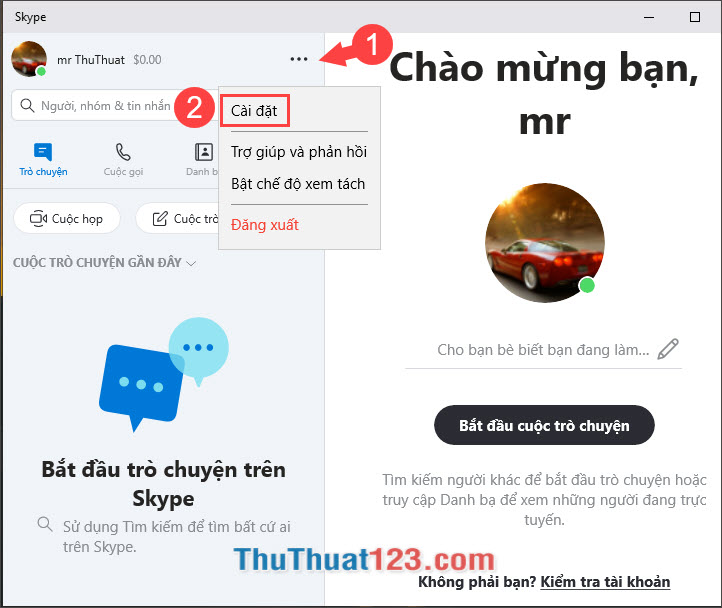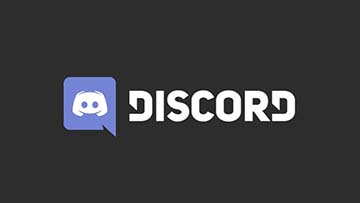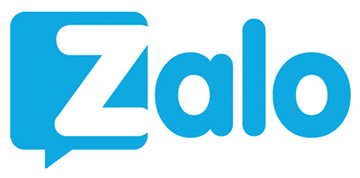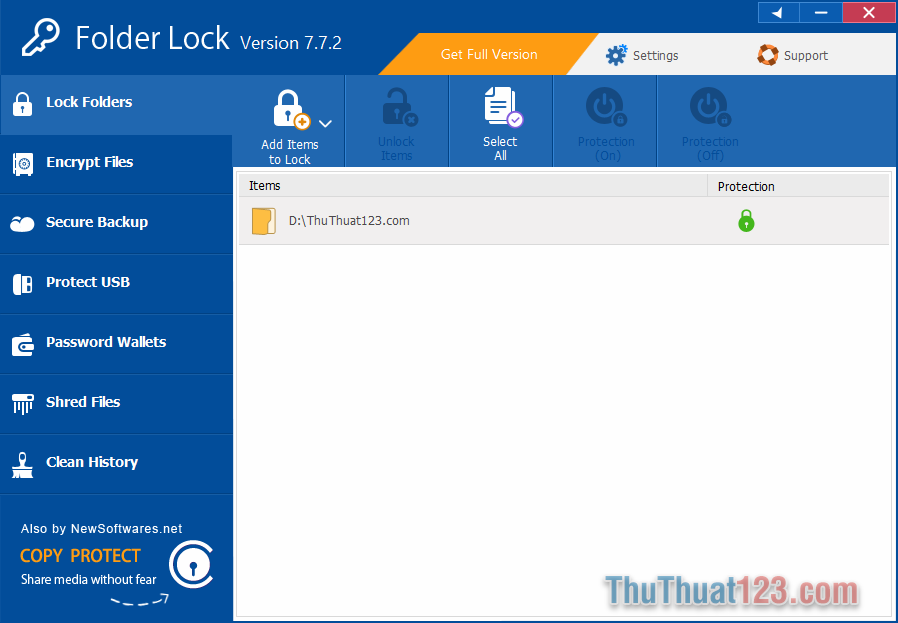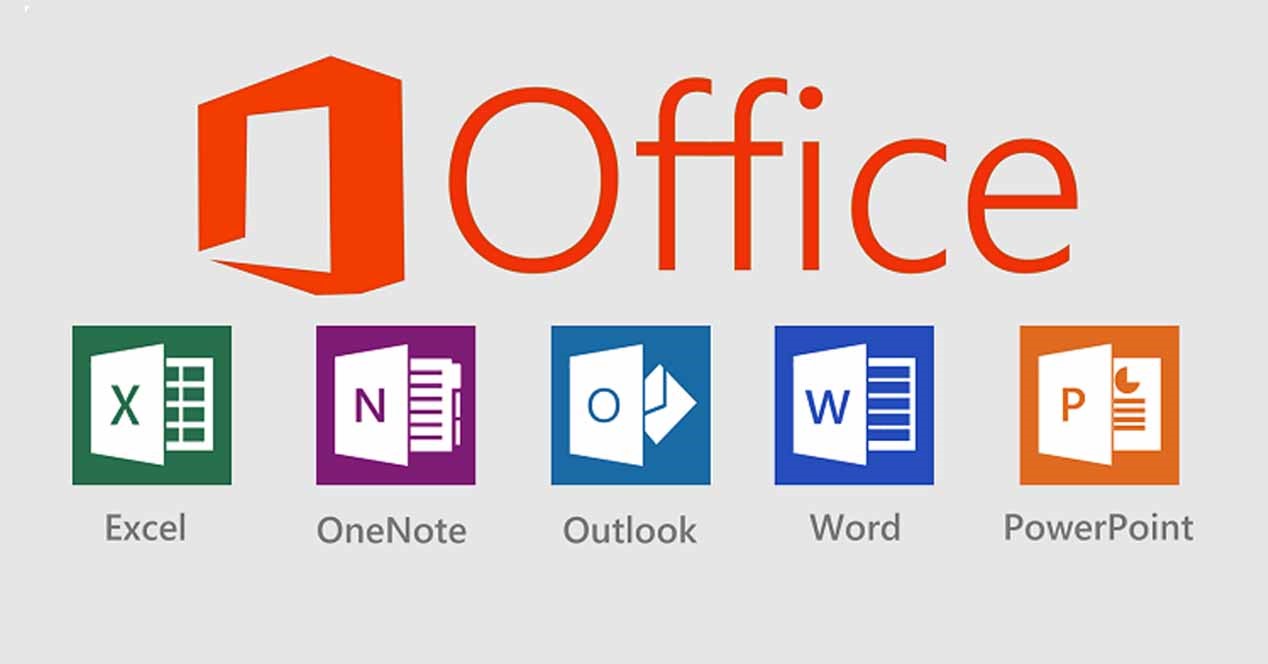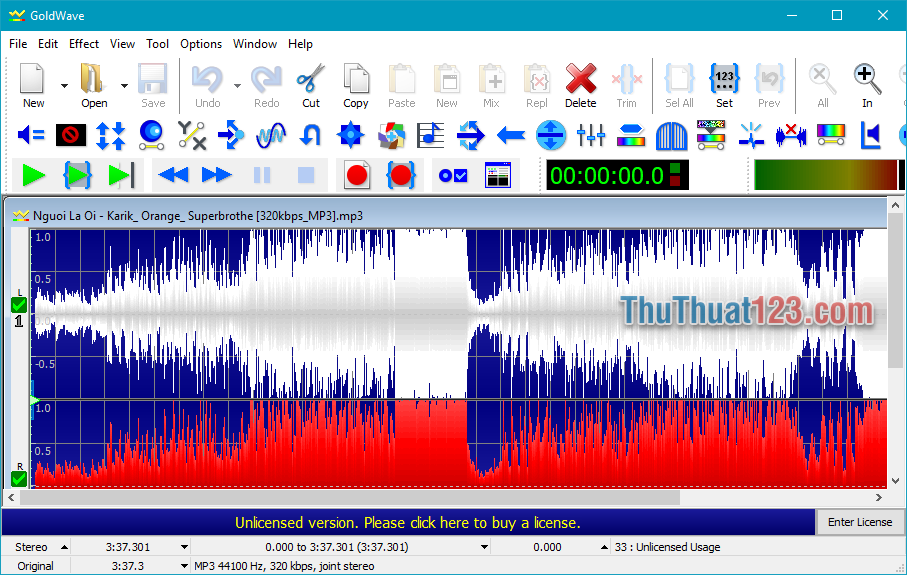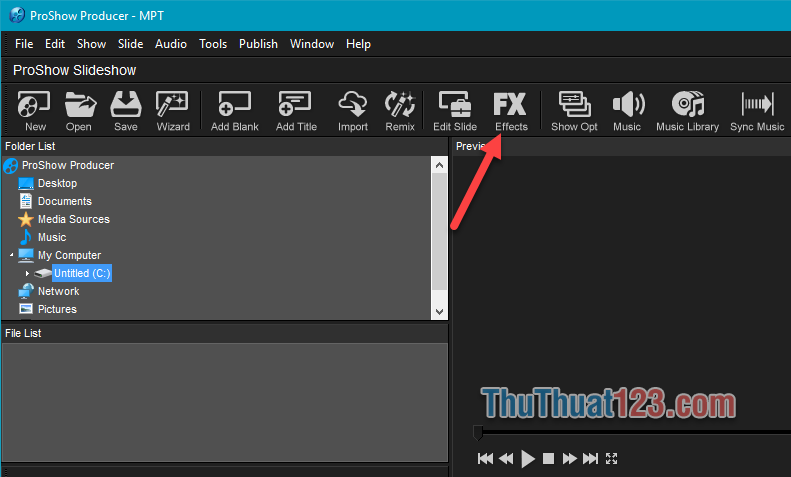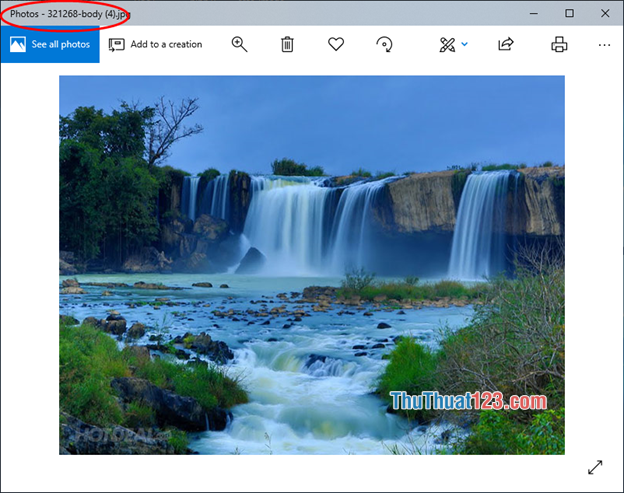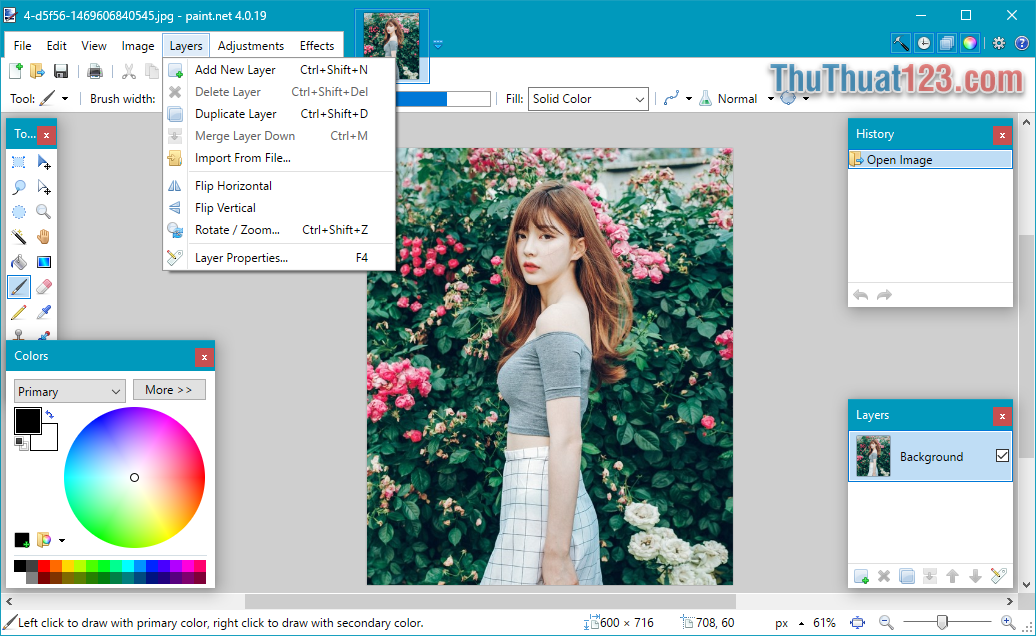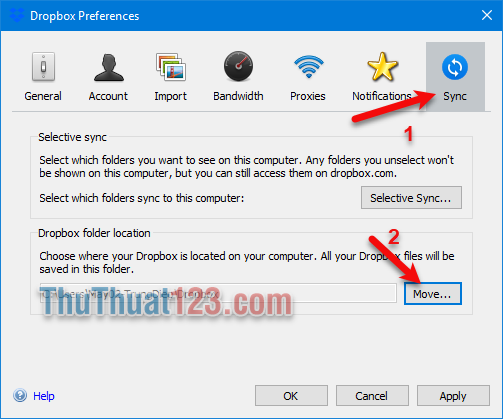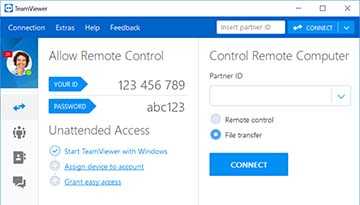Cách sử dụng Your Uninstaller để gỡ phần mềm hoàn toàn khỏi máy tính
Công cụ Your Uninstaller là một trong số những công xụ xoá phần mềm ra khỏi máy tính hiệu quả nhất hiện nay và đang được rất nhiều người sử dụng. Mặc dù phần mềm được thiết kế với giao diện đơn giản, dễ dàng sử dụng nhưng nếu các bạn không để ý thì sẽ rất khó để gỡ sạch được ứng dụng. Trong bài viết này, Thủ thuật 123 sẽ hướng dẫn các bạn cach sử dụng Your Uninstaller để gỡ phần mềm triệt để.

Mục lục nội dung
1. Cách xoá ứng dụng trên Your Uninstaller
Bước 1: Sau khi các bạn cài đặt phần mềm xong, các bạn tiến hành khởi động và chọn Continue… để tiếp tục.
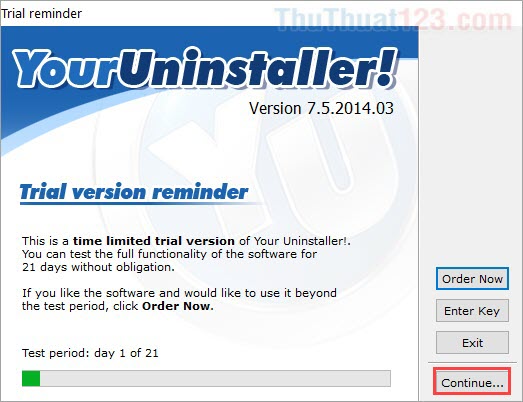
Bước 2: Tại giao diện chính của phần mềm, các bạn chọn ứng dụng mình muốn xoá để xem thông tin như: Ngày cài đặt, kích thước file...
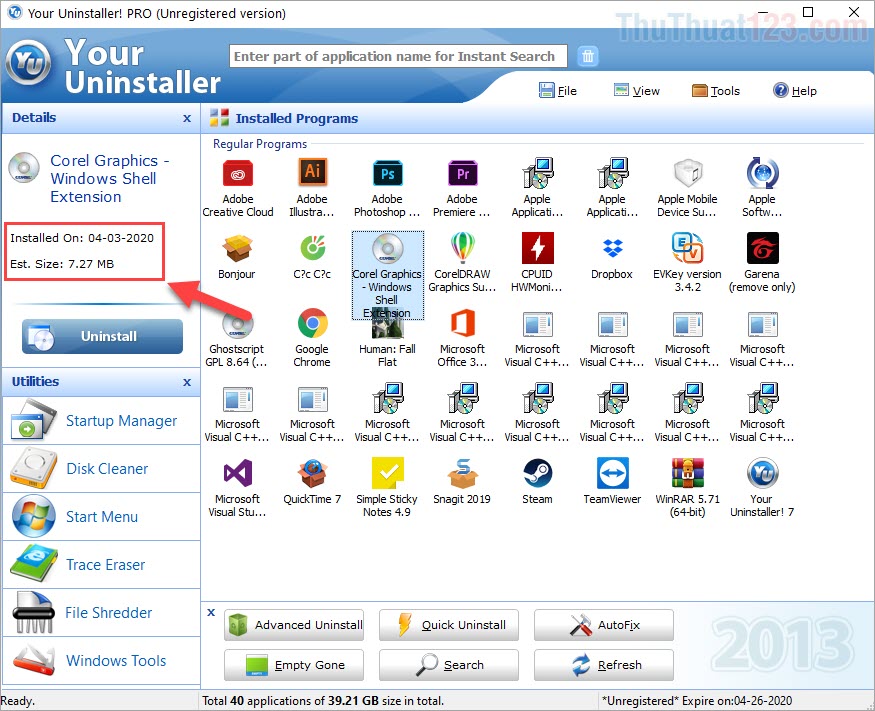
Bước 3: Sau khi chọn được ứng dụng cần xoá, các bạn chọn Uninstall để bắt đầu xoá.
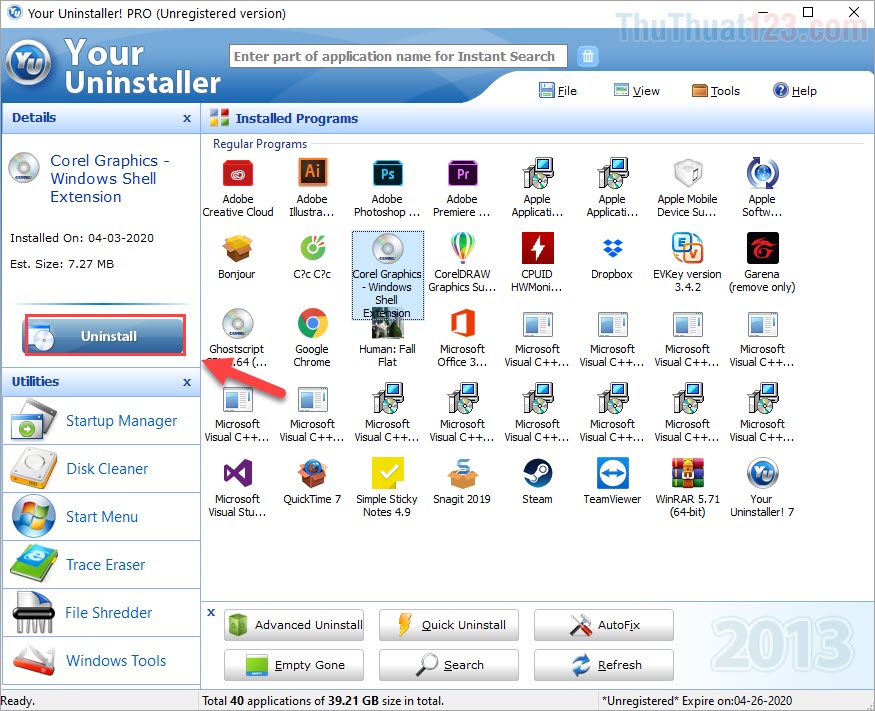
Bước 4: Tại cửa sổ xoá ứng dụng, các bạn sẽ có rất nhiều chế độ như sau:
- Build-In Mode: Xoá dựa trên file gỡ của ứng dụng
- Safe Mode: Chế độ xoá an toàn
- Normal Mode: Chế độ xoá bình thường
- Super Mode: Chế độ xoá nâng cao
Mục đích của chúng ta là xoá sạch ứng dụng hết sức có thể nên các bạn hãy chọn Super Mode để xoá.
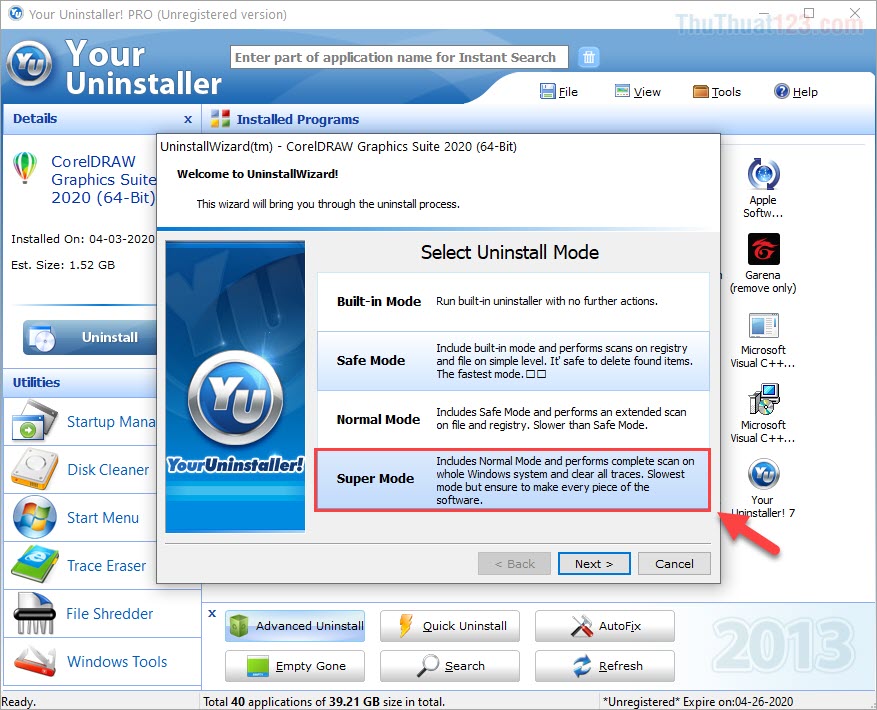
Bước 5: Sau khi kích hoạt, phần mềm sẽ tự động xoá và khi xoá xong các bạn sẽ đượ chuyển tới phần xoá khoá (Registry) của ứng dụng. Hệ thống sẽ tự động quét Registry có liên quan đến phần mềm để xử lý phần mềm triệt để.
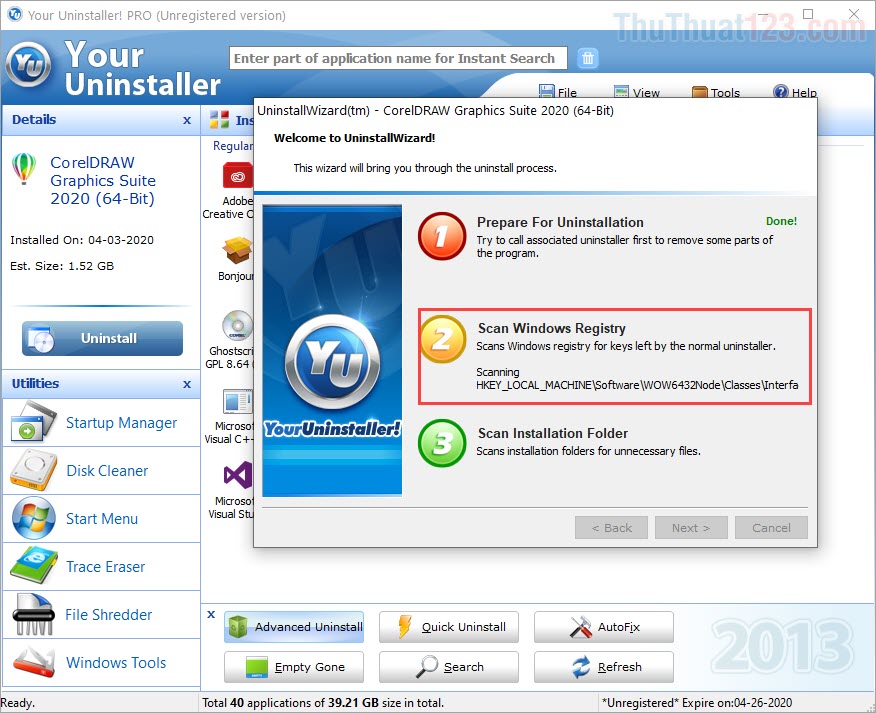
Bước 6: Sau khi hệ thống quét xong, các bạn đánh dấu vào tất cả các mục Registry và nhấn Next để xoá.
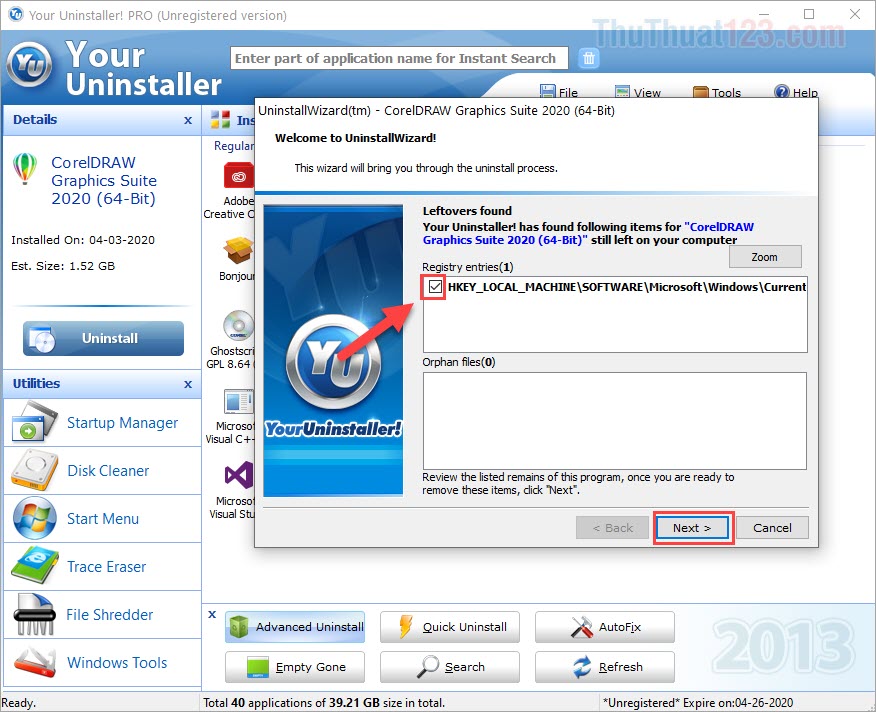
Hệ thống sẽ tự động xoá toàn bộ những Registry có liên quan đến phần mềm các bạn đang gỡ.
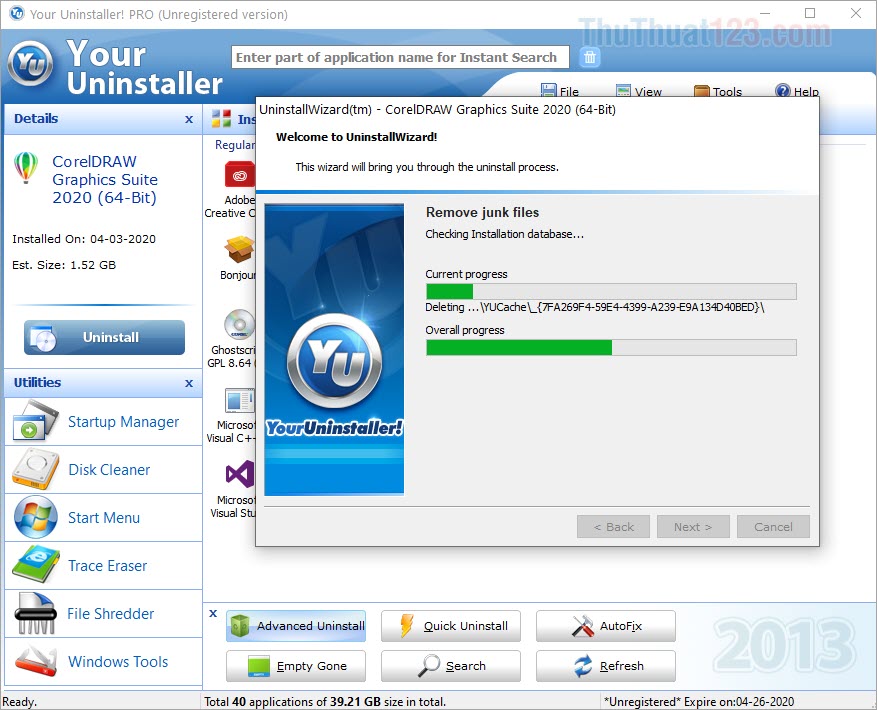
Bước 7: Sau khi xoá xong, các bạn sẽ nhấn được thông báo Complete và các bạn nhấn Finish để hoàn tất.
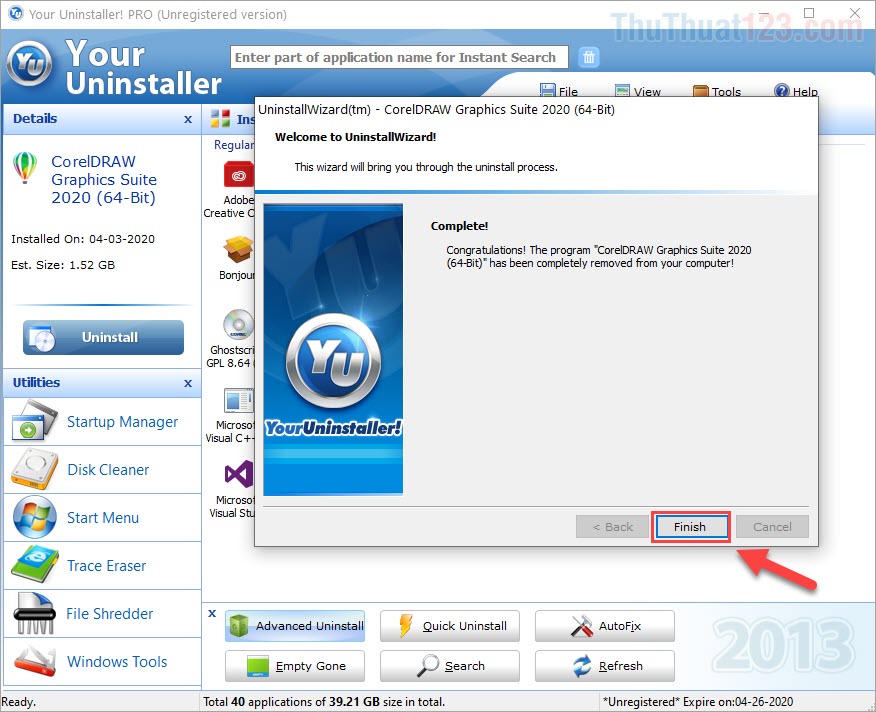
Như vậy, các bạn đã sử dụng phần mềm Your Uninstaller để gỡ ứng dụng thành công trên Windows.
2. Cách sử dụng phần mềm Your Uninstaller để quét máy tính
Sau khi các bạn gỡ ứng dụng xong, vẫn còn một số file dư thừa trong quá trình sử dụng ứng dụng phát sinh ra. Chúng ta cần quét lại các ổ đĩa một lượt để xoá chúng một cách triệt để.
Bước 1: Các bạn chọn Disk Cleaner để tiến hành quét ổ đĩa.
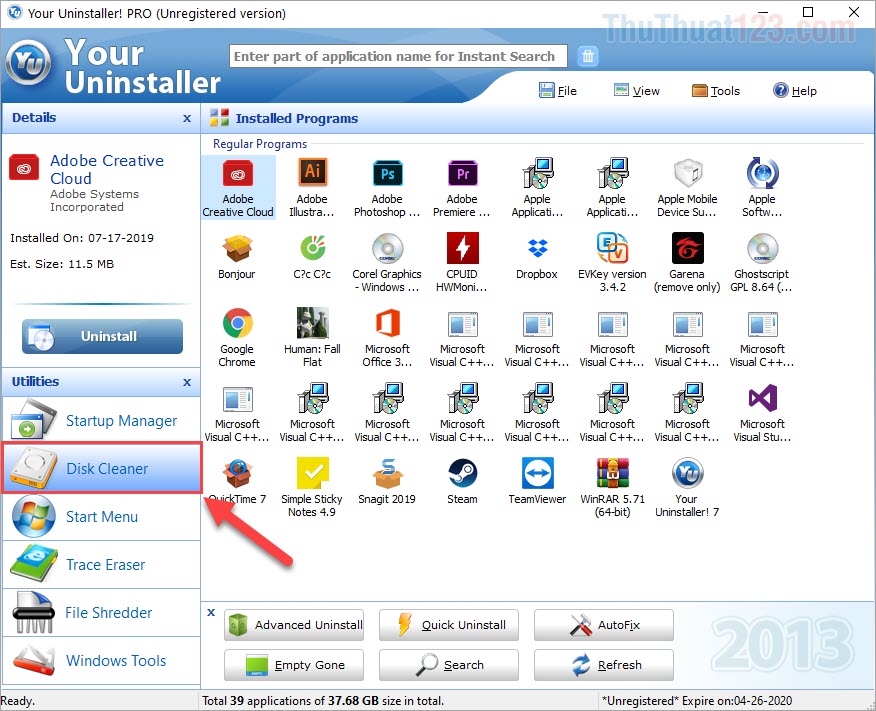
Bước 2: Sau đó, các bạn tiến hành chọn ổ đĩa mình muốn quét và nhấn Scan để bắt đầu.
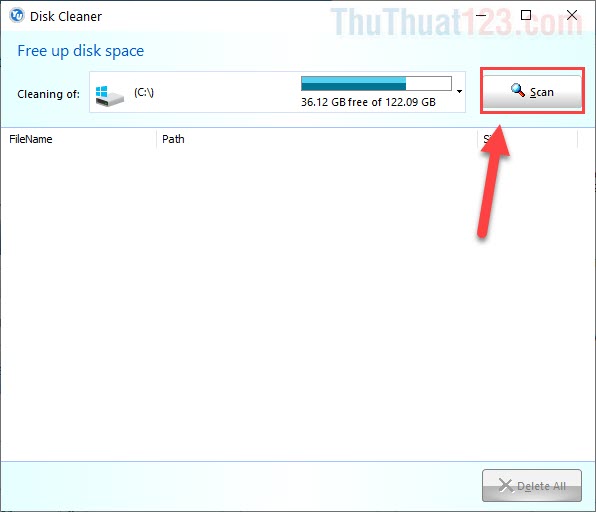
Tốc độ quét ổ đĩa phụ thuộc vào dung lượng lưu trữ và tốc độ đọc của ổ.
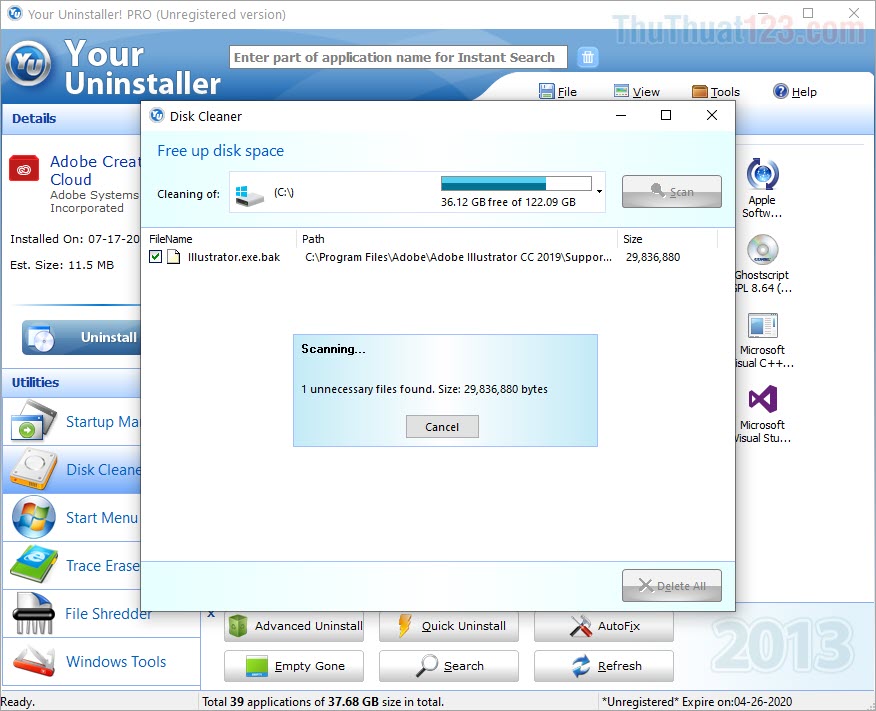
Bước 3: Sau khi quét xong, các bạn chọn Delete All để tiến hành xoá toàn bộ các file thừa của ứng dụng trên máy tính.
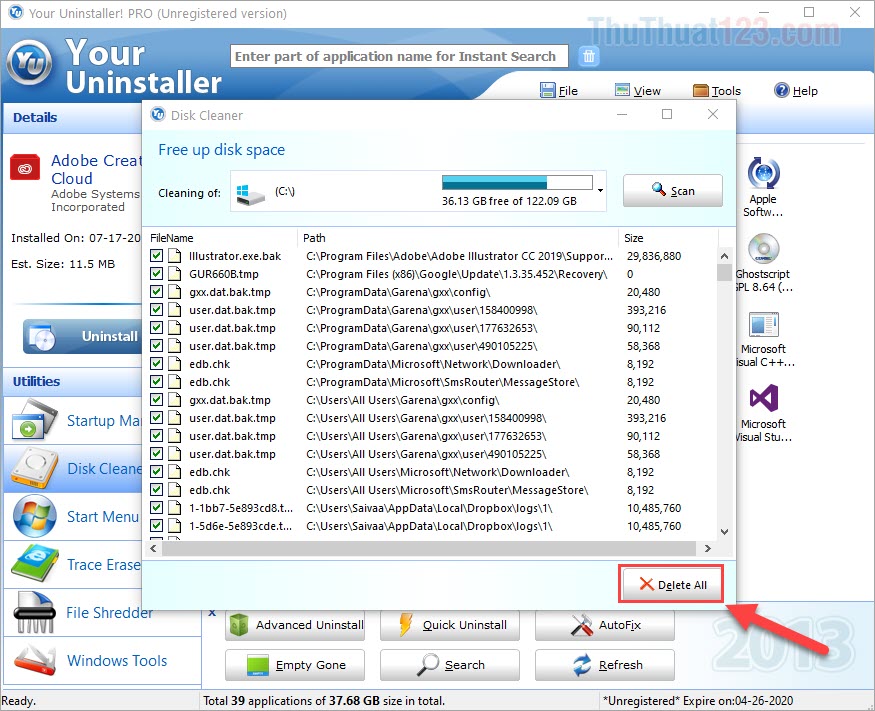
Bước 4: Các bạn đợi phần mềm xoá hoàn tất là xong.
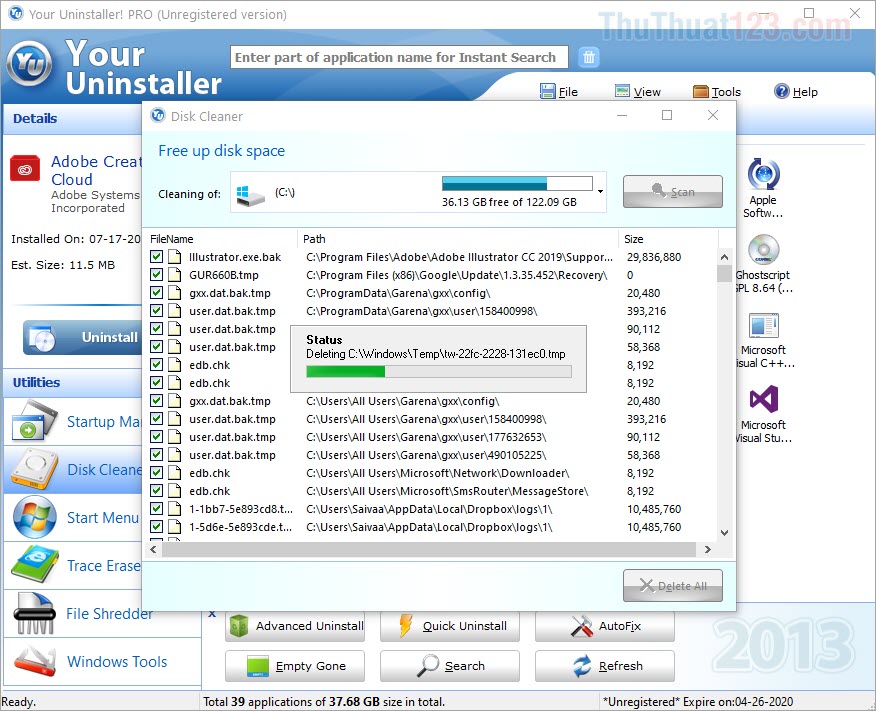
Trong bài viết này, Thủ thuật 123 đã hướng dẫn các bạn các bạn sử dụng phần mềm Your Uninstaller để gỡ ứng dụng và quét máy tính Windows. Chúc các bạn thành công!