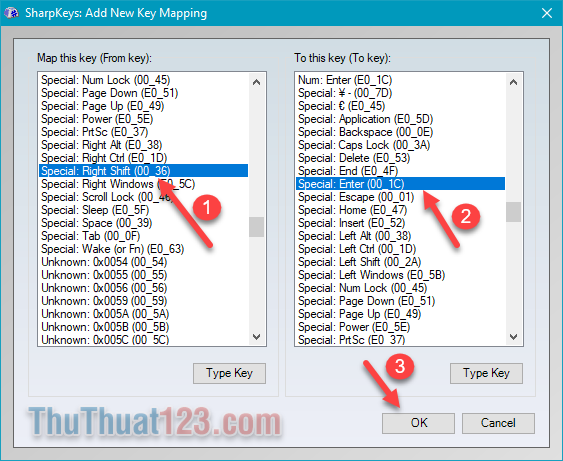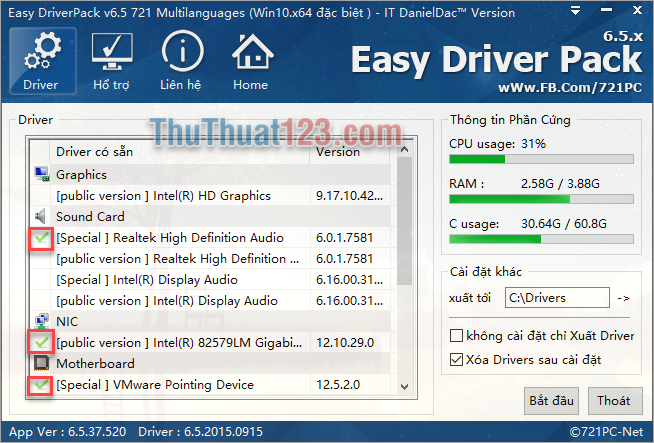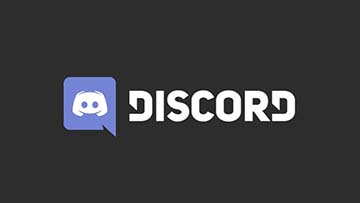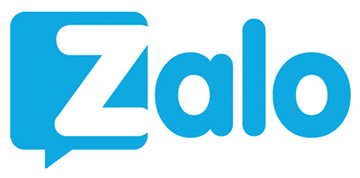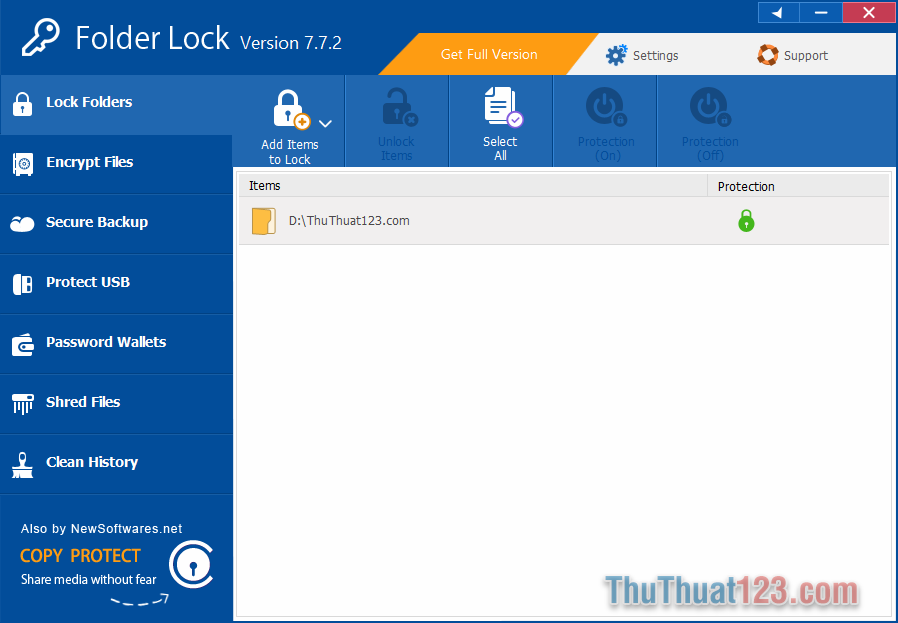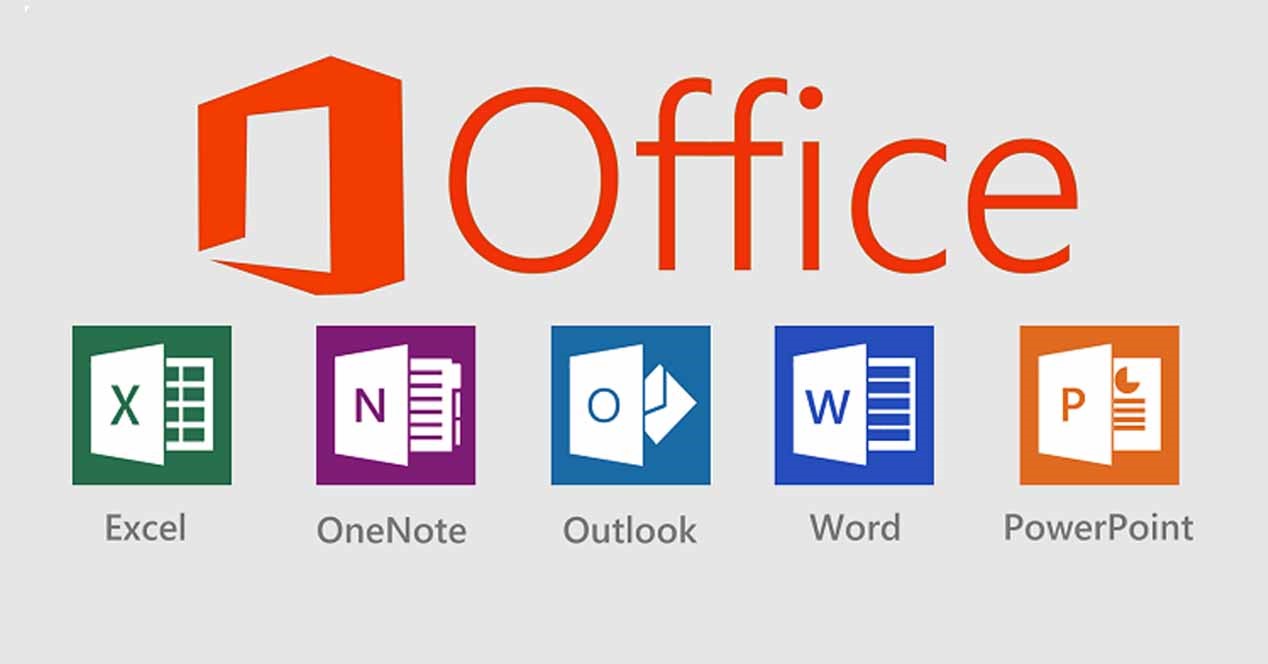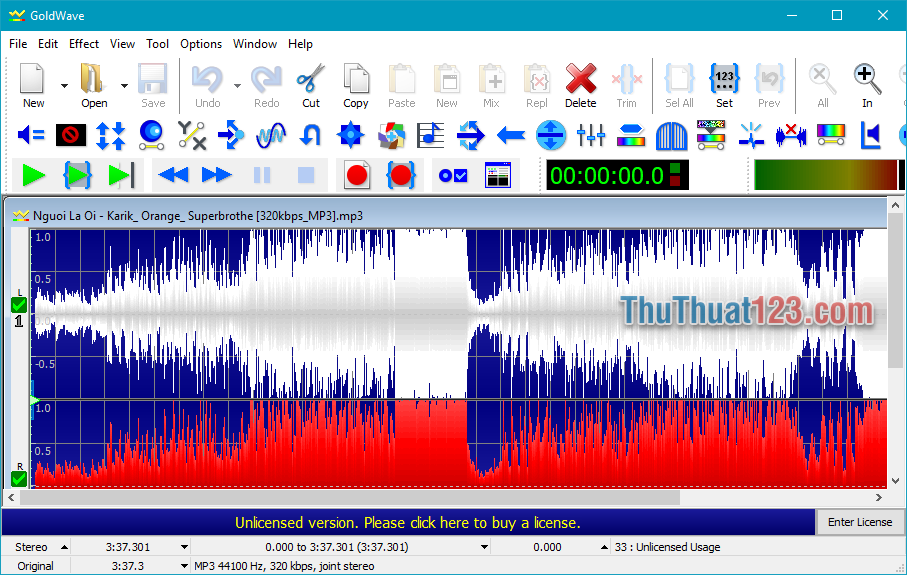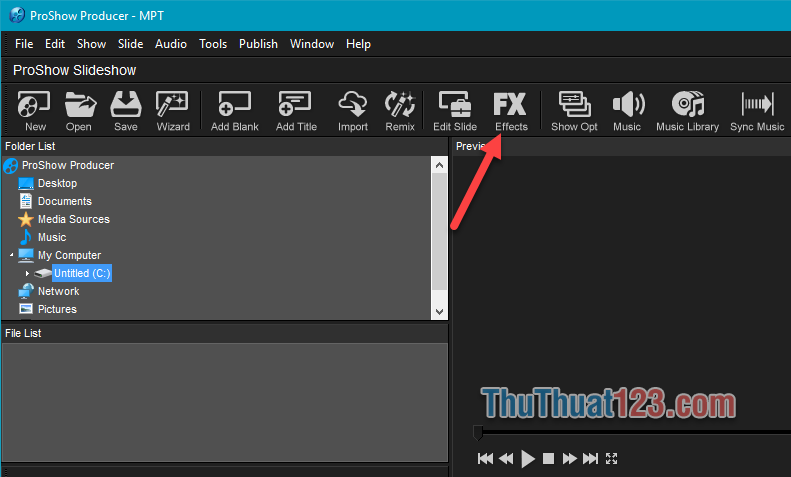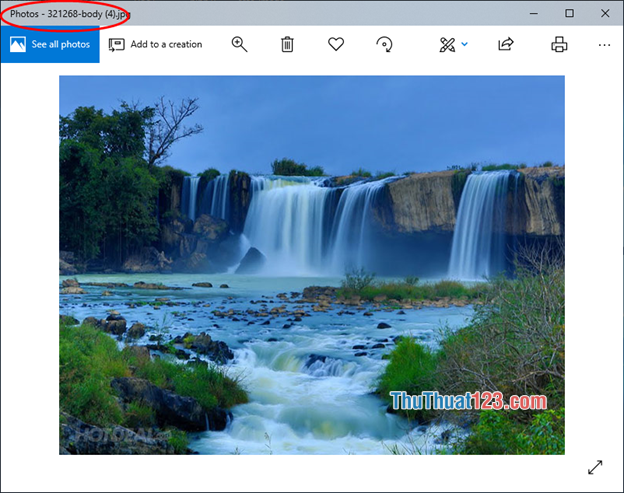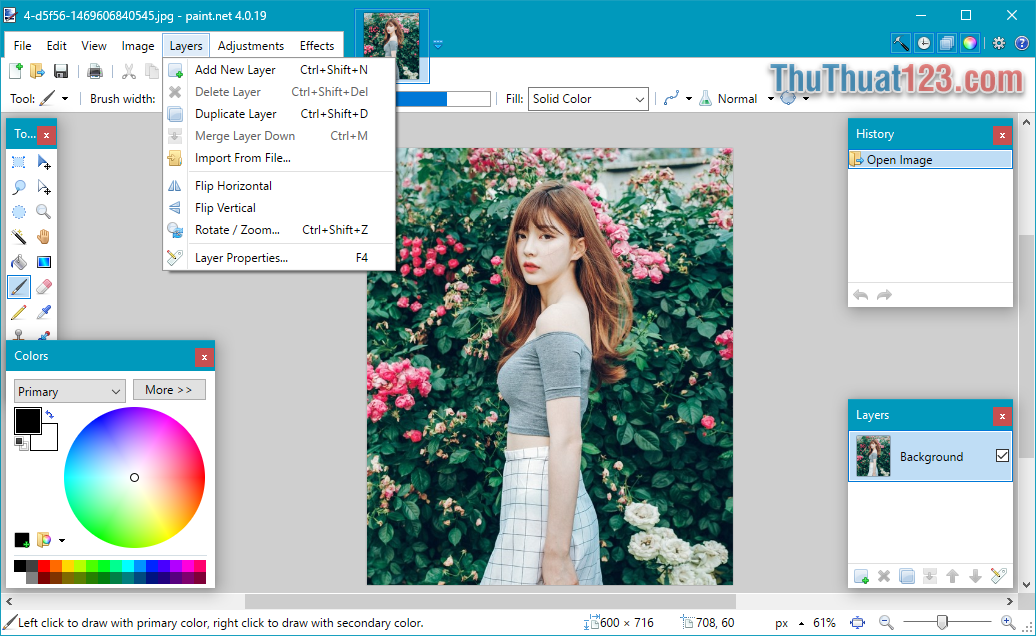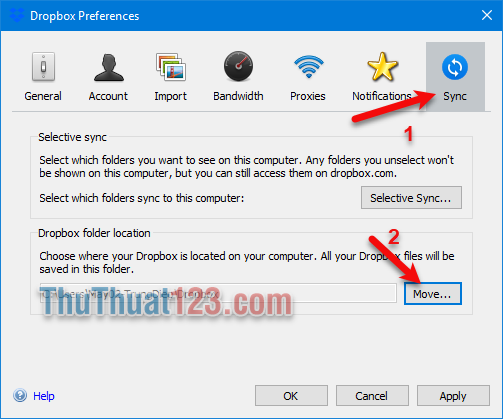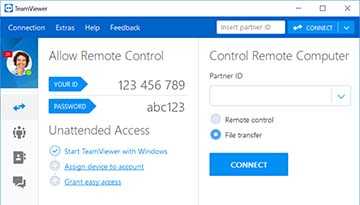Cách tạo USB Boot, tạo USB cứu hộ bằng DLC Boot
Khi chiếc máy tính của bạn bị lỗi thì một chiếc USB boot đa năng sẽ là một phương thuốc vô cùng hiệu quả để giải quyết mọi vấn đề cho chiếc máy tính của bạn. Với một chiếc USB boot đa năng bạn có thể cài lại win, cứu dữ liệu, chia phân vùng ổ cứng, backup dữ liệu..v.v…ở bất cứ đâu bạn muốn mà không cần đĩa CD hay các thiết bị cồng kềnh. Tất nhiên để tạo một chiếc USB đa năng chúng ta sẽ cần đến một số phần mềm như Hiren’s Boot, Rufus hay DLC Boot. Tuy nhiên trong các công cụ tạo USB boot trên thì DLC boot được tích hợp nhiều chức năng nhất. Cho nên bài viết sau đây ThuThuat123.com sẽ hướng dẫn các bạn cách tạo Usb boot cứu hộ bằng công cụ DLC Boot. Mời các bạn cùng theo dõi.
HƯỚNG DẪN TẠO USB BOOT ĐA NĂNG BẰNG DLC BOOT
Bước 1: Các bạn tải công cụ DLC Boot về máy tính bằng đường link dưới đây:
Sau khi tải về các bạn giải nén và sẽ được 1 số file như hình dưới. Các bạn hãy chuột phải vào file DLCBoot chọn Run as administrator để khởi động công cụ.
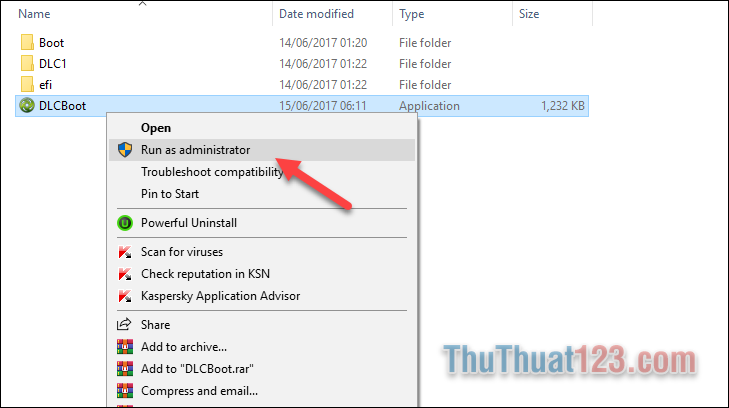
Bước 2: Các bạn hãy cắm USB vào máy tính, USB dung lượng tối thiểu phải là 2Gb. Nếu có dữ liệu bên trong USB các bạn hãy xóa hết đi hoặc format cho sạch.
Sau khi đã kết nối USB với máy tính, tại giao diện của DLCBoot các bạn chọn biểu tượng USB ở góc trên của phần mềm.
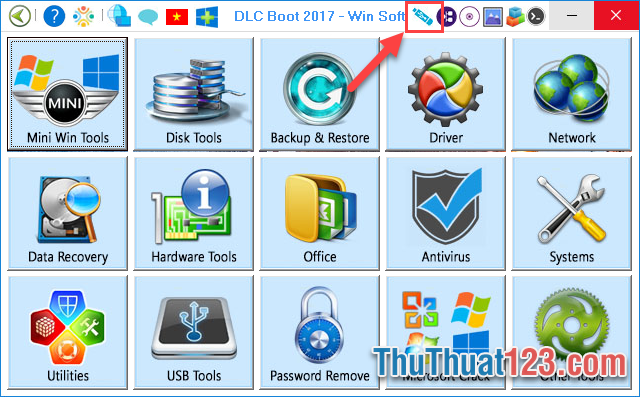
Bước 3: Cửa sổ mới hiện lên các bạn tích chọn vào USB đang kết nối trên máy tính sau đó chọn các tùy chọn như hình dưới và nhấn Create Boot để tiến hành tạo USB boot.
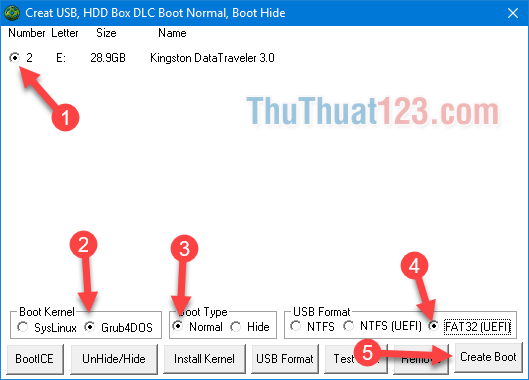
Bước 4: Sau khi nhấn Create Boot có thông báo hiện lên các bạn nhấn Yes
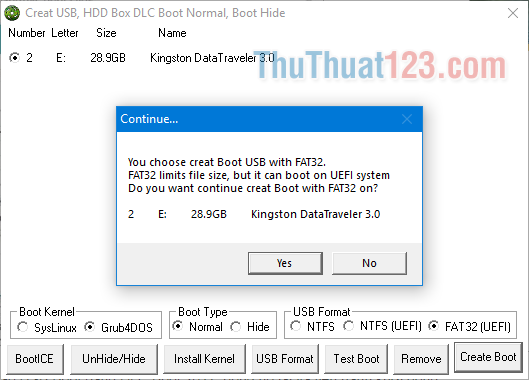
Bước 5: Quá trình tạo USB boot đã bắt đầu, sẽ mất thời gian từ 5 đến 10 phút tùy vào tốc độ USB của bạn.
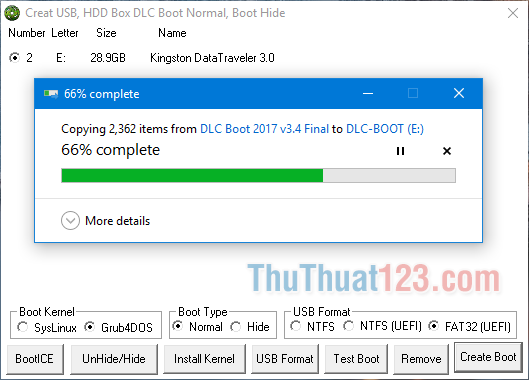
Sau khi tạo USB thành công sẽ có thông báo như hình dưới, các bạn nhấn OK và tắt cửa sổ đi.
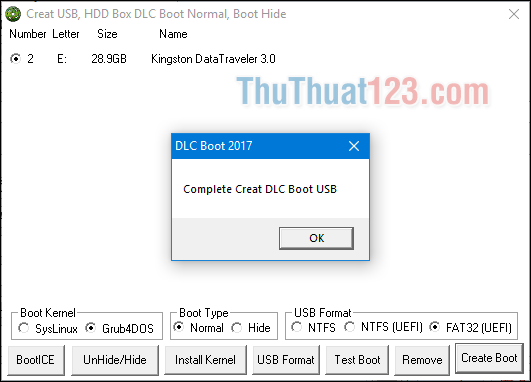
Để biết USB boot có hoạt động hay không các bạn có thể kiểm tra theo cách sau.
Tại giao diện chính của DLCBoot các bạn chọn mục Other Tools
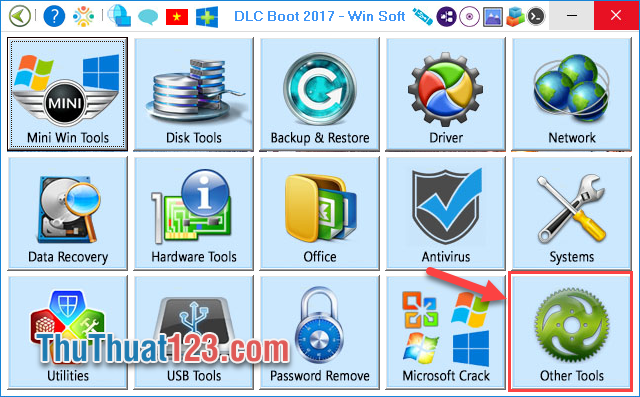
Tiếp theo các bạn chọn Qemu Boot
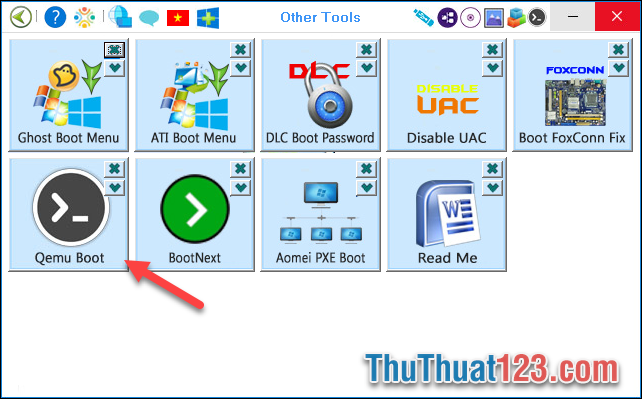
Cửa sổ mới hiện lên các bạn chọn HDD -> chọn USB boot sau đó nhấn Start Qemu Test
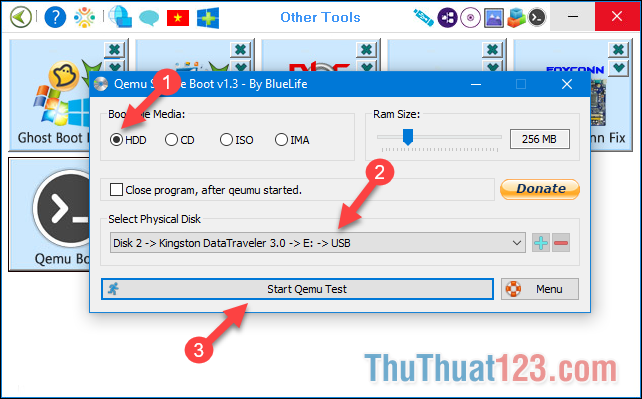
Các bạn đợi một lúc để chương trình khởi động vào USB boot, sau khi khởi động xuất hiện giao diện như hình dưới tức là USB boot đã được tạo thành công.
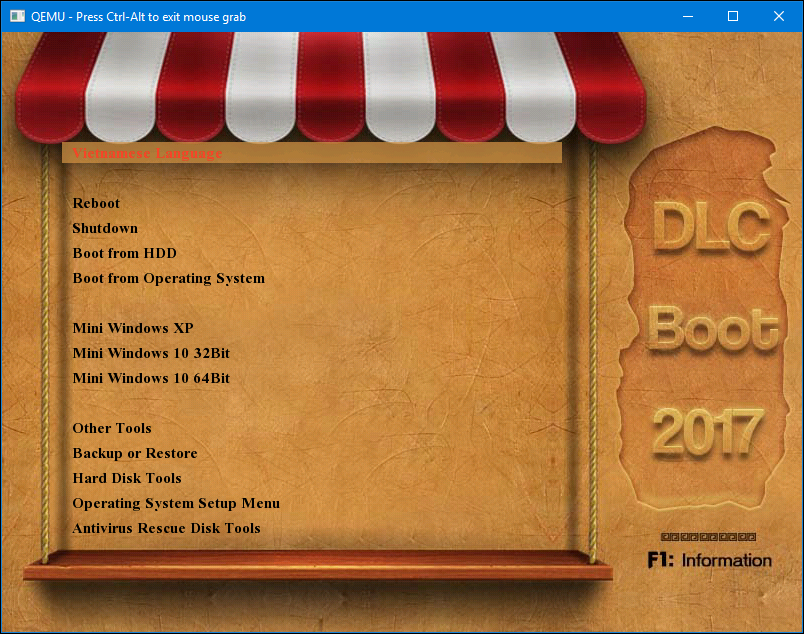
Trên đây ThuThuat123.com đã hướng dẫn các bạn cách tạo một chiếc USB boot đa chức năng bằng công cụ DLCBoot chỉ với vài bước đơn giản. Hy vọng các bạn sẽ thấy bài viết hữu ích. Chúc các bạn thành công.