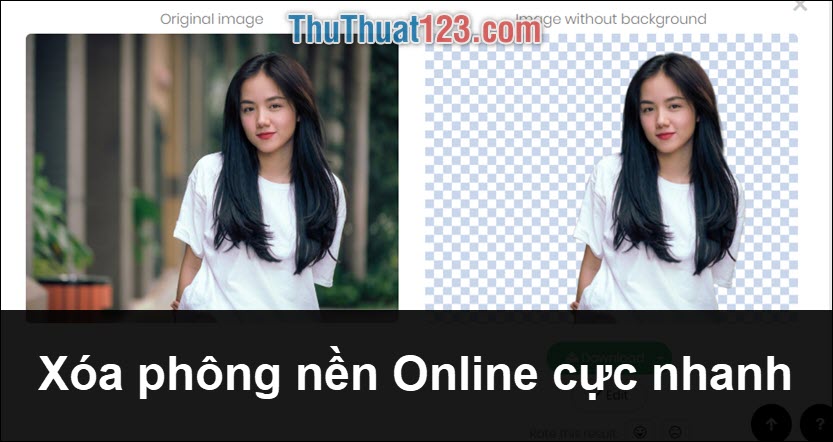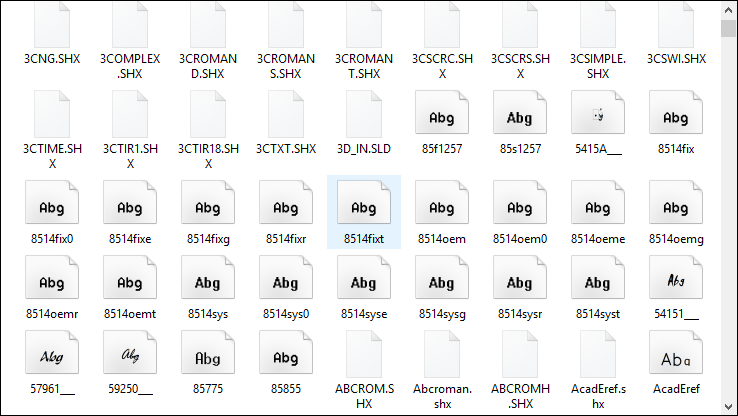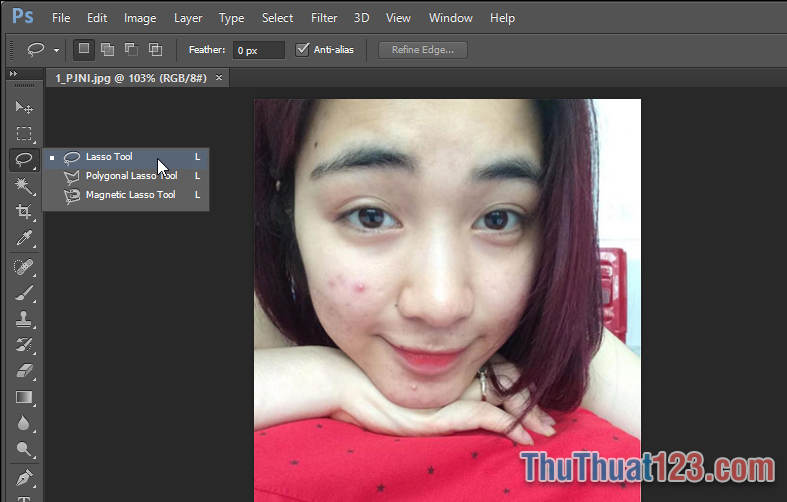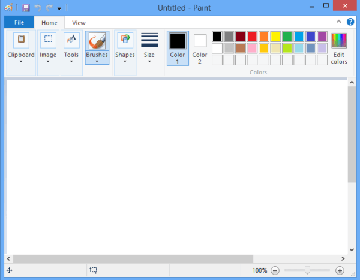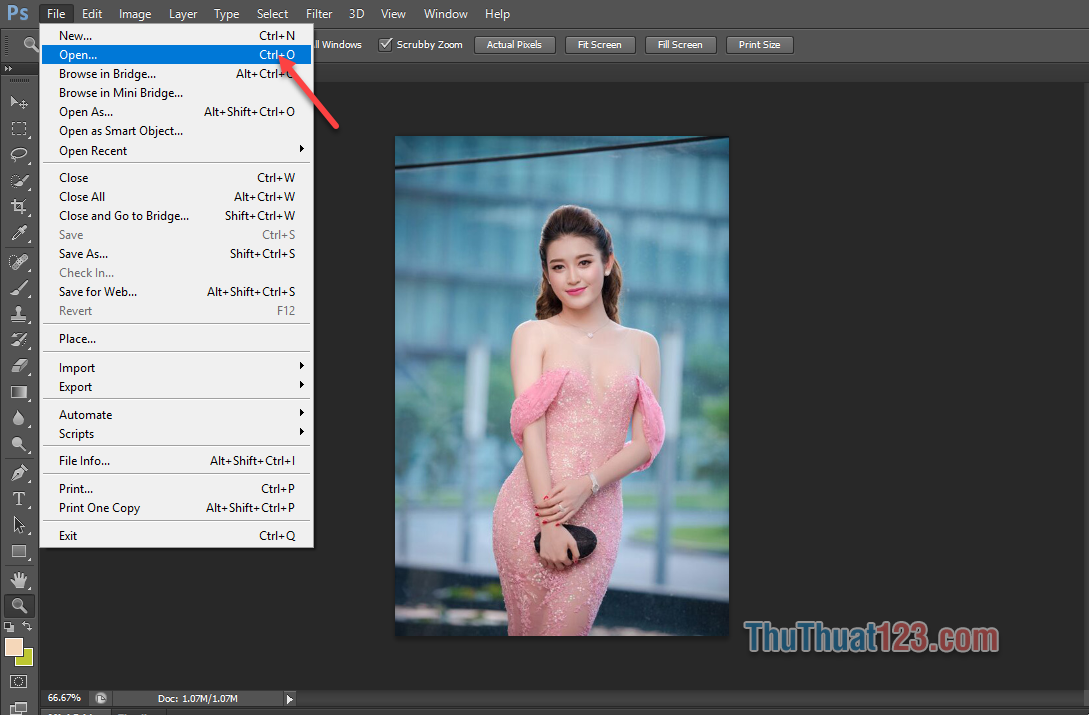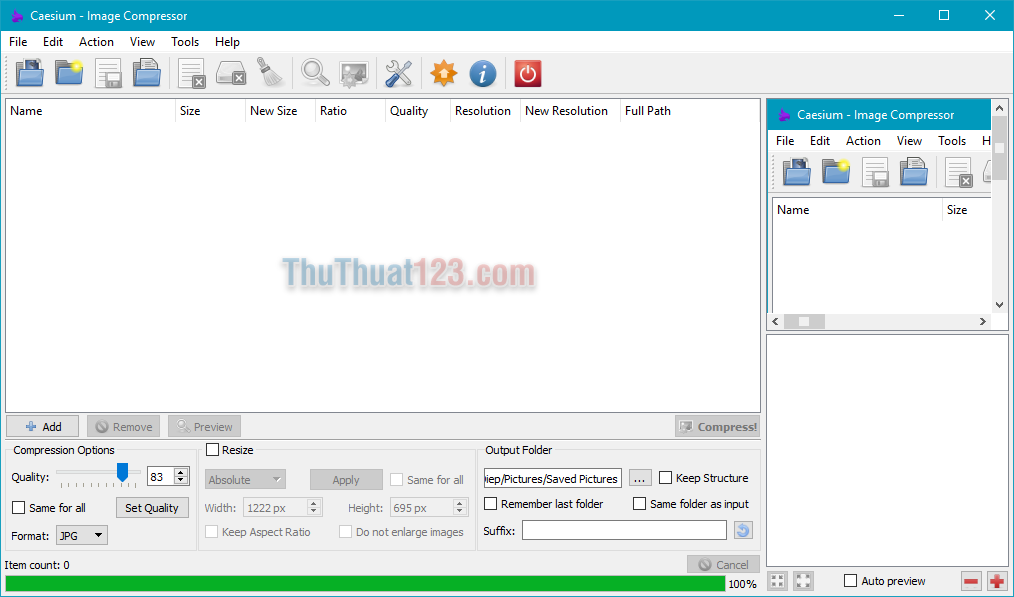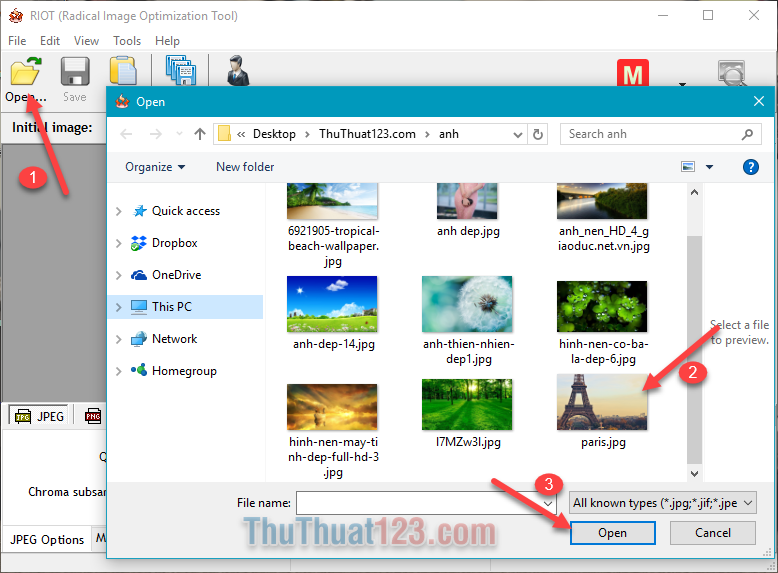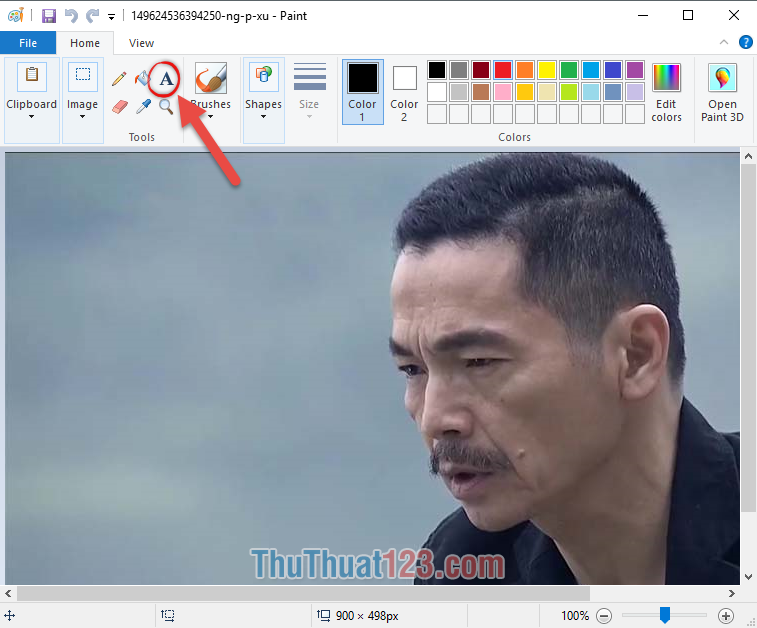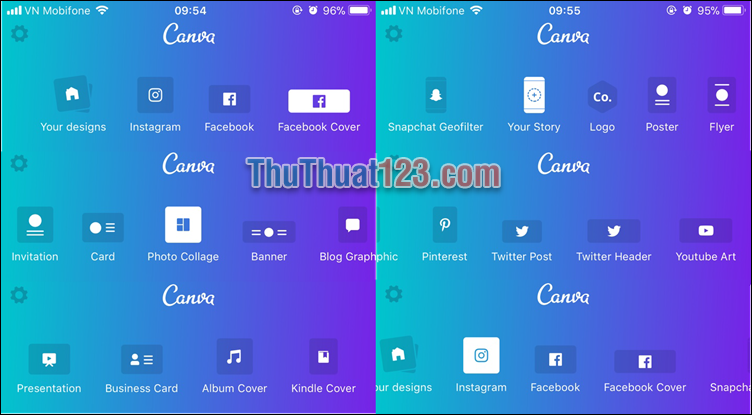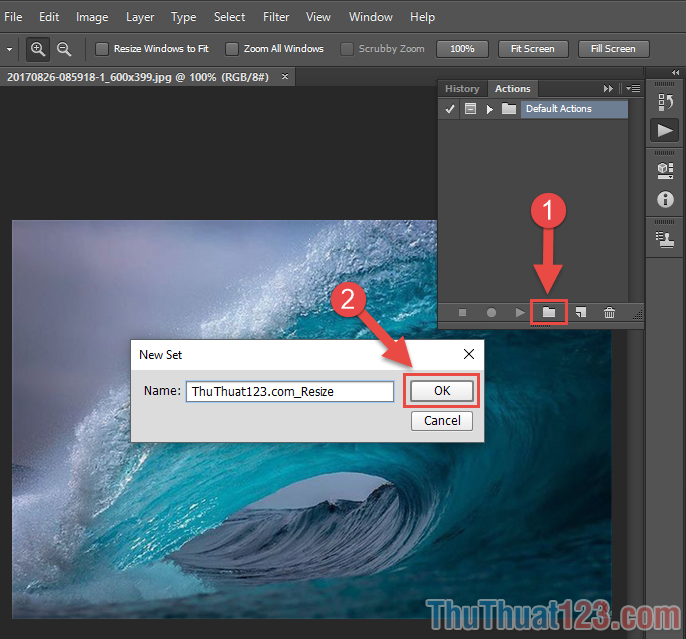Cách tăng chất lượng ảnh
Để zoom bức ảnh lại thì chúng ta sẽ phải đánh đổi chất lượng bức ảnh sẽ bị giảm đi. Trong bài hướng dẫn dưới đây, ThuThuat123.com hướng dẫn bạn đọc một số mẹo để làm tăng chất lượng ảnh. Mời bạn đọc cùng theo dõi.
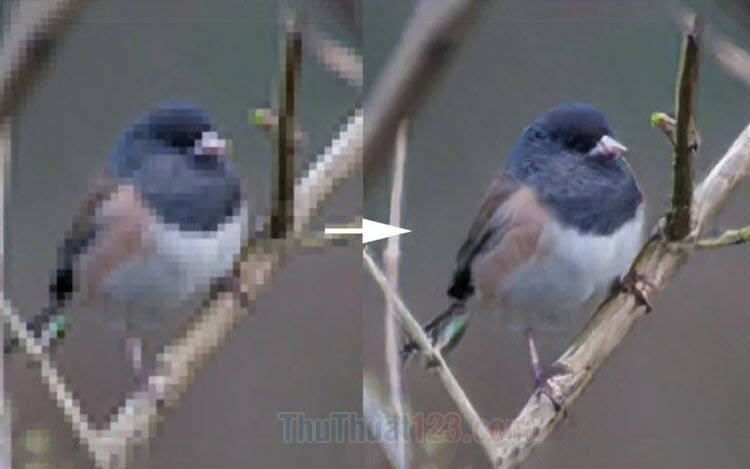
Mục lục nội dung
1. Sử dụng website chỉnh sửa ảnh online
Bước 1: Bạn truy cập website sau https://www.fotor.com/app.html#/editor
Tiếp theo, bạn click vào biểu tượng thêm ảnh để upload ảnh cần sửa từ máy tính.
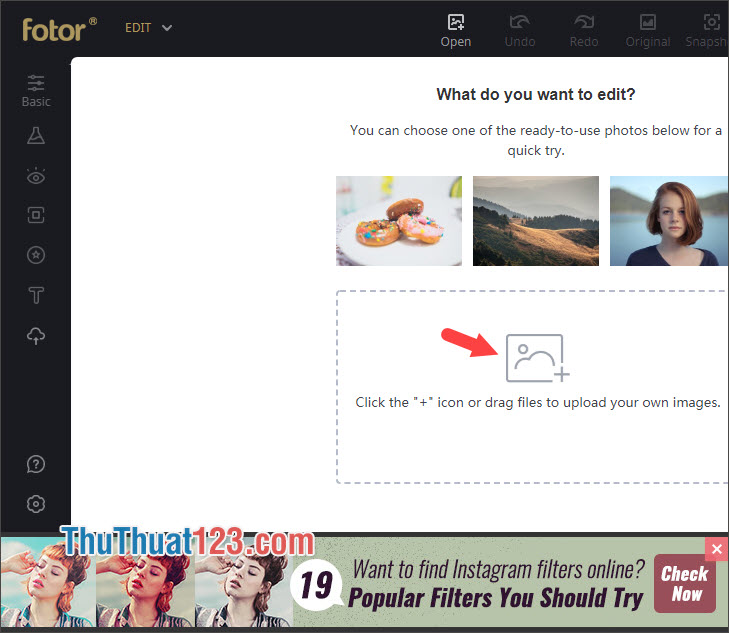
Bạn chọn ảnh cần upload (1) => Open (2).
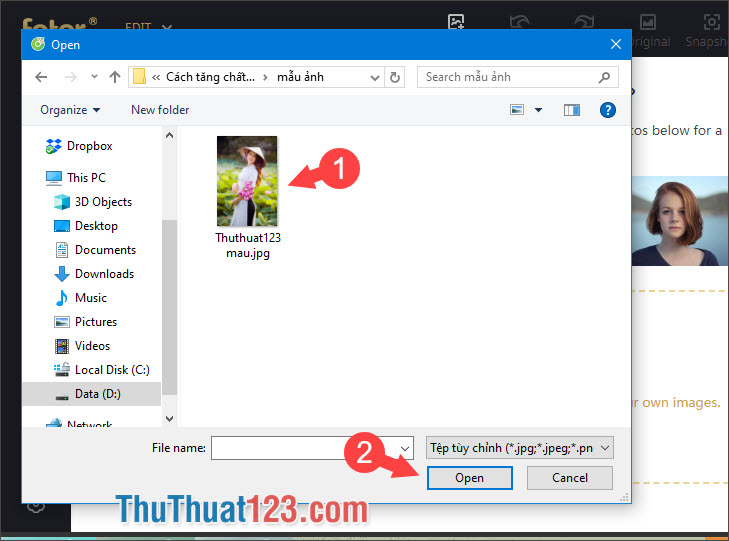
Bước 2: Bạn bấm 1 – Tap Enhance để công cụ tự động nâng cao chất lượng ảnh cho bạn.
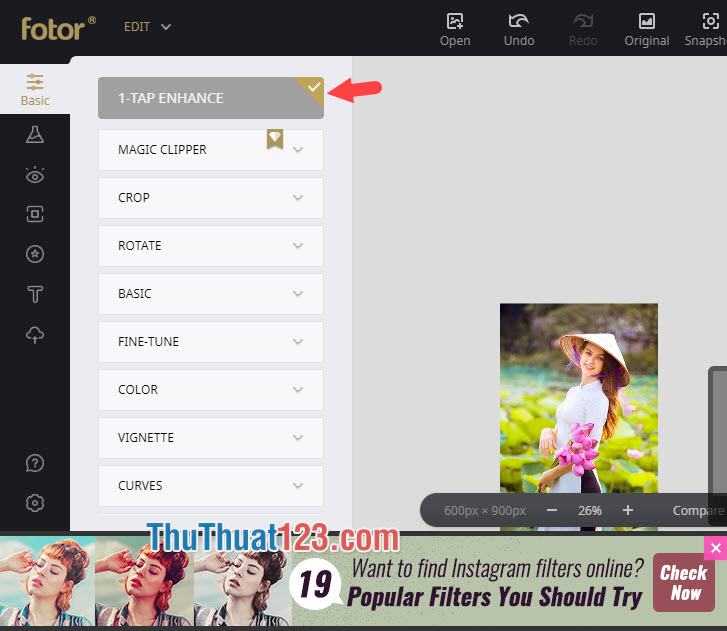
Bước 3: Bạn click vào Save để lưu ảnh.
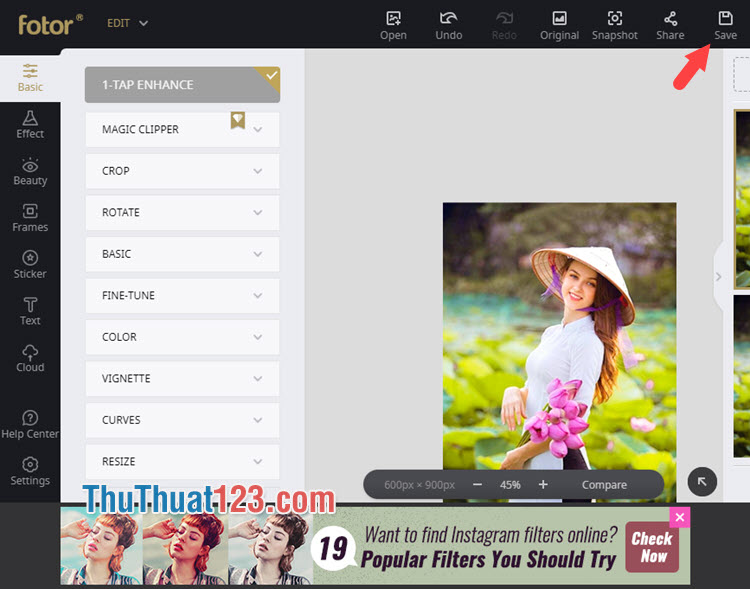
Bước 4: Bạn đặt tên cho ảnh ở mục File name (1). Sau đó bạn chọn kiểu file (1) và Chất lượng ảnh là High (3). Sau khi thiết lập xong thig bạn bấm Download (4) là xong.
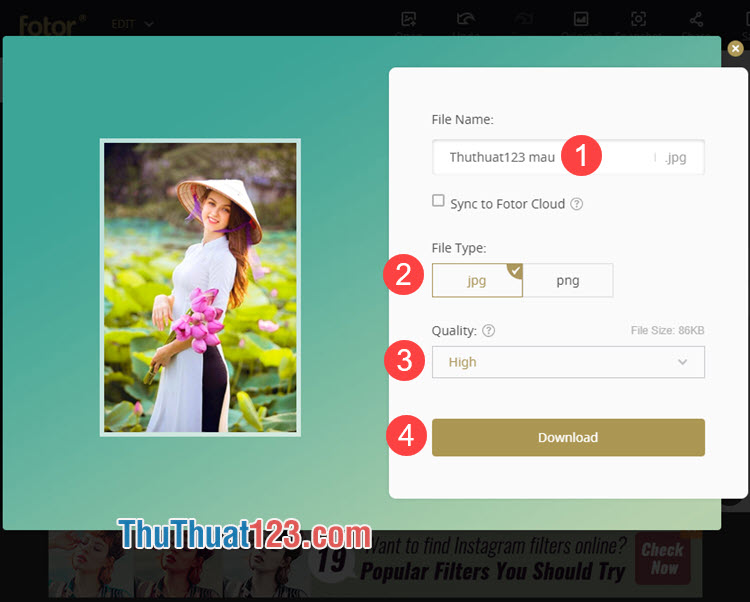
Và cuối cùng bạn có thể so sánh hình ảnh trước và sau khi thực hiện. Bức ảnh đã được cải thiện với chi tiết sắc nét và màu sắc sáng hơn.
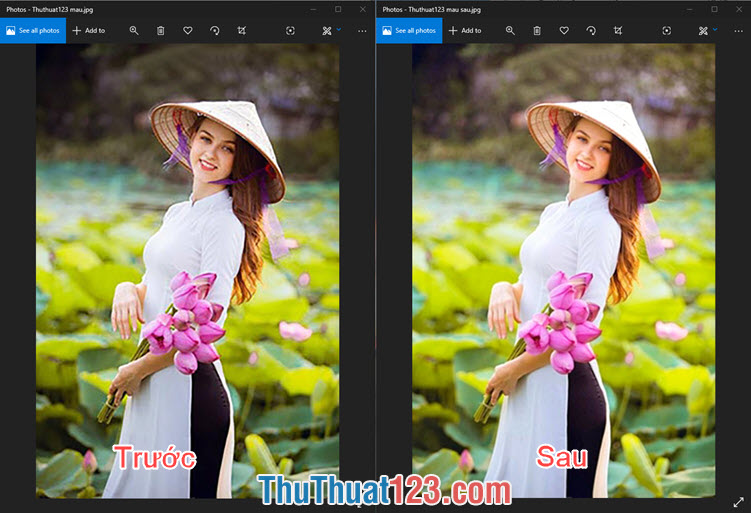
2. Tăng chất lượng ảnh với Photoshop
2.1. Tăng chất lượng ảnh với công cụ Smart Sharpen
Bước 1: Bạn mở ảnh cần chỉnh sửa với Photoshop. Tiếp theo, bạn vào menu Image (1) => Mode (2) => Lab Color (3) để chuyển sang hệ màu Lab.
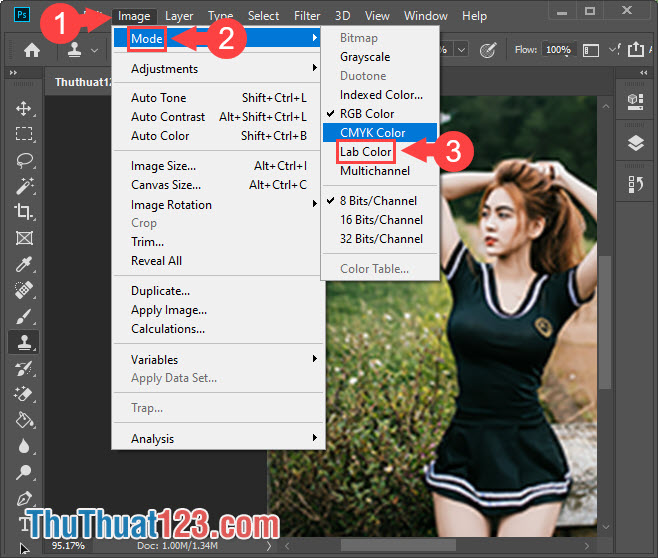
Bước 2: Tiếp theo, bạn click vào Window (1) => Channels (2).
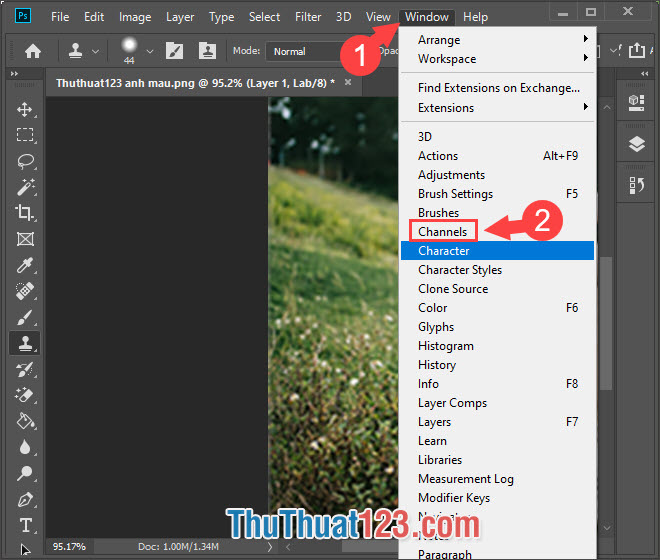
Bước 3: Bạn click vào mục Lightness trên thanh công cụ Channels để chọn hệ màu đen trắng.
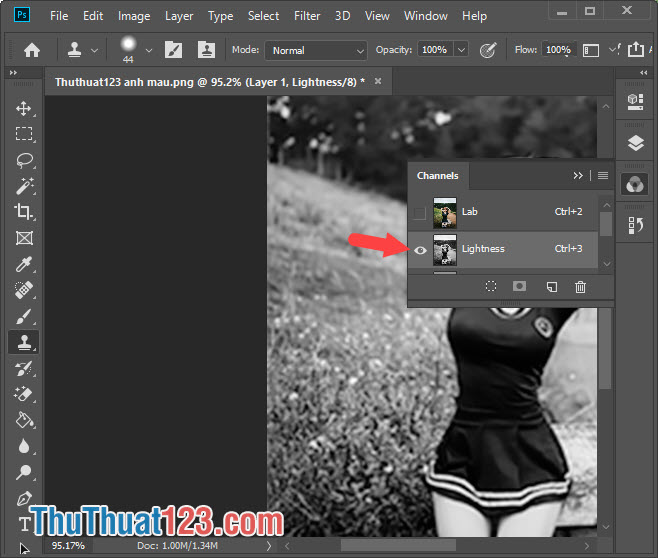
Bước 4: Bạn vào menu Filter (1) => Sharpen (2) => Smart Sharpen... (3).
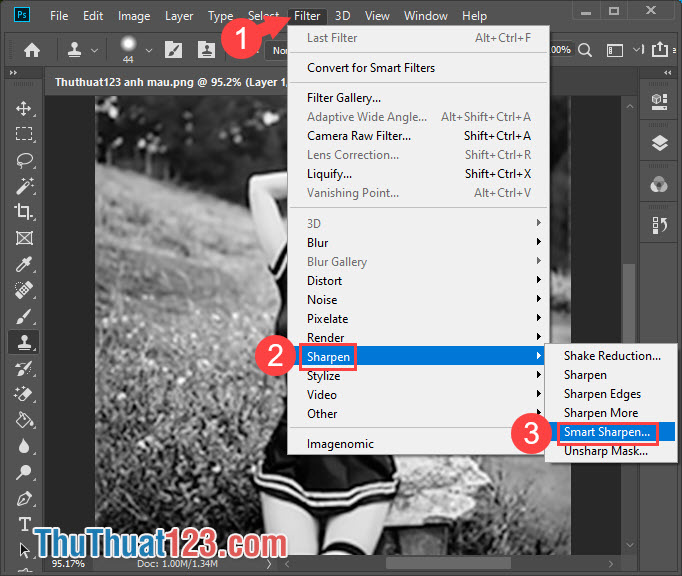
Bước 5: Tiếp theo, bạn chỉnh các thông số (1) như Amount, Radius, Reduce Noise sao cho phù hợp. Ở mục Remove thì bạn hãy chọn Gaussian Blur (2) và bấm OK (3) để hoàn tất chỉnh sửa.
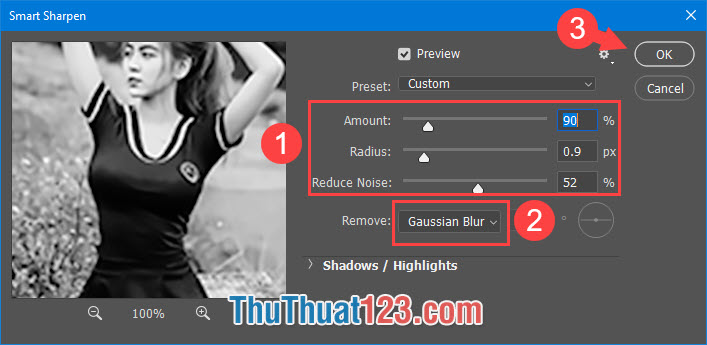
Bước 6: Sau khi hoàn tất chỉnh sửa thì bạn vào menu Image => Mode => RGB Color để chuyển ảnh về hệ màu cũ.
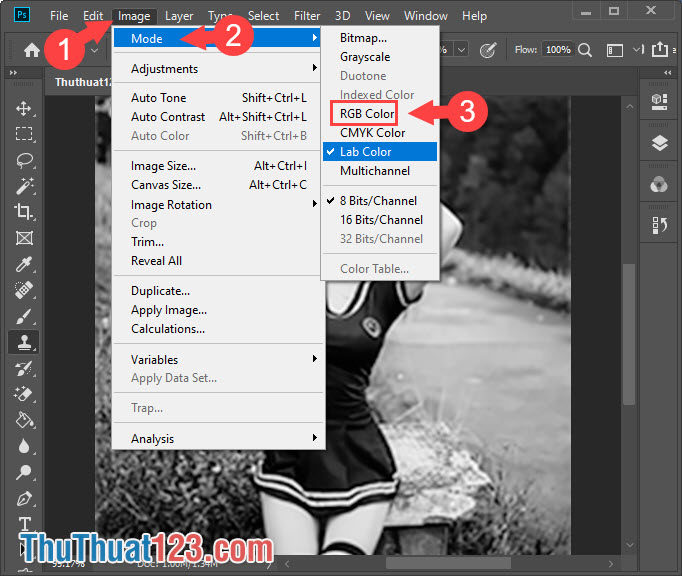
2.2. Tăng chất lượng ảnh chữ Typography
Bước 1: Bạn vào menu Image (1) => Image Size (2).
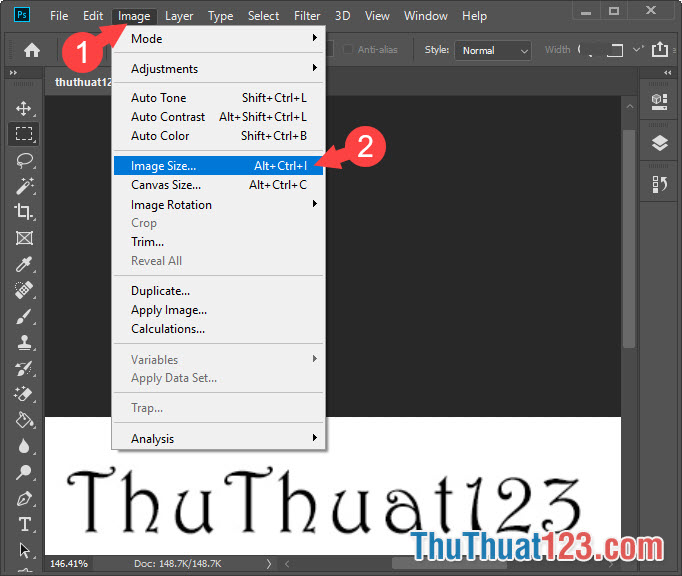
Bước 2: Bạn tăng kích thước ảnh chiều dọc (Width) và chiều cao (Height), tiếp theo bạn chọn Nearest Neighbor (hard edgeds) (1) và bấm OK (2) để tăng chất lượng ảnh.
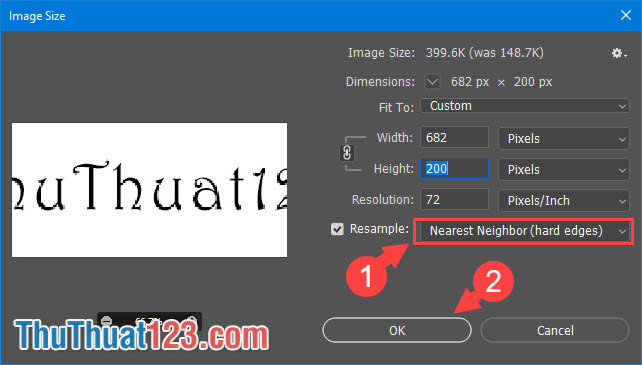
Bước 3: Bạn vào menu Filter (1) => Blur (2) => Gaussian Blur... (3).
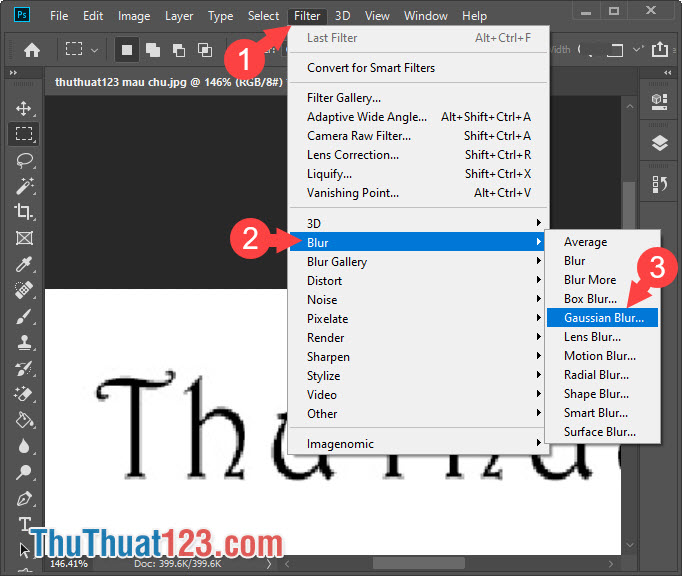
Bước 4: Bạn thiết lập Radius (1) phù hợp sao cho ảnh ko quá mờ và không quá rỗ, mức thiết lập khuyên dùng là 1.2 – 1.6. Sau đó bấm OK (2) để hoàn thành.
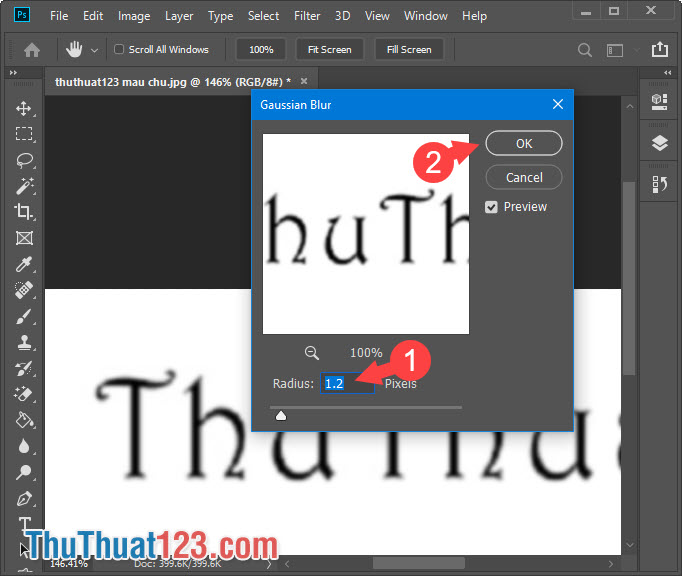
Bước 5: Bạn vào menu Layer (1) => New Adjustment Layer (2) => Threshold.. (3).
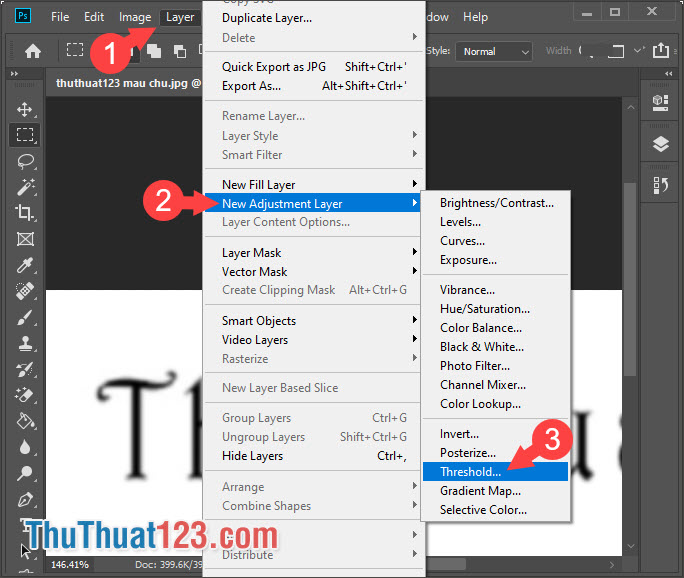
Bước 6: Bạn kéo thanh trượt Theshold ở mức vừa phải sao cho hình ảnh rõ nét nhất là được. Sau đó bạn có thể lưu lại ảnh.
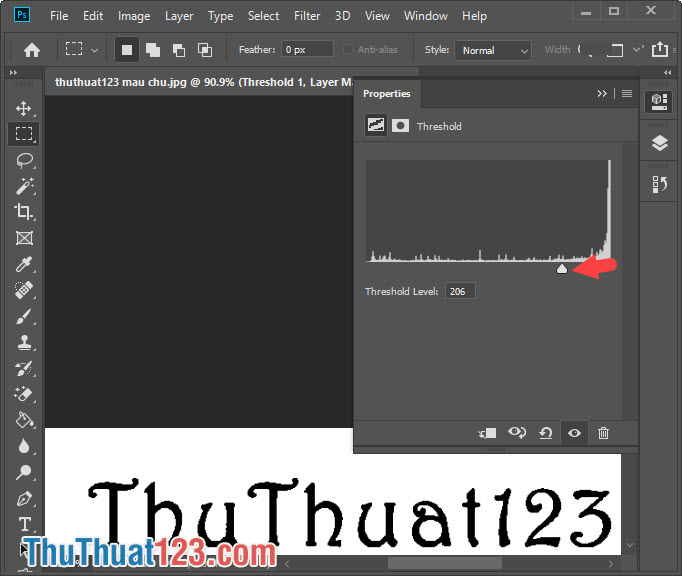
Với những cách tăng chất lượng ảnh trong bài viết, chúng ta có thể nâng chất lượng ảnh lên nhanh chóng và dễ dàng. Chúc các bạn thành công!