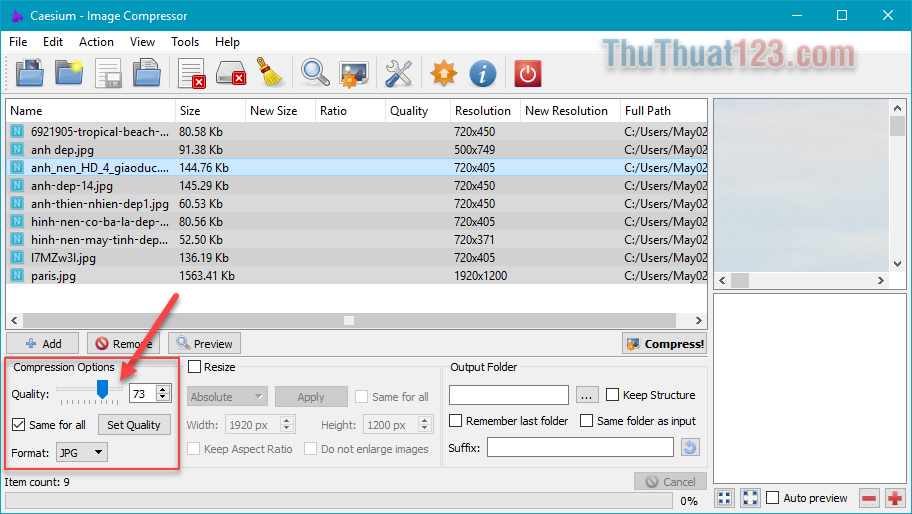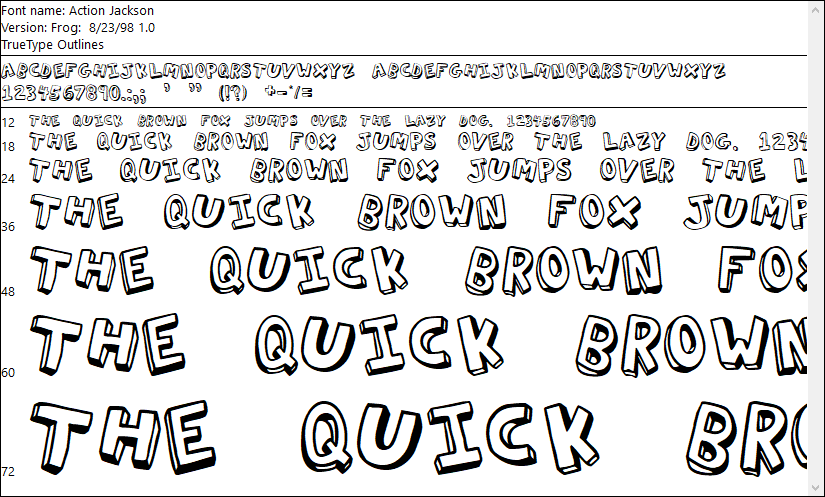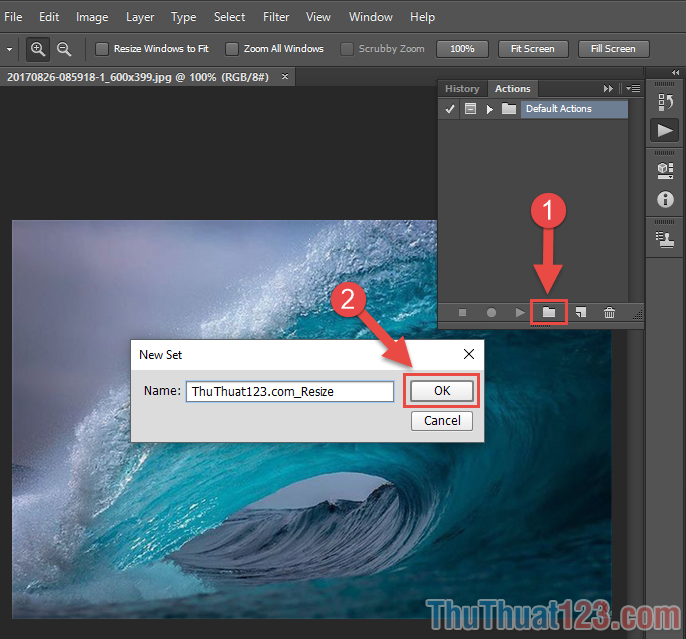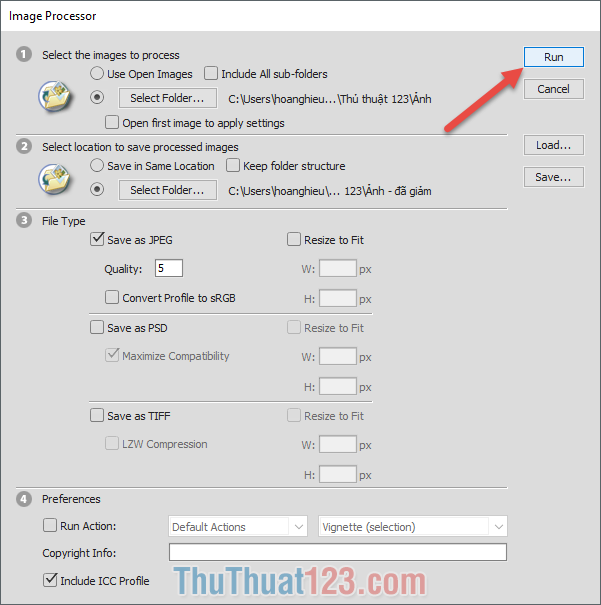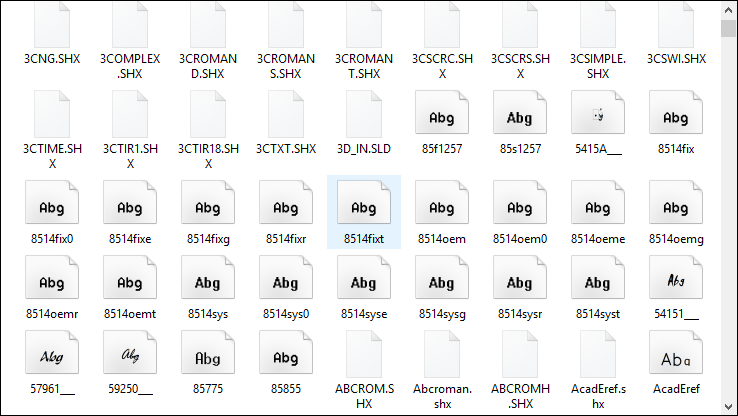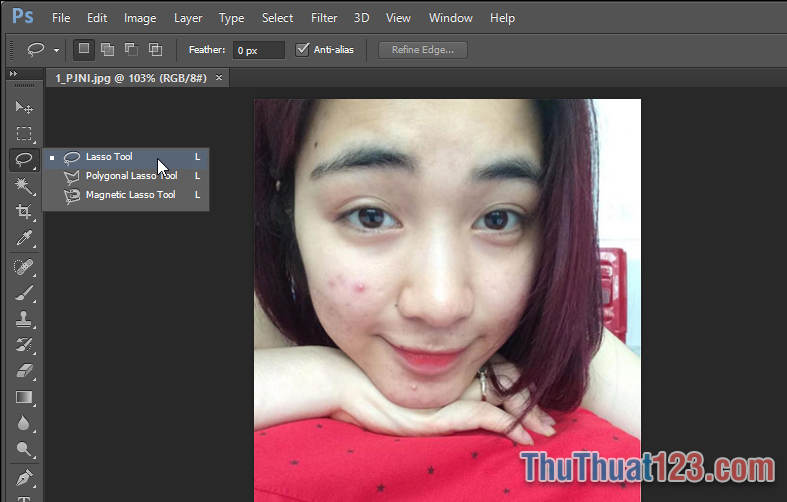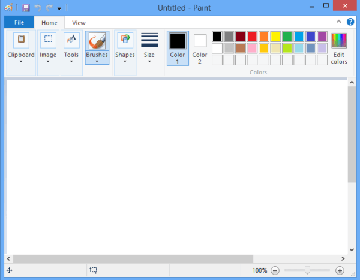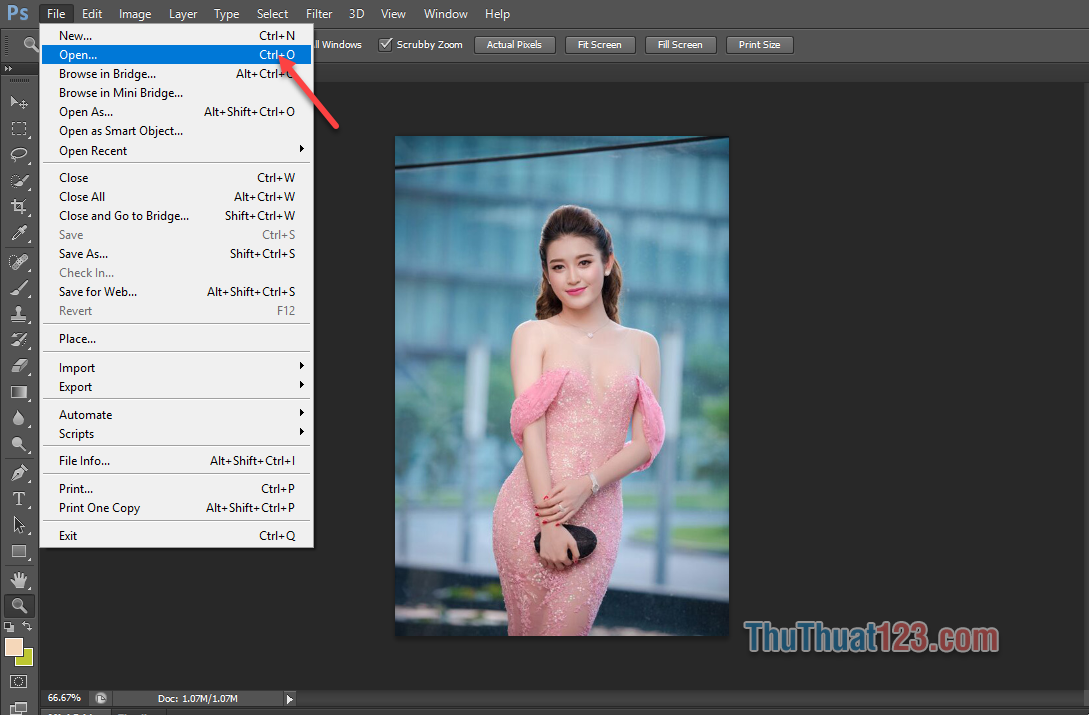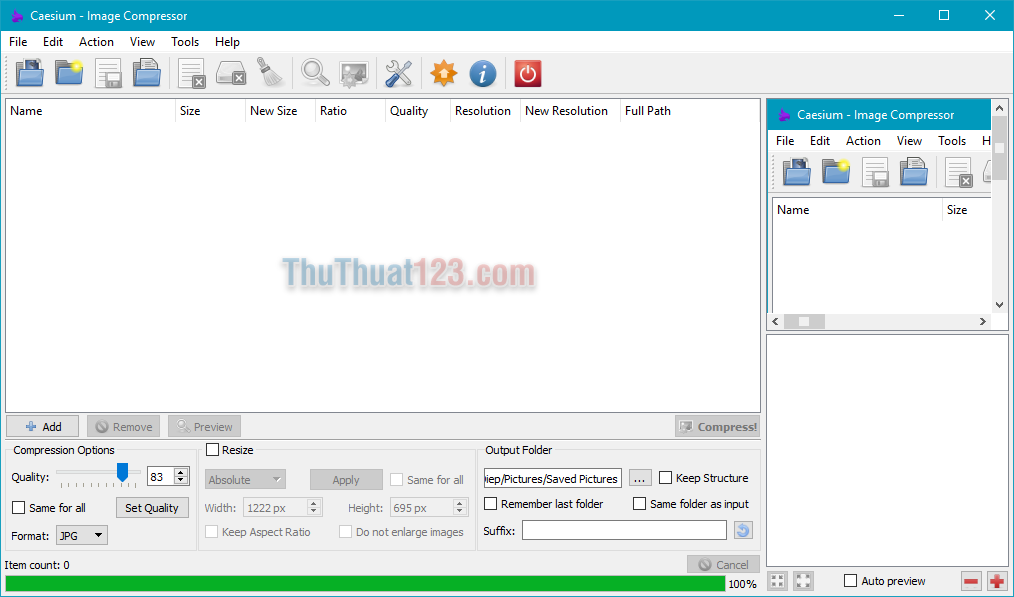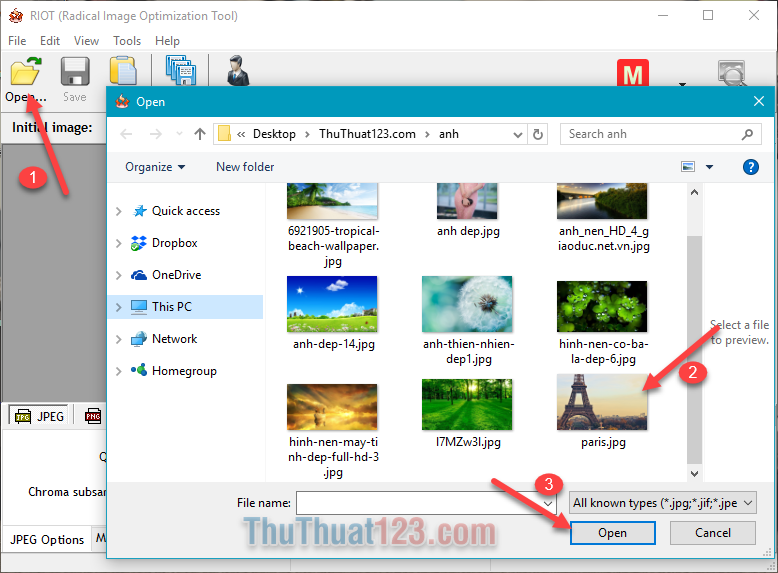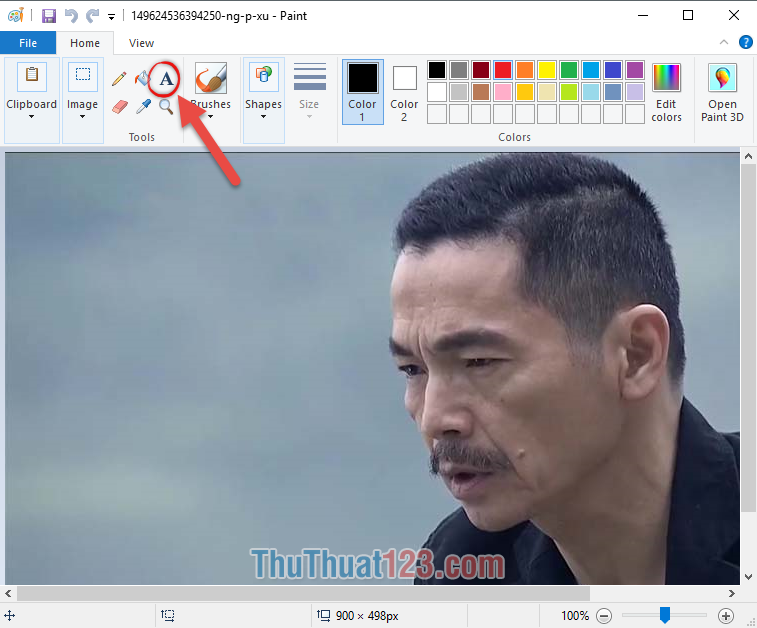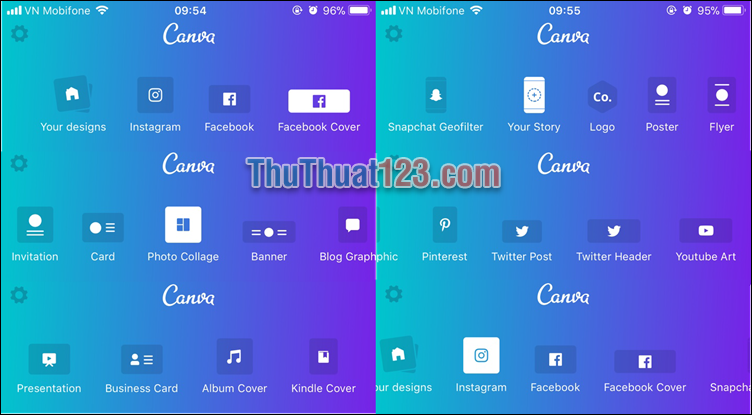Hướng dẫn cách chèn chữ vào ảnh online trực tuyến
Đôi khi bạn tìm được một bức ảnh trên mạng và muốn chèn một dòng chữ vào để làm quote hay làm meme nhưng lại trong trường hợp bạn đang ở ngoài hàng internet, máy ngoài quán không cài sẵn những phần mềm chèn chữ tiện tay. Hoặc bạn lại trong trường hợp thỉnh thoảng hứng lên mới chèn chữ một ảnh nên máy tính cá nhân cũng không cài sẵn những phần mềm giúp bạn chèn chữ.
ThuThuat123.com sẽ hướng dẫn các bạn cách chèn chữ vào ảnh thông qua mạng online trực tuyến không cần phần mềm.
1. Trang web Công cụ xử lý ảnh online
Truy cập trang web TẠI ĐÂY.
Bước 1: Click vào Tải ảnh từ máy tính để tải ảnh bạn muốn ghép chữ lên.
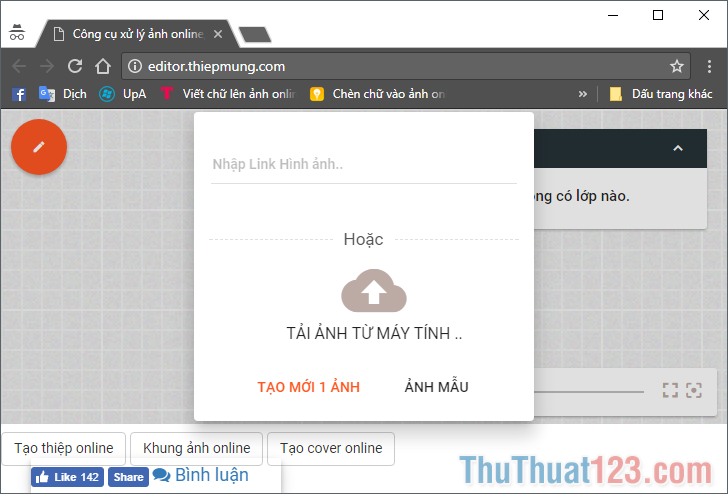
Bước 2: Chờ ảnh load xong, click vào chữ Mở Ảnh để mở ảnh ra và bắt đầu chèn chữ.
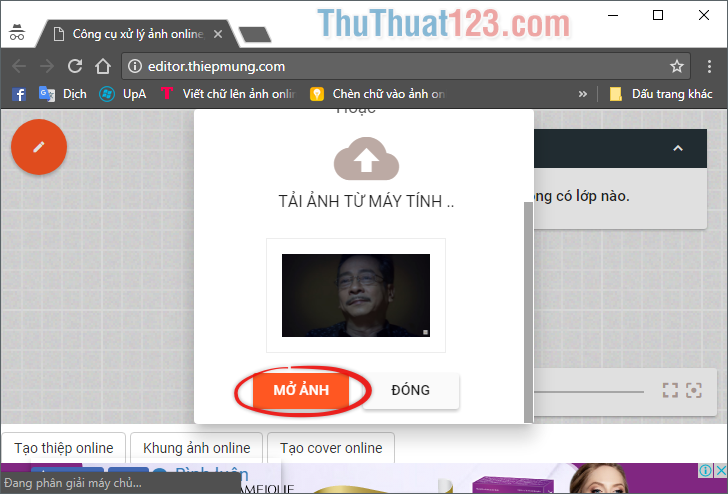
Bước 3: Ở góc trái trên cùng của giao diện, click vào biểu tượng hình tròn màu cam để chỉnh sửa ảnh.
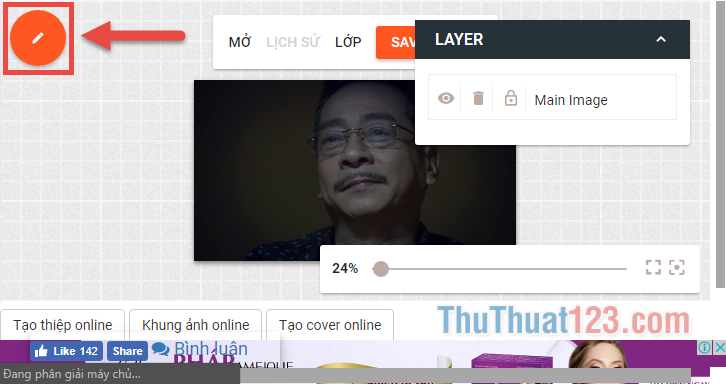
Bước 4: Ở bảng tùy chọn mới được mở ra, click vào tab Văn Bản có biểu tượng chữ B.
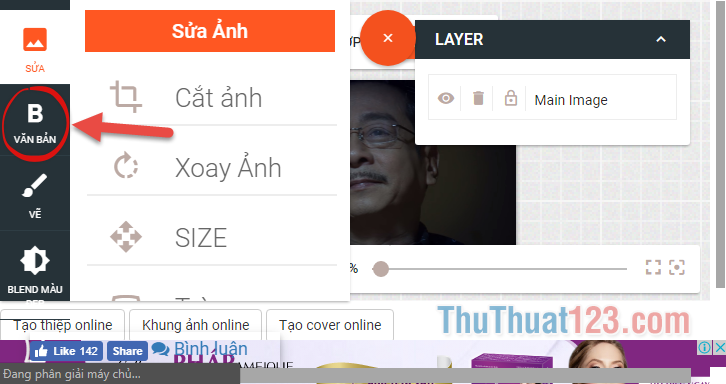
Bước 5: Bạn có thể chọn các kiểu chữ có sẵn ở đây hoặc tìm font chữ theo tên, tùy chỉnh kích cỡ, căn dòng, độ trong suốt và màu của chữ. Click đúp vào khung chữ xuất hiện trên bức ảnh rồi đánh chữ bạn muốn.
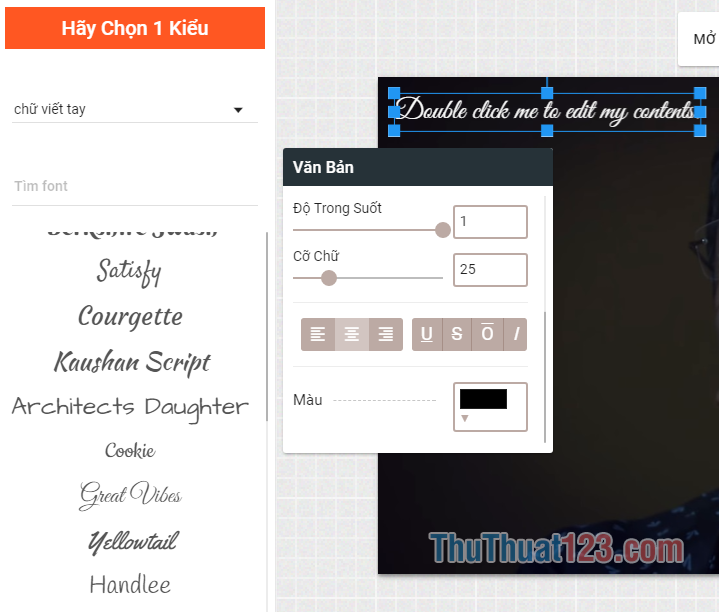
Bước 6: Bạn có thể click vào khung chữ rồi bấm giữ chuột để di chuyển chữ tới chỗ mình muốn.
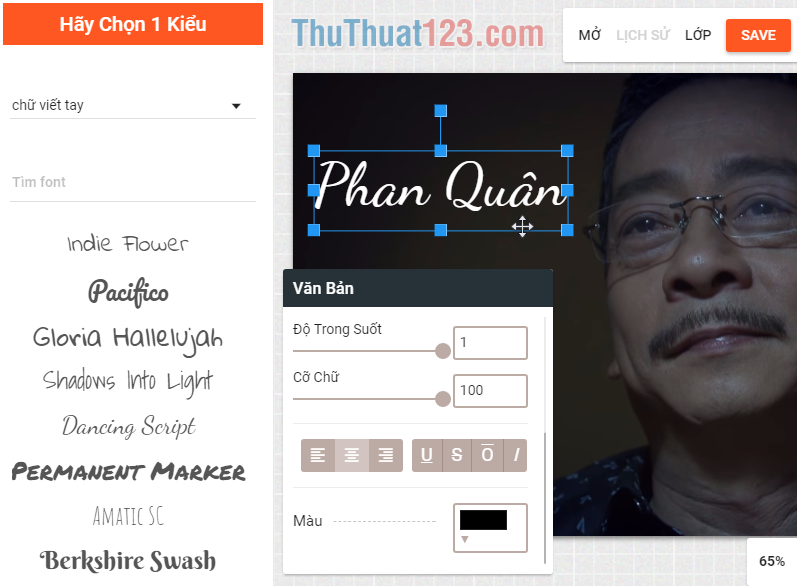
Bước 7: Bạn cũng có thể tạo nhiều layer chữ khác nhau để quản lý và chỉnh sửa khác nhau.

Bước 8: Ấn vào Save để lưu ảnh về máy tính.
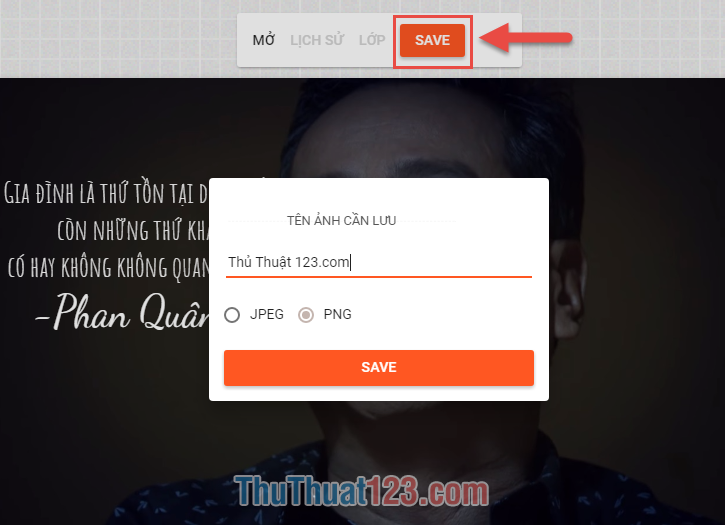
2. Trang web Online Photo Editor
Truy cập trang web TẠI ĐÂY.
Trang web này hỗ trợ flash player nên sử dụng nhanh và tốt nhất là trên nền Cốc Cốc nếu máy bạn chưa cài sẵn tiện ích hỗ trợ này.
Bước 1: Mở bức ảnh ra bằng cách vào File, chọn Open image hoặc ấn tổ hợp phím Ctrl O.
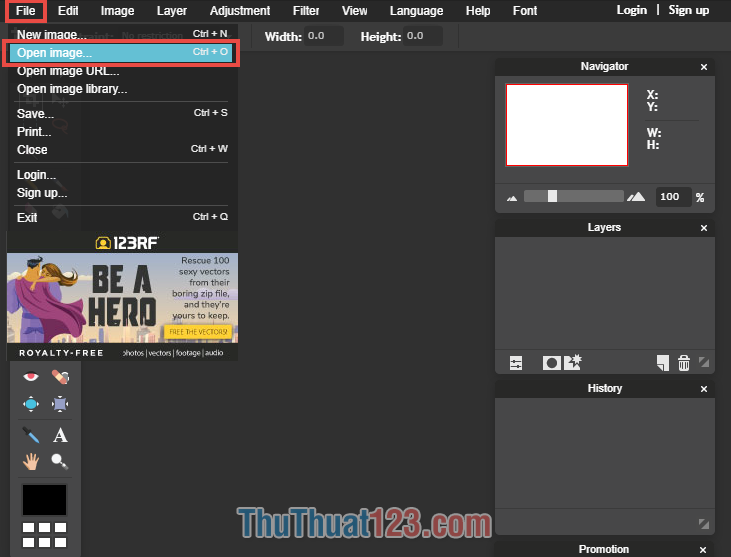
Bước 2: Click vào biểu tượng Type Tool có hình chữ A trên thanh công cụ. Sau đó click chuột vào nền bức ảnh để bắt đầu chèn chữ.
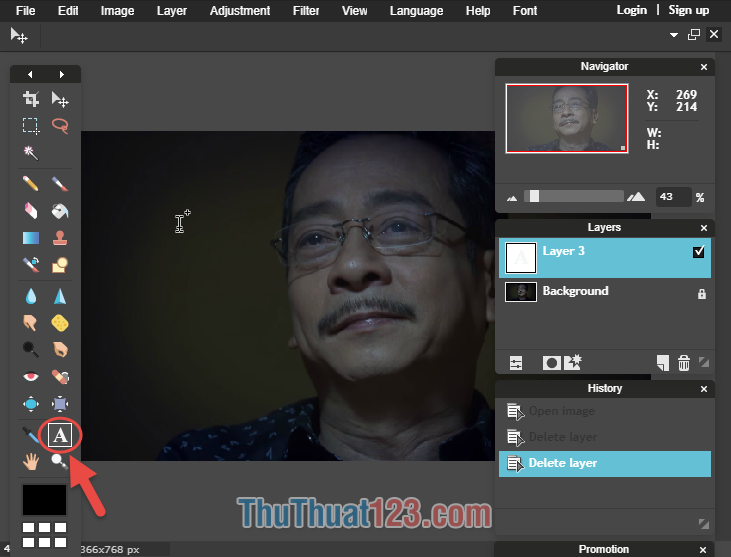
Bước 3: Hộp thoại Text sẽ xuất hiện, bạn đánh chữ mình muốn chèn vào ô trống Text, sau đó tùy chọn chỉnh sửa kiểu chữ, cỡ chữ, kiểu chữ và màu chữ ở bên dưới. Di chuyển chữ tới vị trí thích hợp bằng cách bấm và kéo chuột vào chữ xuất hiện trên bức ảnh.
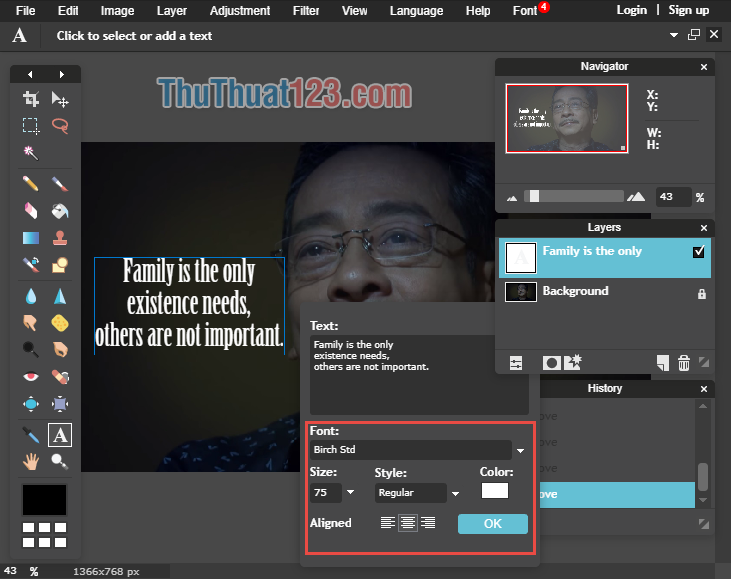
Bước 4: Bạn cũng có thể sử dụng layer chữ khác nhau để tạo nhiều kiểu chữ khác nhau.
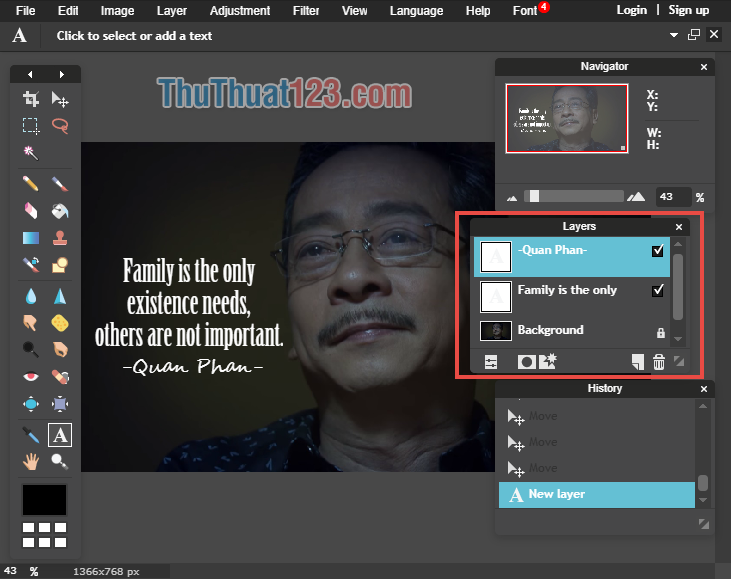
Bước 5: Lưu bức ảnh lại bằng cách vào File, chọn Save hoặc sử dụng tổ hợp phím Ctrl S.
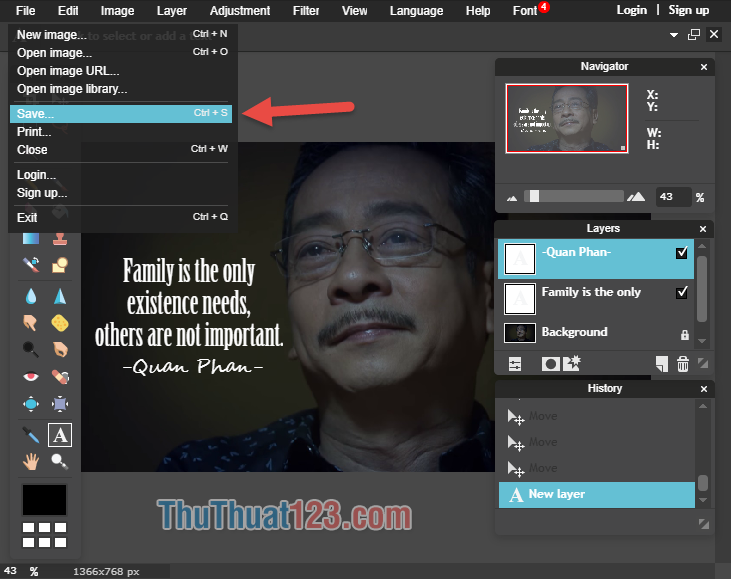
Bước 6: Đặt tên cho bức ảnh của bạn, chọn định dạng ảnh rồi ấn OK để lưu ảnh về máy.
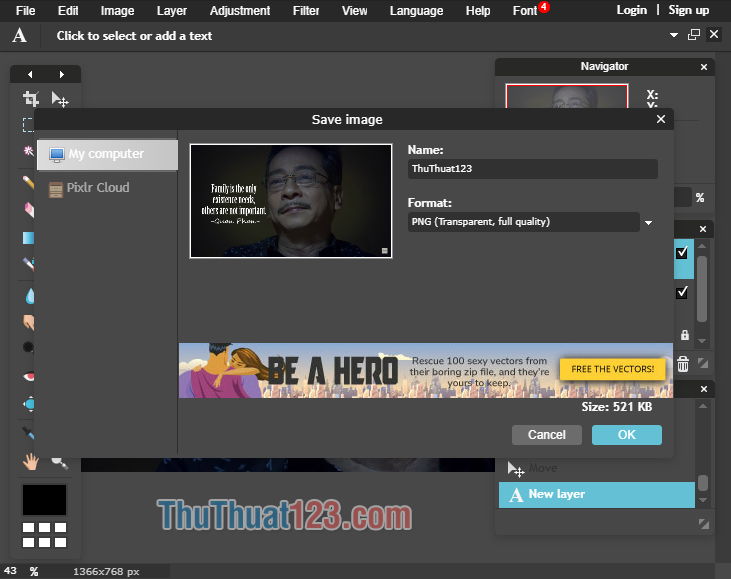
Cảm ơn các bạn đã theo dõi bài viết, chúc các bạn thành công!