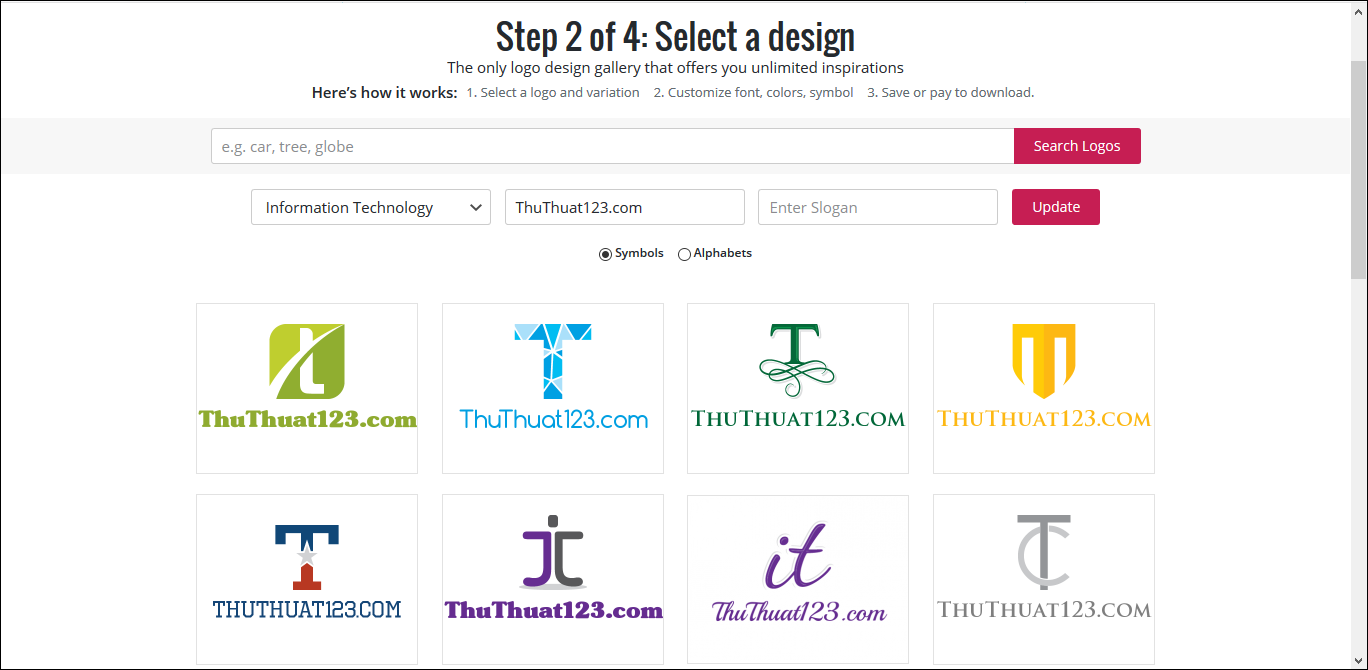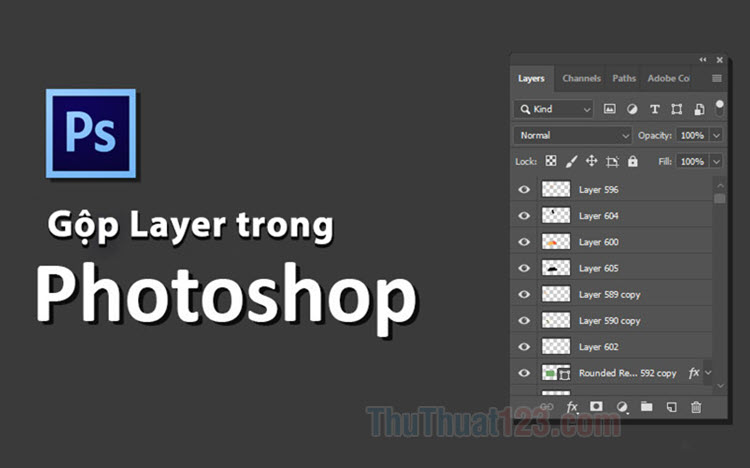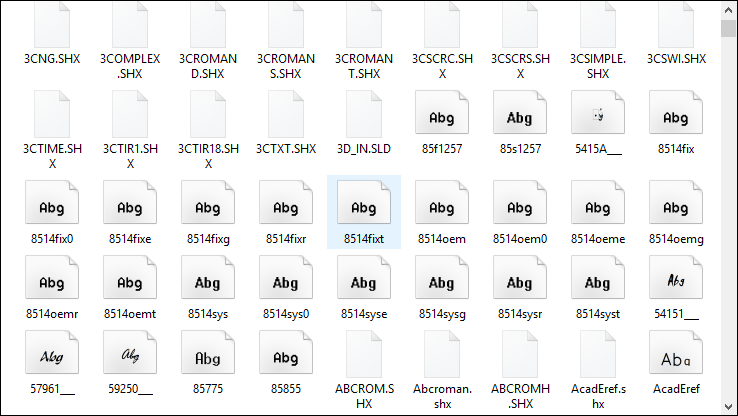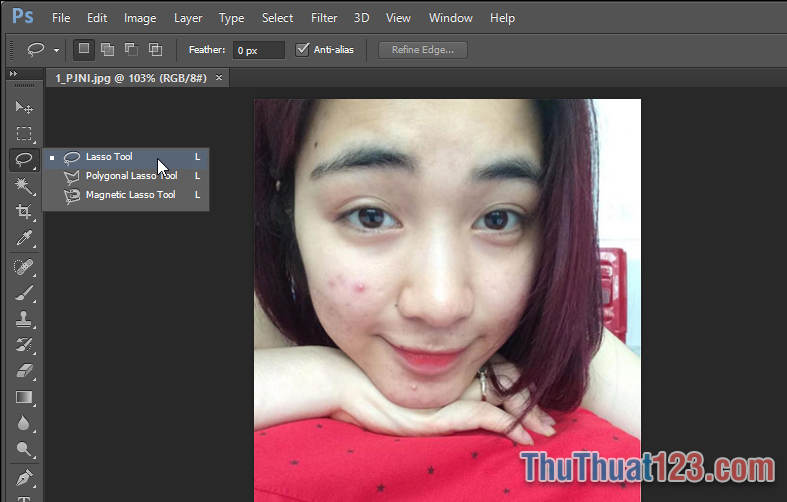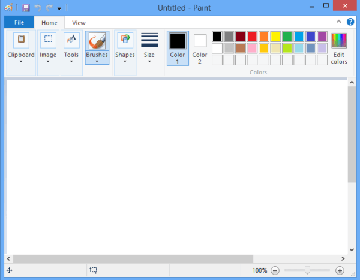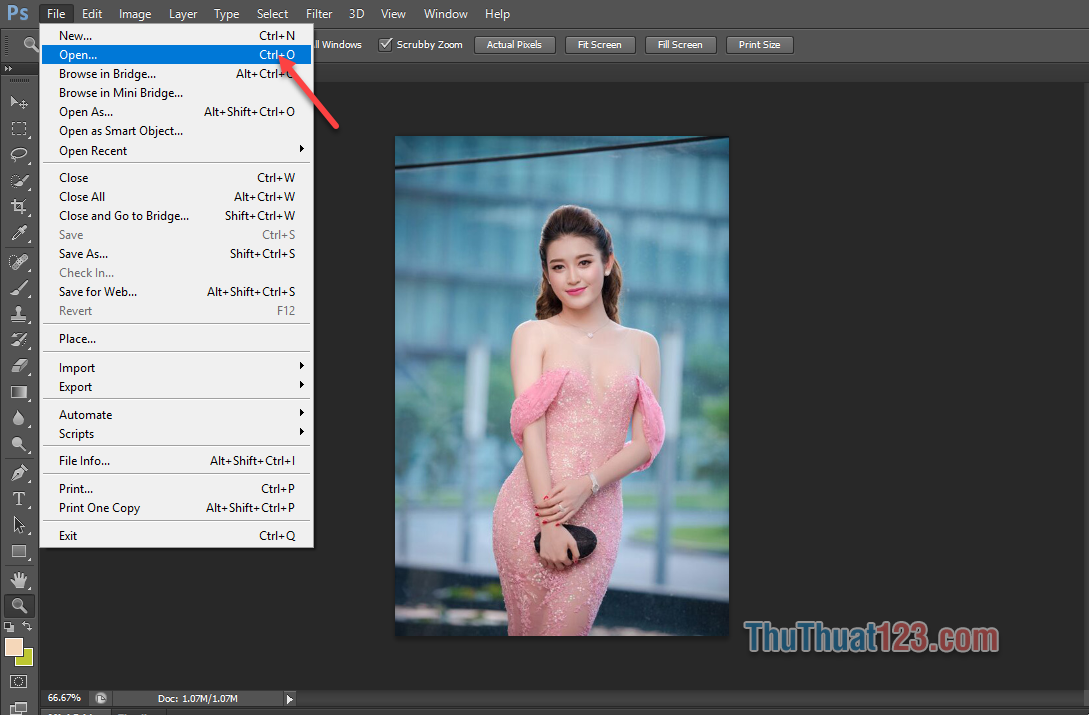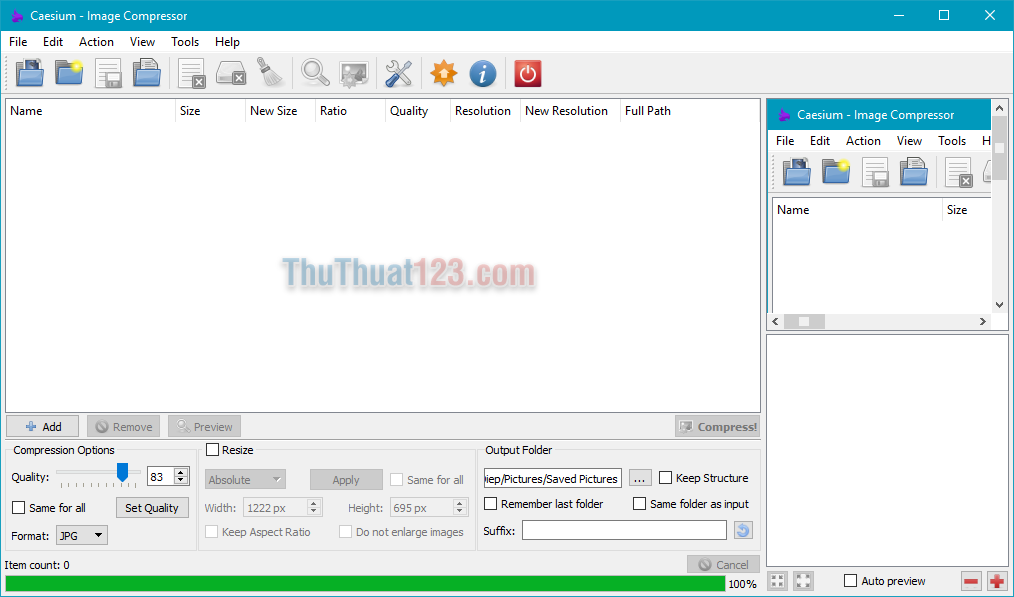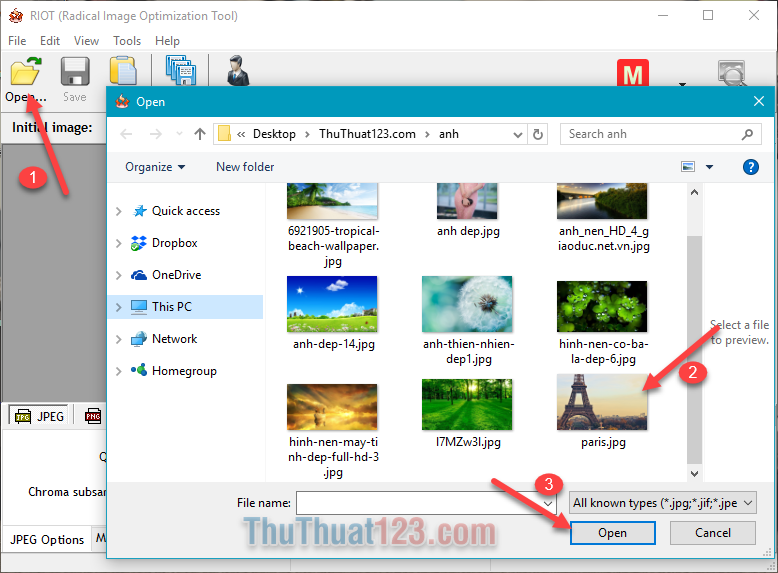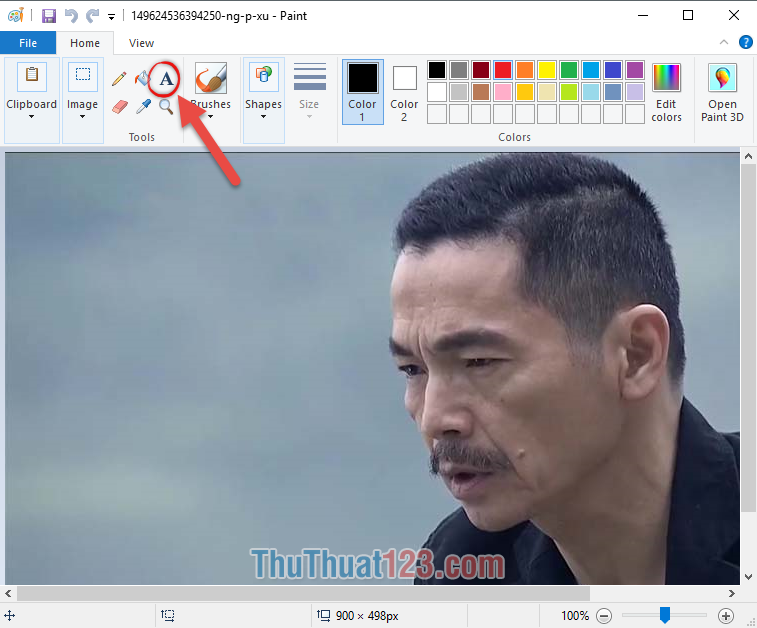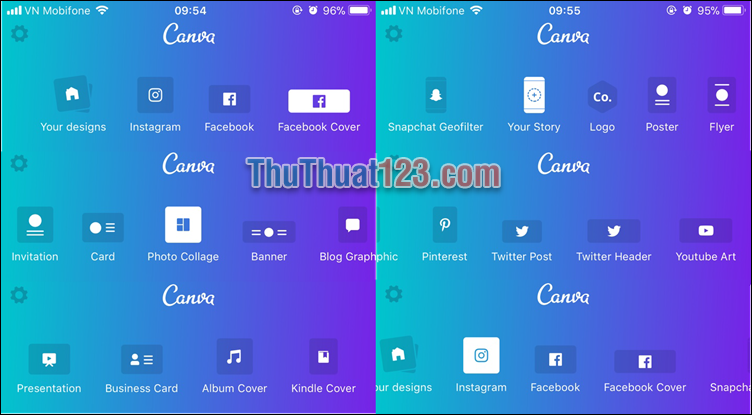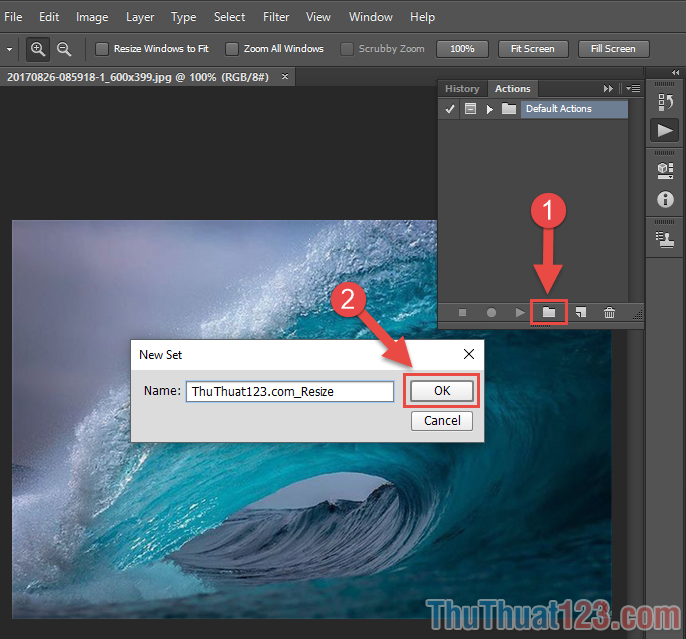Hướng dẫn cách dùng Paint 3D từ A - Z
Hiện nay trên hệ điều hành Windows10 đã được tích hợp thêm nhiều ứng dụng mới hoàn toàn miễn phí nhưng lại có rất nhiều tác dụng hữu ích khác nhau, trong số đó phải kể đến ứng dụng Paint 3D. Vậy sử dụng Paint 3D như thế nào? Cách sử dụng Paint 3D? Hãy cùng tìm hiểu điều đó qua bài viết dưới đây của ThuThuat123.com nhé!

Bước 1: Trước hết chúng ta mở ứng dụng Paint 3D bằng cách chọn vào Menu Start -> Gõ tìm Paint 3D -> Sau đó ấn vào biểu tượng ứng dụng.
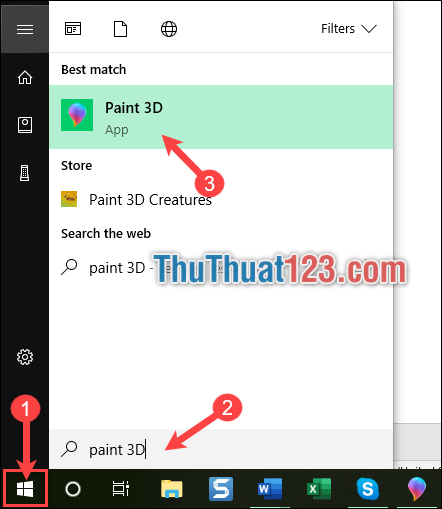
Bước 2: Tại giao diện mở đầu của phần mềm, tùy vào mục đích và nhu cầu sử dụng của bạn thì phần mềm sẽ có những lựa chọn như:
1 – New: Tạo file mới
2 – Open: Mở file
3 – Paste: Dán nội dung bạn vừa sao chép
4 – Mở video giới thiệu Paint 3D
5 – Mở bộ sưu tập 3D có sẵn
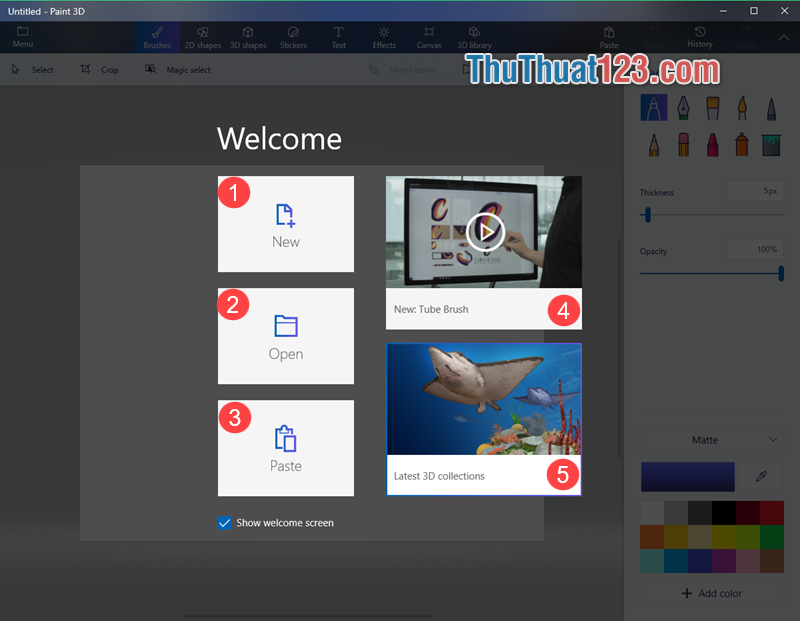
Bước 3: Để thực hiện một bản vẽ mới chúng ta sẽ chọn mục New.
Tại đây bạn sẽ thấy xuất hiện 2 thanh chọn cơ bản đó là:
- Thanh lựa chọn công cụ vẽ.
- Thanh tùy chỉnh.
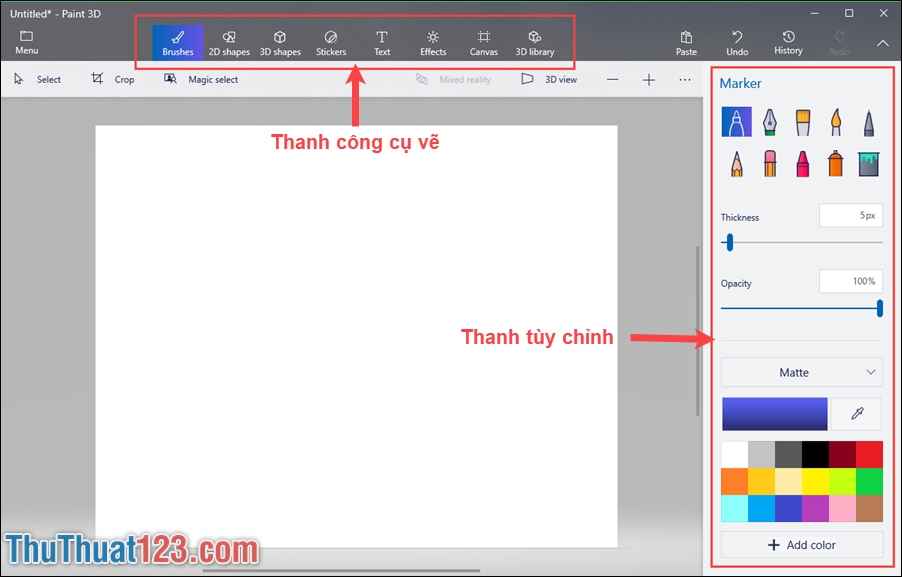
Bước 4: Tại công cụ Brushes (Cọ vẽ).
Chúng ta sẽ có các tùy chỉnh như:
1 – Spray can: Các loại bút vẽ (cọ vẽ)
2 – Thickness: Độ rộng nét vẽ
3 – Opacity: Độ đậm nhạt của nét vẽ
4 – Thay đổi màu sắc nét vẽ
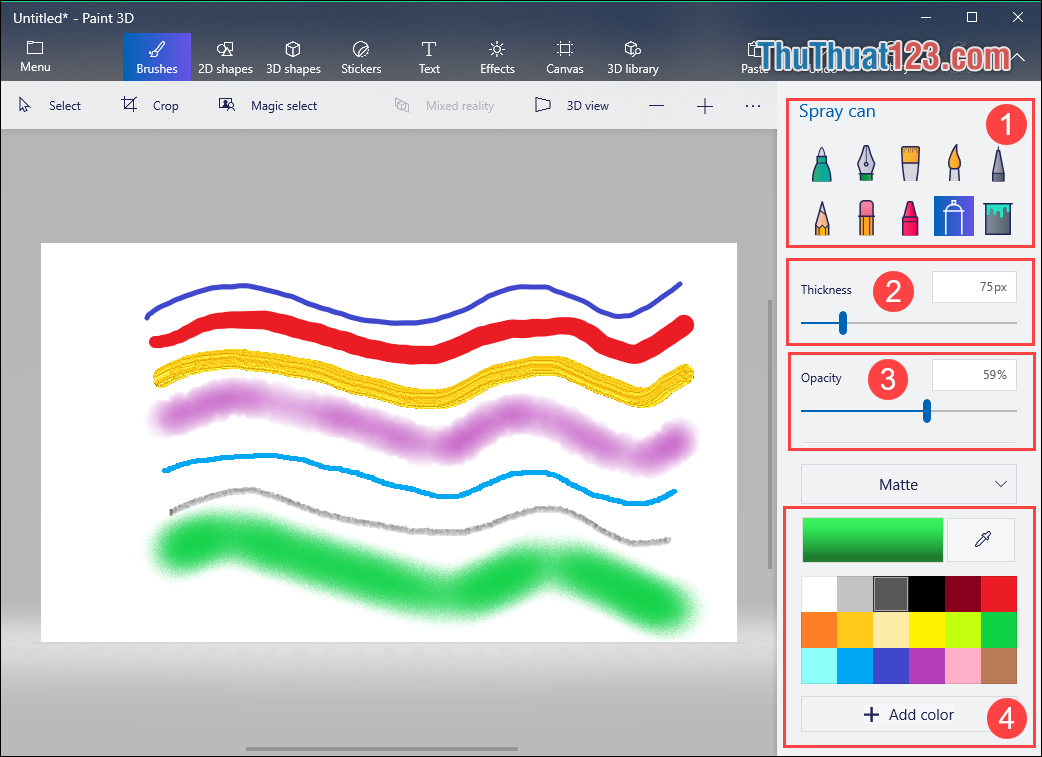
Bước 5: Ở công cụ 2D shapes chúng ta có thể tùy chọn tạo những hình vẽ 2D theo những gợi ý của phần mềm.
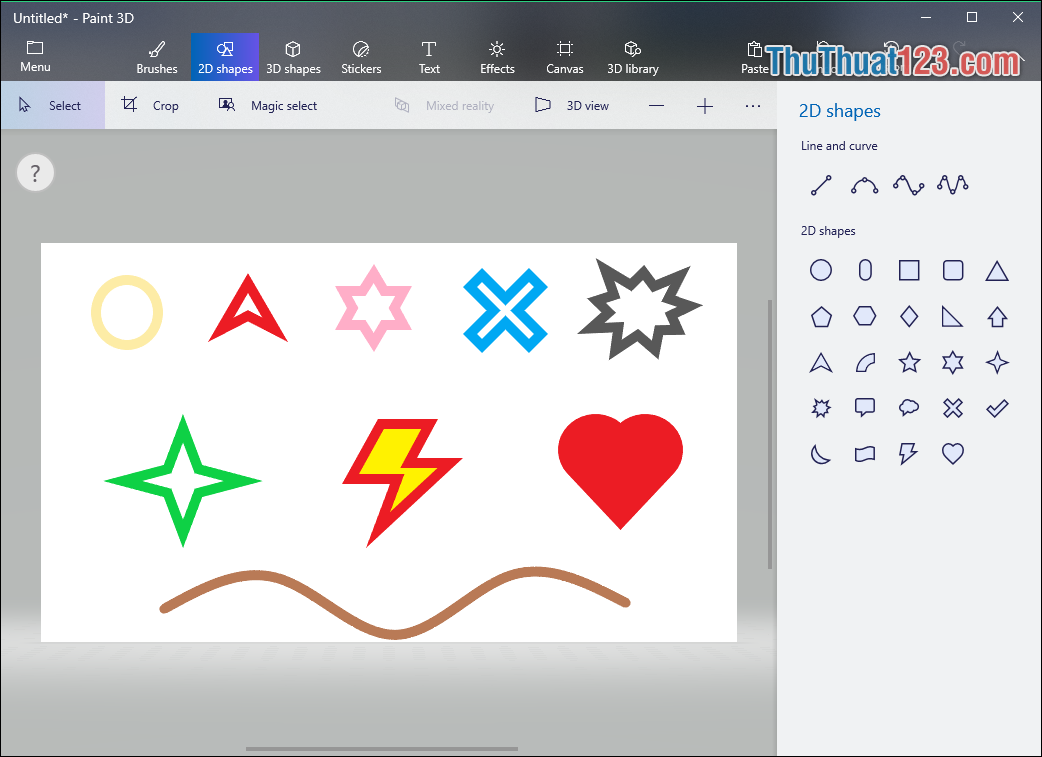
Sau khi chọn được hình vẽ cũng như tùy chỉnh kích thước của hình vẽ, chúng ta sẽ có thêm các tùy chọn nữa như:
Thay đổi màu nền, màu viền của hình
- Kích thước đường viền
- Độ đậm nhạt của hình vẽ
- Xoay hình vẽ theo hướng tùy chọn
- Đảo chiều hình vẽ…
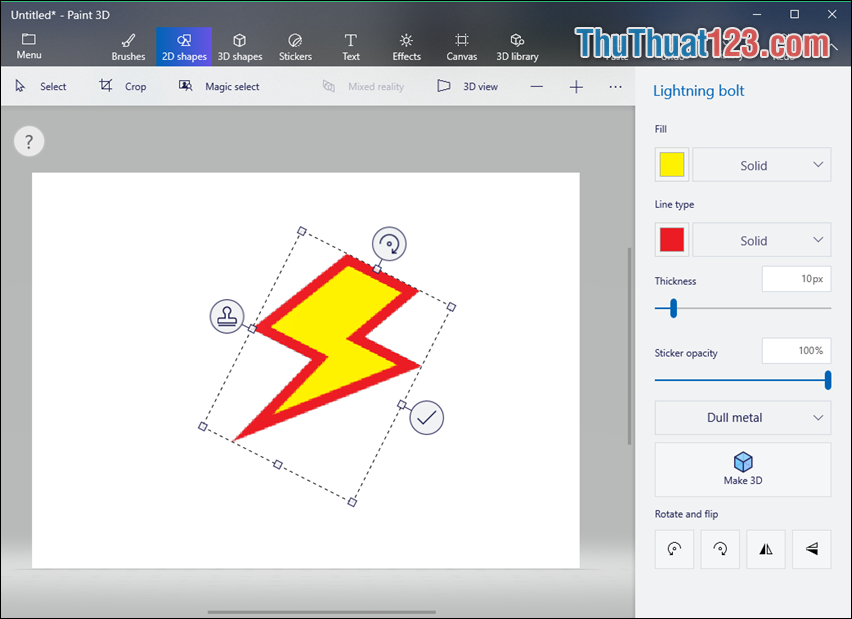
Bước 6: Tại công cụ 3D shapes, các bạn có thể dễ dàng tạo cho mình những mẫu hình 3D độc đáo theo ý tưởng của mình, hoặc tạo ra những mẫu 3D sẵn mà phần mềm gợi ý như Chó, mèo, cá, người…
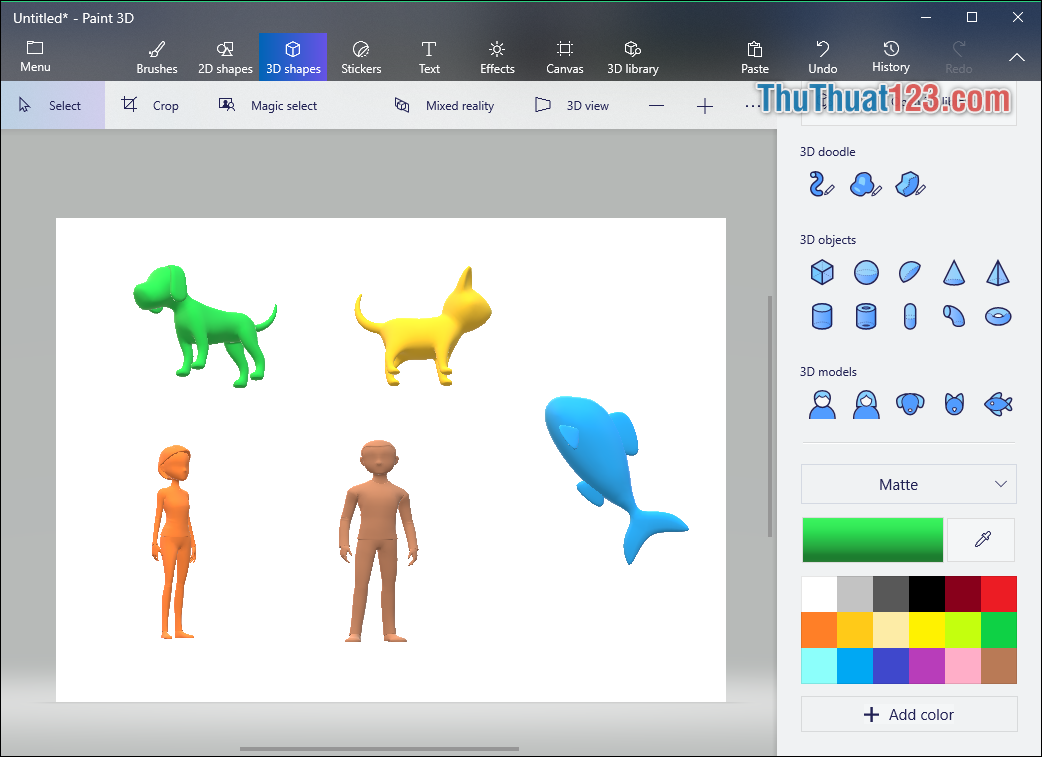
Bạn có thể xoay sang nhiều hướng khác nhau để thay đổi hình ảnh 3D của mình.
Bước 7: Công cụ Stickers – Là nơi bạn có thể thêm những icon cảm xúc, hình dán ngộ nghĩnh lên những khối hình 3D mà bạn đã tạo ở những bước trước.
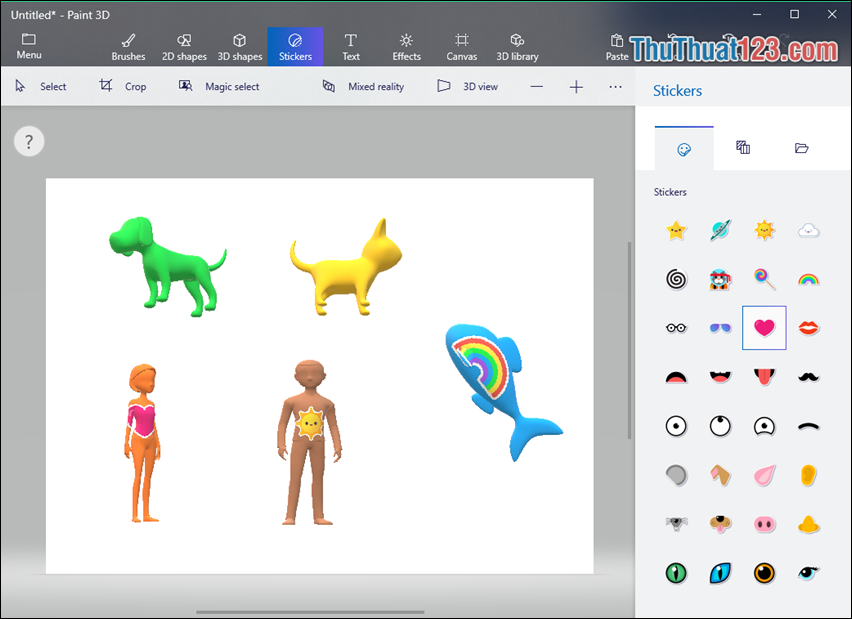
Bước 8: Tại mục Text – Nhiệm vụ đơn giản của công cụ này đó là giúp bạn có thể thêm những dòng chữ vào bức ảnh vẽ của mình. Bạn có thể tùy chọn viết chữ 2D hoặc 3D.
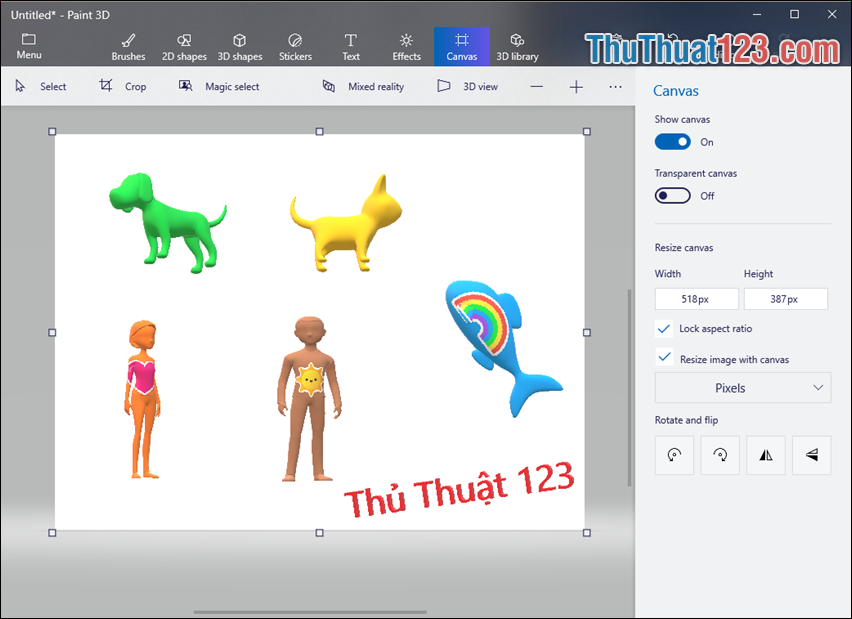
Bước 9: Tại mục 3D Library – cho phép bạn thiết kế, chỉnh sửa các vật thể có sẵn ngoài đời thực như: Bàn ghế, xe cộ, động vật, các vật dụng trong gia đình…v.v…
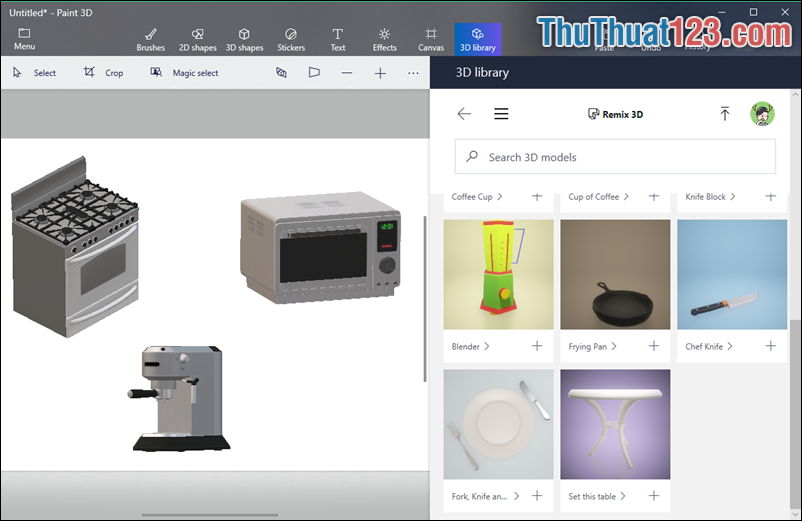
Bước 10: Còn 2 công cụ nữa giúp bạn có thể chỉnh sửa bức vẽ của mình trông bắt mắt hơn đó là:
- Effects: Giúp bạn thay đổi màu sắc nền, chỉnh sửa độ sáng tối của bức vẽ.
- Canvas: Thay đổi kích thước ảnh.
Bước 11: Sau khi đã hoàn thành sau bức vẽ của mình, bạn có thể tiến hành lưu chúng lại theo dạng hình ảnh 2D, hình ảnh 3D hoặc video bằng cách:
Ấn chọn Menu.
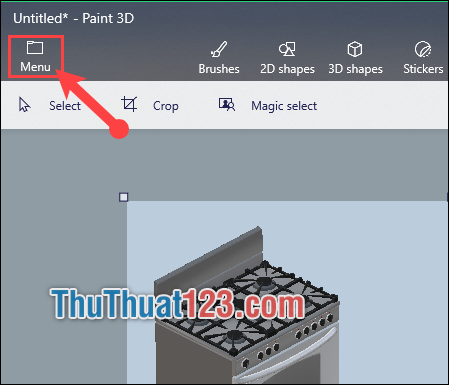
Sau đó chọn Save as rồi chọn định dạng mà mình muốn lưu lại.
Bước 12: Ngoài ra trong trường hợp bức vẽ của bạn chưa hoàn chỉnh, bạn muốn lưu tạm thời và sau này có thể chỉnh sửa chúng tiếp được thì hãy chọn mục Save as Paint 3D project.
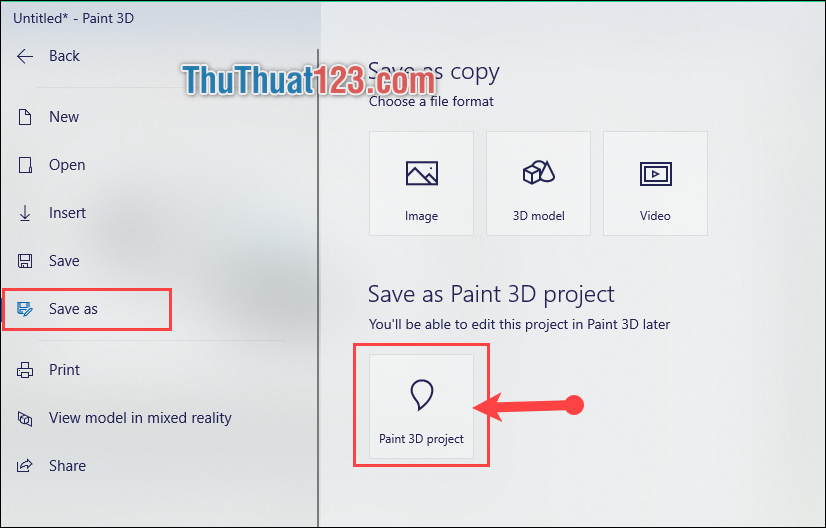
Cảm ơn các bạn đã theo dõi bài viết. Chúc các bạn có những giây phút vui vẻ khi trải nghiệm ứng dụng Paint 3D!