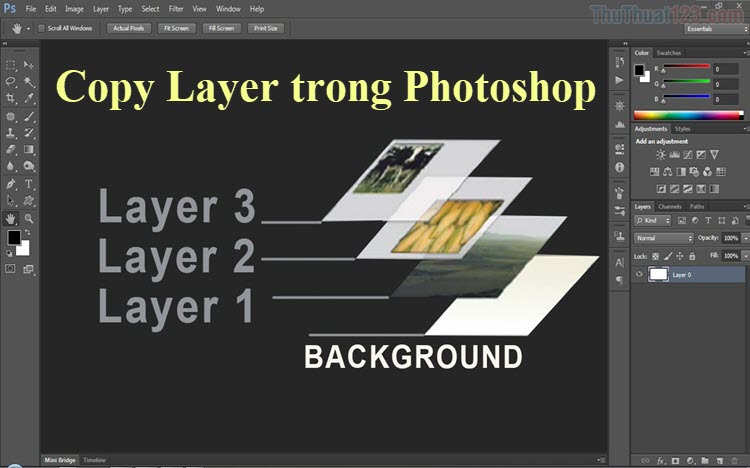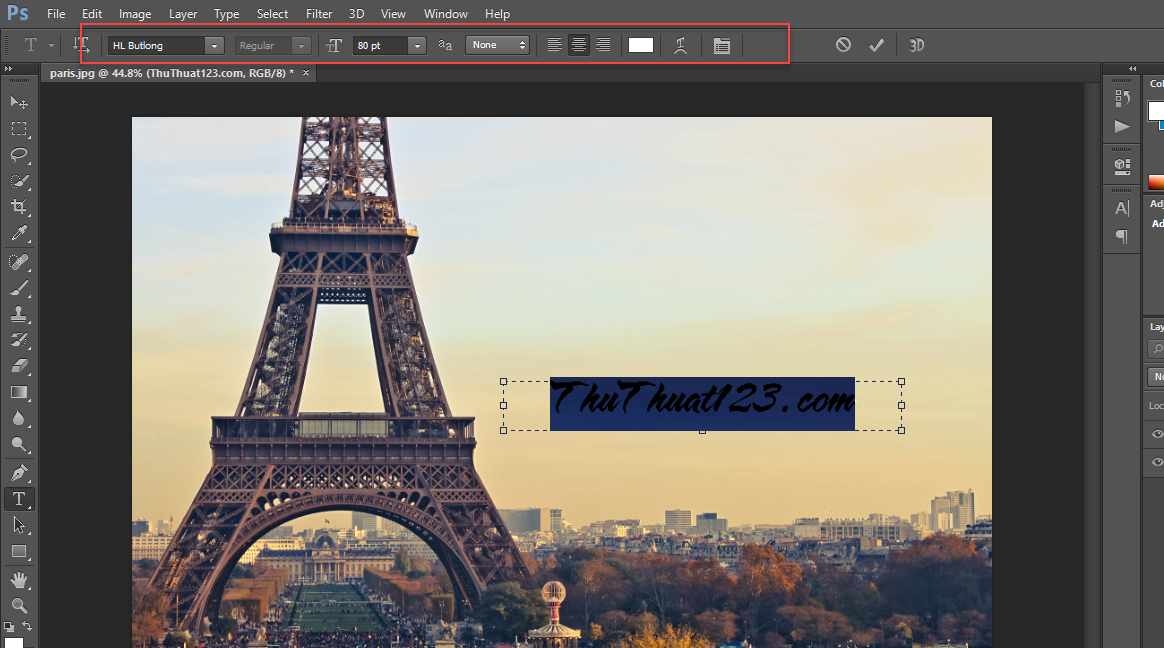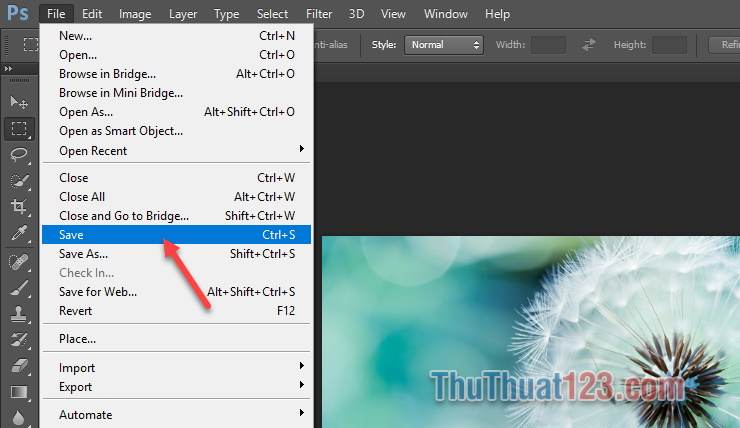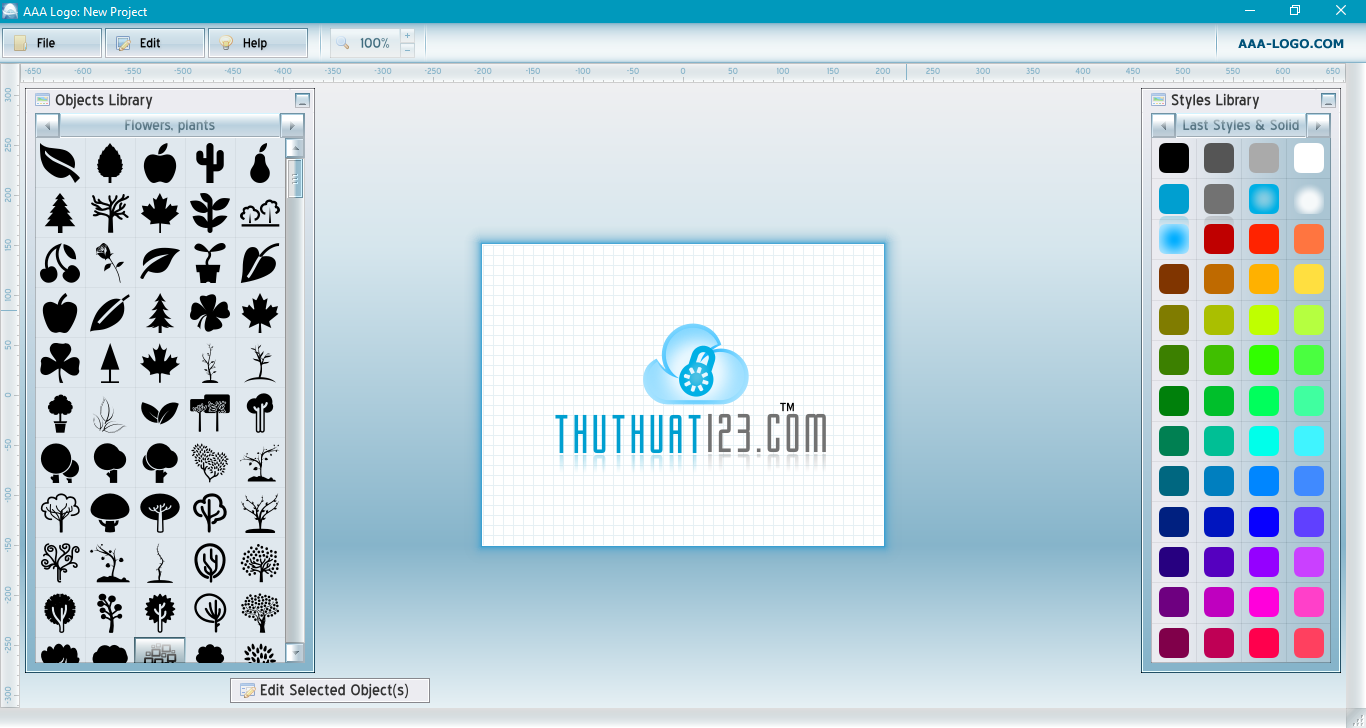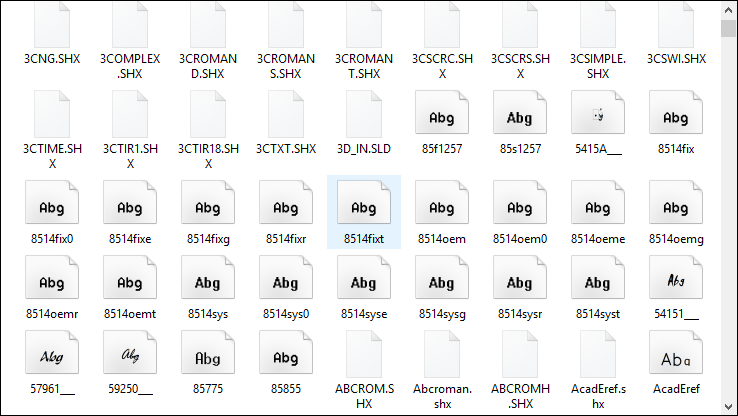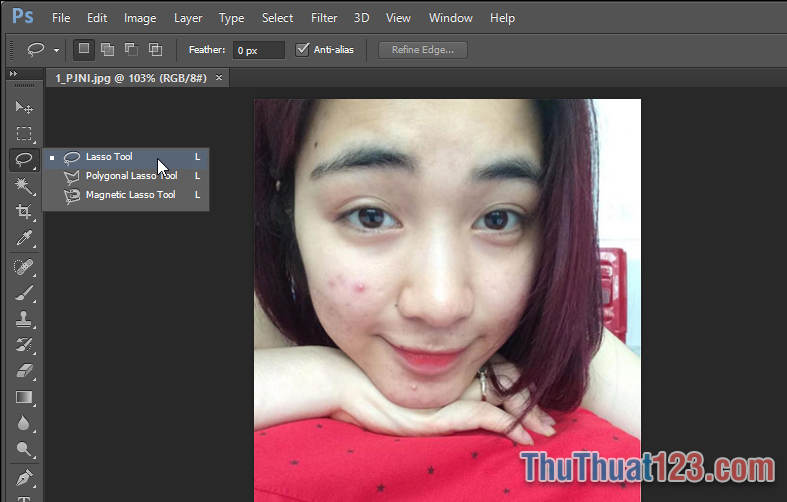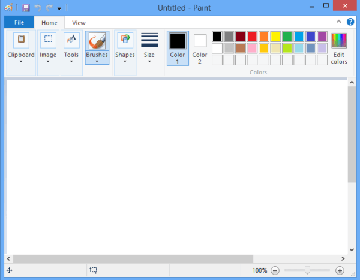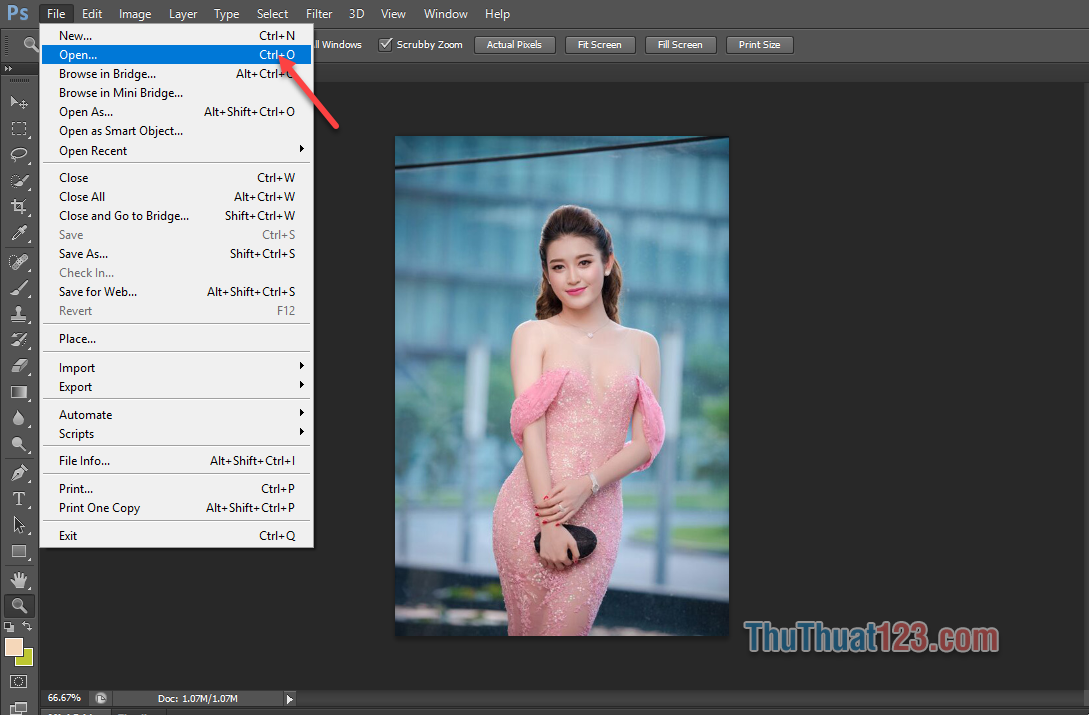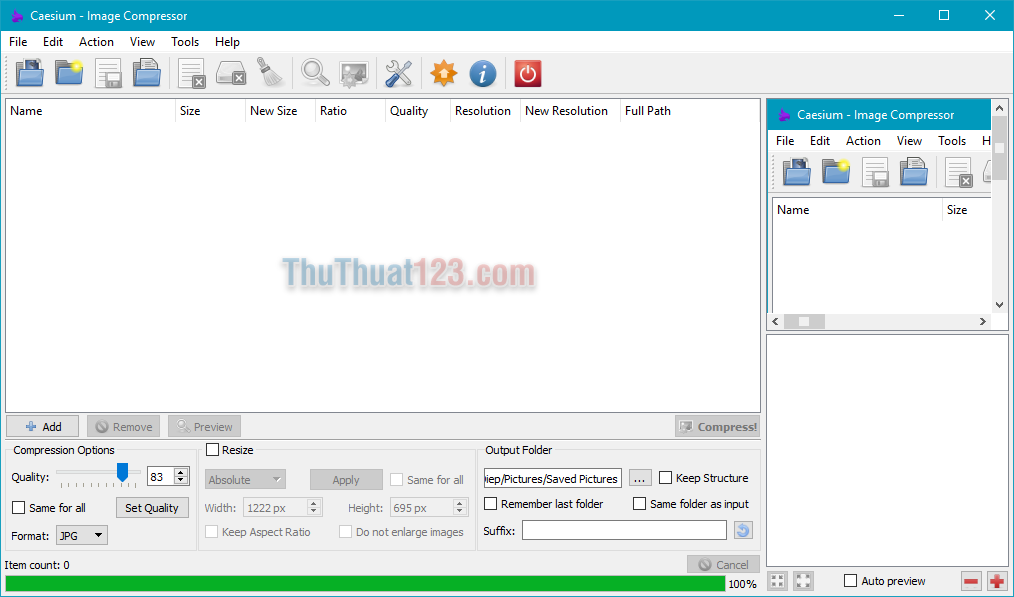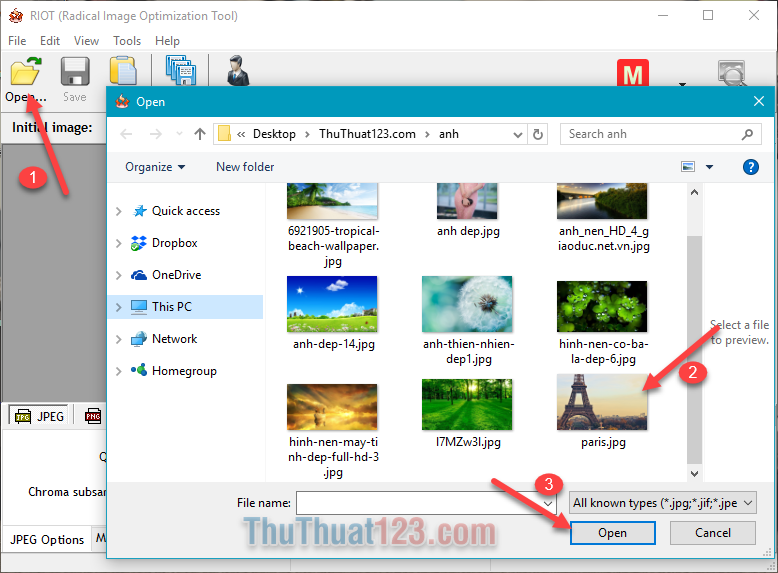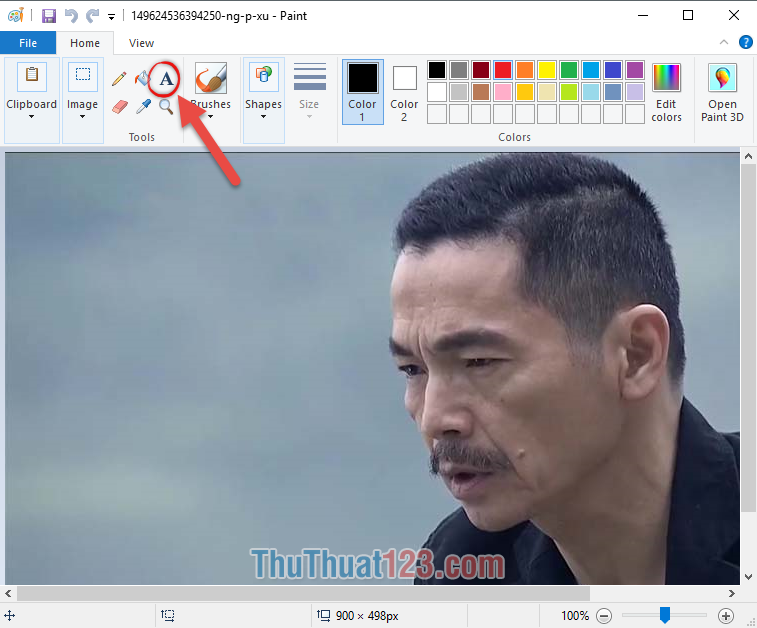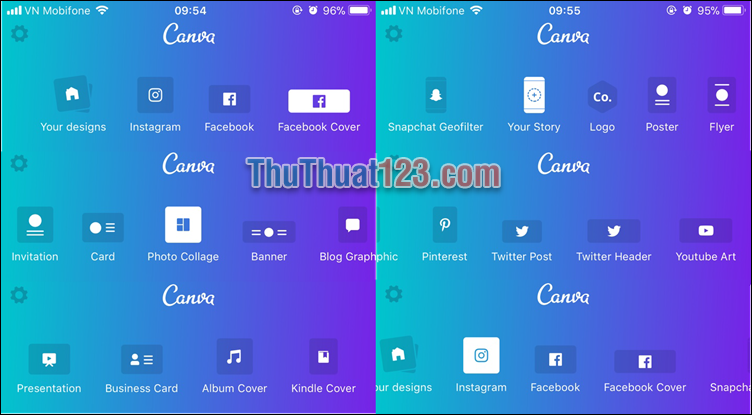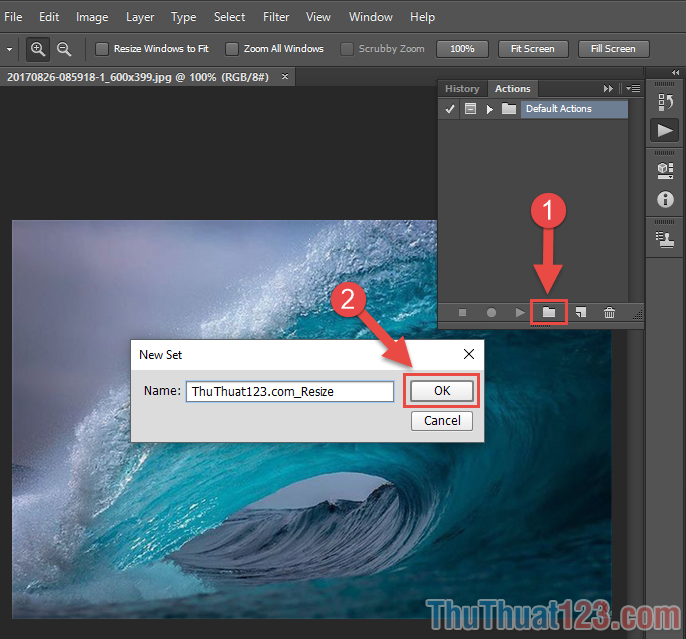Hướng dẫn cách đổi màu của đối tượng trong Photoshop
Một trong số những tính năng mà người sử dụng hay dùng trong Photoshop chính là thay đổi màu của đối tượng. Trong bài viết này, Thủ thuật 123 sẽ hướng dẫn các bạn cách thay đổi màu sắc đối tượng nhanh chóng và hiệu quả nhất.

Mục lục nội dung
1. Thay đổi màu sắc nhanh bằng Hue/ Saturation
Hue/ Saturation giúp các bạn thay đổi màu sắc nhanh của chủ thể bằng bảng màu sẵn có. Nếu như các bạn muốn tìm cách đơn giản và thay đổi màu sắc nhanh thì đây là cách hiệu quả nhất.
Bước 1: Các bạn mở hình ảnh cần thay đổi màu đối tượng. Sau đó, các bạn chọn New Adjustment Layer và chọn Hue/ Saturation.
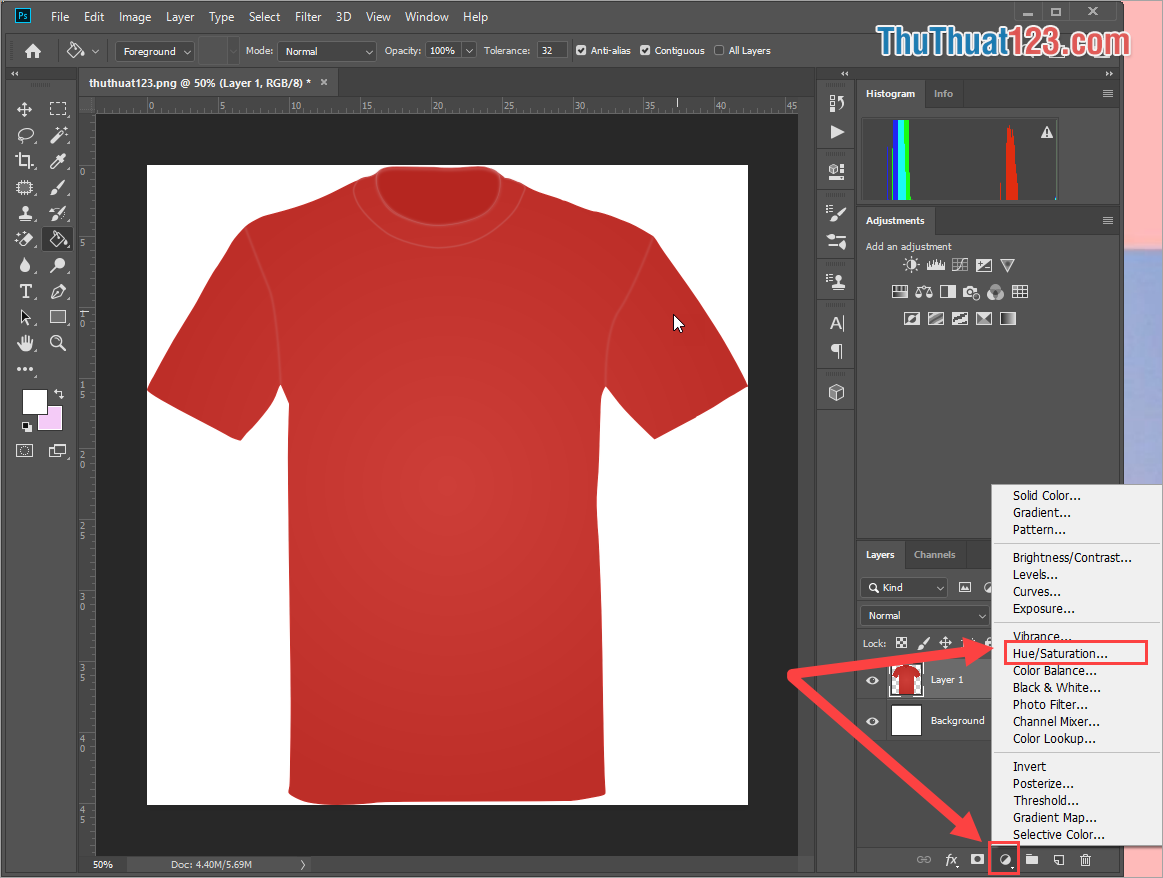
Bước 2: Cửa sổ Hue/ Saturation xuất hiện, tại đây các bạn có thể thay đổi 3 thông số để thay đổi màu sắc của đối tượng:
- Hue: Hệ màu sắc thay đổi
- Sacturation: Độ bão hòa màu
- Lightness: Độ sáng
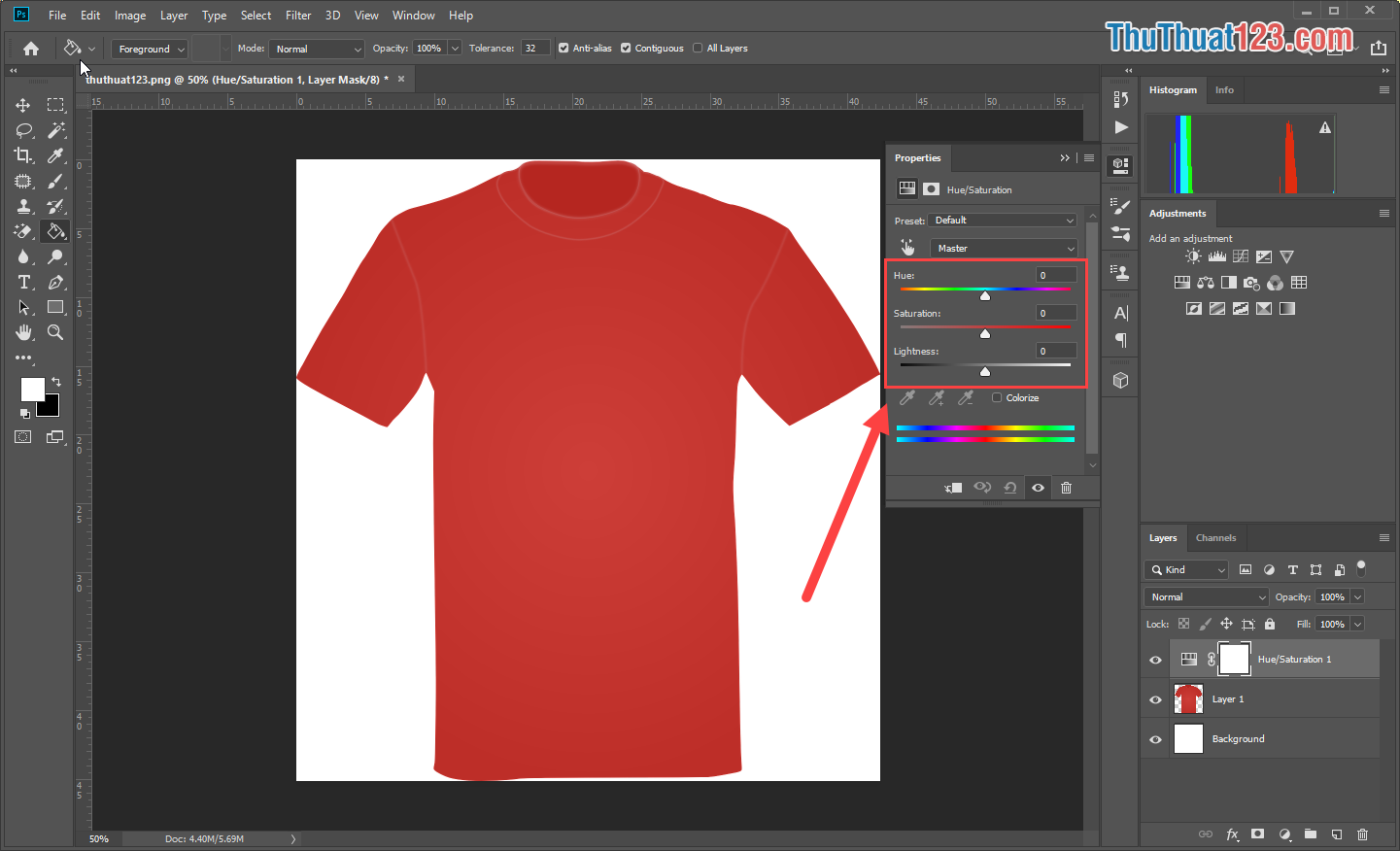
Bước 3: Các bạn điều chỉnh thông số HUE đầu tiên, sau đó điều chỉnh Sacturation và Lightness để cho ra màu sắc ưng ý.
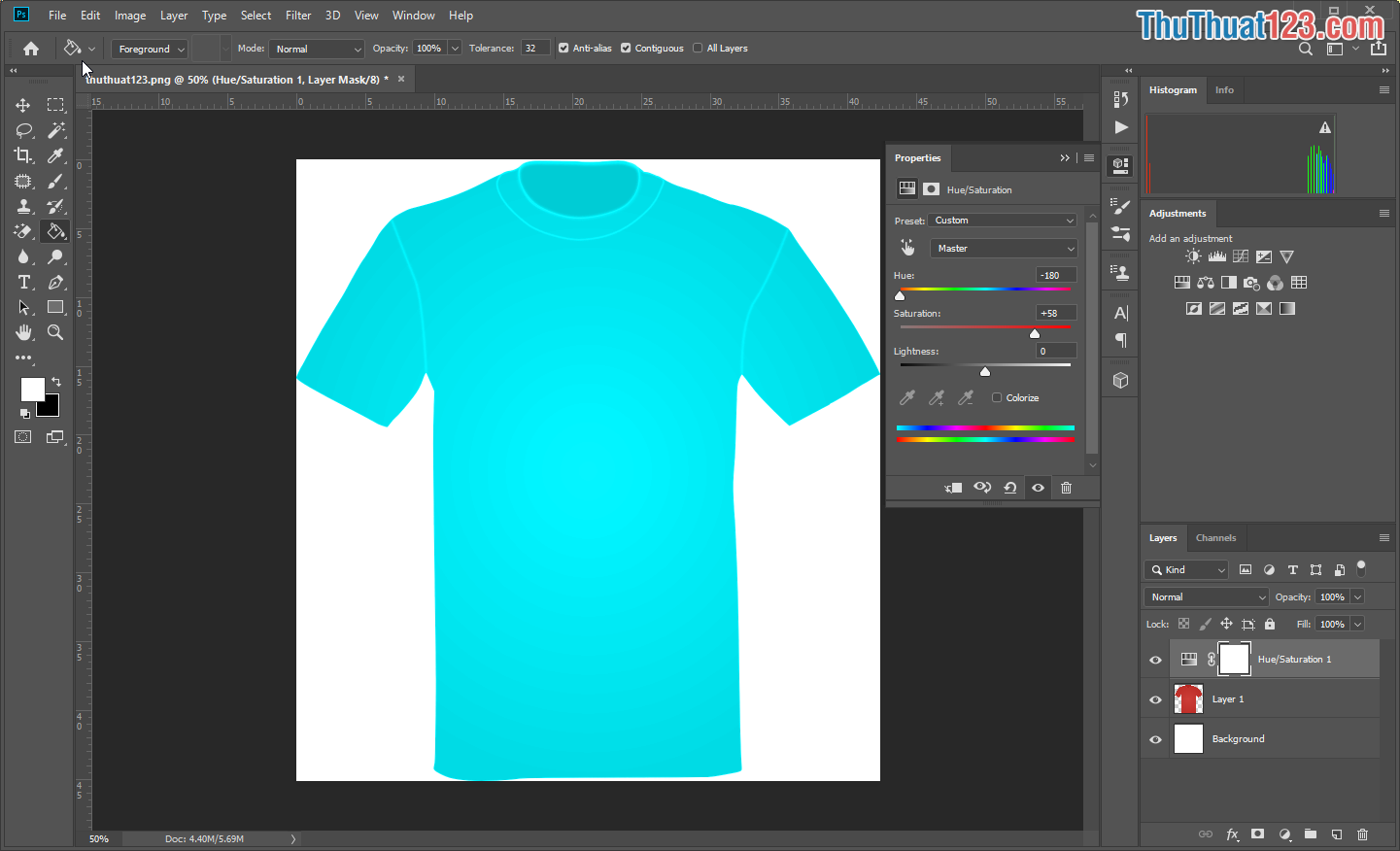
Như vậy là các bạn đã thay đổi màu đối tượng trong Photoshop thành công.
2. Thay đổi màu bằng Replace Color
Replace Color có thể thay đổi được màu sắc của từng khu vực màu (dùng cho đối tượng có nhiều màu sắc). Cách này sẽ phức tạp hơn nhưng các bạn sẽ dùng được trong nhiều trường hợp hơn.
Bước 1: Các bạn chọn thẻ Image, sau đó các bạn chọn Adjustments và chọn Replace Color…
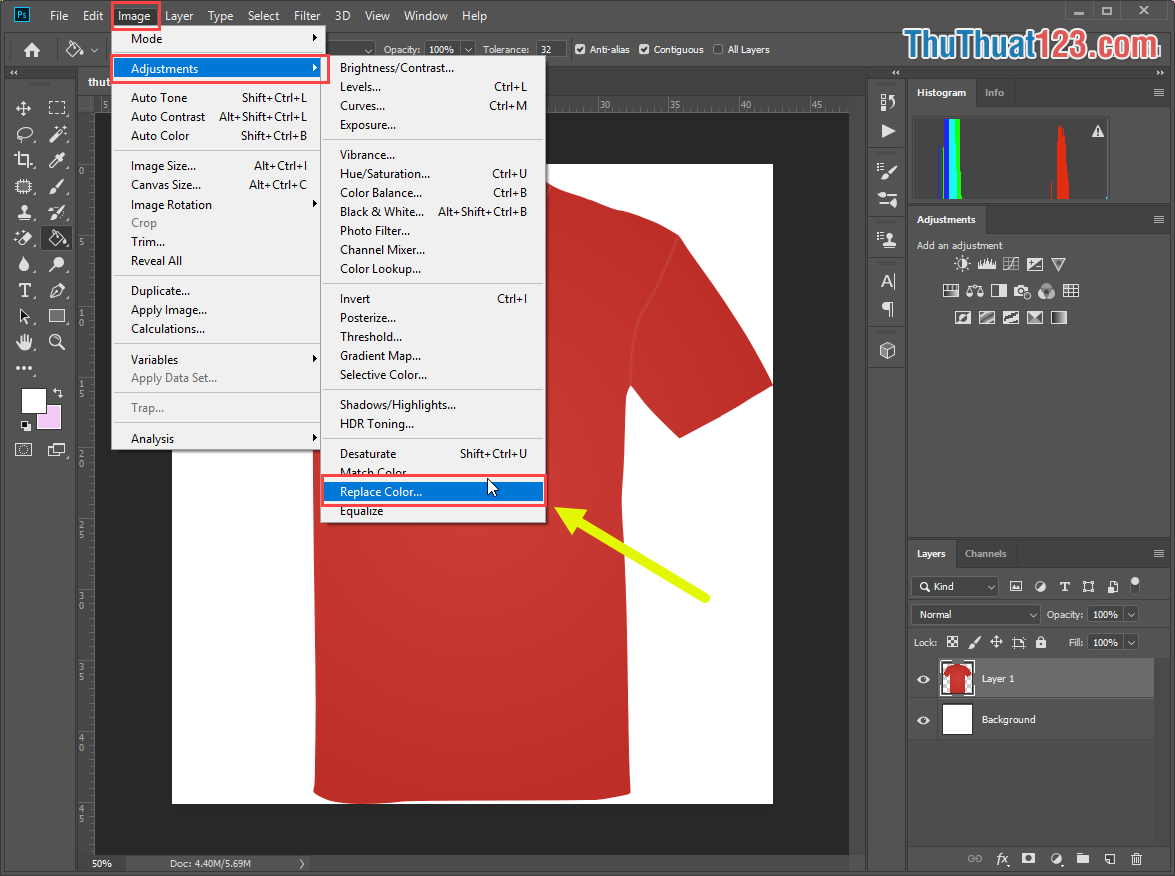
Bước 2: Cửa sổ Replace Color xuất hiện cho các bạn chỉnh sửa. Đầu tiên, các bạn nhấn vào Color để chọn phần màu sắc cần thay thế của đối tượng.
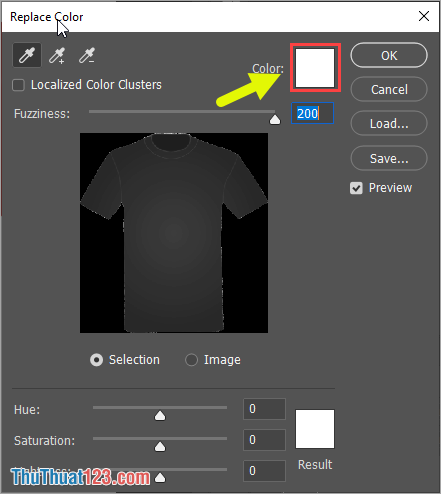
Bước 3: Các bạn Click chuột vào màu sắc cần thay thế trên đối tượng và nhấn OK để lưu.
Trong bài viết này Thủ thuật 123 sẽ thay đổi phần màu đỏ nên sẽ Click chuột vào vùng màu đỏ.
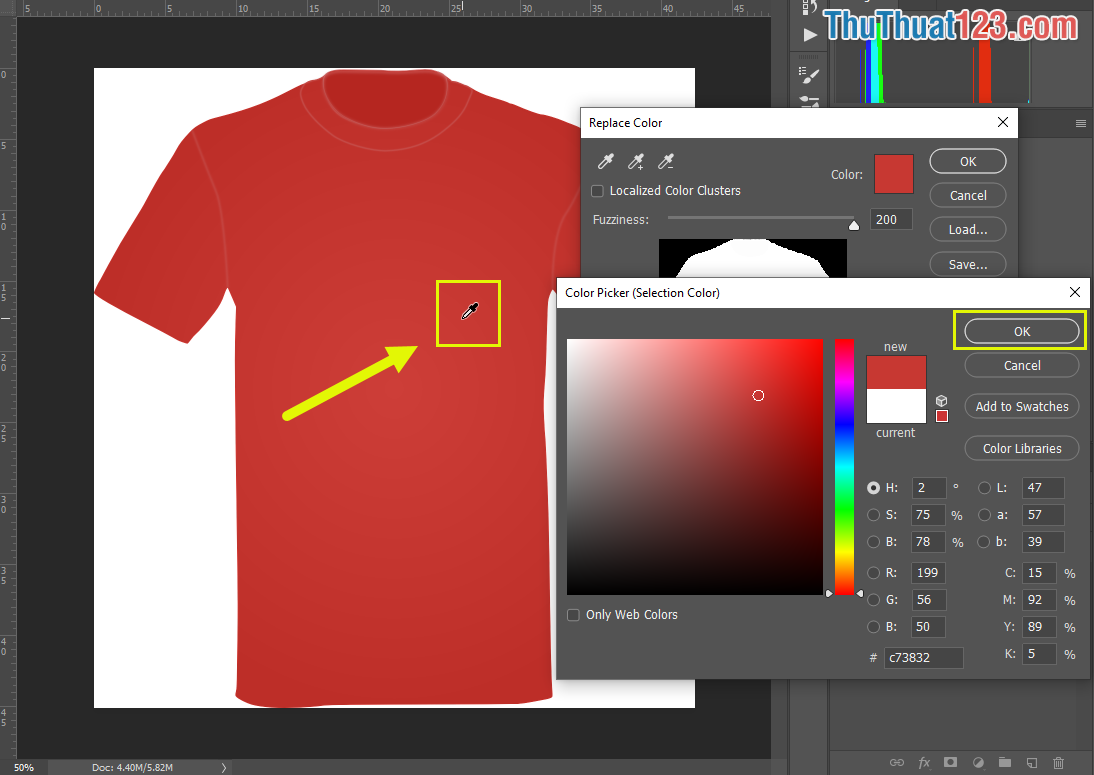
Bước 4: Sau khi chọn được phần màu sắc cần thay thế trên đối tượng thì các bạn sẽ thấy vùng màu trắng xuất hiện trên phần Selection. Phần màu trắng này sẽ tương ứng với phần màu sắc các bạn chọn trên đối tượng. Nếu phần màu trắng chưa sắc nét (là màu ghi, đục), các bạn hãy tăng Fuzziness sao cho nó trắng và sắc nét nhất có thể.
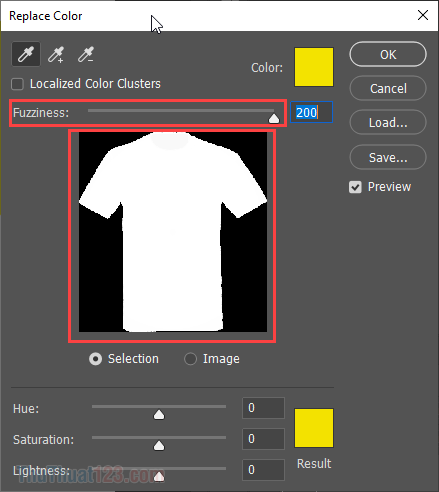
Bước 5: Khi đã chọn xong vùng cần thay đổi màu sắc, các bạn nhấn vào phần màu sắc của Result để thay đổi.
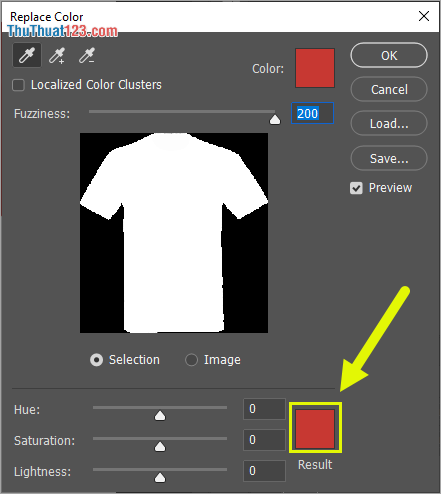
Bước 6: Khi các bạn chọn màu sắc, các bạn có thể xem trước được kết quả luôn. Sau khi hoàn tất, các bạn chọn OK để lưu lại.
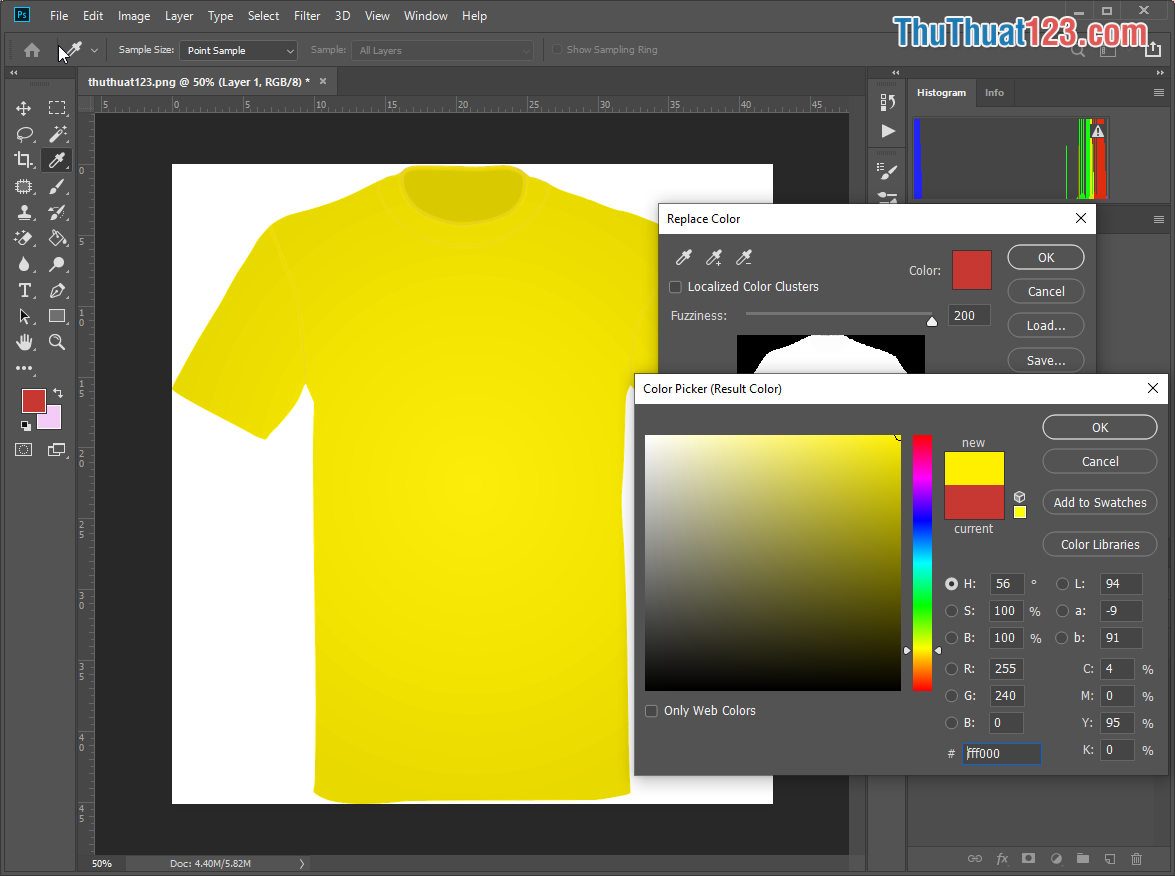
Trong bài viết này, Thủ thuật 123 đã hướng dẫn các bạn cách thay đổi màu sắc đối tượng bằng Photoshop nhanh chóng và hiệu quả. Chúc các bạn một ngày vui vẻ!