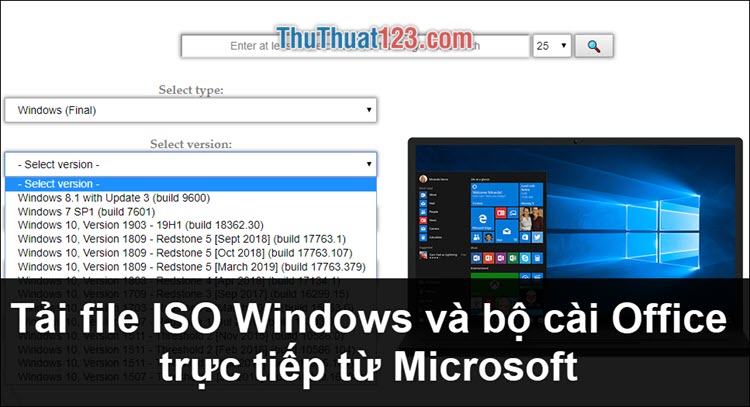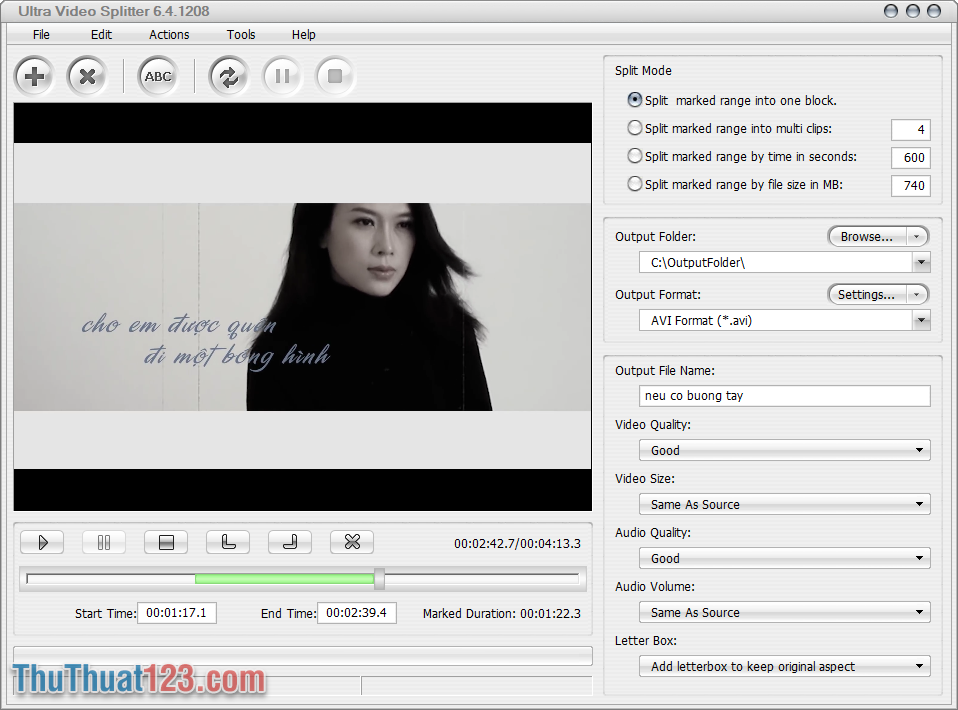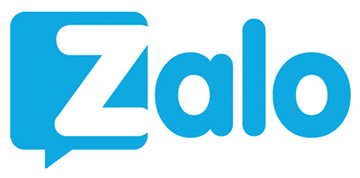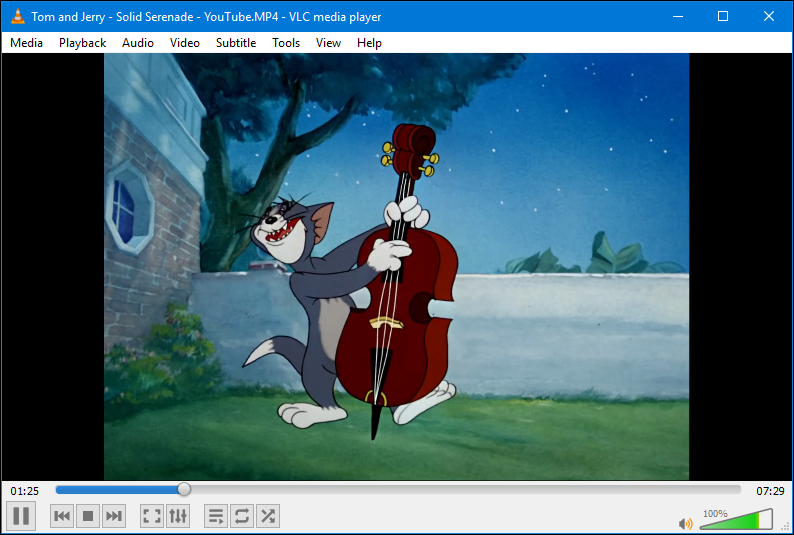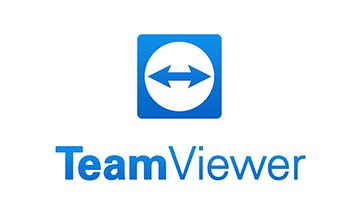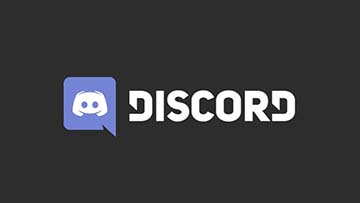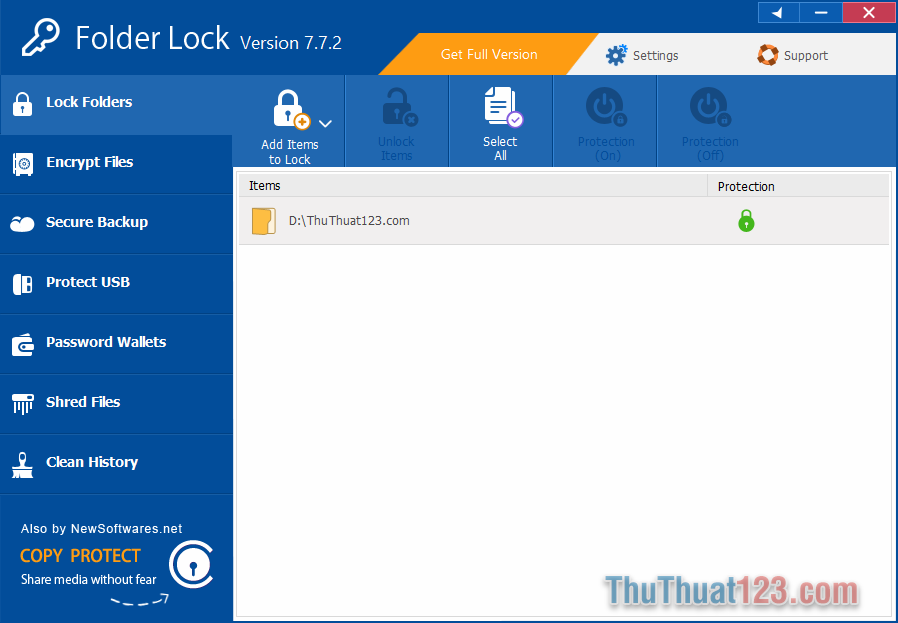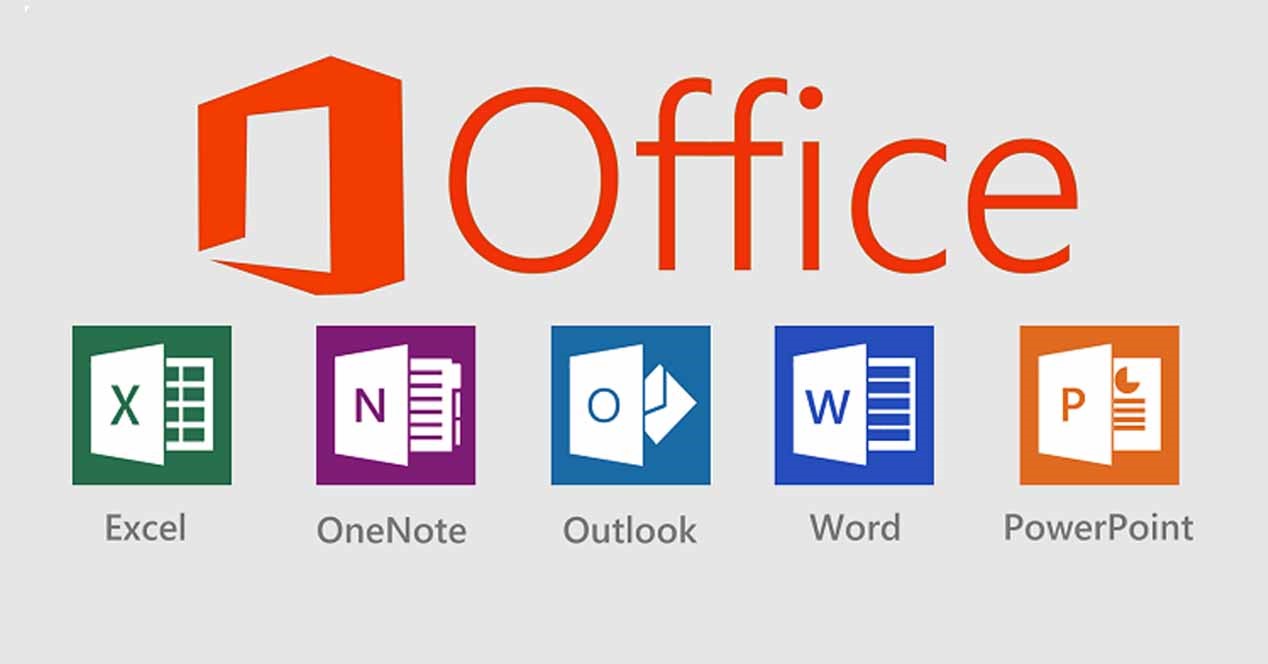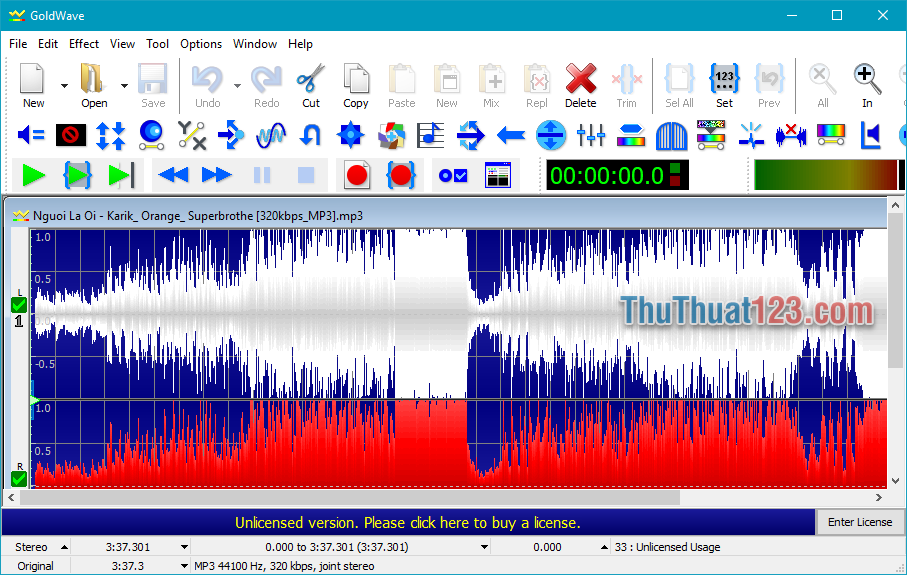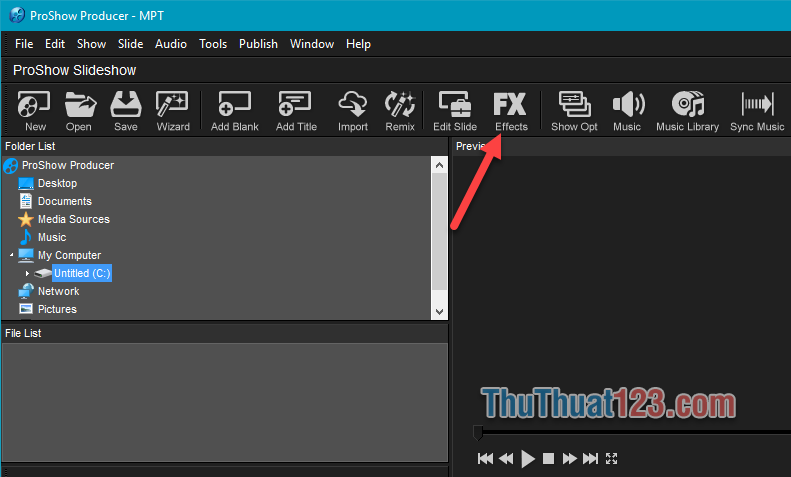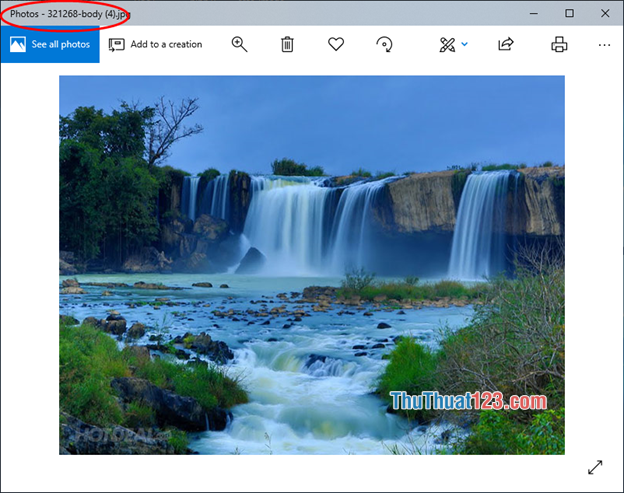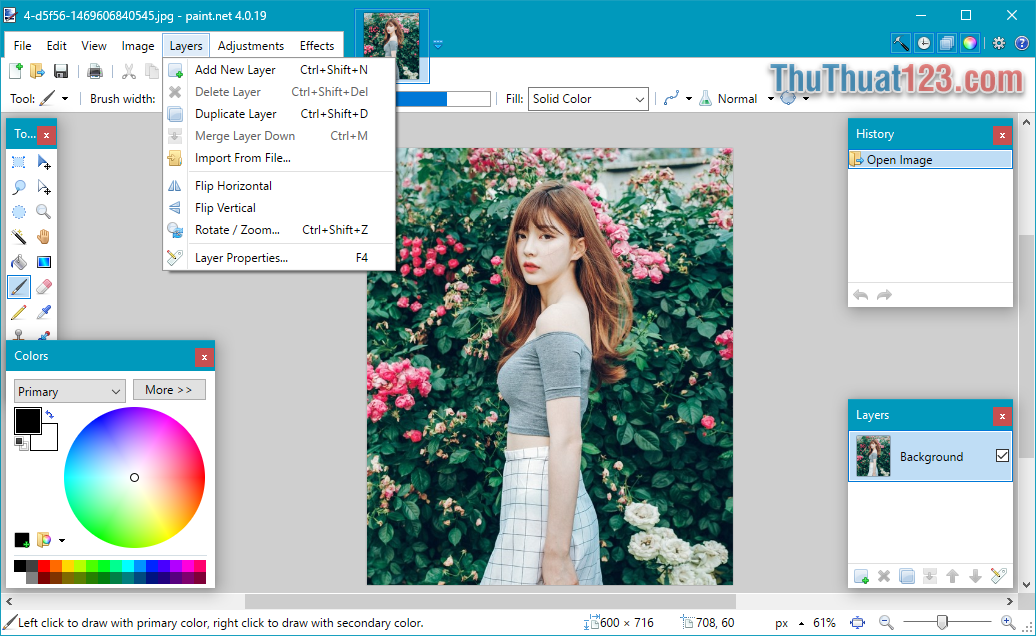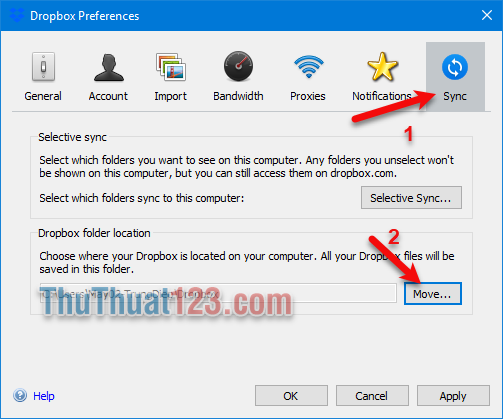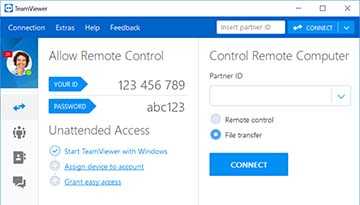Hướng dẫn sử dụng VNC Viewer
VNC Viewer là một phần mềm theo dõi máy tính từ xa rất tiện lợi. VNC Viewer là một trong những ứng dụng đầu tiên trên thế giới về lĩnh vực này, với nó các bạn có thể được hỗ trợ trên nhiều nền tảng khác biệt.

Mục lục nội dung
1. Cách cài đặt VNC Viewer
Phần mềm VNC Viewer có hai phần mà bạn cần phải chú ý đó là VNC Viewer và VNC Server. Giống như chiếc điều khiển và TV, trong đó VNC Viewer là chiếc điều khiển và TV là VNC Server. Người sử dụng VNC Viewer có thể tác động vào máy tính có cài đặt VNC Server.
1.1. VNC Server
Truy cập trang web để tải phần mềm: VNC Server
Sau khi truy cập đường link trên, các bạn sẽ thấy giao diện như ảnh bên dưới. Bạn click vào Download VNC Server để có thể tải phần mềm VNC Server về máy.
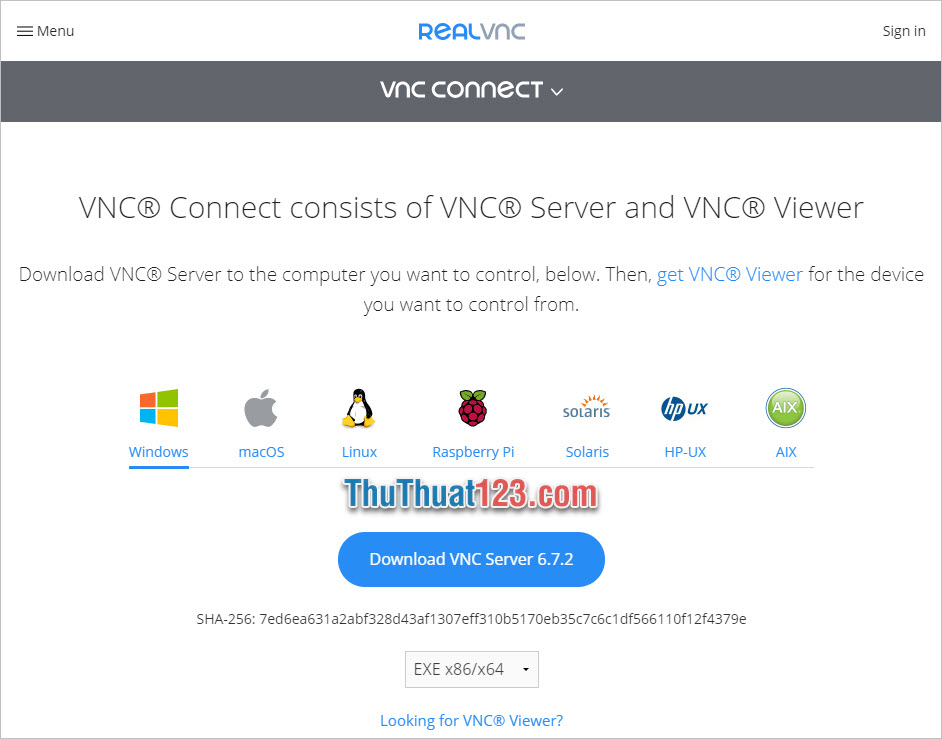
Sau khi tải phần mềm về, các bạn click đúp vào gói cài đặt để bắt đầu quá trình cài đặt cho phần mềm.
Các bạn bấm Next để bắt đầu quá trình cài đặt phần mềm.
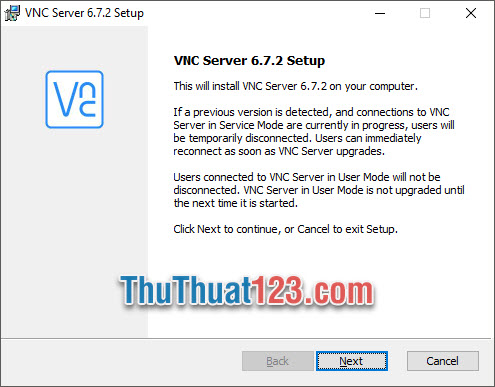
Bạn tích dấu vào I accept the terms in the License Agreement để đồng ý với các điều khoản hoạt động mà VNC Server đề ra.
Bấm Next để tiếp tục quá trình cài đặt.
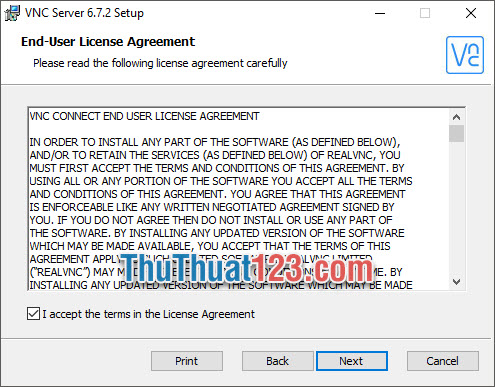
Chọn lựa vị trí cài đặt phần mềm VNC Server trên máy tính của bạn bằng cách click vào Browse để chọn ổ cứng cài đặt.
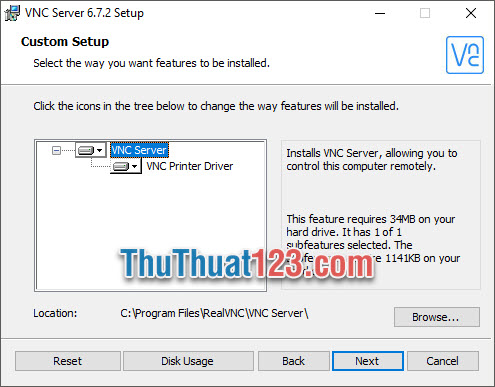
Cuối cùng bấm Next để bắt đầu tiến trình cài đặt. Quá trình cài đặt sẽ mất ít phút, người dùng cần phải kiên nhẫn chờ đợi.
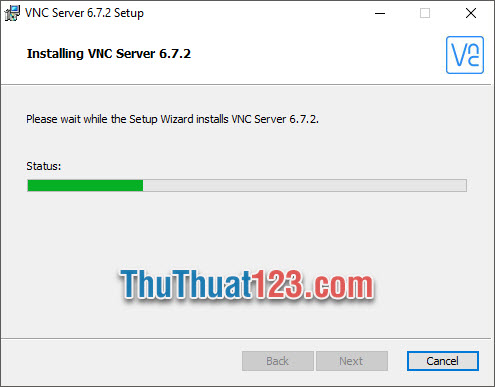
Sau đó bạn đã hoàn thành các bước cài đặt VNC Server và đã có thể sử dụng phần mềm này như ý muốn. Chỉ cần điền tài khoản của mình vào vị trí Email và mật khẩu vào Password là có thể đăng nhập.
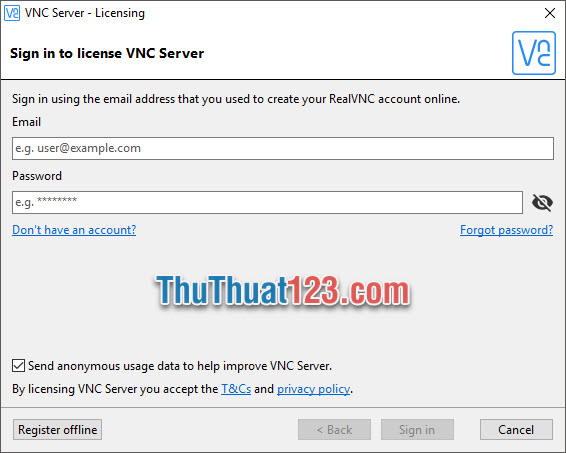
Nếu các bạn chưa có tài khoản thì các bạn có thể click vào Don't have an account để đăng ký một tài khoản mới.
Khi đó các bạn sẽ được tự động truy cập vào trang đăng ký của VNC Server bằng trình duyệt mặc định.
Để đăng ký tài khoản các bạn cần phải có một email, các bạn điền địa chỉ email sử dụng của mình vào rồi xác nhận bản thân không phải là người máy.
Bấm Next để tiếp tục quá trình đăng ký tài khoản.
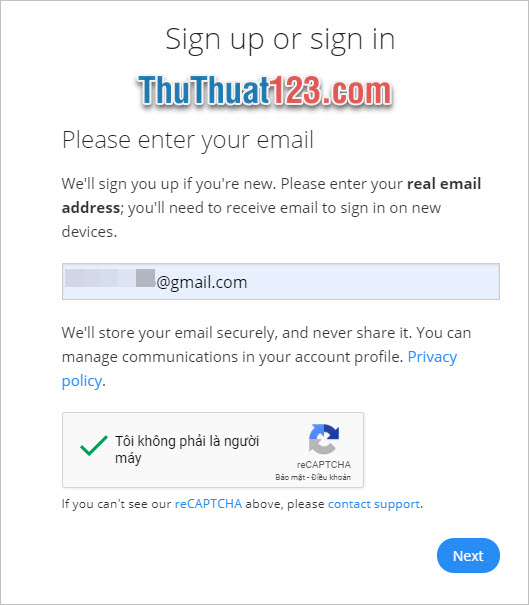
Bước tiếp theo các bạn đã ở trang đăng ký tài khoản VNC Server. Các bạn điền tất cả các thông tin cần thiết vào chỗ trống để có thể thiết lập tài khoản mới.
Cuối cùng click vào Sign up để đăng ký.
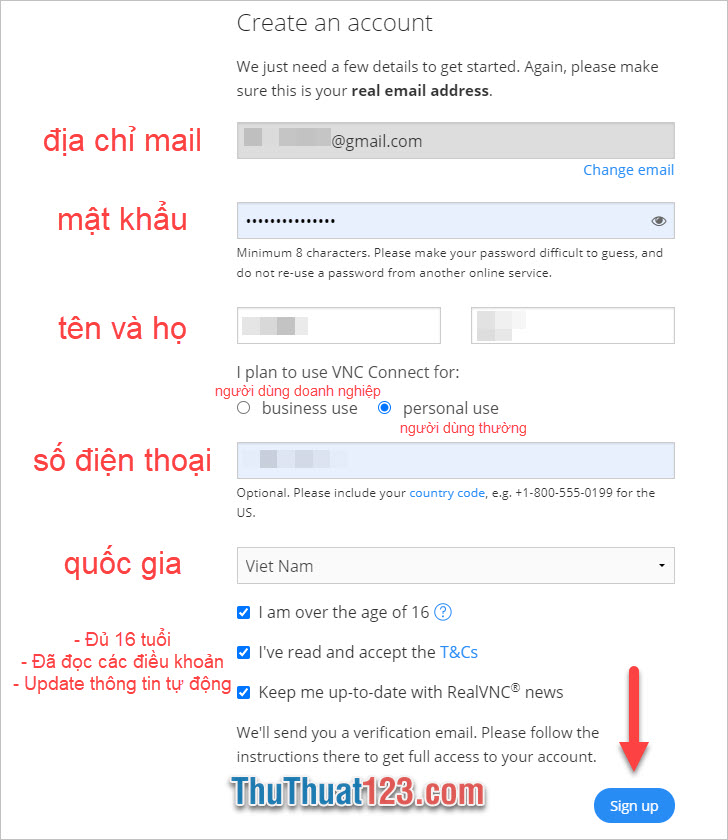
Tài khoản của VNC Server không cần phải xác nhận nên ngay khi bấm vào Sign up các bạn đã có được một tài khoản của riêng mình.
Sau đó các bạn sử dụng tài khoản đó để đăng nhập vào VNC Server là được.
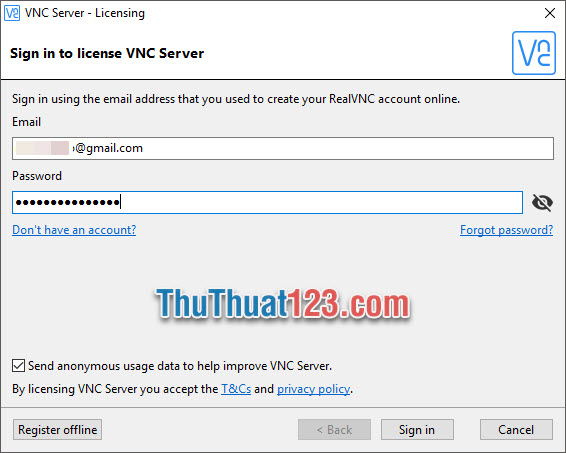
1.2. VNC Viewer
Đối với VNC Viewer, việc tải phần mềm và cài đặt cũng gần giống như với VNC Server.
Truy cập trang web để tải phần mềm: VNC Viewer.
Sau khi truy cập trang web, các bạn click vào Download VNC Viewer để có thể tải phần mềm cài đặt về máy tính.
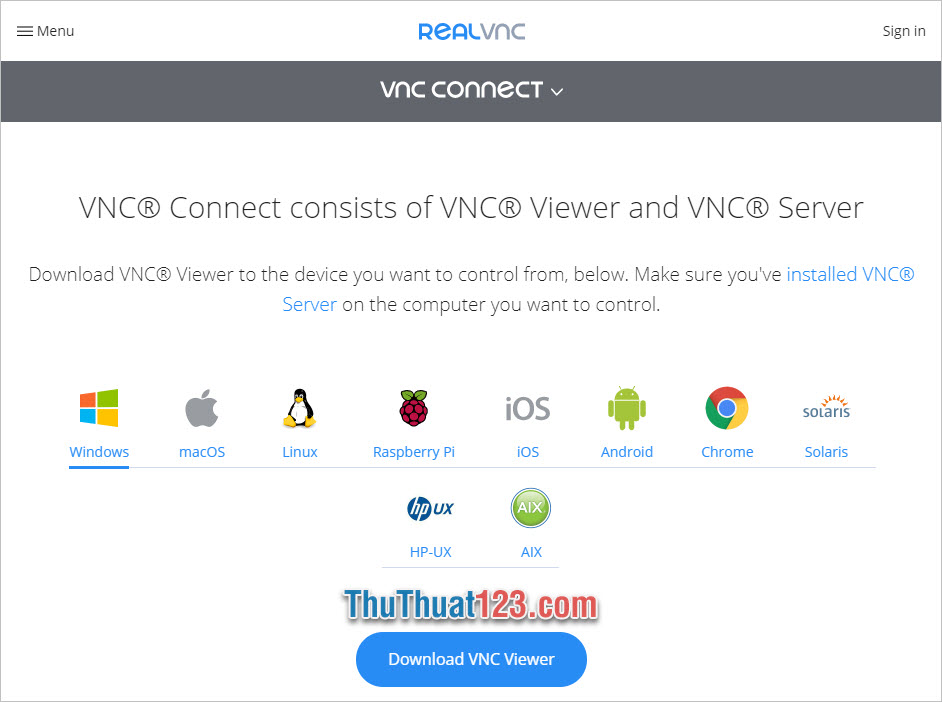
Các bước cài đặt của VNC Viewer giống hệt với VNC Server, các bạn chỉ cần làm theo như vậy là được.
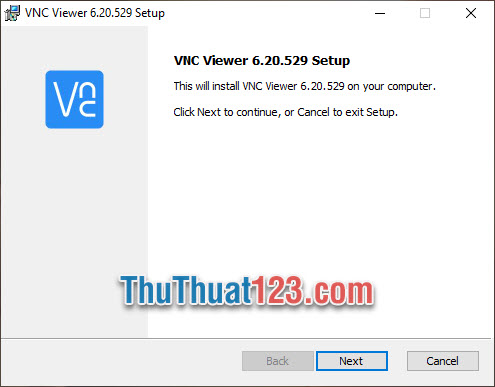
2. Cách sử dụng VNC Server và VNC Viewer
Để có thể kết nối và điều khiển VNC Server từ xa, VNC Viewer cần phải có tên và mật khẩu của VNC Server.
Tên và mật khẩu của VNC Server được cài đặt khi các bạn đăng nhập tài khoản lần đầu vào VNC Server ở một máy tính mới.
Sau khi điền email và mật khẩu để đăng nhập, VNC Server sẽ cho phép các bạn đặt tên mới tại Comupter name in team. Đây sẽ là tên dùng để đăng nhập và điều khiển máy tính của bạn.
Click vào Apply để xác nhận cái tên này.
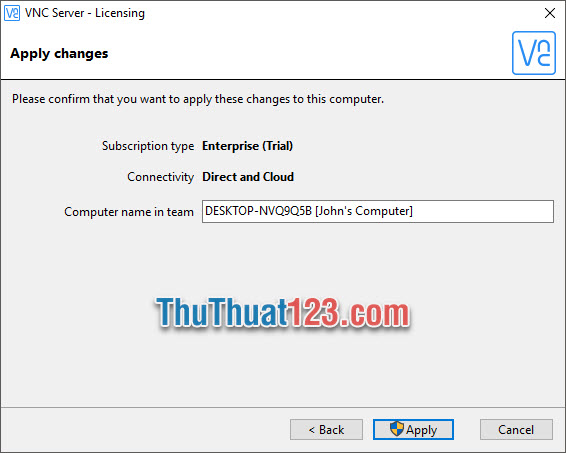
Sau khi xác nhận thành công, các bạn sẽ nhận được một thông báo kết nối nhỏ. Click Done để hoàn thành.
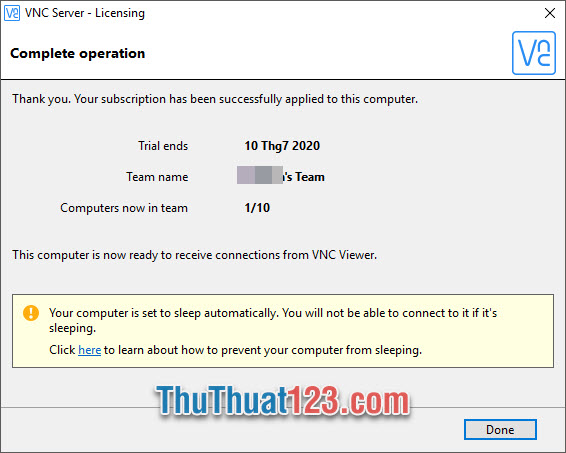
Đây là giao diện khi các bạn đăng nhập thành công bằng tài khoản vào VNC Server.
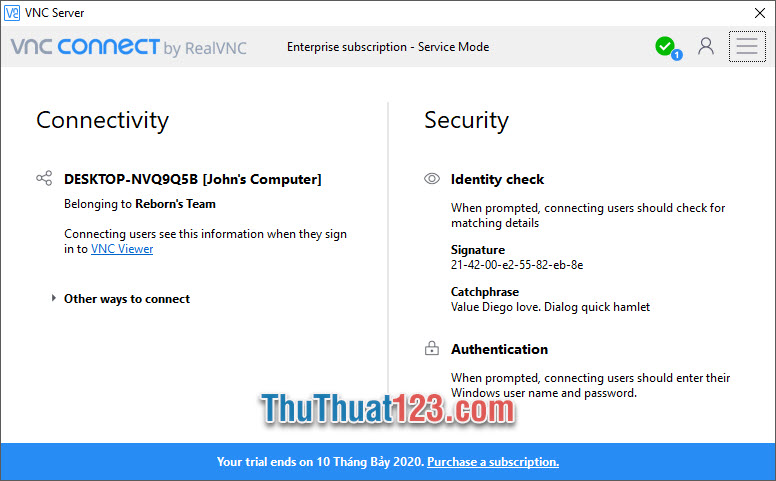
Để máy tính khác có thể truy cập và điều khiển máy tính của bạn thông qua VNC Server một cách an toàn, các bạn cần phải thay đổi tùy chọn và cài đặt mật khẩu cho VNC Server của mình.
Click vào biểu tượng Setting ba dấu gạch ngang ở phía góc phải trên cùng, click chọn Options.
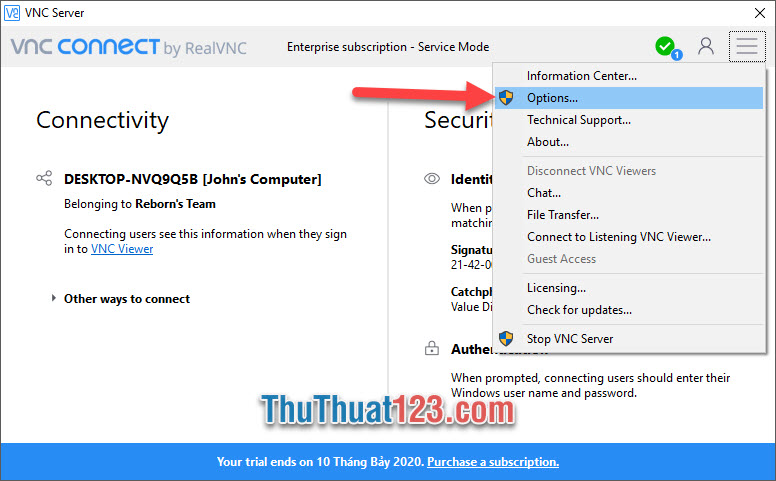
Tiếp đó các bạn đổi Authentication thành VNC password rồi bấm OK để xác nhận cài đặt mật khẩu truy cập điều khiển.
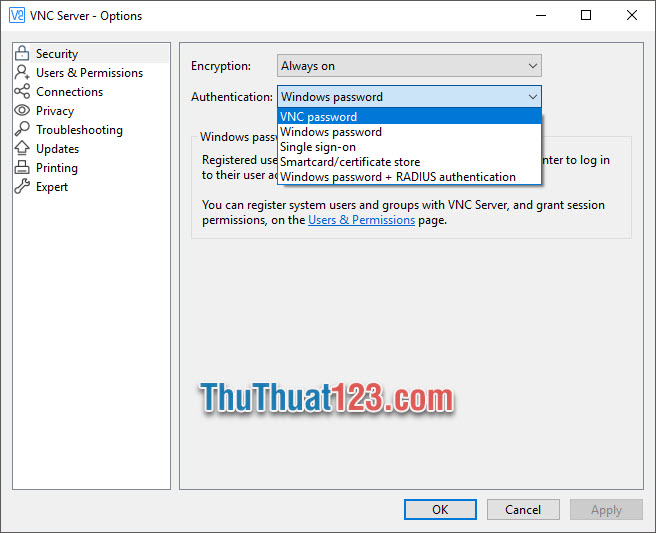
Các bạn đặt mật khẩu truy cập điều khiển Specify VNC password. Hãy ghi nhớ mật khẩu này vì các bạn cần phải đưa nó cho người sử dụng VNC Viewer để họ có thể truy cập vào máy tính của bạn.
Bấm OK xác nhận mật khẩu rồi tiếp tục bấm OK để xác nhận thay đổi cài đặt.
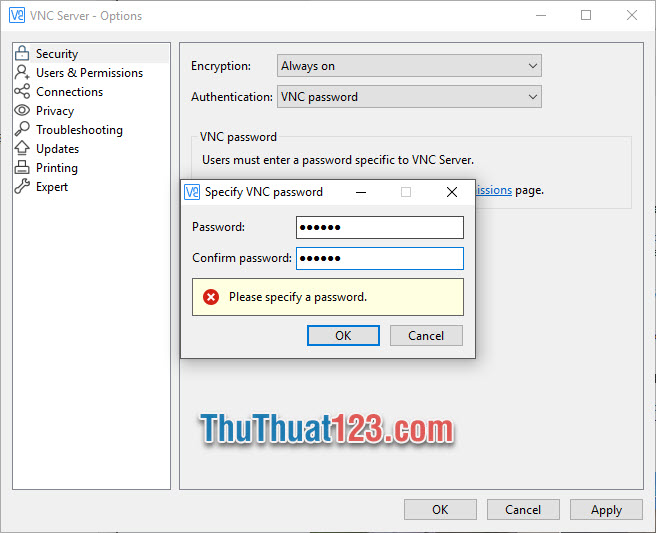
Hiện giờ, các bạn copy tên máy tính Computer name in term đã tạo khi cài đặt và đưa nó cho người sử dụng VNC Viewer kèm theo mật khẩu truy cập điều khiển ở trên.
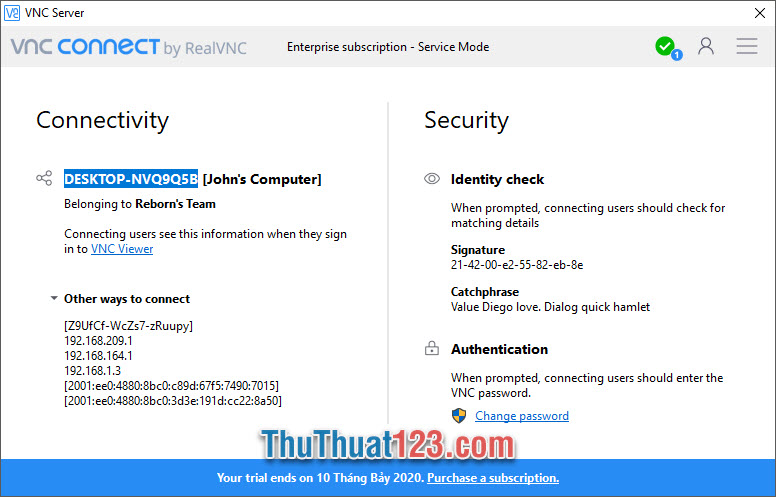
Người sử dụng VNC Viewer sẽ điền tên máy tính cần truy cập vào khung địa chỉ, ấn Enter để tìm kiếm.
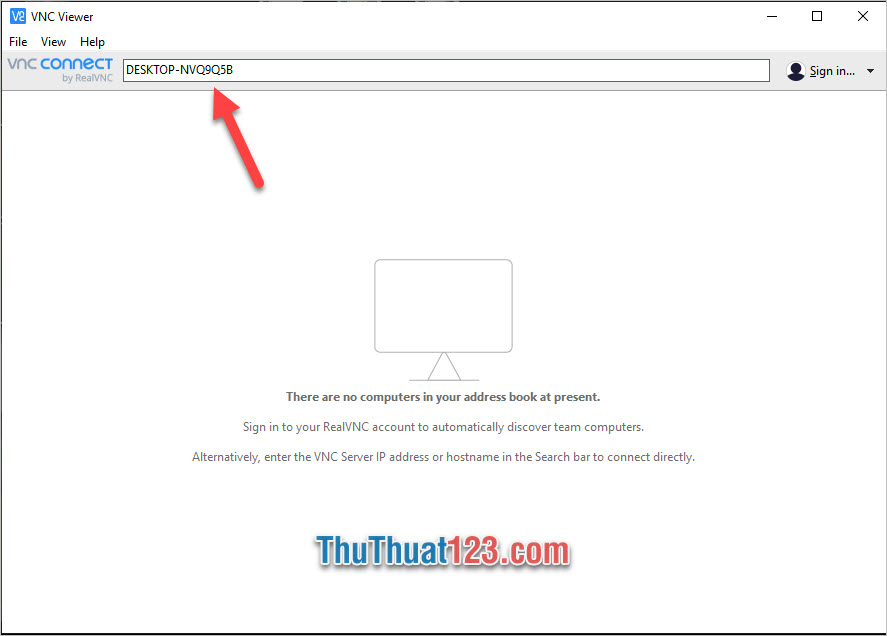
Nếu tên này chính xác, các bạn có thể thấy thông báo nhập mật khẩu và các thông tin liên quan tới máy tính sẽ kết nối. Điền mật khẩu vào Password rồi click OK để truy cập.
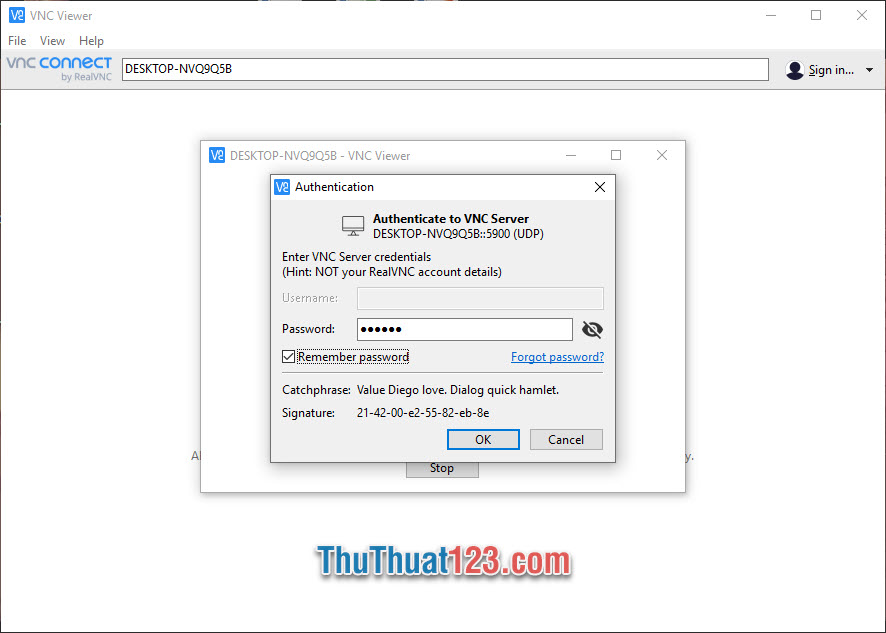
Như các bạn sẽ thấy do cùng sử dụng hai phần mềm trên một máy tính nên mình đã thấy những ô cửa sổ hiển thị vô cực trên giao diện điều khiển VNC Viewer.
Nhưng tóm lại, hiện tại các bạn đã có thể sử dụng VNC Viewer để điều khiển VNC Server rồi đó.
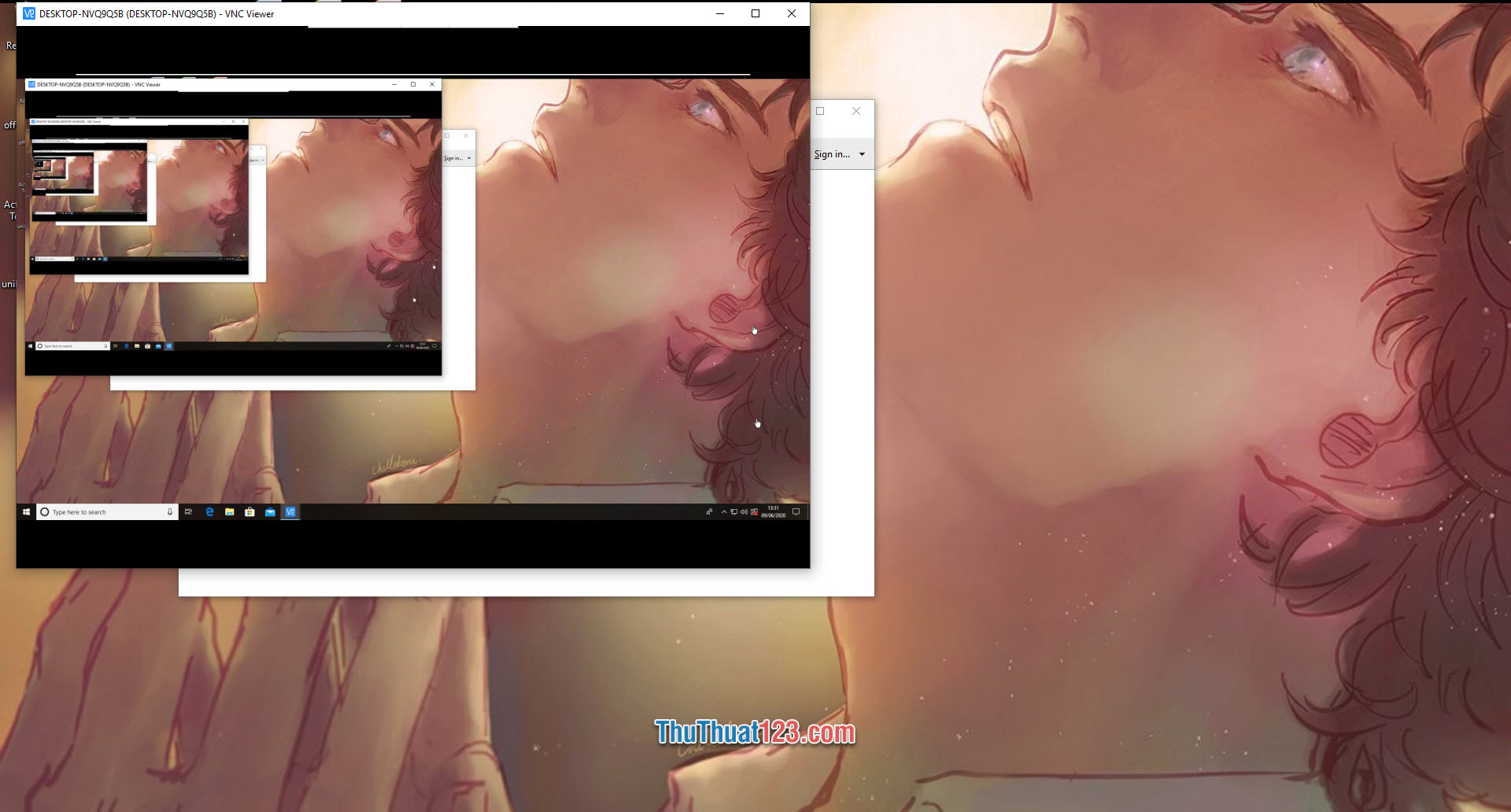
Cảm ơn các bạn đã đọc và theo dõi bài viết hướng dẫn sử dụng VNC Viewer để điều khiển máy tính từ xa của ThuThuat123.com chúng tôi. Bài viết hướng dẫn này tới đây là kết thúc, hẹn gặp lại các bạn trong những bài viết hướng dẫn sau.