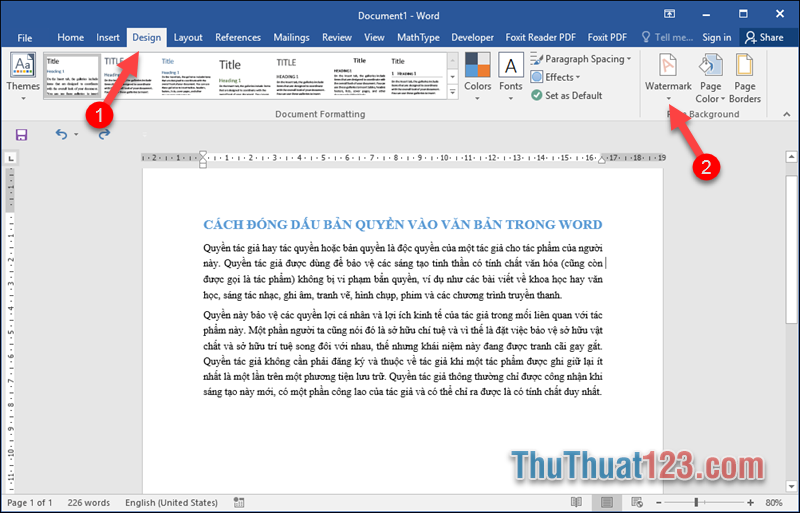Footnote là gì? Cách sử dụng Footnote trong Word
Mục lục nội dung
Footnote là công cụ vô cùng hữu dụng trong phần mềm Word nhưng lại ít người biết cách khai thác chúng để tạo ra những văn bản chất lượng. Trong bài viết này, Thủ Thuật 123 chia sẻ về Footnote và cách sử dụng Footnote hiệu quả trong Word.
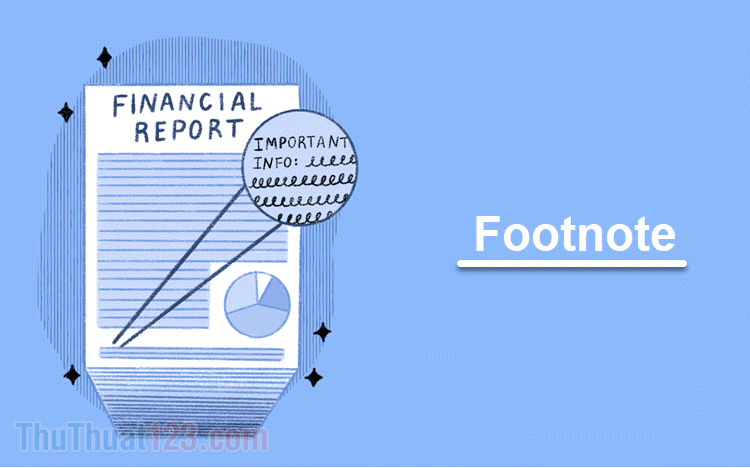
1. Footnote là gì?
Footnote là công cụ giúp người sử dụng tạo chú thích để giải nghĩa cho các cụm từ/ thuật ngữ/ từ khóa mà không thể giải thích trực tiếp trong bài viết. Khi sử dụng Footnote, các từ khóa sẽ được giải thích ở trang cuối cùng trong văn bản Word. Dựa vào công cụ Footnote, người đọc văn bản sẽ dễ dàng theo dõi nội dung văn bản, hiểu được các nội dung trong văn bản một cách nhanh chóng. Công cụ Footnote là công cụ hữu hiệu trong các bài luận và các bài phân tích của học sinh tại Việt Nam.
Công cụ Footnote có sẵn trong phần mềm Word và đang trở thành công cụ được nhiều người sử dụng để giải thích các nội dung khó hiểu trong văn bản soạn thảo. Footnote không chỉ giúp người đọc dễ dàng theo dõi nội dung mà còn giúp cho bài viết trở lên chuyên nghiệp hơn.
2. Cách sử dụng Footnote trong Word
2.1 Cách tạo Footnote trong Word bằng phím tắt
Trong công cụ Word, việc nắm được các phím tắt sẽ giúp cho người soạn thảo tiết kiệm được rất nhiều thời gian. Để sử dụng Footnote bằng phím tắt trên phần mềm Word bạn làm như sau:
Bước 1: Bạn bôi đen cụm từ mà bạn muốn chú thích/ giải thích và nhấn tổ hợp “Alt + Ctrl + F”.
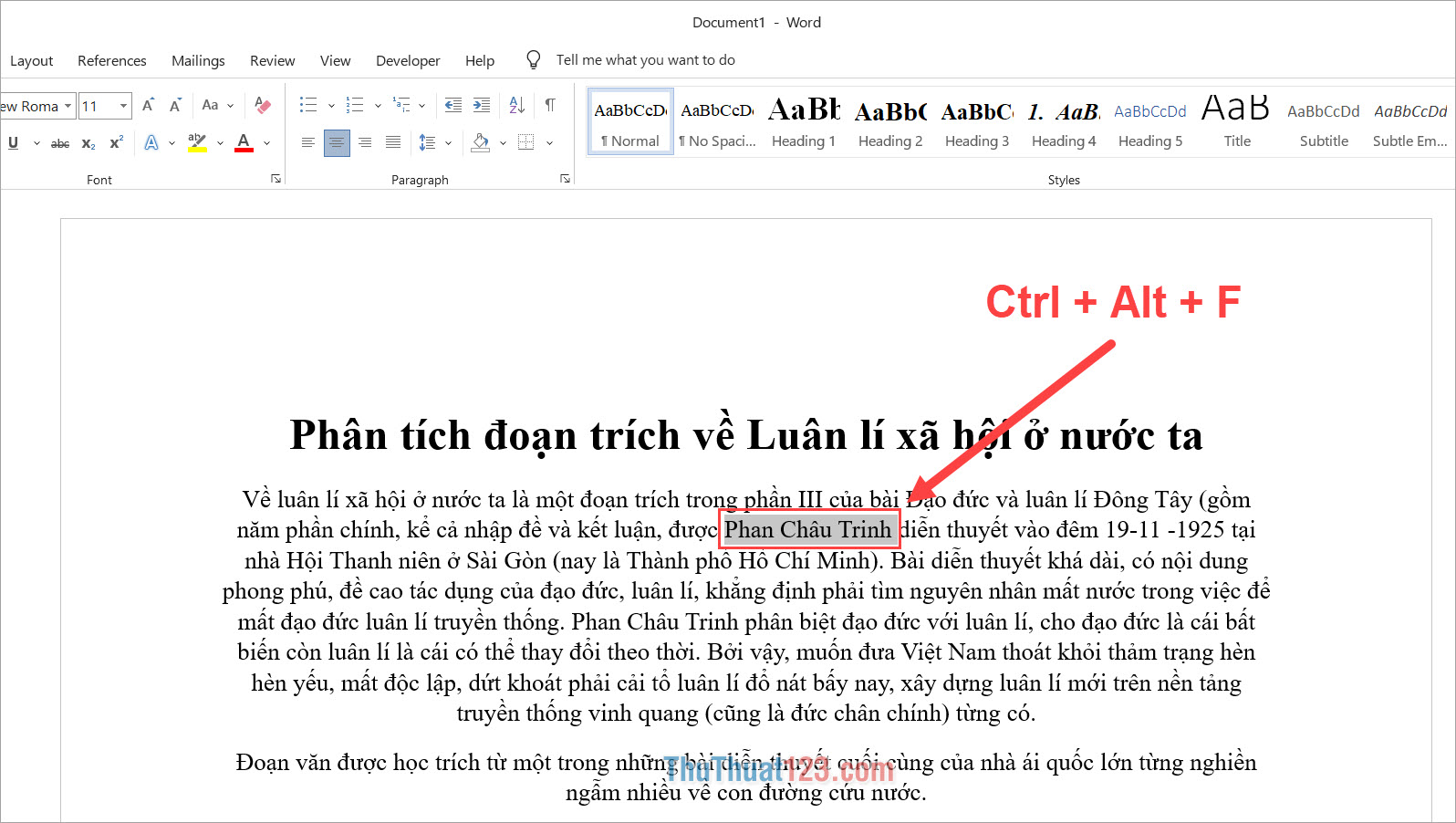
Bước 2: Khi Footnote xuất hiện, bạn chỉ cần điền các thông tin muốn chú thích vào trong văn bản là hoàn tất.
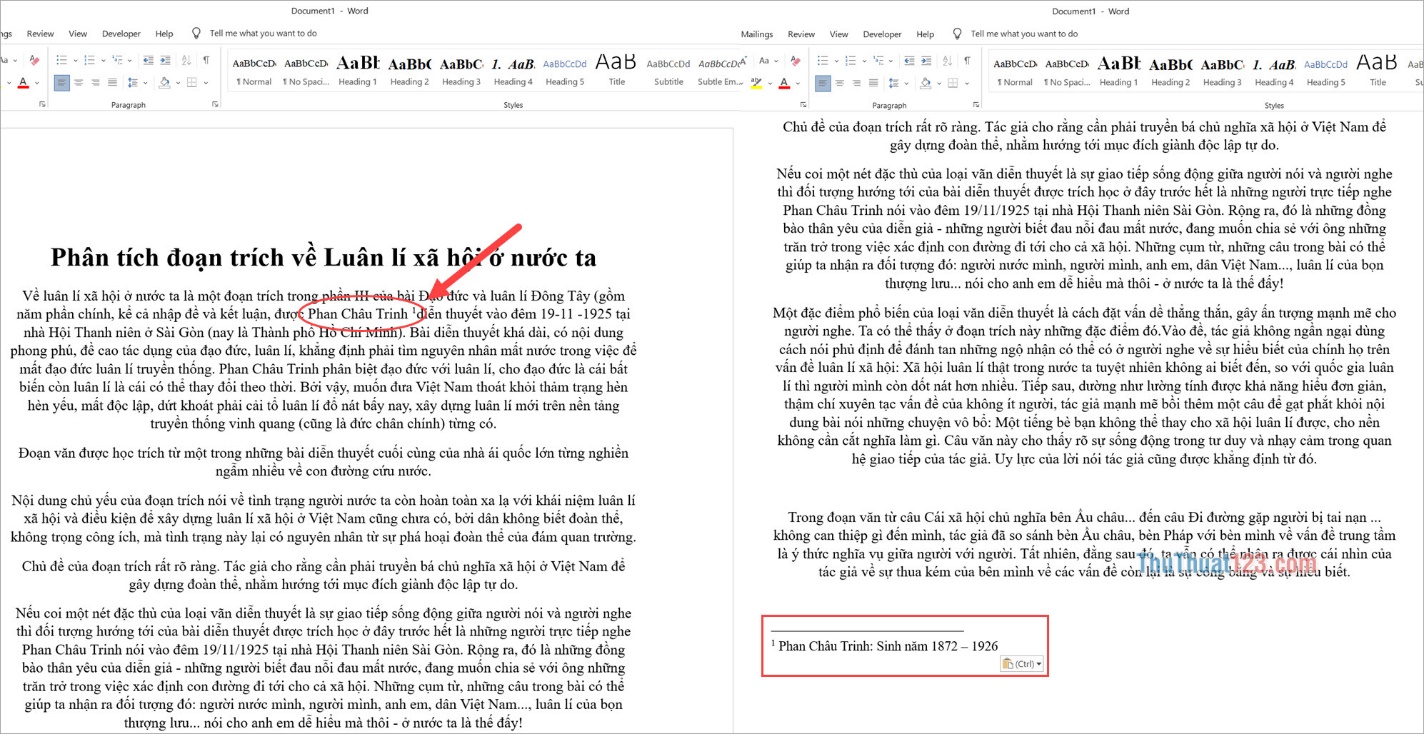
2.2 Cách tạo Footnote trong Word bằng thẻ References
Ngoài cách sử dụng Footnote bằng phím tắt bạn cũng có thể sử dụng Footnote trong Word thông qua thẻ References. Để sử dụng Footnote bằng cách này bạn làm như sau:
Bước 1: Chọn thẻ References (1), tiến hành bôi đen cụm từ muốn đặt Footnote (2) và chọn Insert Footnote (3).
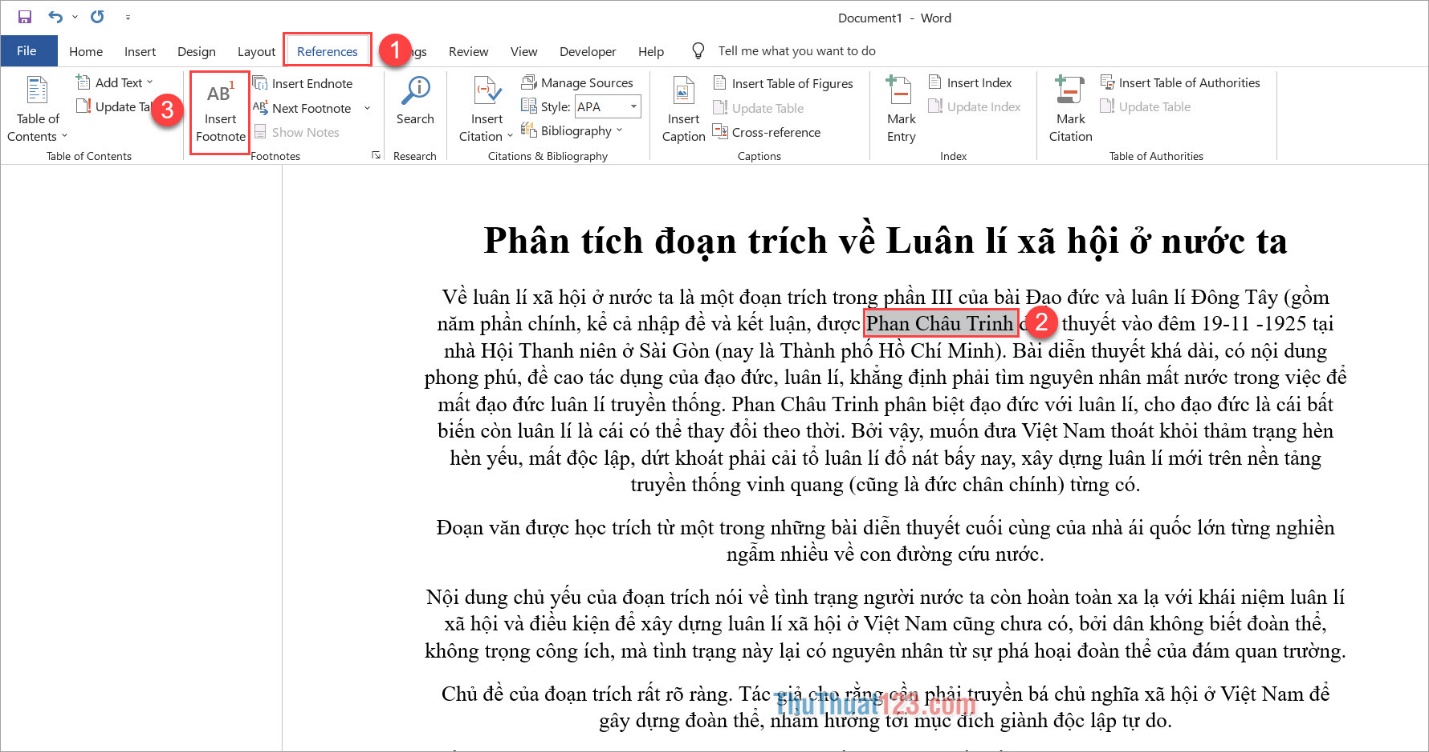
Bước 2: Sau đó, bạn tiến hành điền thông tin cho Footnote tại vị trí cuối cùng của văn bản.
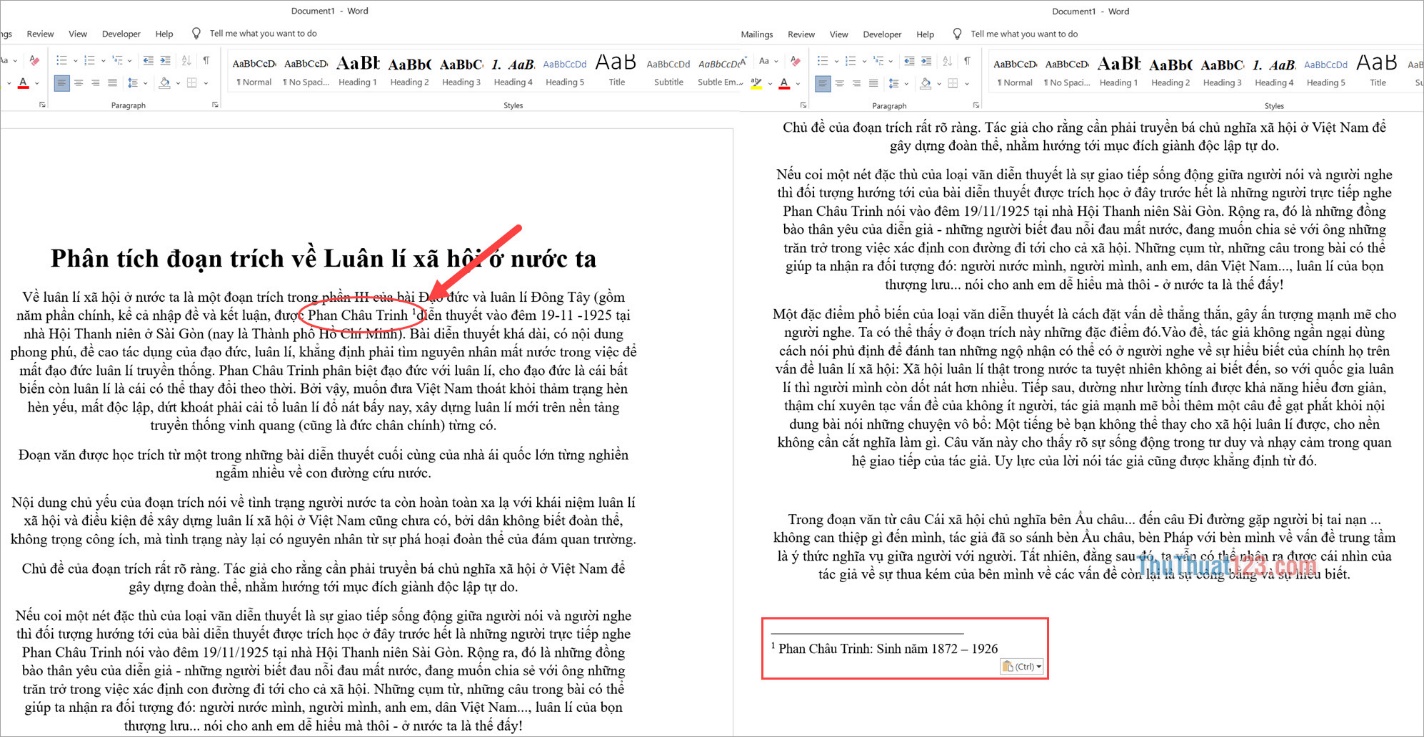
2.3 Cách tạo Footnote trong Word bằng công cụ tìm kiếm
Công cụ Search trong Word gợi ý cho bạn rất nhiều sự lựa chọn khác nhau để sử dụng các tính năng một cách nhanh chóng. Dựa vào công cụ tìm kiếm, bạn cũng có thể tạo Footnote nhanh chóng.
Tiến hành bôi đen cụm từ cần tạo Footnote (1) và nhập Footnote (2) vào thanh tìm kiếm để sử dụng.
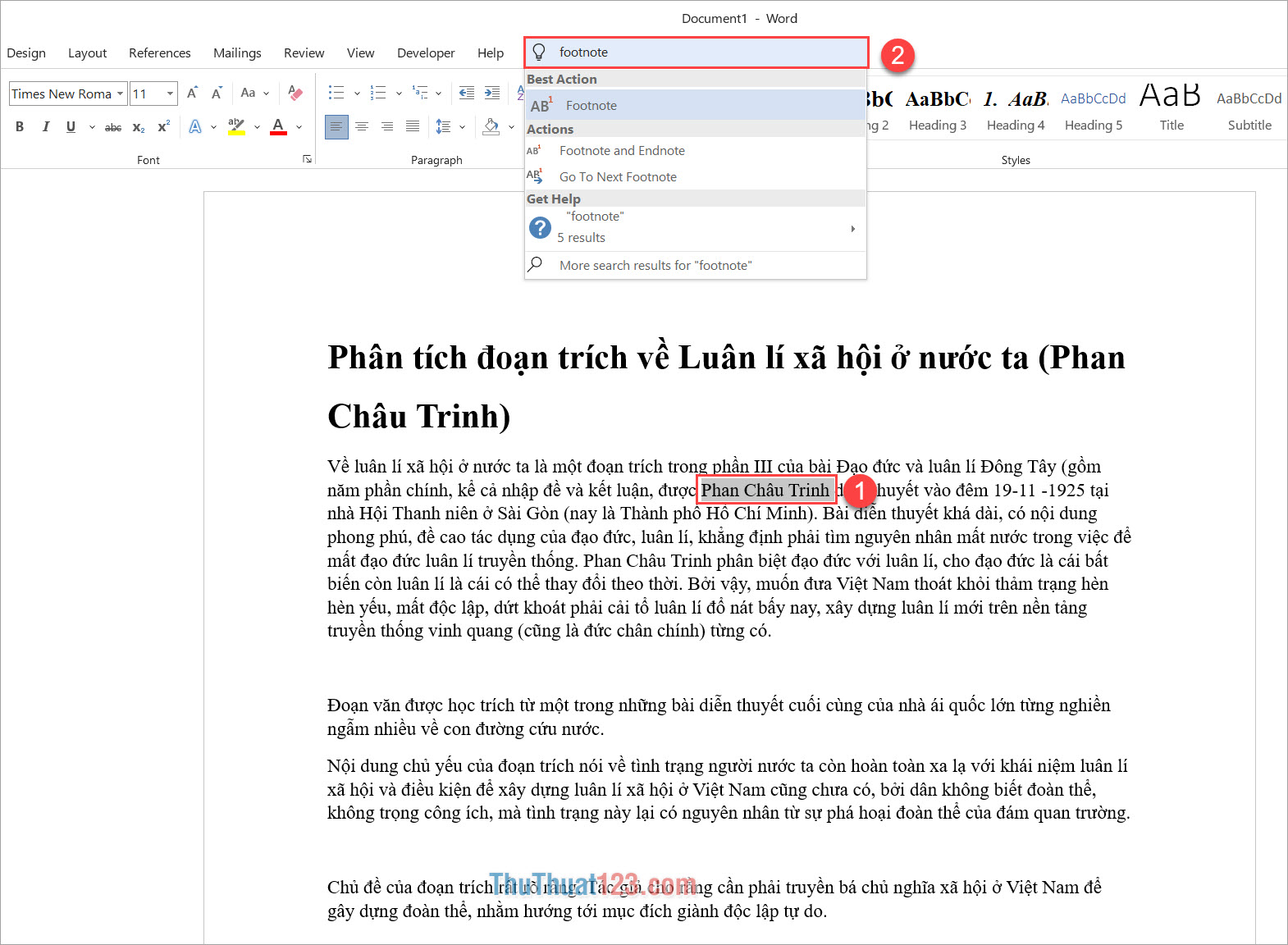
3. Cách sử dụng Footnote nâng cao trong Word
Footnote trong Word khi mọi người sử dụng là chế độ mặc định thiếu nhiều chỉnh sửa. Bạn có thể mở tùy chọn Footnote để thiết lập Footnote theo yêu cầu cá nhân của bản thân.
Bước 1: Bạn chọn thẻ References (1) và chọn More Footnote (2) để thiết lập thông tin.
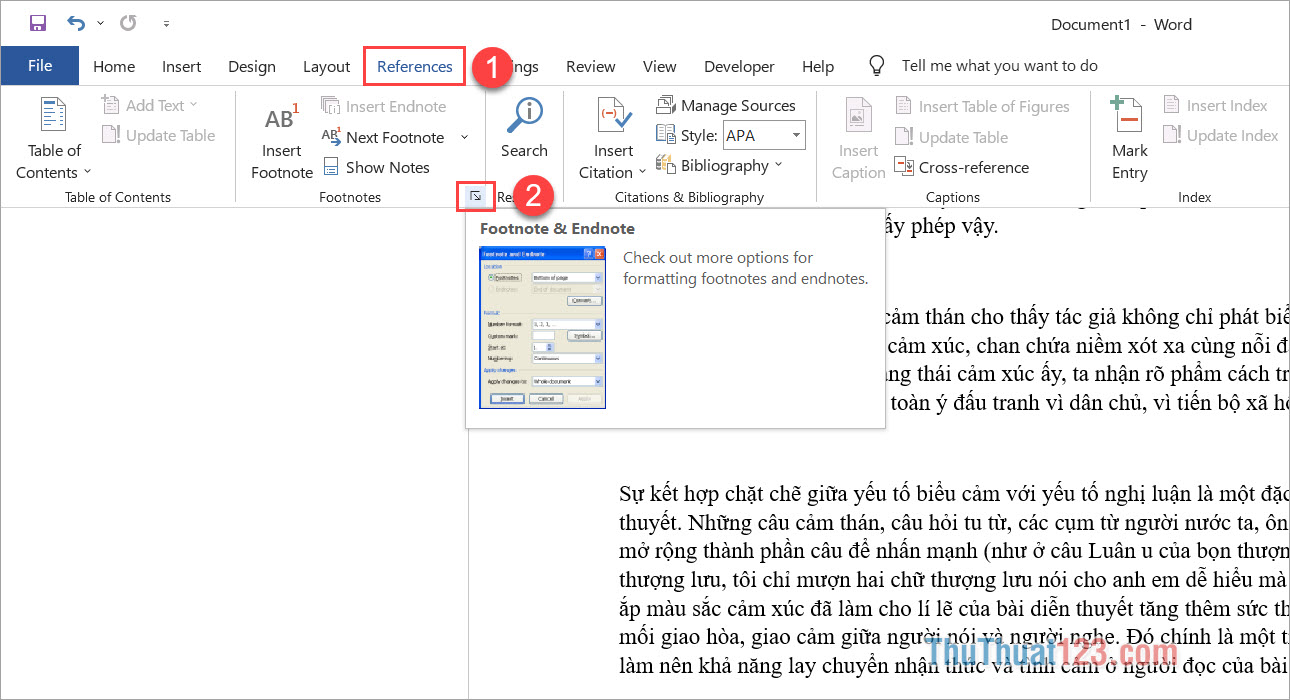
Bước 2: Trong cửa sổ Footnote and Endnote bạn có thể thiết lập các thông tin như sau:
- Location: Vị trí đặt Footnote (Mặc định là dưới cùng trang văn bản).
- Footnote Layout: Vị trí hiển thị chú thích.
- Format: Kiểu kí tự được đặt tại mỗi đầu Footnote, bạn có thể chọn số hoặc các ký tự đặc biệt trong bảng Symbols của Word.
- Apply Changes: Áp dụng những thay đổi cho 1 trang nhất định hoặc tất cả các trang trong file Word.
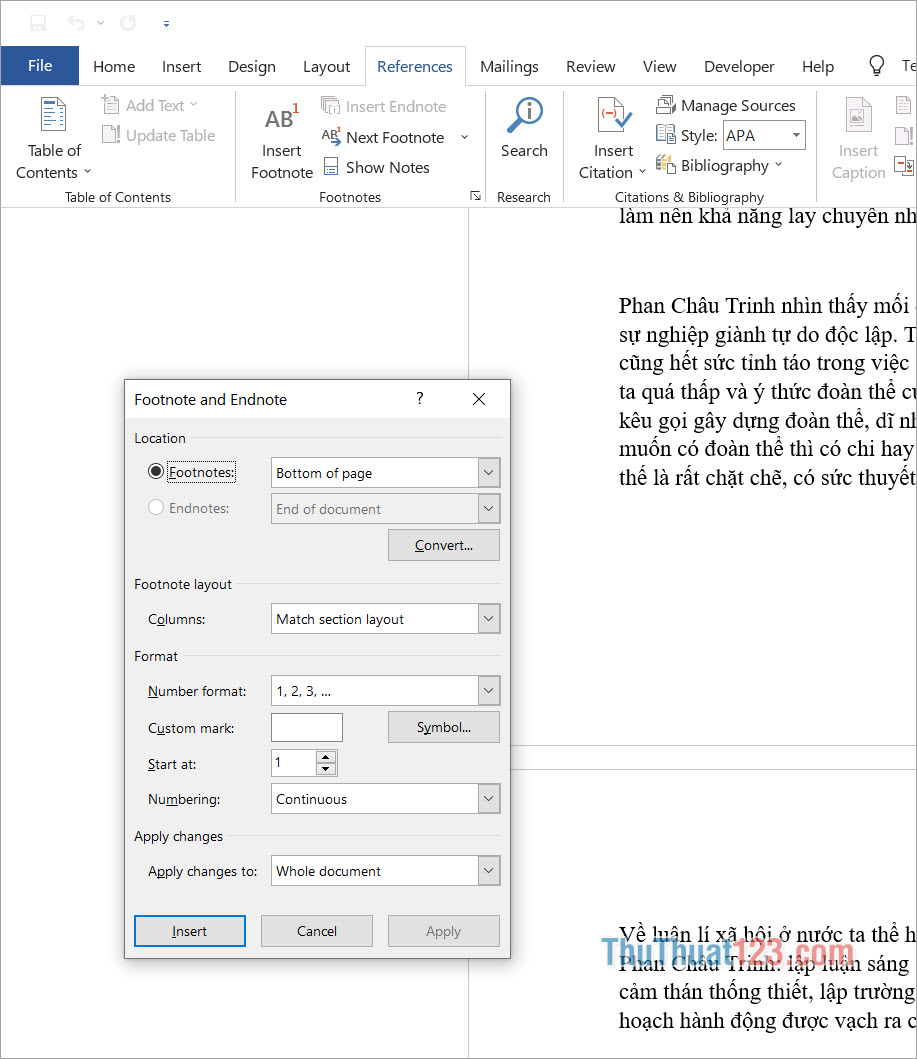
4. Cách xóa Footnote trong file Word
Footnote trong file Word cũng tương tự như việc xóa ký tự, vô cùng nhanh chóng. Để xóa Footnote trong file Word bạn làm như sau:
Cách 1: Đưa con trỏ chuột về phía bên phải của Footnote và nhấn phím Delete để xóa.
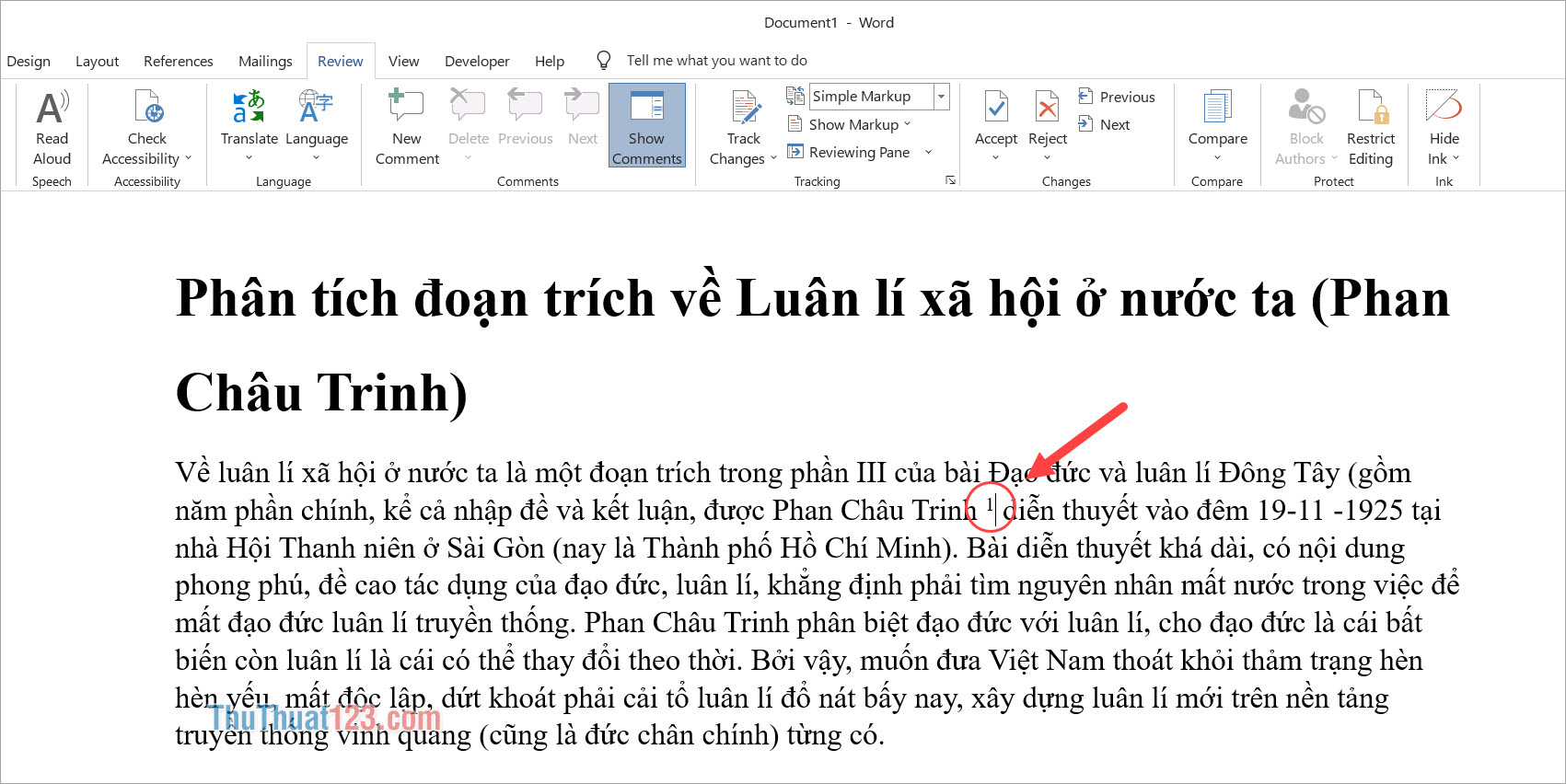
Cách 2: Bôi đen Footnote và nhấn phím Backspace (phím cách) để xóa.
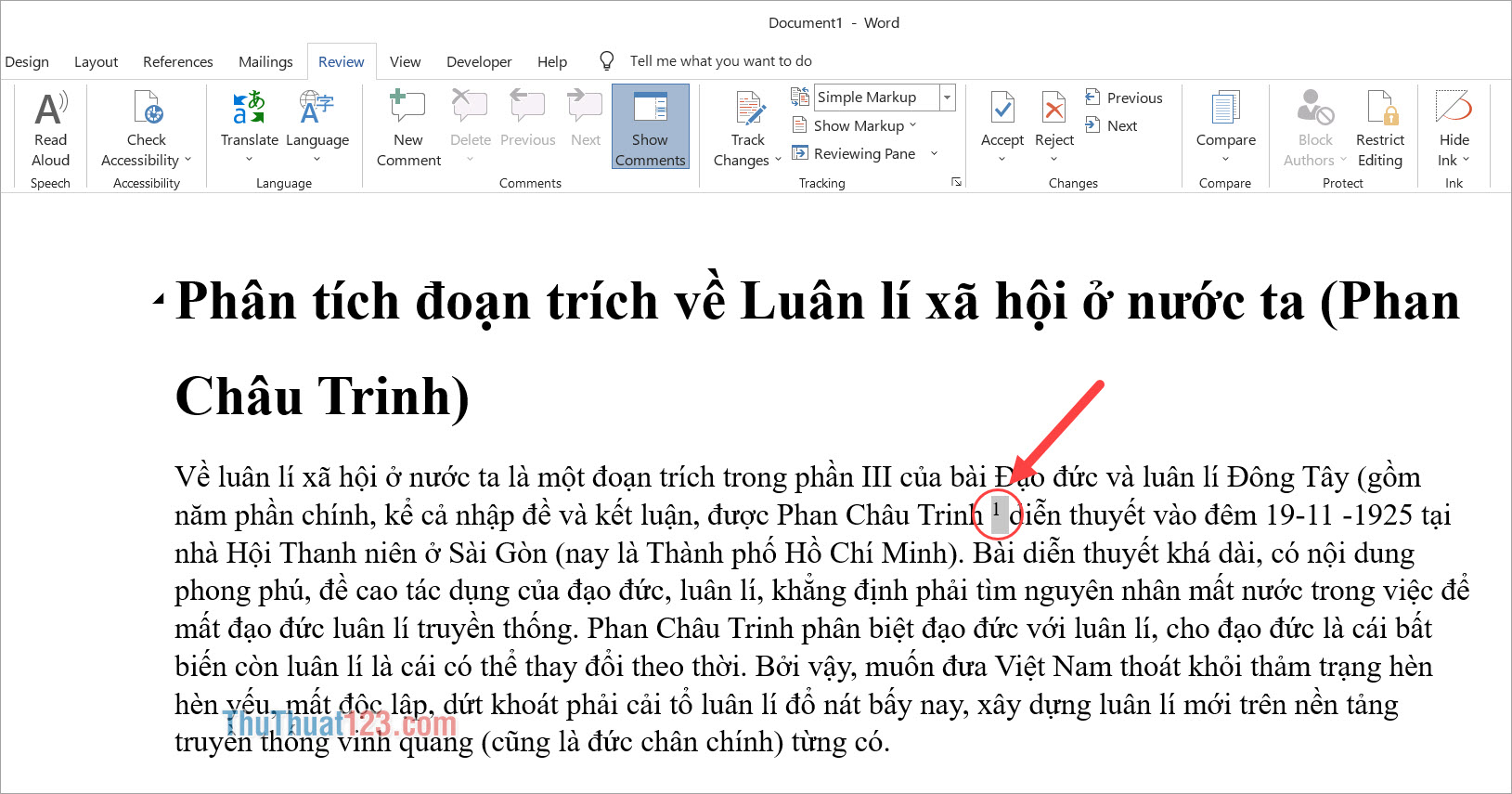
Trong bài viết này, Thủ Thuật 123 đã chia sẻ đến bạn Footnote trong phần mềm Word và cách sử dụng Footnote chi tiết nhất. Chúc bạn một ngày vui vẻ!