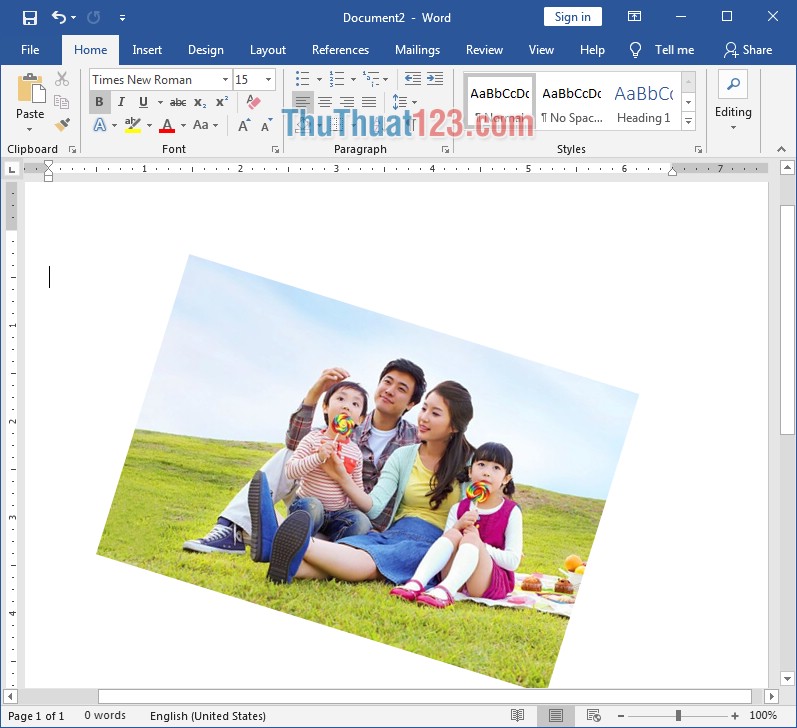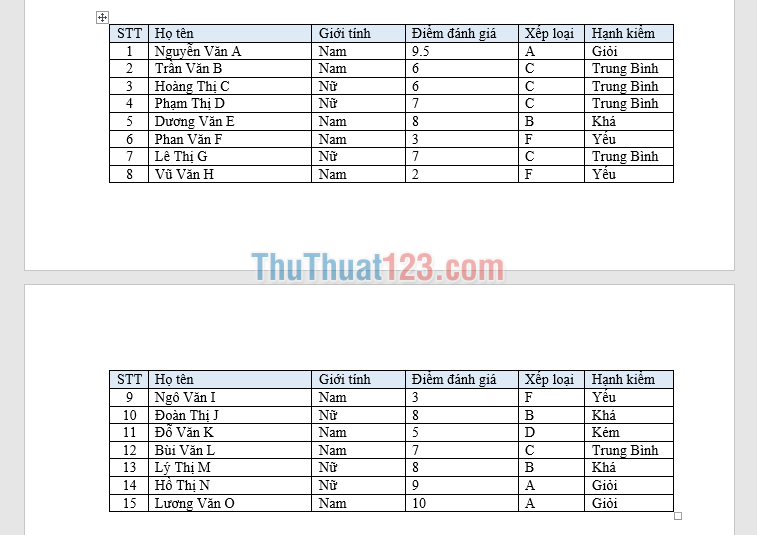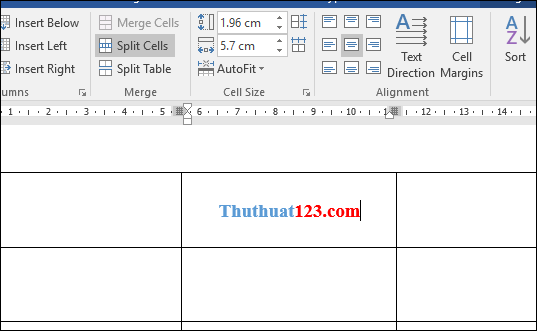Cách di chuyển hình ảnh dễ dàng trong Word
Đôi lúc trong quá trình làm việc với Word chắc hẳn trong số chúng ta sẽ đôi lúc gặp phải khó khăn khi thực hiện việc chèn ảnh vào trong Word. Vì thế hôm nay, ThuThuat123.com xin hướng dẫn các bạn Cách di duyển hình ảnh trong Word một cách dễ dàng, thuận tiện, nhanh chóng.

I. Cách di chuyển ảnh trong Word
1. Đối với phiên bản Word 2013, 2016, 2019
Bước 1: Sau khi đã hoàn tất văn bản và chèn ảnh vào trong Word. Bạn tiến hành bấm chuột trái vào bức ảnh.
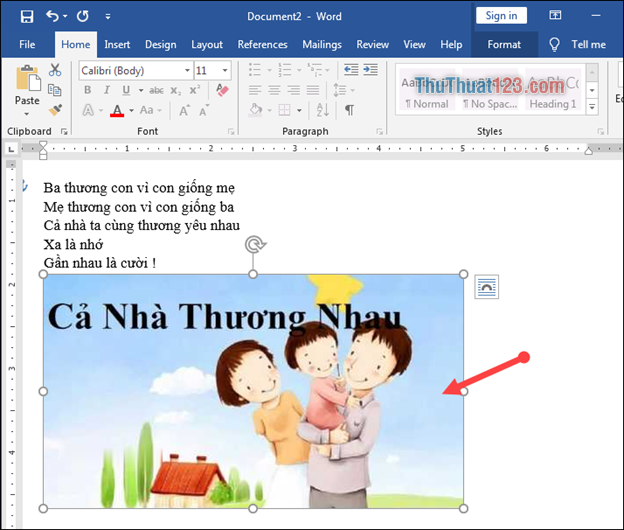
Bước 2:
Sau đó bạn thực hiện lần lượt các bước:
(1) Trên thanh công cụ chọn Format.
(2) Chọn Arrange.
(3) Chọn Position.
(4) Chọn dòng More Layout Options
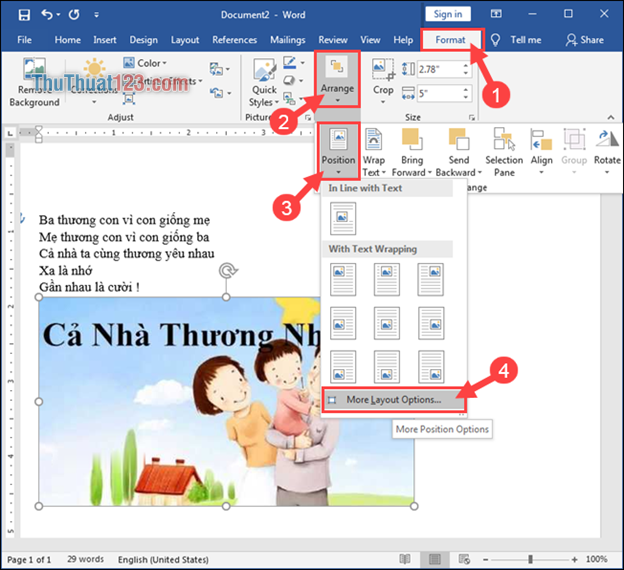
Bước 3:
Cửa số Layout xuất hiện bạn chọn sang tab Text Wrapping.
Tại đây bạn có thể tùy chọn cách bố trí ảnh xuất hiện với đoạn văn như:
- Ảnh ở cùng một dòng với đoạn văn.
- Ở trong đoạn văn.
- Ẩn đằng sau đoạn văn.
- Ở trên mặt đoạn văn……
Như ví dụ mình sẽ chọn mục Behind text (ảnh sẽ ở sau đoạn văn). Sau đó chọn OK.
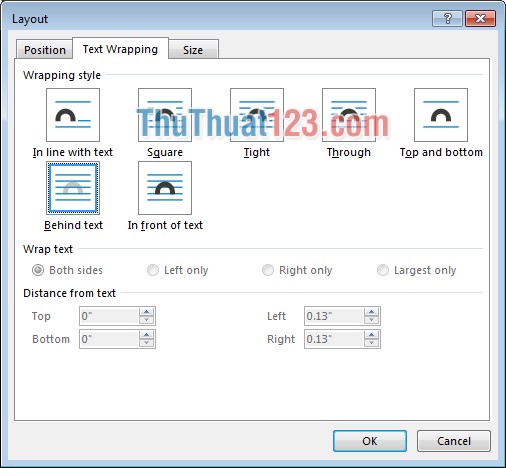
Sau đó bạn ra kéo và di chuyển ảnh sao cho phù hợp với đoạn văn của mình. Và đây là thành quả!
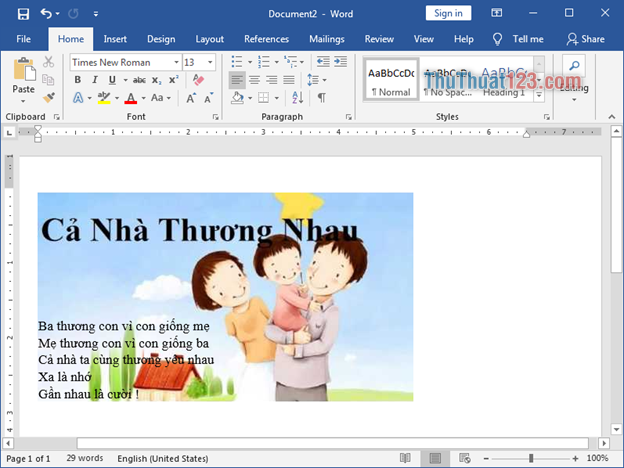
2. Đối với phiên bản Word 2007, 2010
Các bạn cũng thực hiện các bước tương tự như trên:
Ấn chọn vào bức ảnh muốn di chuyển → Lựa chọn Format trên thành công cụ → Chọn Position → Chọn More Layout Options.
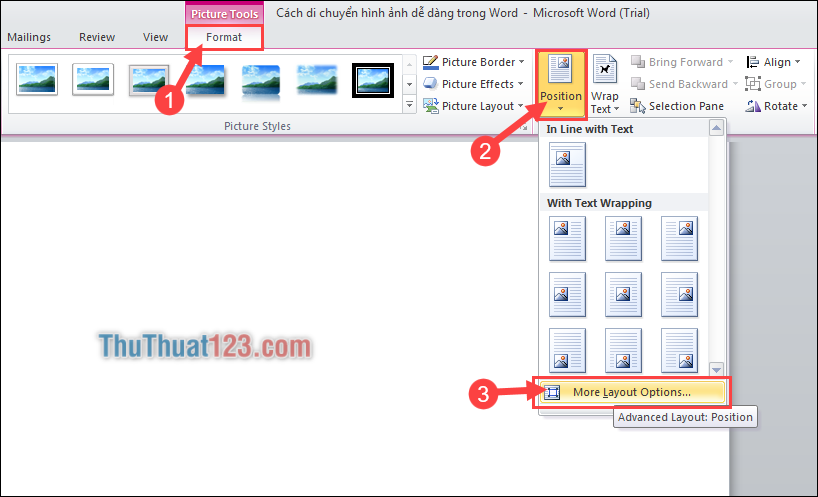
Sau đó cửa sổ Layout xuất hiện, các bạn cũng chuyển sang tab Text Wrapping.
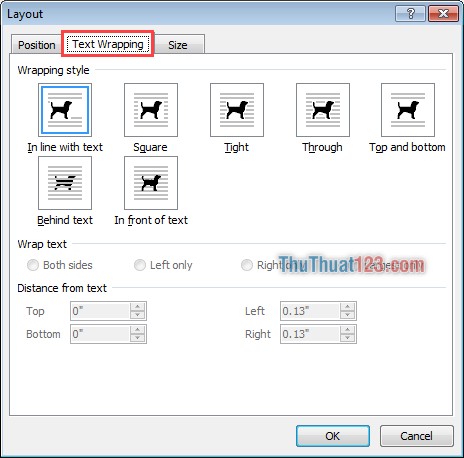
Lựa chọn chế độ hiển thị phù hợp, sau đó chọn OK.
II. Cách xoay ảnh trong Word
Để giúp bài văn bản Word của mình trở nên độc đáo, thú vị, không bị cứng các bạn có thể sử dụng cách xoay hình ảnh bằng cách
(1) Click vào ảnh.
(2) Sau đó click vào biểu tượng xoay ảnh. Giữ và xoay ảnh theo ý muốn của bạn.
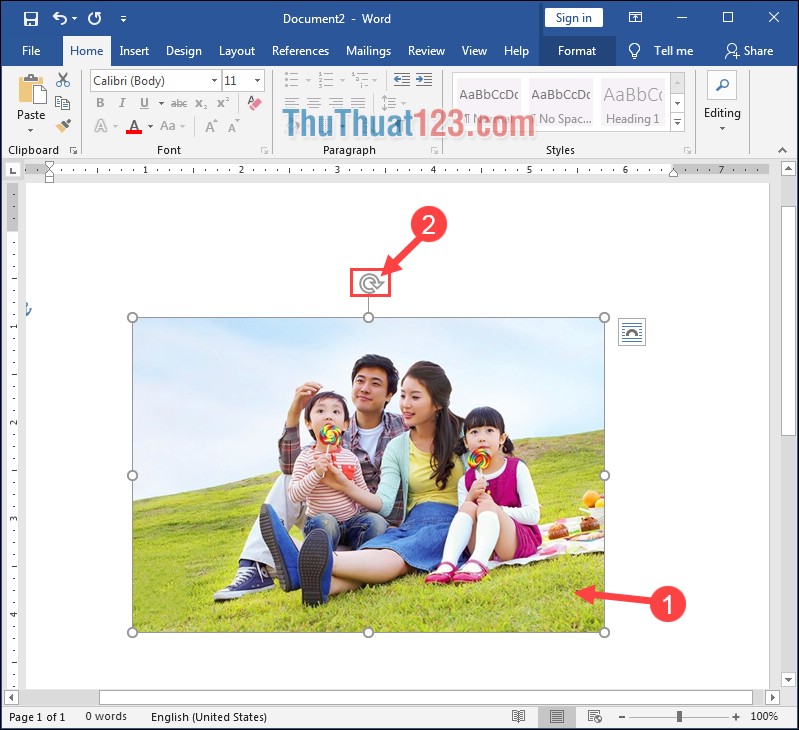
Kết quả: