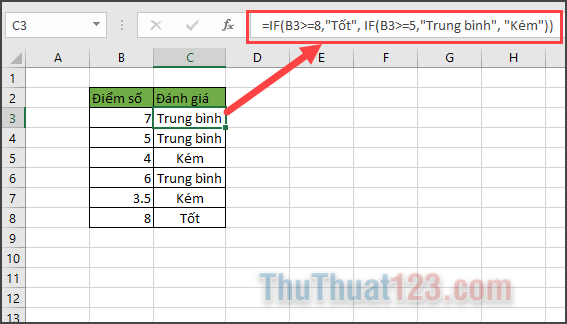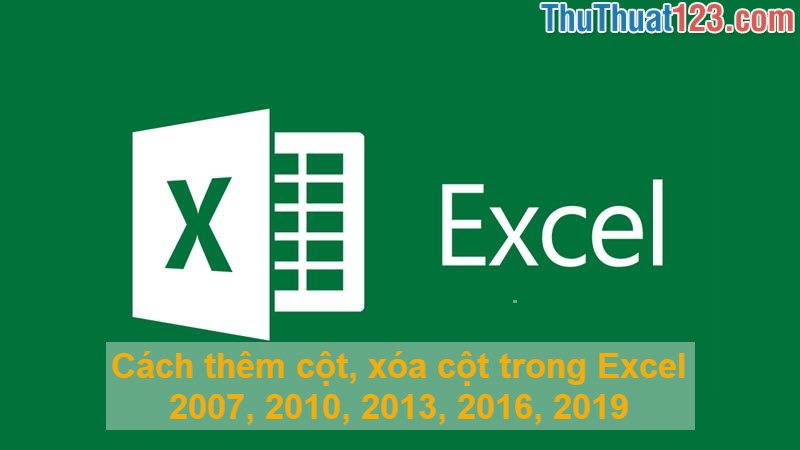Cách tính tổng trong Excel bằng nhiều cách
Mục lục nội dung
Cách tính tổng trong Excel bằng nhiều cách
Trong bài viết này, Thủ thuật 123 sẽ hướng dẫn bạn cách tính tổng trong Excel bằng các cách thức khác nhau.

Sử dụng hàm Sum
Cấu trúc hàm =SUM(number1,[number2],…)
Trong đó:
+ SUM: là hàm dùng để tính tổng.
+ number1: là đối số thứ 1.
+ number2,…: là đối số thứ 2 trở đi (có thể có, có thể không).
Đối số có thể là một vùng dữ liệu, một số, một tham chiếu ô đơn, và được phân cách nhau bằng dấu phẩy (,).
Bạn có thể tham khảo cách sử dụng hàm SUM ở ví dụ dưới:

Sử dụng AutoSum
AutoSum là một công cụ dùng để tự động tính tổng nhanh chóng cho một vùng dữ liệu (theo cột hàng hàng) chỉ bằng cách nhấp nút công cụ trên thẻ Home.
(1) Bôi đen 1 cột mà bạn cần tính tổng. Ở bảng ví dụ dưới là vùng B3:B6.
(2) Chọn vào thẻ Home.
(3) Nhấp vào AutoSum.
(4) Kết quả tổng sẽ hiện ra ở dòng ngay dưới cột mà bạn bôi đen.
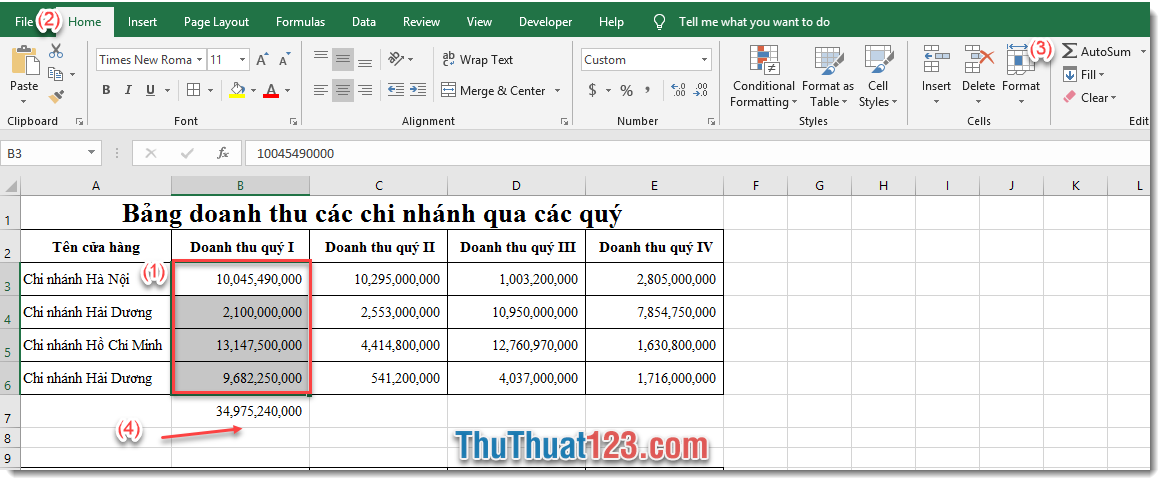
Nếu muốn cộng từ B3:E3, bạn bôi đen theo hàng ngang rồi làm tương tự các bước trên. Kết quả AutoSum sẽ hiện ra ở ô F3.

Nếu bạn muốn tự động tính tổng cho các cột B, C, D, E, bạn có thể bôi đen toàn bộ từ B2:E6 rồi làm tương tự các bước trên. Kết quả AutoSum sẽ hiện ra ở dòng cuối mỗi cột. (Không thể áp dụng cách làm này nếu bạn muốn cộng tổng cho nhiều dòng).
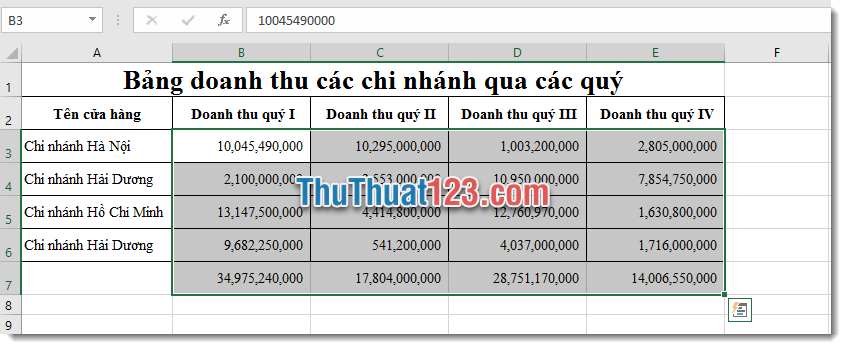
Lưu ý: bạn có thể dùng phím tắt cho công cụ AutoSum cách nhấp tổ hợp phím Atl+ =.
Sử dụng hàm Subtotal
Hàm Sum cho một mảng dữ liệu sẽ cộng tổng toàn bộ các dữ liệu trong mảng đó, dù trong đó bạn có ẩn (hide) ô đó đi hay khi bạn dùng Auto Filter.
Ví dụ bạn có bảng dữ liệu sau, Tổng sản phẩm của bảng là 512,939 (chiếc).
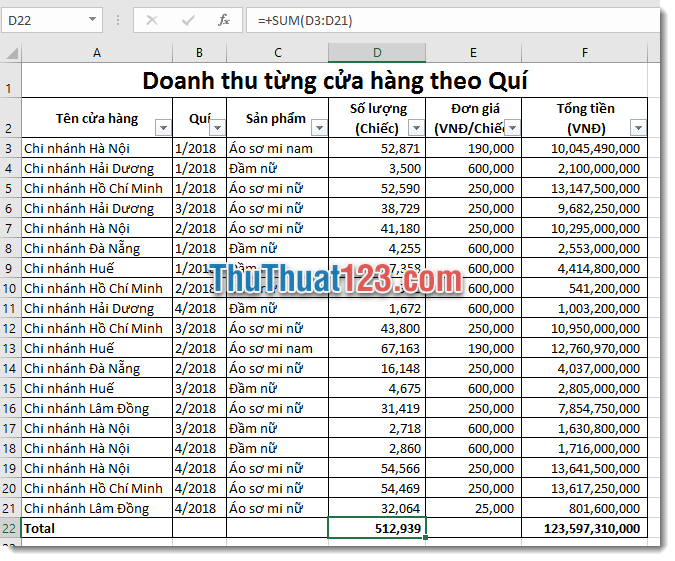
Khi bạn lọc dữ liệu của quí I, Tổng thể hiện vẫn là 512,939 (chiếc).
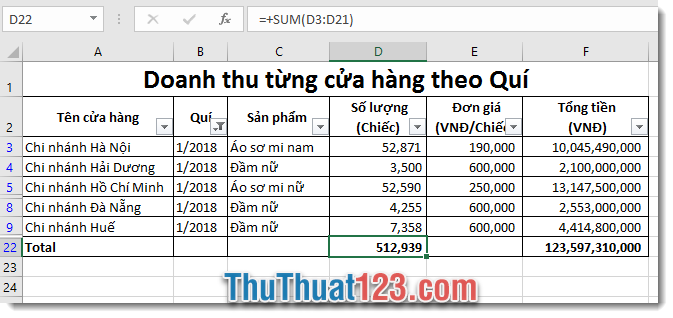
Bài toán đặt ra là, bạn muốn dòng Total chỉ thể hiện tổng số theo dữ liệu bạn cần xem (Quí I). vậy thay vì dùng hàm SUM, bạn hãy dùng hàm Subtotal theo công thức sau, ở ô D22 bạn gõ công thức =SUBTOTAL(9,D3:D21). Trong đó =SUBTOTAL(9,…..) là cấu trúc hàm bắt buộc. Bạn có thể thay thế vùng cần áp dụng tùy thuộc vào bảng tính của cá nhân. Kết quả ở ô D22 giờ sẽ là 120.574 (Chiếc) là tổng số lượng hàng bán được ở các chi nhánh lọc theo quí I.
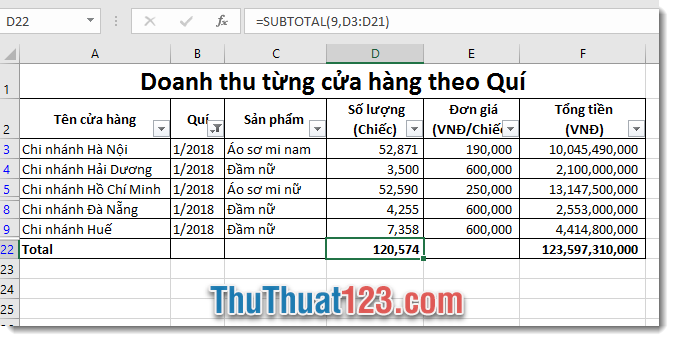
Sử dụng thanh trạng thái
Bạn có thể nhìn nhanh tổng của một vùng dữ liệu bằng cách bôi đen các ô cần cộng tổng, nhìn xuống thanh trạng thái, Excel sẽ thể hiện một số kết quả tính toán cơ bản như giá trị trung bình (Average), số lượng ô có dữ liệu (Count), tổng (Sum).
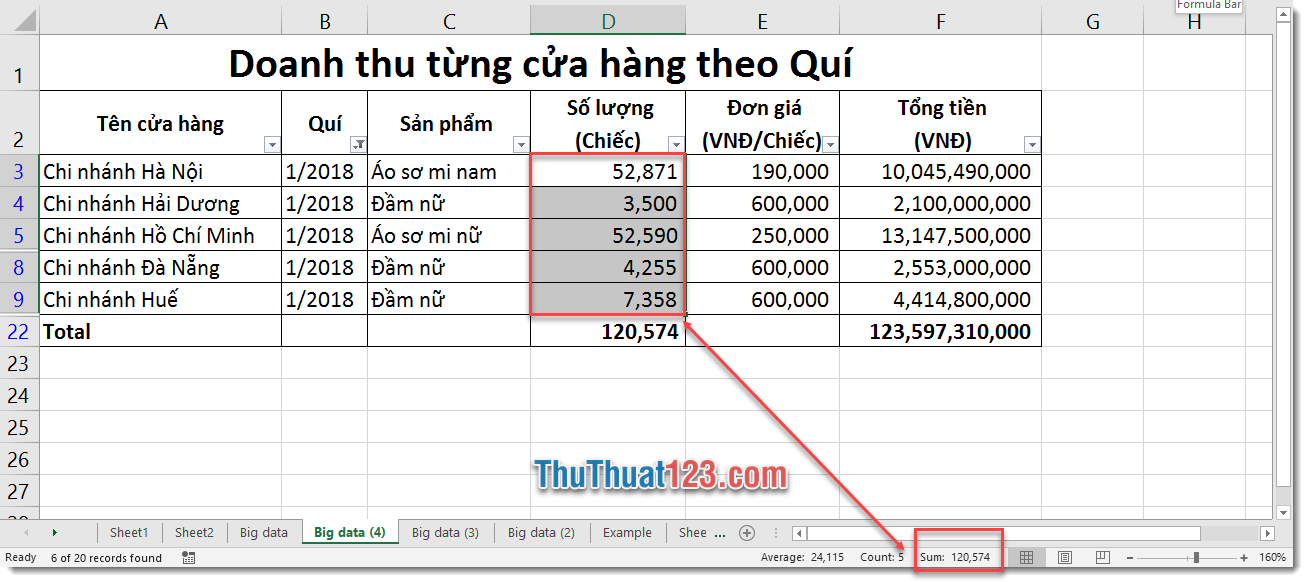
Nếu như Excel của bạn không có sẵn, bạn có thể cài đặt theo cách như sau:
(1) Nhấp chuột phải vào thanh trạng thái.
(2) Ô lựa chọn sẽ xuất hiện, chọn mục bạn cần thể hiện ở thanh trạng thái: Sum, count, average, min, max,…
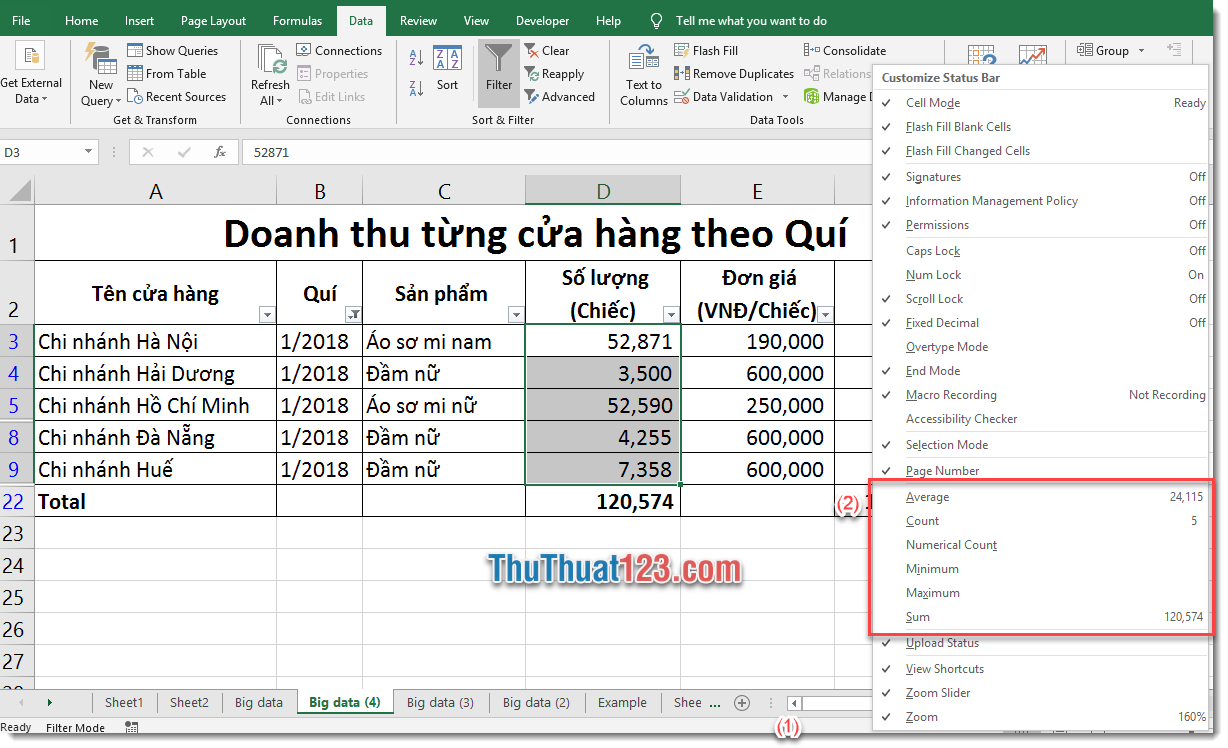
Trên đây thủ thuật 123 đã hướng dẫn bạn một số cách tính tổng trong Excel nhanh nhất. Chúc các bạn thành công!