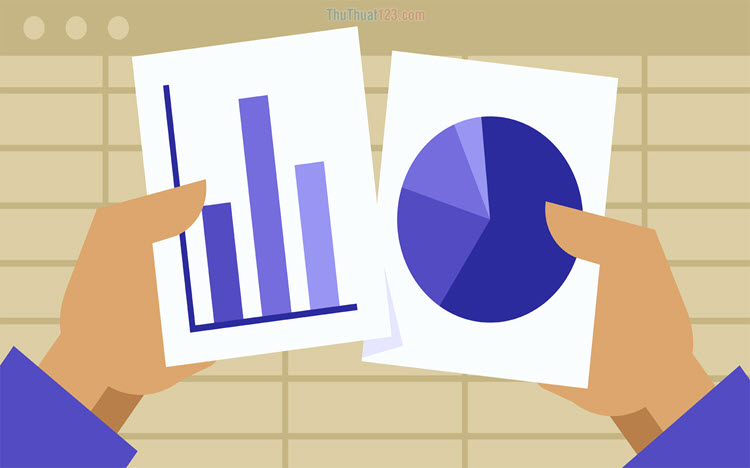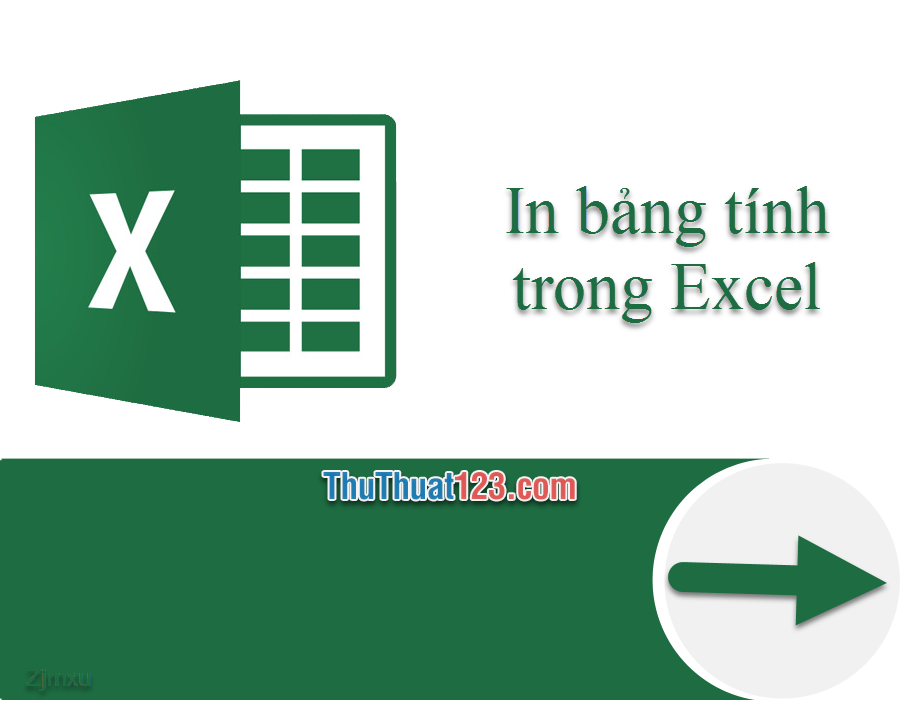Cách khóa cột trong Excel
Mục lục nội dung
Bạn không muốn người khác chỉnh sửa nội dung các cột, hay bạn muốn khóa cột để khi cuộn trang tính thì các cột bạn khóa vẫn được hiển thị, tiện cho việc theo dõi dữ liệu trong Excel? Dưới đây ThuThuat123.com chia sẻ với bạn cách khóa cột trong Excel không cho chỉnh sửa nội dung và cách khóa cột trong Excel để cố định cột, mời bạn cùng theo dõi nhé.

I. Cách khóa cột trong Excel không cho chỉnh sửa
Nếu bạn đang muốn tìm kiếm cách khóa cột trong Excel không cho người khác chỉnh sửa nội dung trong Excel của bạn. Bạn có thể sử dụng tính năng Protect Sheet để khóa các ô, người dùng không thể thực hiện bất kỳ thao tác chỉnh sửa, xóa dữ liệu trong Excel nếu không mở khóa bảo vệ sheet.
1. Cách khóa cột trong Excel
Để khóa cột trong Excel không cho chỉnh sửa bạn có thể sử dụng tính năng Protect Sheet để khóa cột trong sheet như sau:
Bước 1: Chọn tất cả các ô trong sheet Excel, nhấn chuột phải và chọn Format Cells.
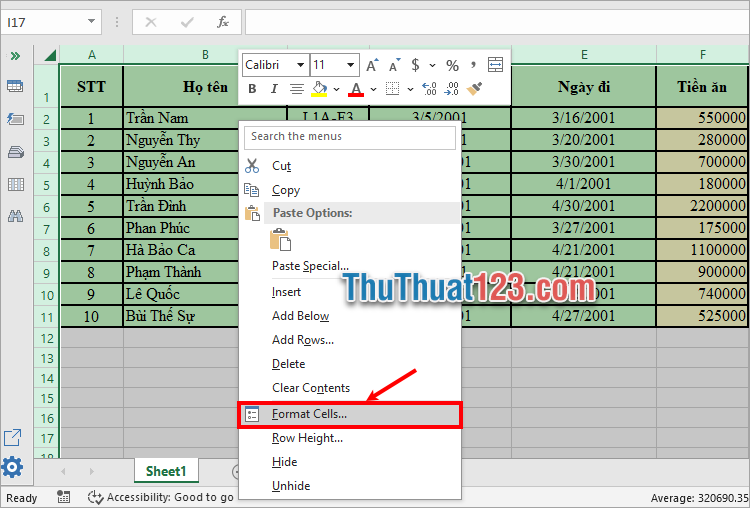
Bước 2: Trong hộp thoại Format Cells bạn chọn thẻ Protection, bỏ tích chọn ở ô Locked và chọn OK.
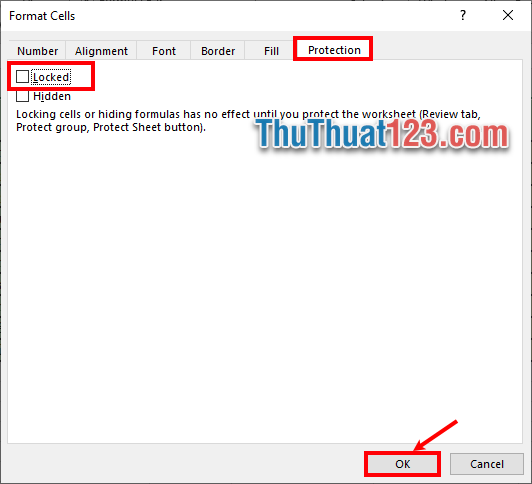
Bước 3: Chọn một hay nhiều cột cần khóa trong Excel, nhấn chuột phải chọn Format Cells.
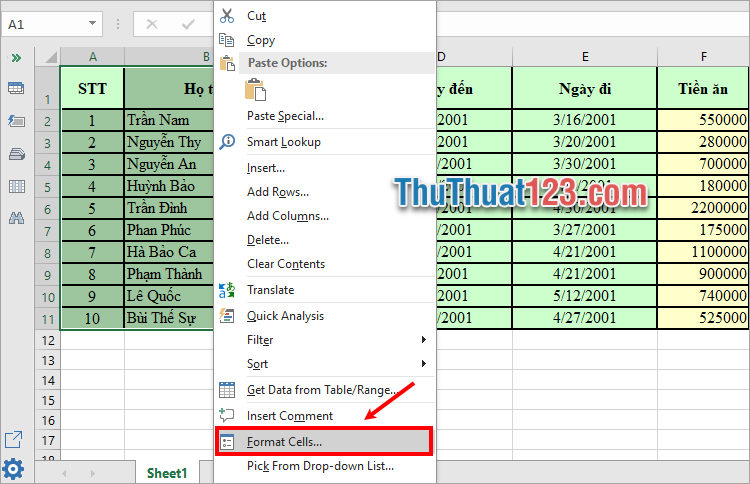
Bước 4: Chọn thẻ Protection, tích chọn vào ô Locked và nhấn OK.
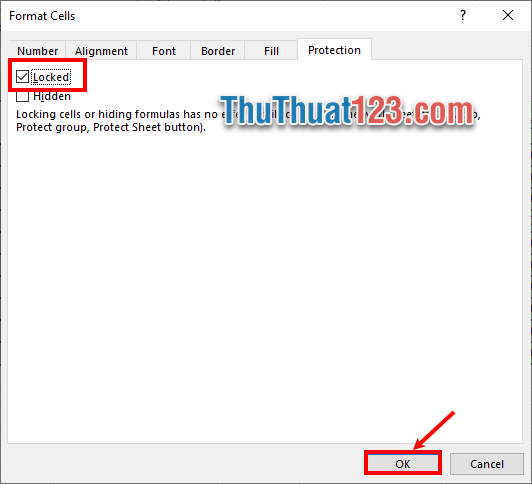
Bước 5: Nhấn chuột phải vào tên sheet và chọn Protect Sheet.
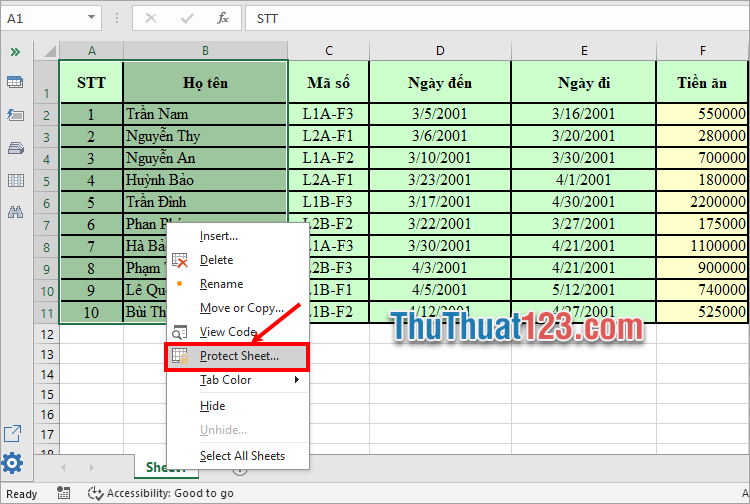
Bước 6: Xuất hiện hộp thoại Protect Sheet, bạn nhập mật khẩu bảo vệ cột trong ô text dưới Password to unprotect sheet, và tùy chọn các thiết lập bảo vệ trong phần Allow all users of this worksheet to. Sau đó nhấn OK.
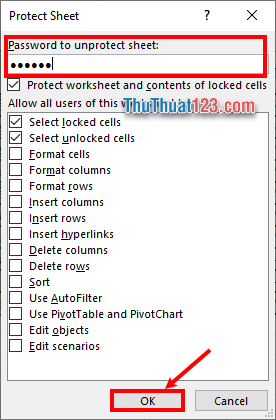
Bước 7: Xuất hiện hộp thoại Confirm Password bạn nhập lại mật khẩu bảo vệ cột và chọn OK.
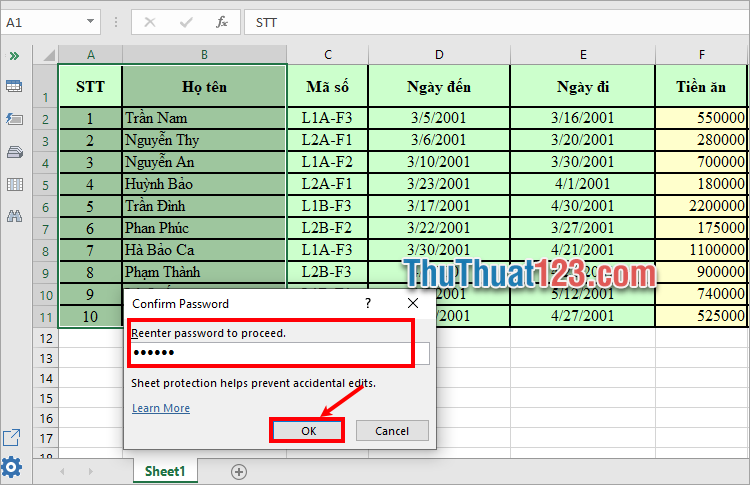
Như vậy các cột mà bạn chọn khóa sẽ không thể chỉnh sửa nội dung được, khi bạn nhập thay đổi thì sẽ có thông báo như hình dưới.
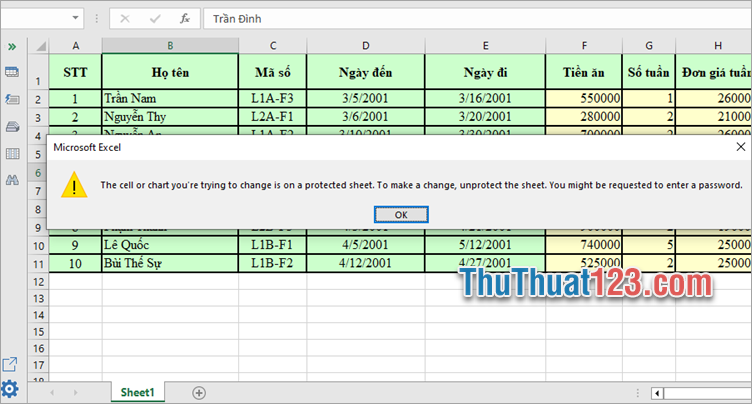
2. Cách mở khóa cột trong Excel
Để mở khóa cột trong Excel để có thể chỉnh sửa thay đổi nội dung tại các cột đã khóa trong Excel, bạn thực hiện như sau:
Bước 1: Nhấn chuột phải vào tên sheet và chọn Unprotect Sheet.
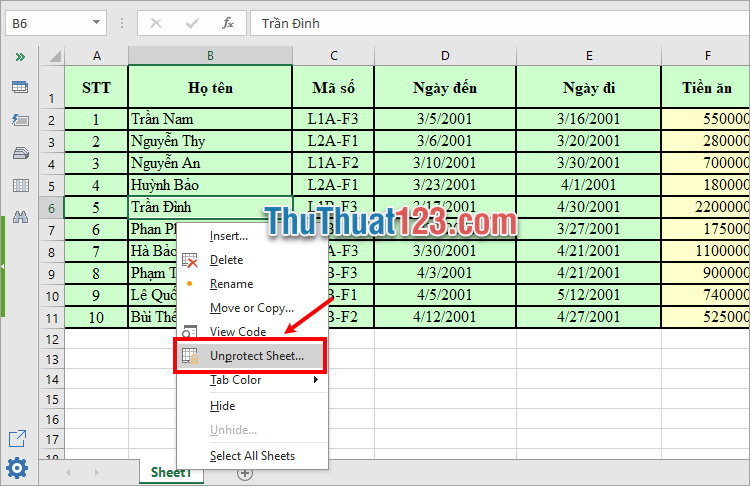
Bước 2: Xuất hiện hộp thoại Unprotect Sheet bạn nhập mật khẩu vào ô Password và chọn OK. Như vậy bạn đã mở khóa cột trong Excel thành công.
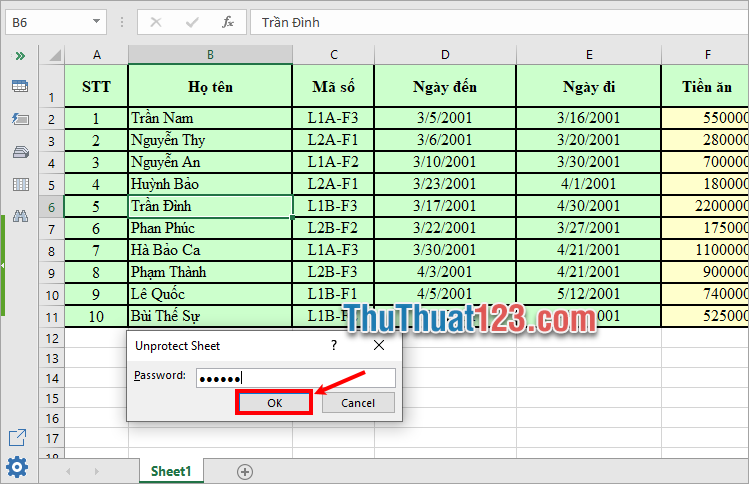
II. Cách khóa cột trong Excel (cố định cột)
Nếu bạn muốn khóa cột để giữ lại các cột cố định khi bạn cuộn trang tính tới các khu vực khác bạn thực hiện cách khóa cột trong Excel và cách mở khóa cột trong Excel như sau:
1. Cách khóa cột (cố định cột) trong Excel
Để cố định cột đầu tiên trong Excel bạn chọn View → Freeze → Freeze First Column.
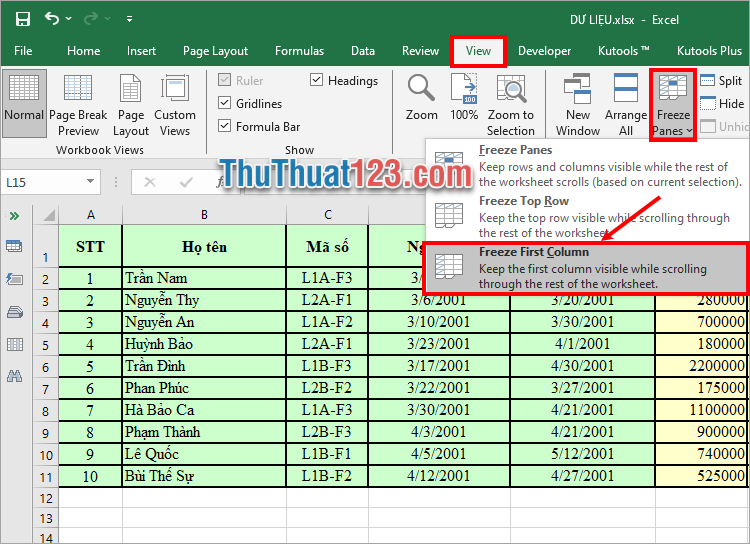
Như vậy cột đầu tiên đã được cố định, bạn sẽ thấy đường kẻ ô bên phải cột 1 sẽ đậm hơn so với các cột khác, khi bạn cuộn trang tính sang bên phải thì cột đầu tiên vẫn luôn được hiển thị.
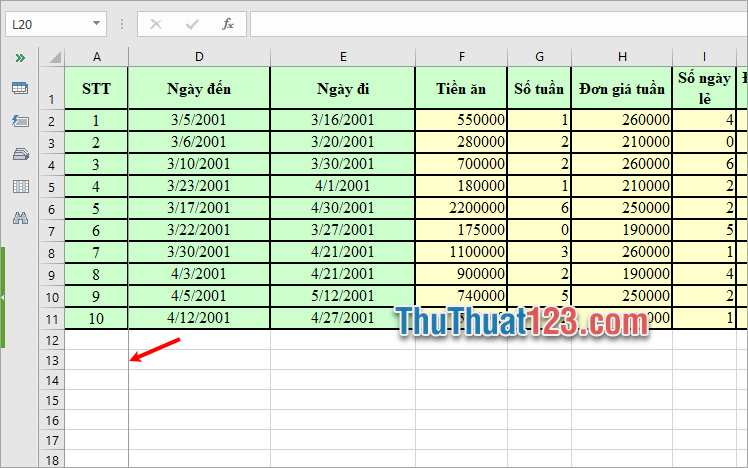
Để cố định nhiều cột trong Excel, đầu tiên bạn chọn ô đầu tiên trong cột sát bên phải cột cần cố định cột (Ví dụ bạn muốn cố định cột A và cột B, bạn chọn ô C1) sau đó chọn View → Freeze → Freeze Panes.
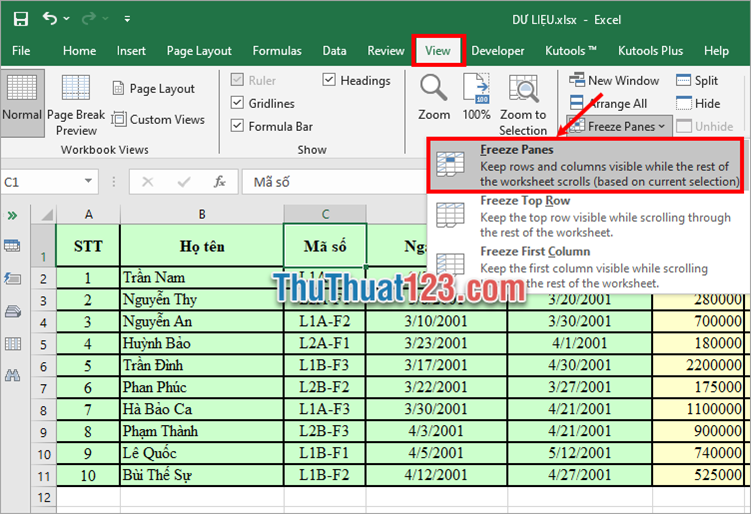
Như vậy bạn đã khóa cột trong Excel với nhiều cột mà bạn muốn.
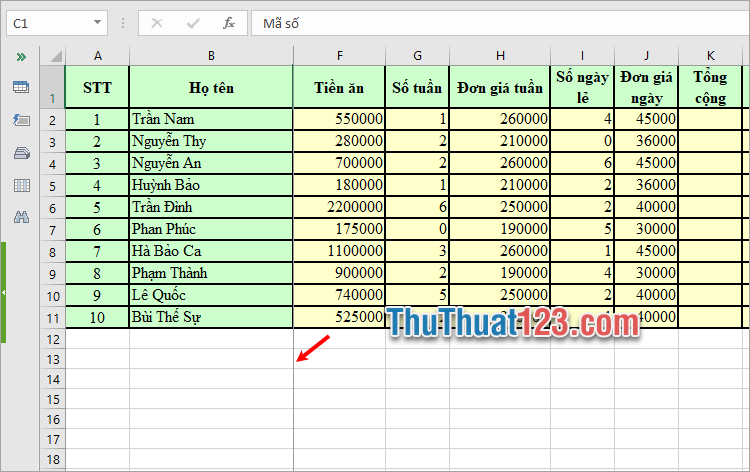
2. Cách mở khóa cột trong Excel
Để mở khóa cố định cột trong Excel, trong file Excel đó bạn chọn View → Freeze → Unfreeze Panes.
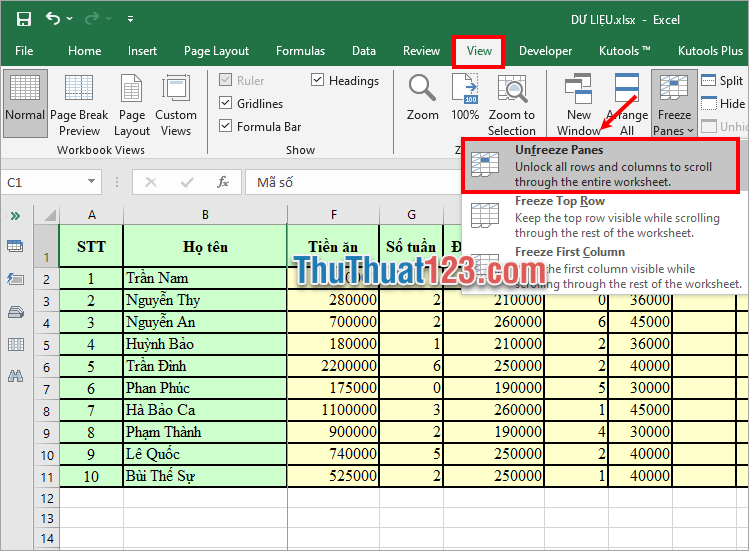
Như vậy bạn đã cùng ThuThuat123.com thực hiện các cách khóa cột trong Excel, tùy theo mục đích khóa cột của bạn để không cho chỉnh sửa hay cố định cột thì bạn sẽ thực hiện các bước khóa cột trong Excel tương ứng. Hi vọng bài viết này sẽ giúp ích cho bạn trong quá trình làm việc trong Excel. Cảm ơn bạn đã quan tâm và theo dõi bài viết này.