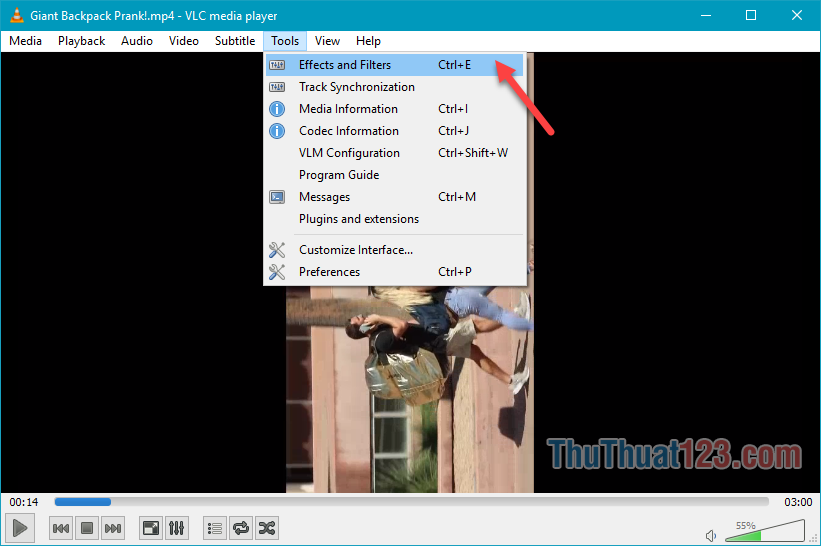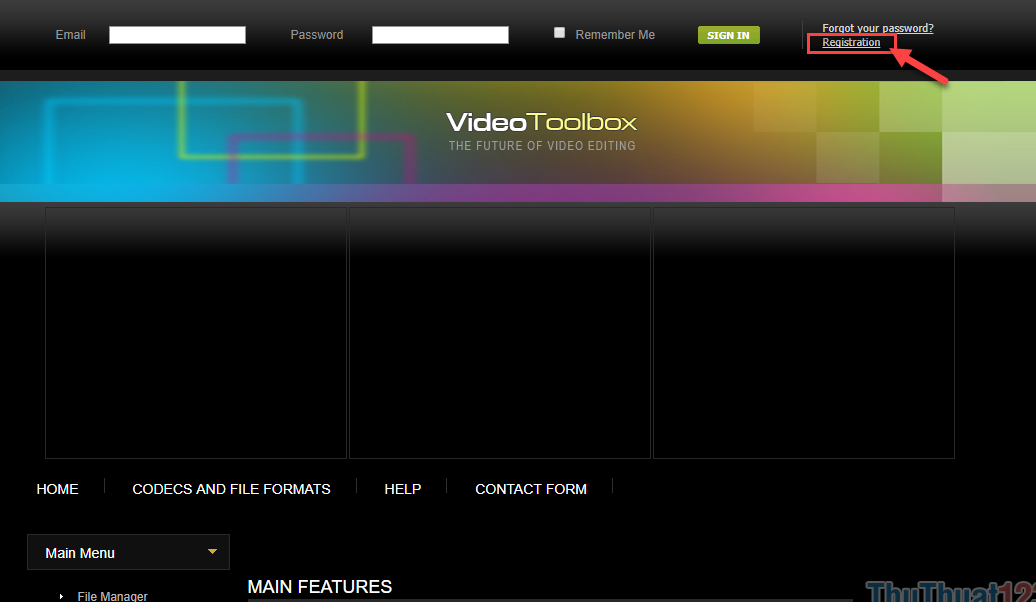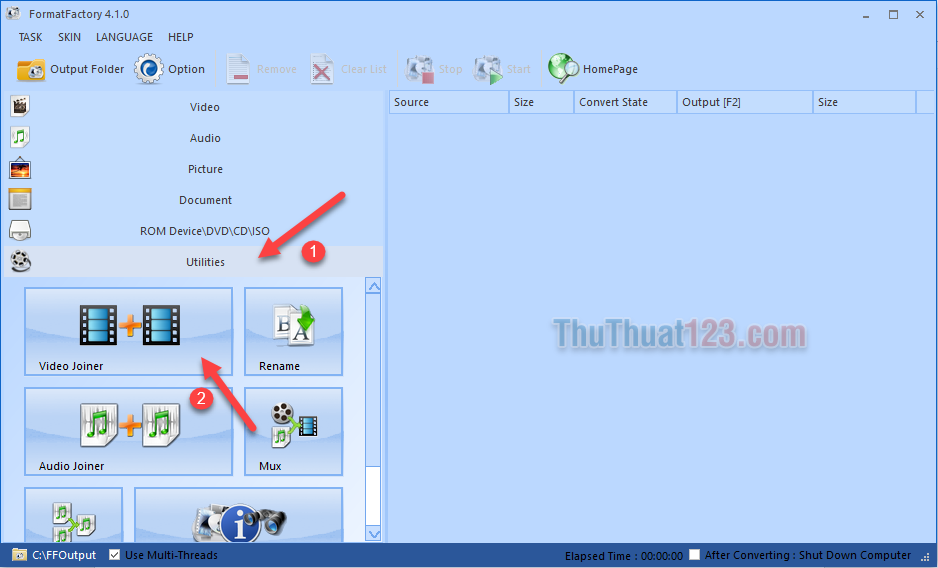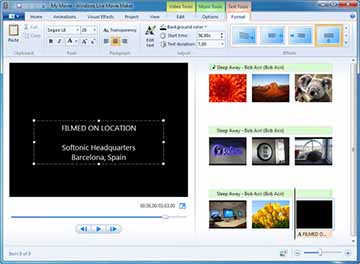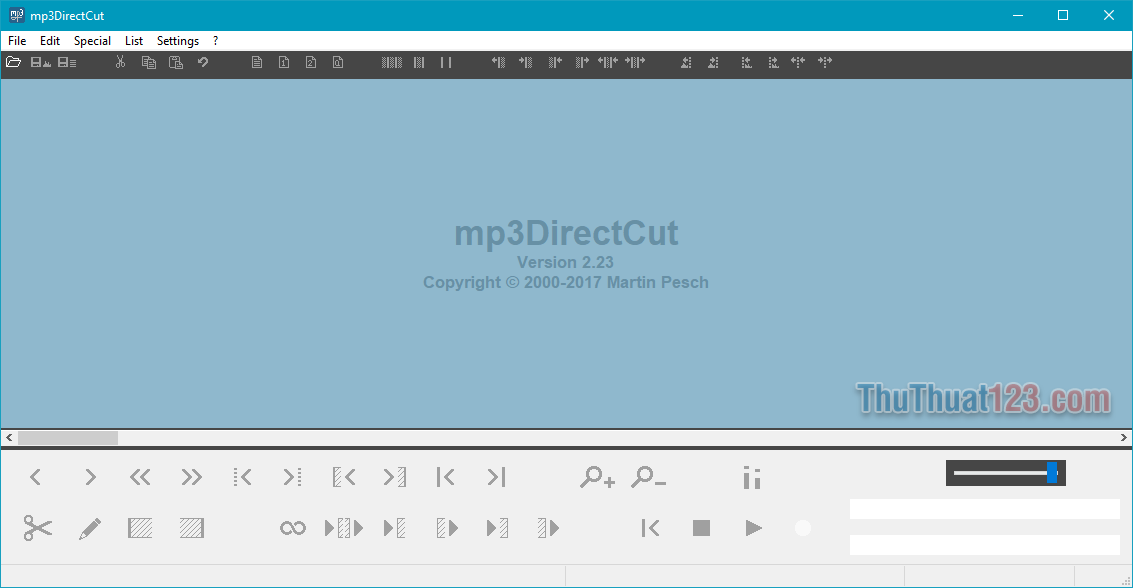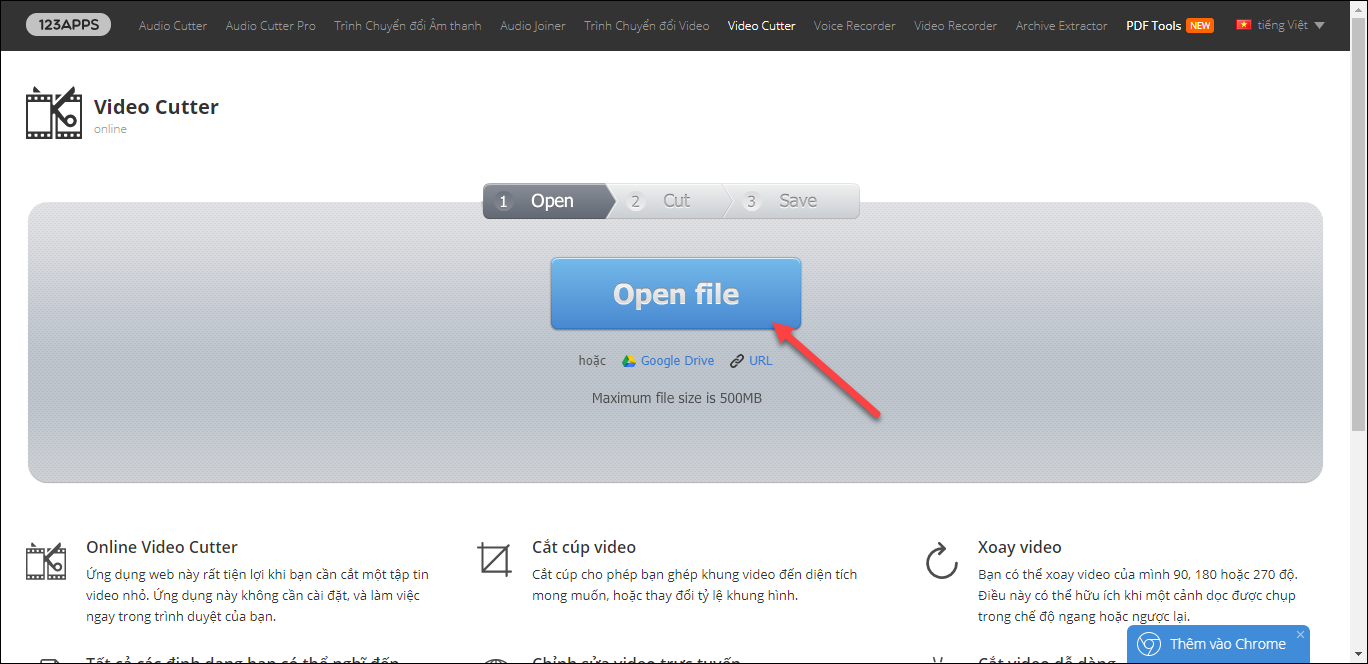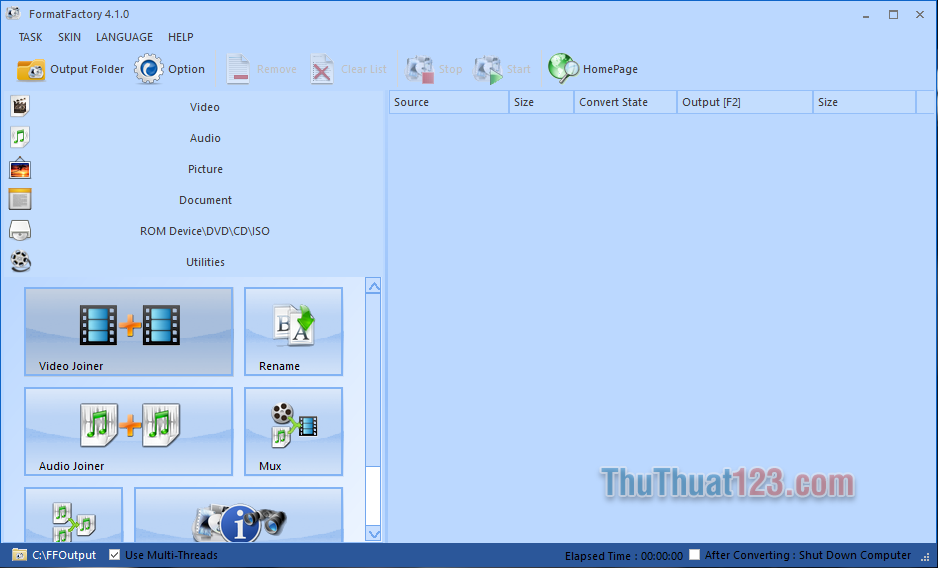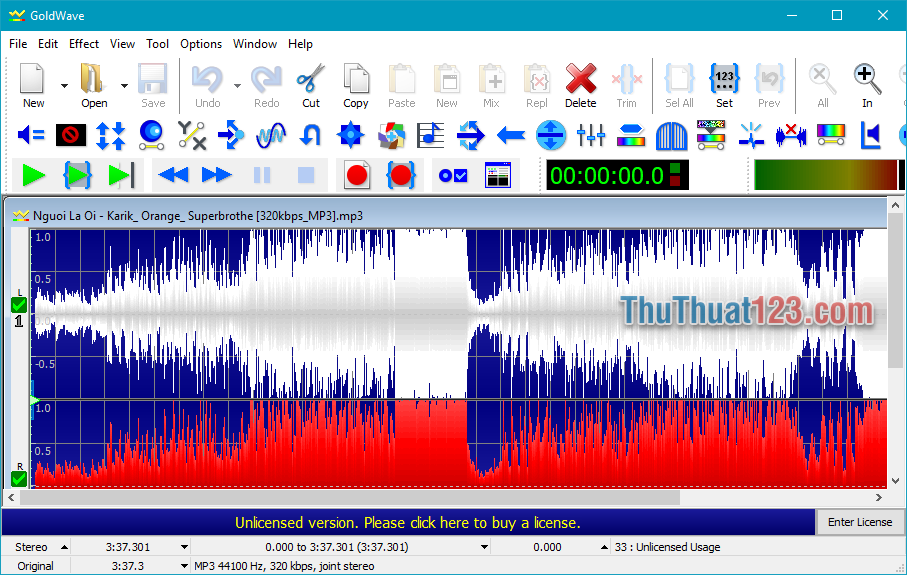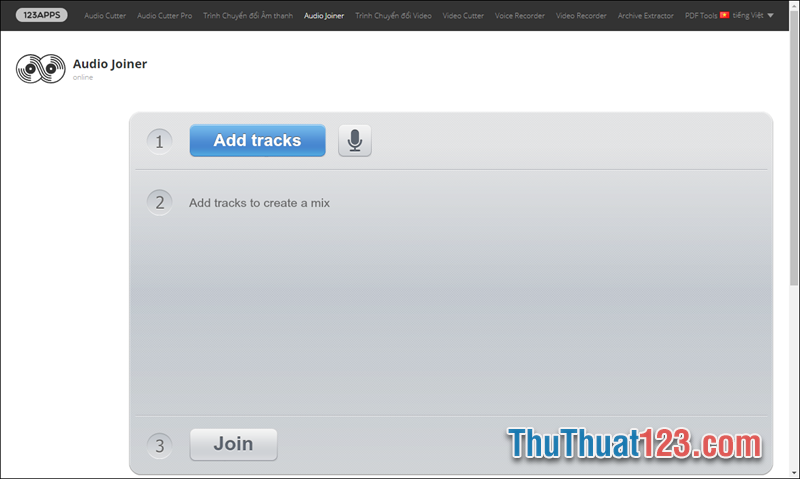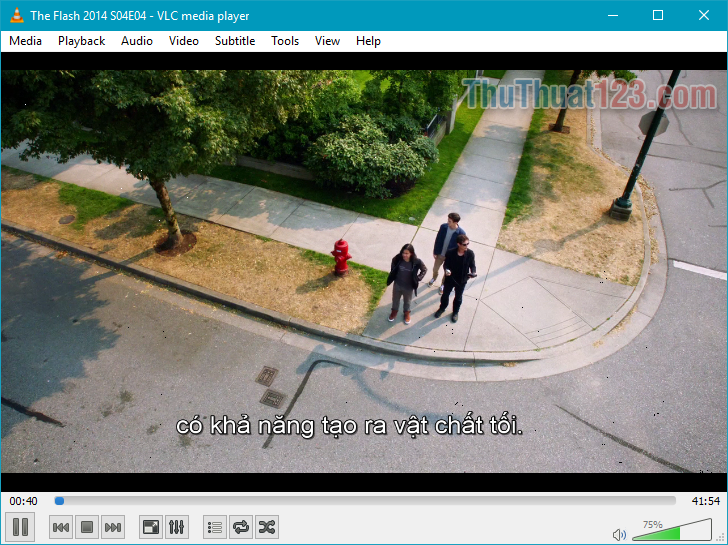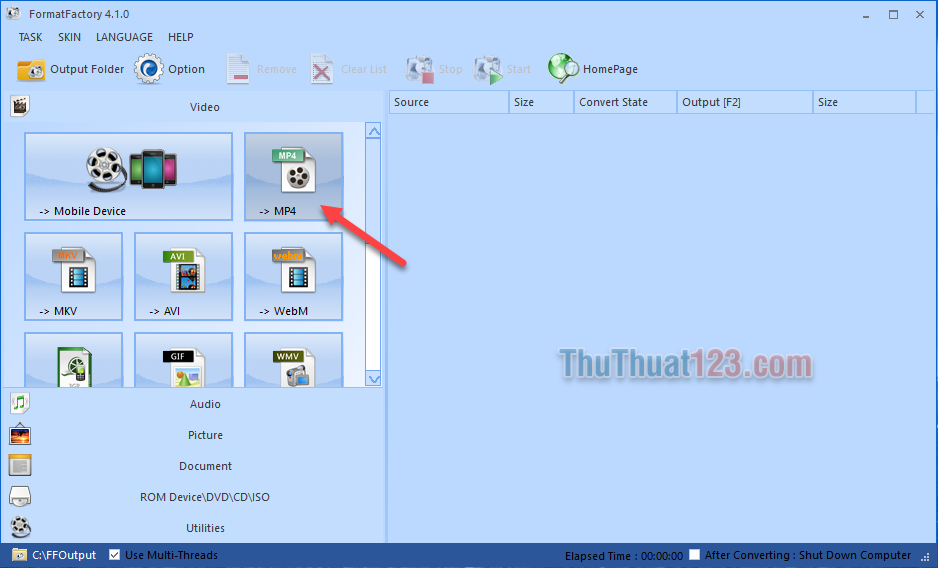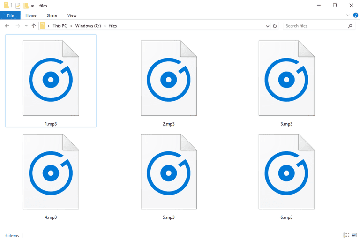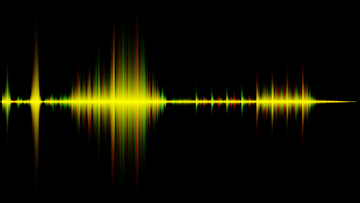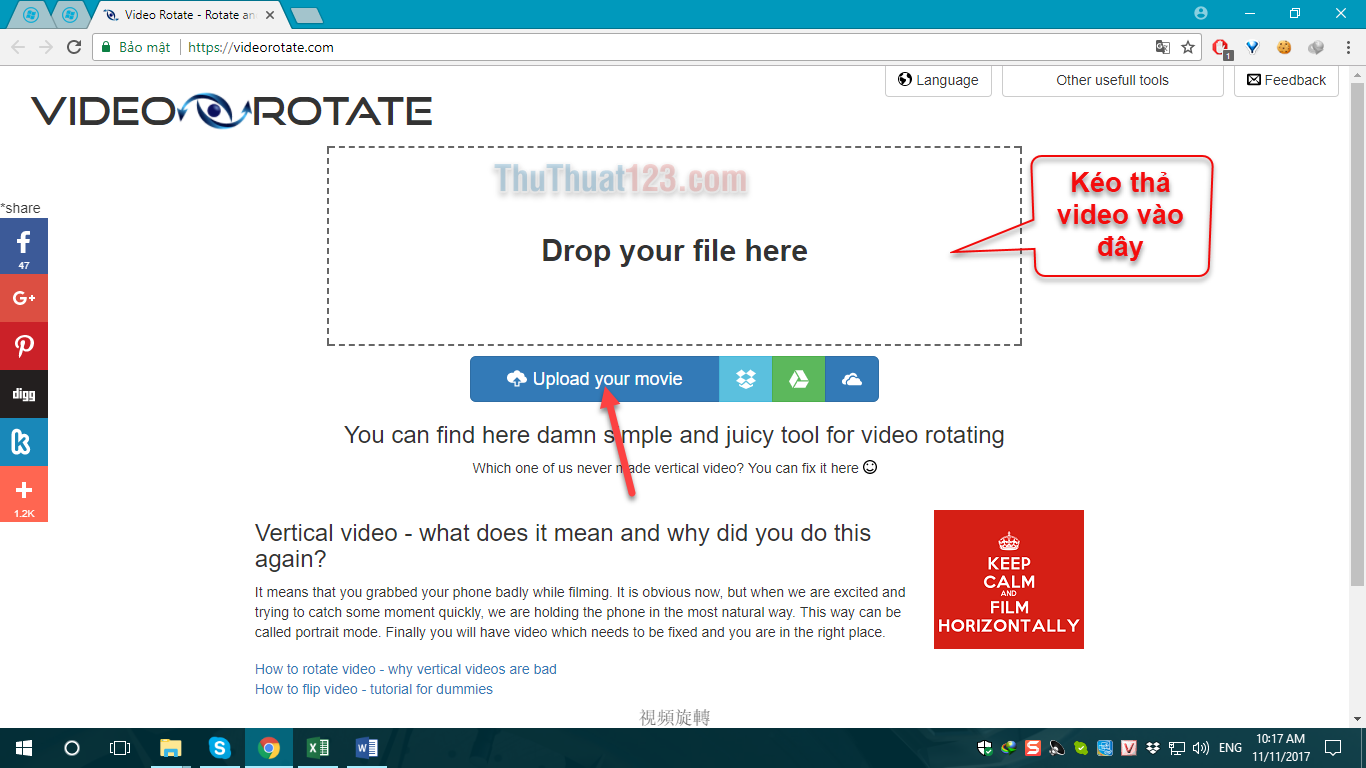Cách quay phim màn hình bằng Camtasia Studio
Ngày nay có rất nhiều phần mềm dùng để quay phim màn hình và trong đó phải kể đến Camtasia Studio. Camtasia Studio cho phép bạn quay phim màn hình một cách dễ dàng và nhanh chóng cùng với hình ảnh và chất lượng âm thanh cao. Ngoài ra nó còn hỗ trợ cắt ghép và chỉnh sửa video đơn giản.
Để sử dụng Camtasia Studio về máy, bạn có thể truy cập địa chỉ của CAMTASIA và tải Camtasia Studio về máy. Ở bài hướng dẫn này, ThuThuat123.com sẽ sử dụng bản Camtasia Studio mới nhất cho đến hiện tại Camtasia Studio 9.0.5 build 2021.

1 – QUAY PHIM MÀN HÌNH VỚI CAMTASIA STUDIO
Khi bạn mở phần mềm Camtasia Studio lên, một cửa sổ khởi động sẽ xuất hiện. Nó sẽ hỏi bạn muốn mở Camtasia Studio với chế độ nào. Bạn chọn New Recording để bắt đầu chế độ quay phim màn hình. (New Project và Open Project là tạo mới và mở một video).
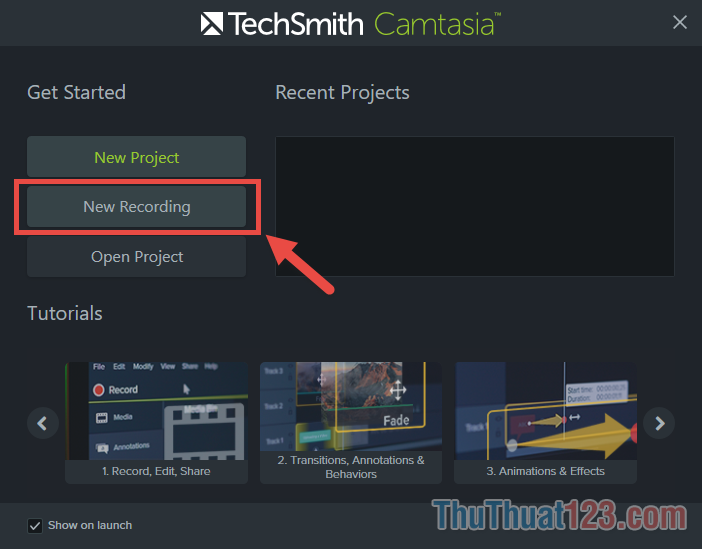
Trong chế độ quay màn hình, Camtasia Studio sẽ có một ô cửa sổ để điều khiển quay phim và khung hình máy quay được bao bọc bằng các đường đứt đoạn màu xanh (có thể thay đổi kích cỡ bằng cách kéo thả chuột).
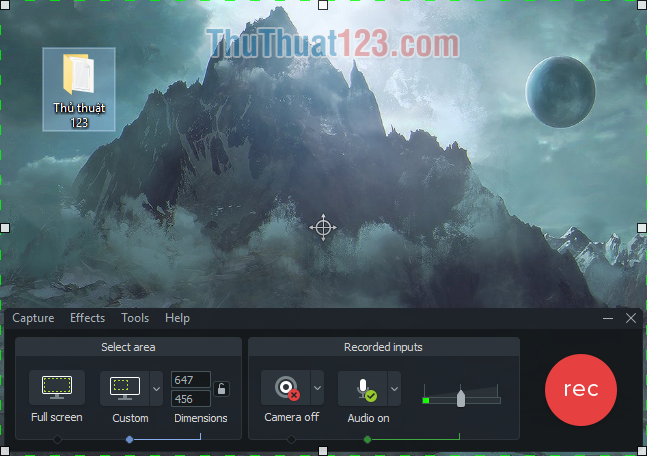
Trong ô cửa sổ quay phim.
- Select Area (Khu vực chọn): Đây chính là nơi tùy chỉnh khung hình máy quay cũng chính là vùng được bao bọc bằng đường viền màu xanh. Có hai chế độ là Full Screen (toàn màn hình) và Custom để chỉnh sửa kích cỡ theo ý muốn.
- Recorded inputs (Đầu ghi vào): Bạn có thể tắt bật camera, micro và chỉnh sửa âm thanh video tùy ý.
- rec: Click vào đây để bắt đầu quá trình ghi hình.
Trước khi bắt đầu quá trình quay phim màn hình, Camtasia Studio sẽ đếm ngược từ ba đến một.
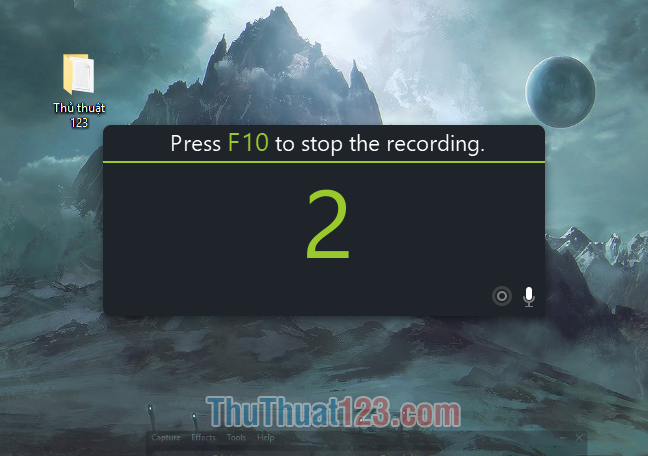
Bạn có thể tùy ý di chuyển khung hình trong lúc quay phim bằng cách di chuột đến góc màu xanh của màn hình.
Click biểu tượng Delete nếu như cảm thấy không ưng đoạn phim vừa quay và muốn xóa nó đi.
Click Pause để tạm dừng quá trình quay phim.
Click Stop để ngừng quay phim và tạo video.
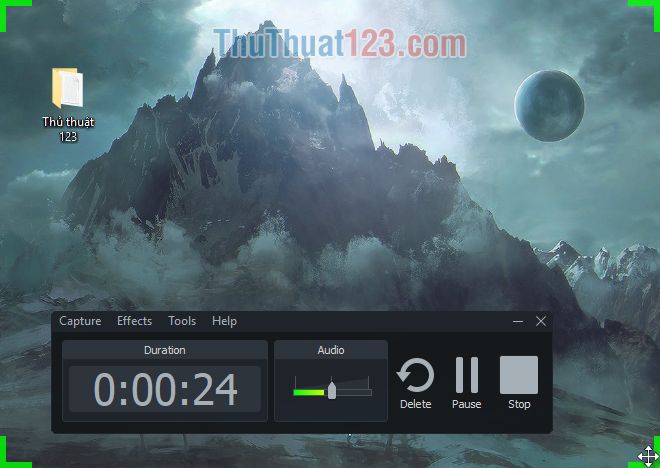
Sau khi ngừng quay phim màn hình, video bạn vừa quay được sẽ mở ra trong Camtasia Studio. Bạn có thể xem luôn video tại trong phần mềm bằng các nút điều khiển Play, Pause hay tua ở bên dưới.
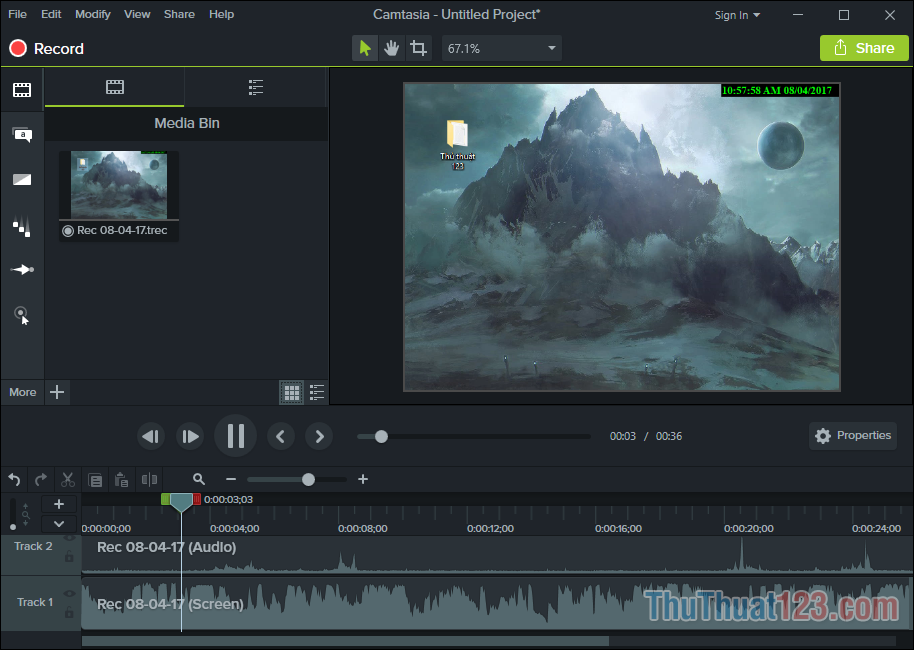
2 – CẮT GHÉP ĐƠN GIẢN VỚI CAMTASIA STUDIO.
Sử dụng chuột để di chuyển hai thanh mốc đoạn thời gian đầu (màu xanh lá) và mốc đoạn thời gian cuối (màu đỏ) để tạo khoảng chọn màu xanh.
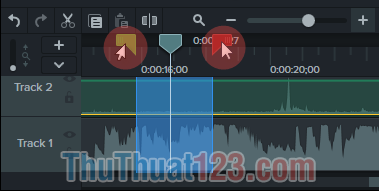
Với khoảng chọn này ta có thể làm nhiều thao tác, ví dụ như cắt bỏ một đoạn video không cần thiết. Click vào biểu tượng Cut hình cái kéo hoặc ấn tổ hợp phím Ctrl X.
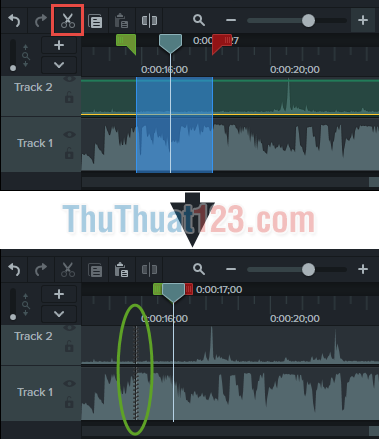
Hoặc sử dụng biểu tượng Copy (tổ hợp phím Ctrl C) để copy đoạn video nhằm cắt ghép sang chỗ khác.
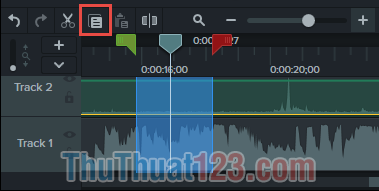
Ngoài ra bạn có thể tách video ra thành nhiều đoạn khác nhau nhằm phục vụ mục đích cắt ghép chỉnh sửa các đoạn. Di chuyển con trỏ thời gian đến đoạn cần tách, click chuột vào biểu tượng Split (hoặc ấn S).
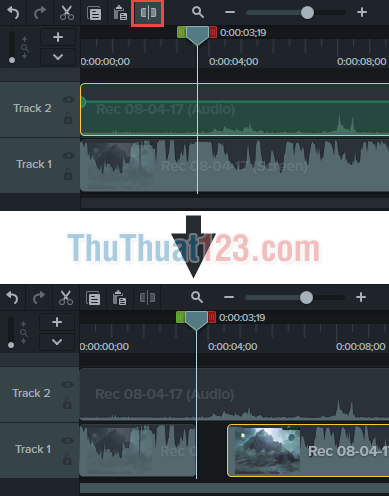
Bạn có thể tạo hiệu ứng chuyển cảnh giữa các đoạn làm cho video mình thêm thú vị. Vào mục Transition (hoặc ấn T), giữ chuột kéo một hiệu ứng vào giữa hai đoạn video hoặc click chuột phải chọn Add to Selected Media (lưu ý là trước đó bạn phải click vào đoạn video bạn cần thêm hiệu ứng).
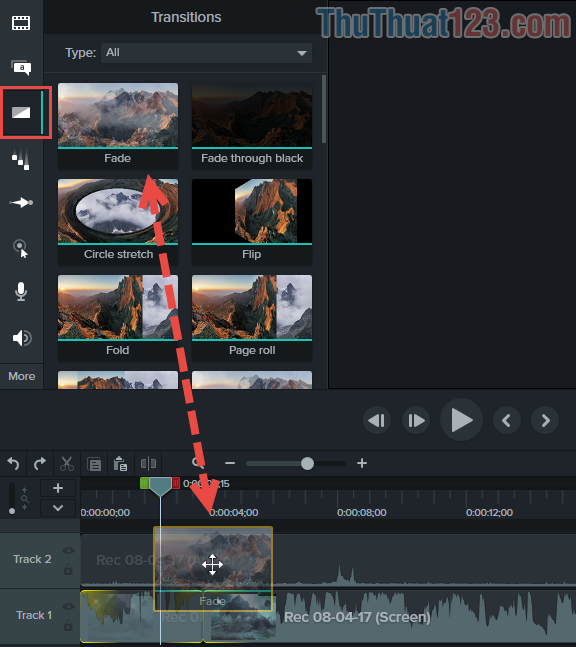
Ngoài ra bạn còn có thể chèn một ít hình ảnh và chữ vào trong video của mình ở mục tùy chọn Annotations (biểu tượng hộp thoại chữ a).
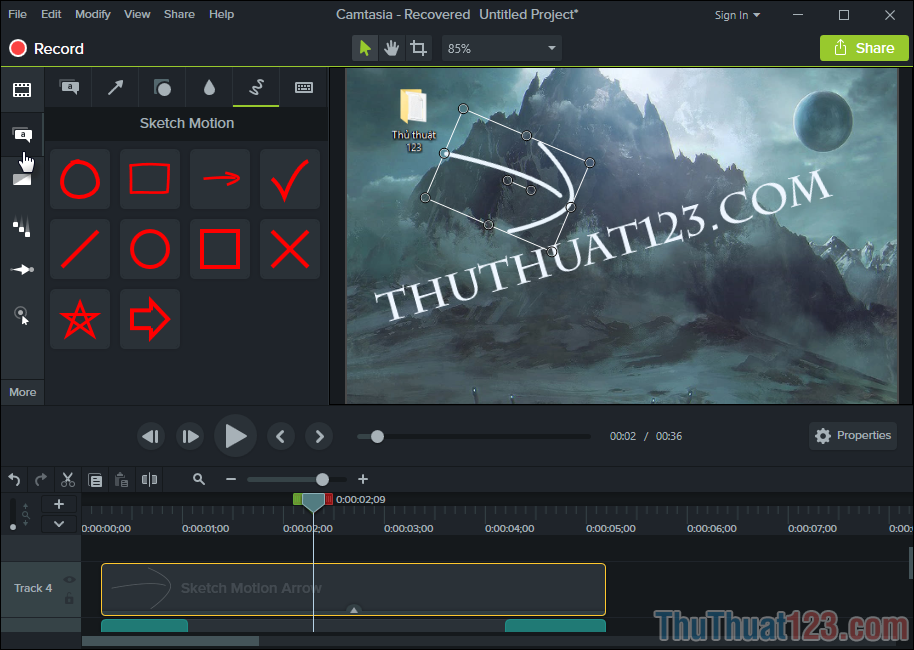
3 – LƯU TRỮ VÀ TẠO THÀNH VIDEO
Nếu đang trong quá trình chỉnh sửa vẫn chưa xong, bạn có thể lưu lại file dưới dạng đuôi .tscproj để khi khác tiếp tục mở ra chỉnh sửa. Vào File chọn Save, hoặc dùng tổ hợp phím Ctrl S.
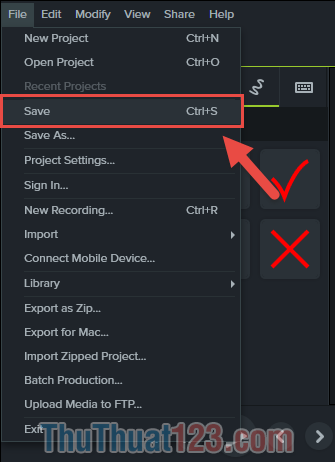
Để làm thành video, bạn click vào Share -> Local File...
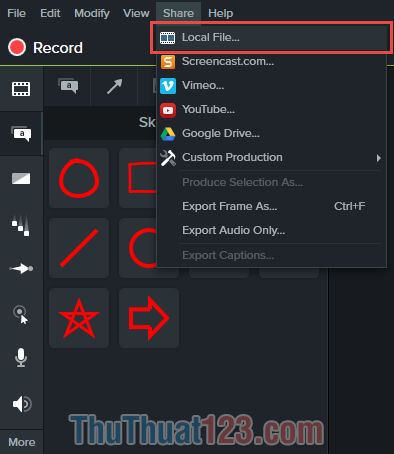
Chọn lựa độ phân giải cho video của bạn rồi click Next.
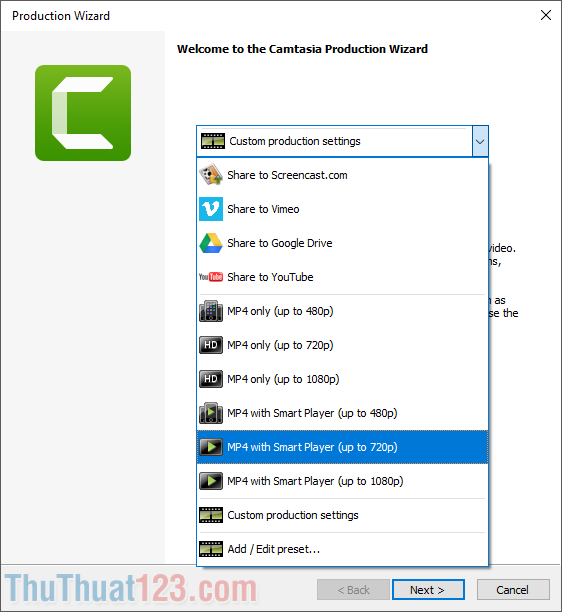
Đặt tên cho video tại Production name, chọn nơi lưu trữ ở Folder, click Finish.
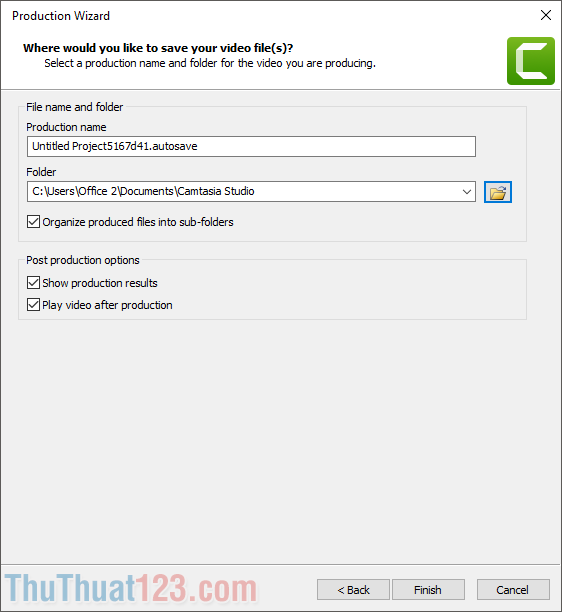
Camtasia Studio sẽ bắt đầu quá trình Render khải tạo video. Video càng dài thời gian Render càng lâu. Sau khi Render xong, video quay phim màn hình bằng Camtasia Studio của bạn đã hình thành.
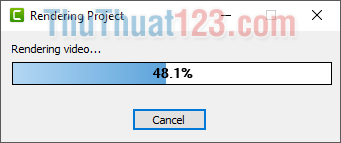
Cảm ơn các bạn đã theo dõi bài viết, chúc các bạn thành công!