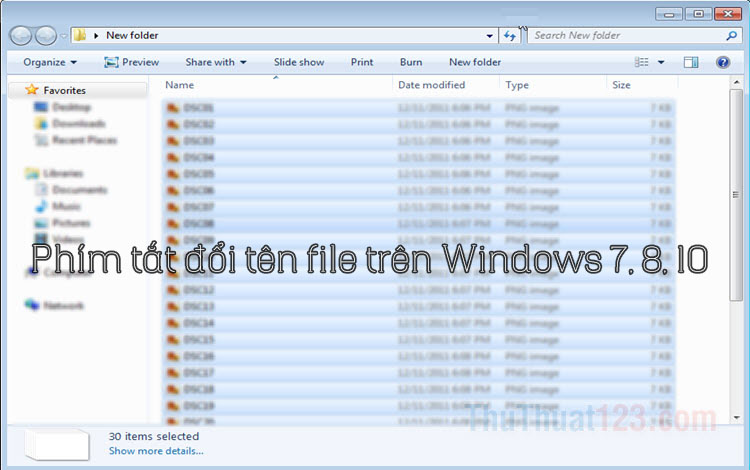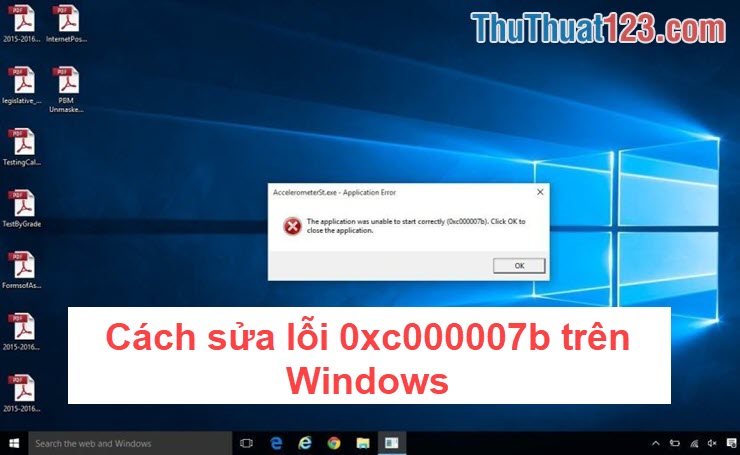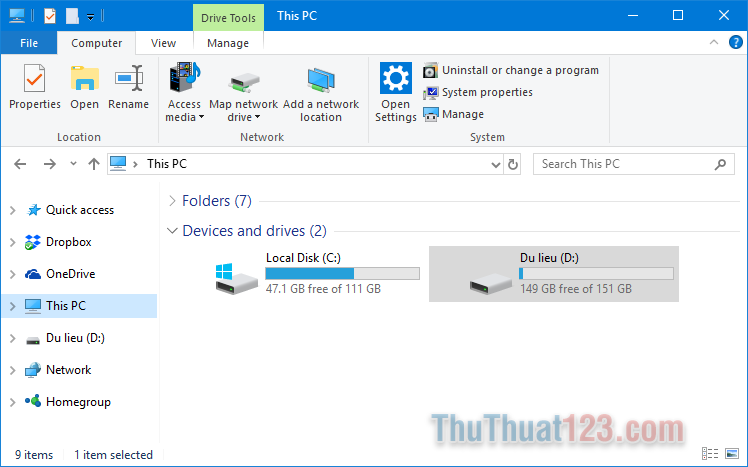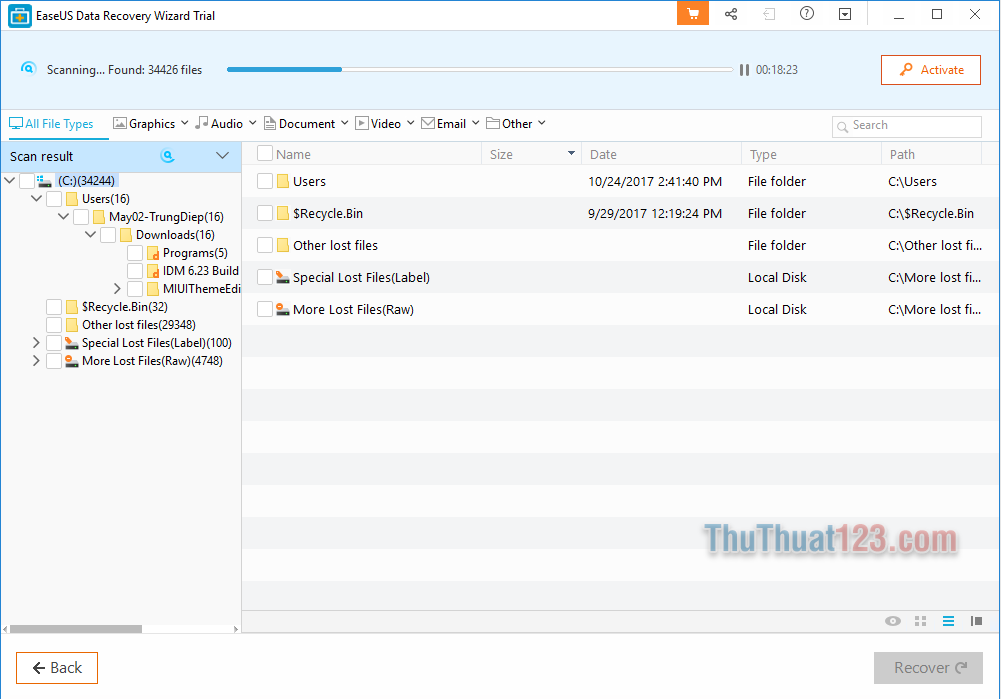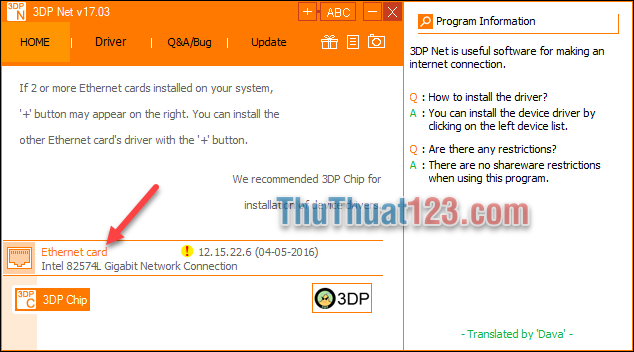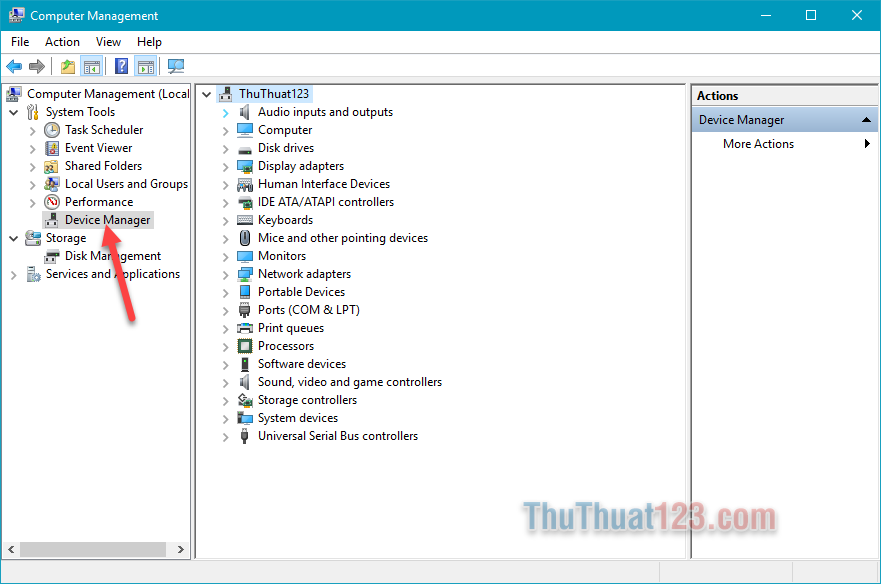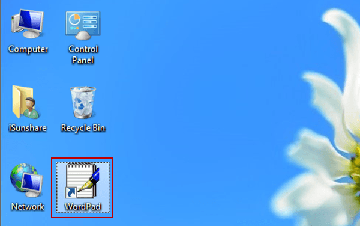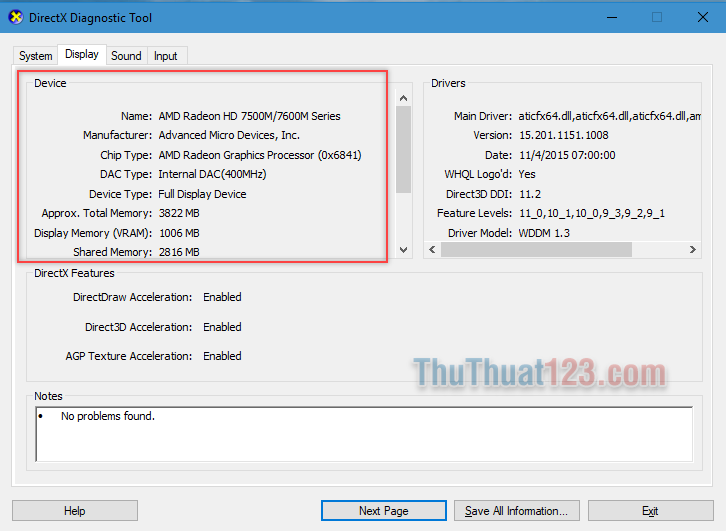Cách khắc phục lỗi USB "The disk is write protected" 100% thành công
Mục lục nội dung
USB là thiết bị lưu trữ dữ liệu nhỏ gọn và tiện lợi không thể thiếu đối với những người sử dụng máy tính. Tuy nhiên, nếu một ngày chiếc USB của bạn bị lỗi "The disk is write protected" thì chúng ta không thể copy dữ liệu vào USB được. Vậy khắc phục lỗi " The disk is write protected" như thế nào? Các bạn cùng tìm hiểu cách khắc phục trong bài viết sau nhé!

1. Sửa lỗi USB qua CMD
Bước 1: Các bạn bấm tổ hợp phím Windows + R để mở hộp thoại Run và nhập lệnh cmd rồi Enter. Sau khi CMD, các bạn nhập lệnh sau rồi Enter.
diskpart.
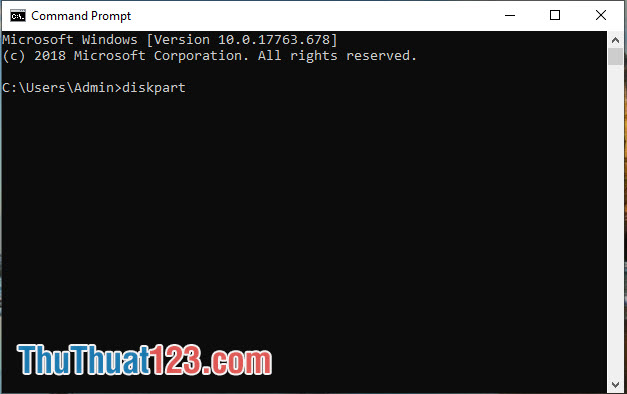
Bước 2: Sau khi sử dụng lệnh diskpart chúng ta sẽ có danh sách các ổ đĩa như hình dưới. Các bạn để ý dung lượng USB của bạn nếu bị sai số dung lượng 1 chút là đúng. Như hình dưới thì USB của mình là Disk 1. Các bạn tiếp tục nhập lệnh sau và Enter.
select disk 1
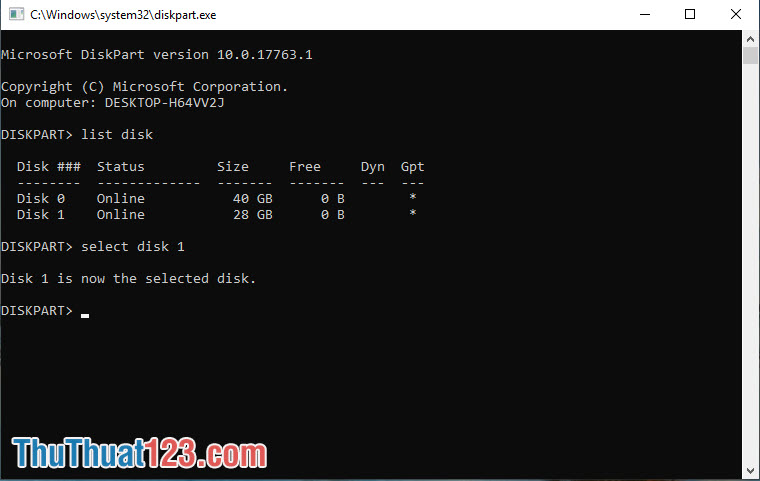
Bước 3: Các bạn tiếp tục nhập lệnh sau và Enter.
attributes disk clear readonly
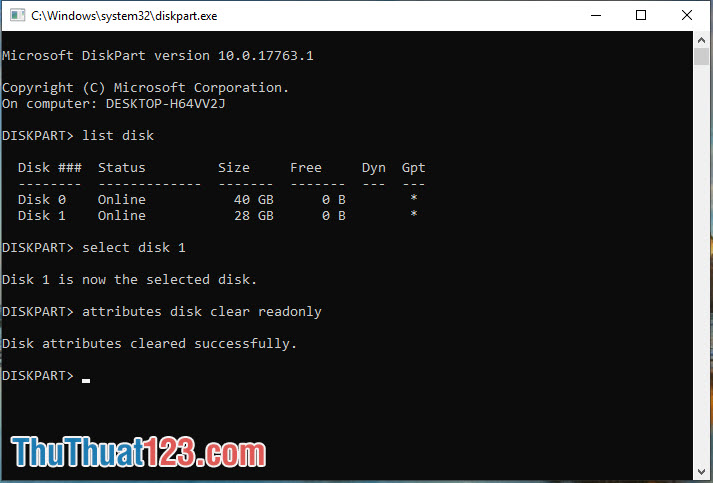
Nếu có dòng thông báo Disk attributes disk clear readonly hiện lên là thành công. Các bạn tháo USB và kết nối lại với máy tính.
2. Sửa lỗi USB qua registry
Bước 1: Các bạn mở Registry editor bằng cách bấm tổ hợp phím Windows + R và nhập lệnh regedit => bấm OK.
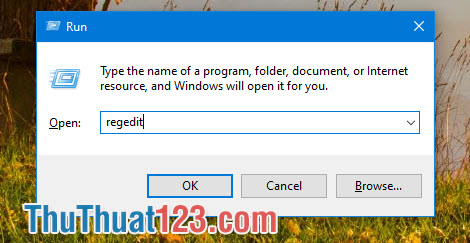
Bước 2: Các bạn truy cập khóa Registry theo đường dẫn sau HKEY_LOCAL_MACHINE\SYSTEM\CurrentControlSet\Control\StorageDevicePolicies
Sau đó bạn tạo một khóa DWORD mới bằng cách click phải chuột chọn New => DWORD (32-bit) Value và đặt tên khóa mới là WriteProtect. Nếu máy tính của bạn có khóa registry này rồi thì bạn có thể bỏ qua bước này.
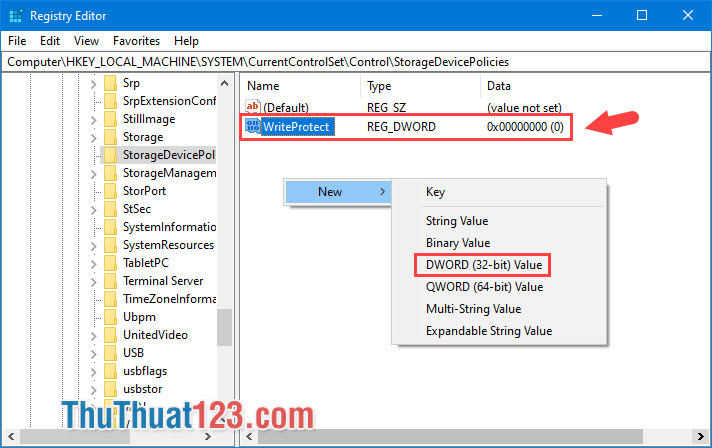
Bước 3: Các bạn click đúp chuột trái vào khóa WriteProtect và nhập giá trị là 0 ở mục Value data. Sau đó bấm OK để hoàn thành.
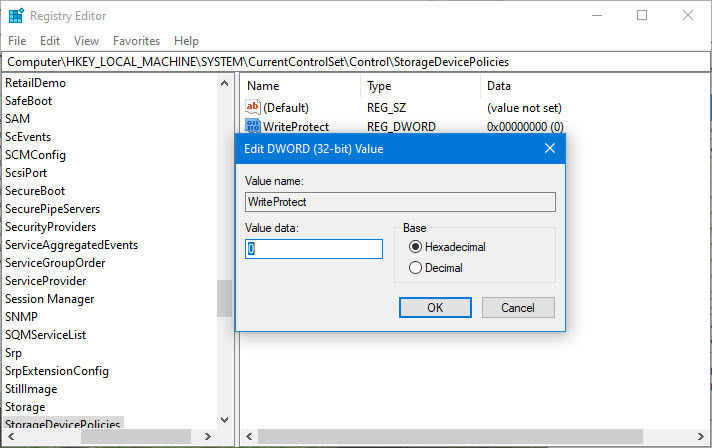
3. Sửa lỗi USB với phần mềm USB Write Protect
Bước 1: Các bạn tải về phần mềm USB Write Protect của tác giả Naresh Manandhar tại đường link sau https://nareshmdr.com.np/downloads/
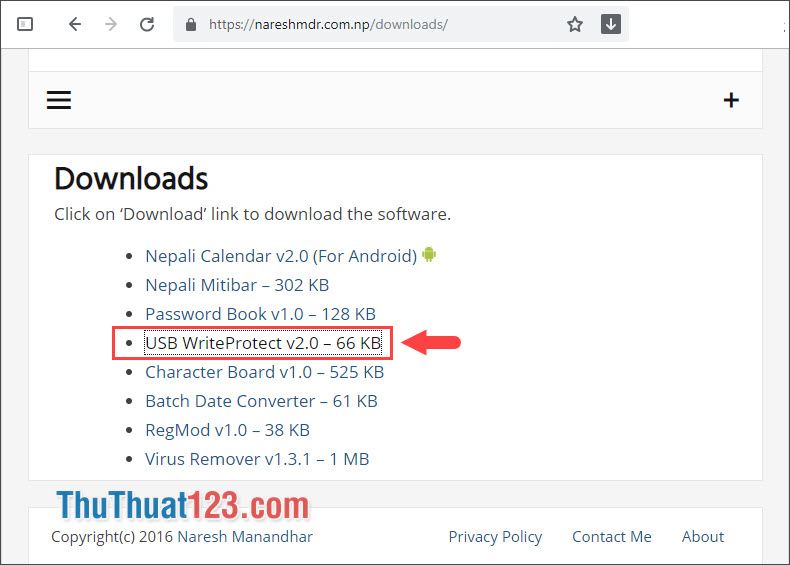
Bước 2: Sau khi tải về và giải nén, chúng ta tiến hành mở phần mềm lên. Các bạn nhớ chạy phần mềm với quyền Admin bằng cách click phải chuột vào phần mềm chọn Run as administrator.
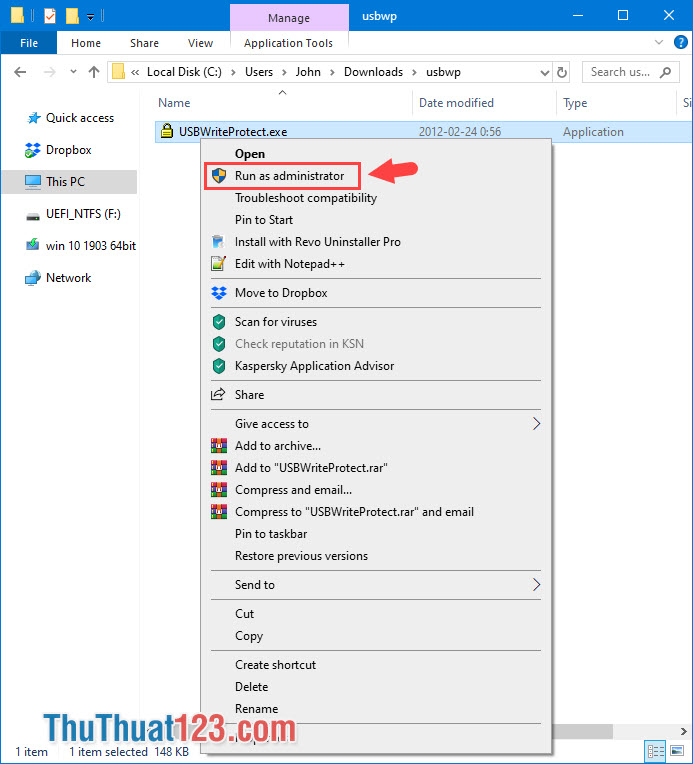
Bước 3: Sau khi mở phần mềm lên, nếu bạn thấy mục Write protection Status là Enable tức là USB của bạn đang bị khóa ghi dữ liệu. Để mở khóa, các bạn click vào nút Disable.
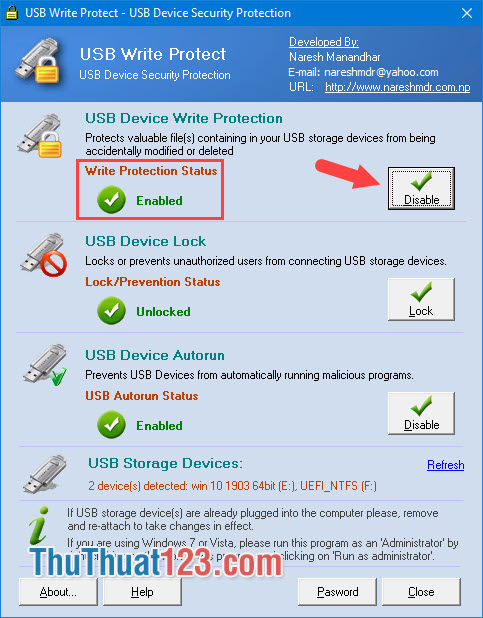
Sau khi trạng thái Write Protection Status chuyển sang màu đỏ là bạn đã thành công.
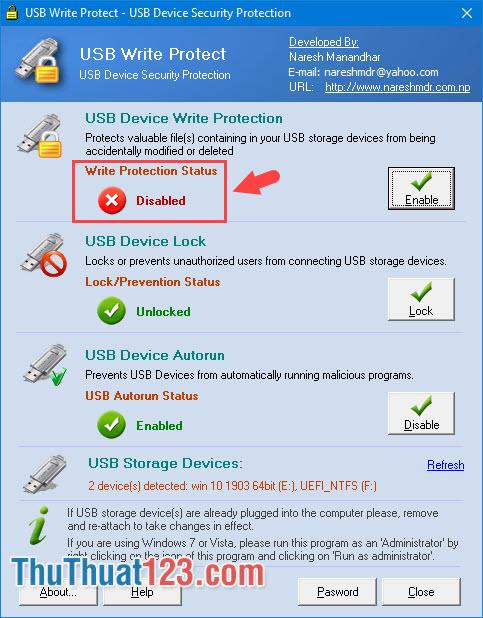
4. Tắt tính năng Read-only của thư mục, tệp tin.
Với những file chúng ta tải về hoặc chia sẻ từ trên Internet có thể được bảo vệ với tính năng chỉ đọc (Read-only). Các bạn hãy kiểm tra file hoặc thư mục trước khi copy vào USB bằng cách click chuột phải vào file, thư mục đó và chọn Properties. Tại thẻ General, chúng ta tìm đến mục Read-only và bỏ tích mục này đi.
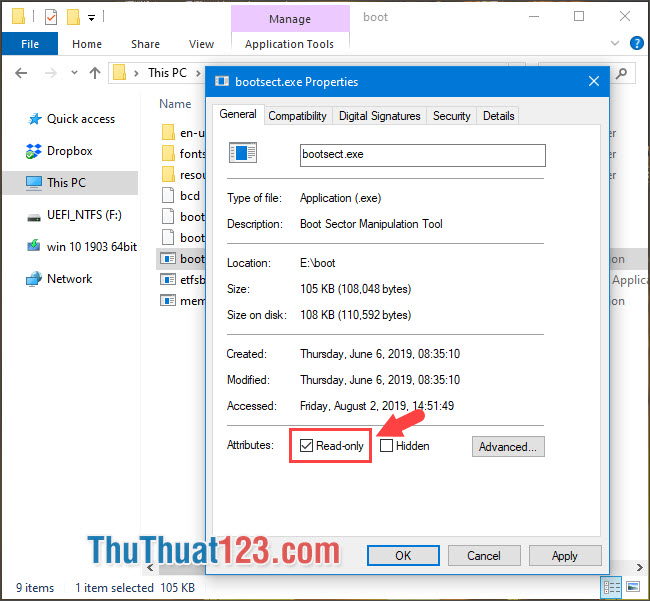
5. Quét virus cho USB

Nếu USB của bạn bị nhiễm một số loại virus nguy hiểm thì ngoài nguy cơ bị mất dữ liệu trong USB thì chiếc USB của bạn có thể bị mã hóa và không thể ghi chép dữ liệu vào đó được. Để khắc phục lỗi này, các bạn hãy tải về máy tính của mình những phần mềm diệt virus uy tín của các hãng như Kaspersky, Avast, Malwarebyte… và quét virus trong USB.
Với những mẹo nhỏ được chia sẻ trong bài viết, các bạn có thể khắc phục lỗi cho chiếc USB của mình một các nhanh chóng và hiệu quả. Chúc các bạn thành công!