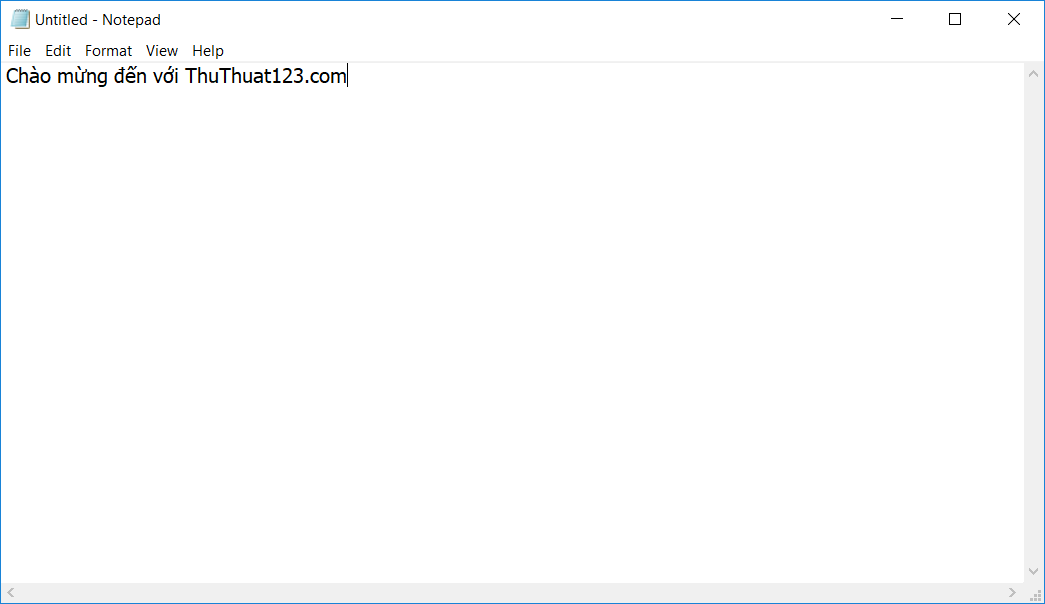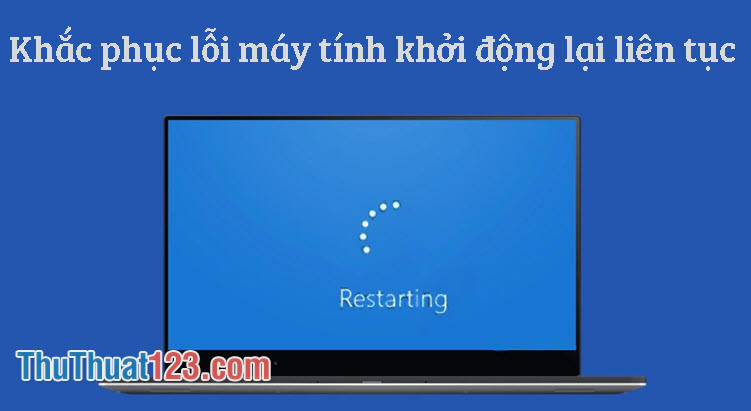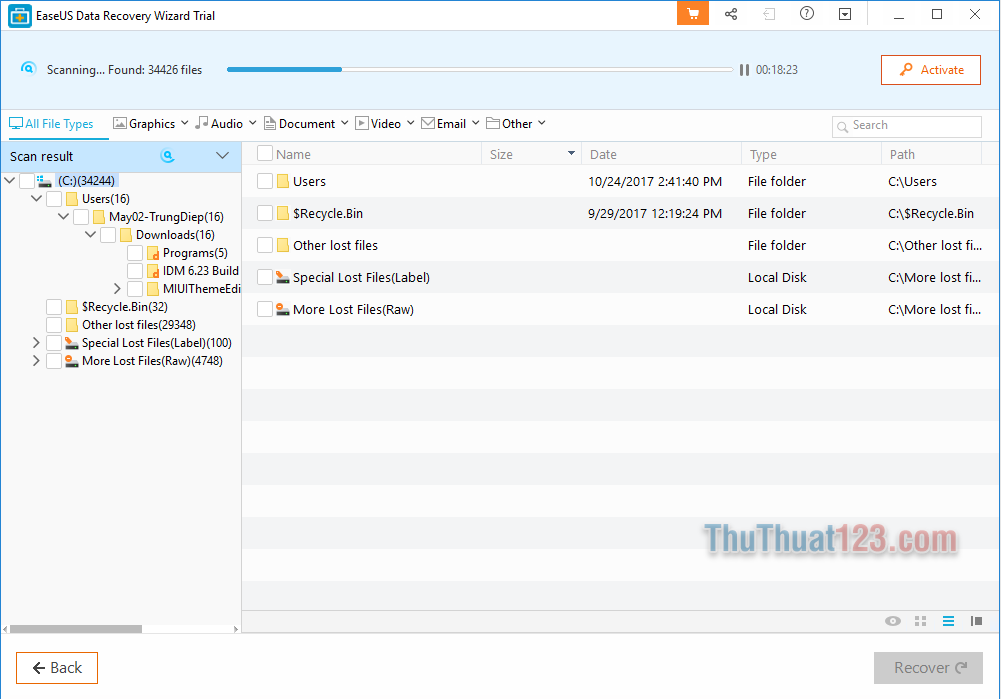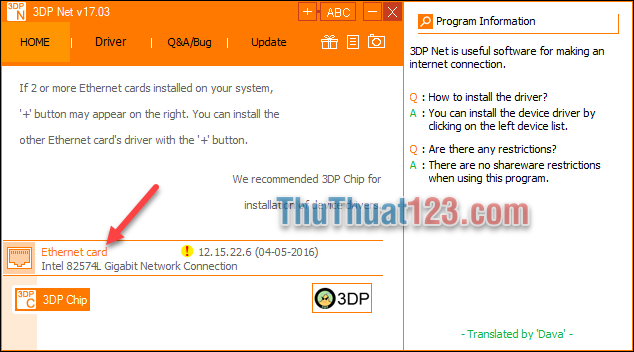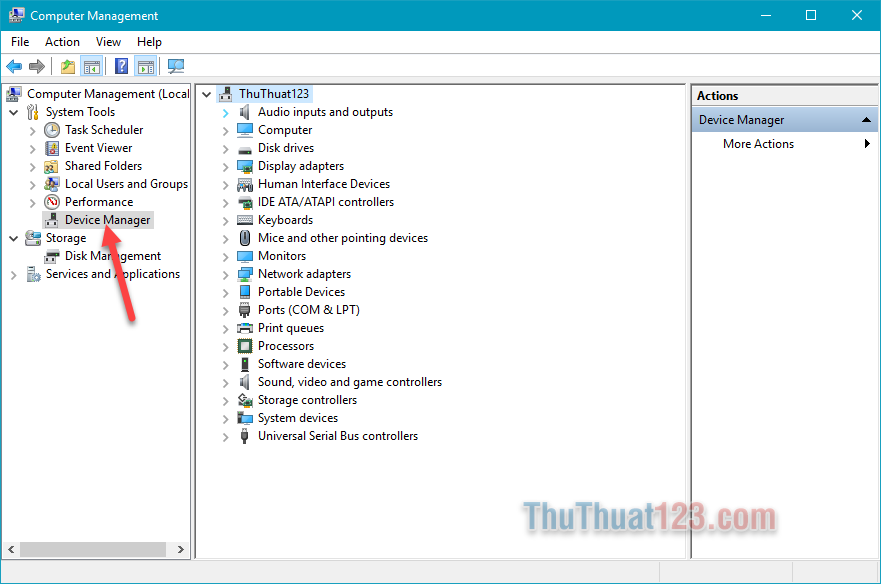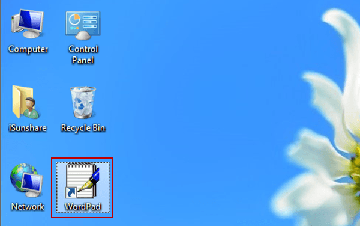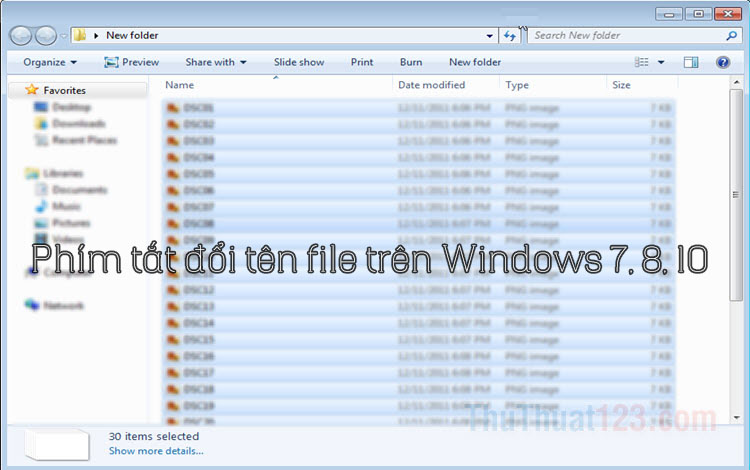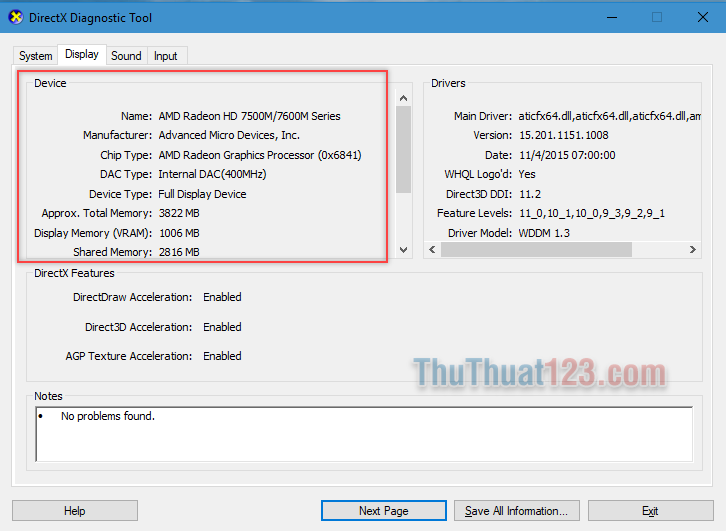Cách sửa lỗi Laptop không bắt được Wifi
Chắc hẳn các bạn khi sử dụng laptop đều đã từng gặp phải một lỗi cực kì khó chịu đó là mất tín hiệu Wifi. Thường thì có các dấu hiệu cơ bản để nhận biết đó là biểu tượng wifi bị dấu x đỏ và bị dấu chấm than vàng .Vì vậy hôm nay ThuThuat123.com xin hướng dẫn cách khắc phục lỗi laptop không bắt được Wifi.
HƯỚNG DẪN KHẮC PHỤC LỖI KHÔNG BẮT ĐƯỢC WIFI TRÊN LAPTOP
1. Sửa lỗi biểu tượng wifi bị dấu x đỏ hoặc không hiện lên
Việc đầu tiên các bạn cần làm đó là kiểm tra xem laptop đã được bật wifi chưa bằng cách nhấn tổ hợp phím FN + F1, F2…F12. Mỗi dòng laptop sẽ có tổ hợp phím khác nhau:
Đối Với Dòng Laptop Asus |
FN + F2 |
Đối Với Dòng Laptop Dell |
FN + F2 hoặc PrtScr |
Đối Với Dòng Laptop Acer |
FN + F2 |
Đối Với Dòng Laptop HP |
FN + F12 |
Đối Với Dòng Laptop Lenovo |
FN + F7 |
Đối Với Dòng Laptop Toshiba |
FN + F12 |
Các bạn hãy để ý biểu tượng cột sóng trên phím F2 hình minh họa:
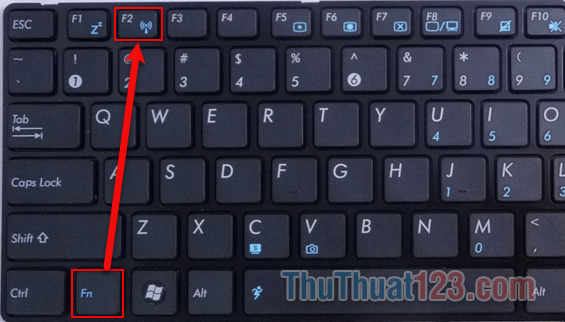
Nếu như các bạn đã làm theo cách trên mà vẫn chưa kết nối được wifi thì việc tiếp theo các bạn cần làm đó là kiểm tra xem laptop đã cài driver wifi chưa bằng cách:
Bước 1: Chuột phải vào biểu tượng This PC (My Computer) và chọn Manage.
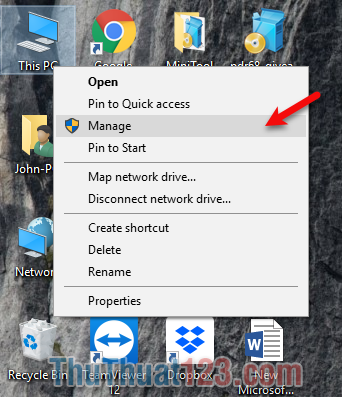
Bước 2:Các bạn chọn Device Manager sau đó mở rộng mục Netwwork adapter ra. Nếu bị thiếu driver sẽ hiện thị dậu chấm than màu vàng. Trong trường hợp đó các bạn có thể lên google tìm kiếm driver bằng cách gõ tên driver + tên laptop sau đó tải về và cài đặt.
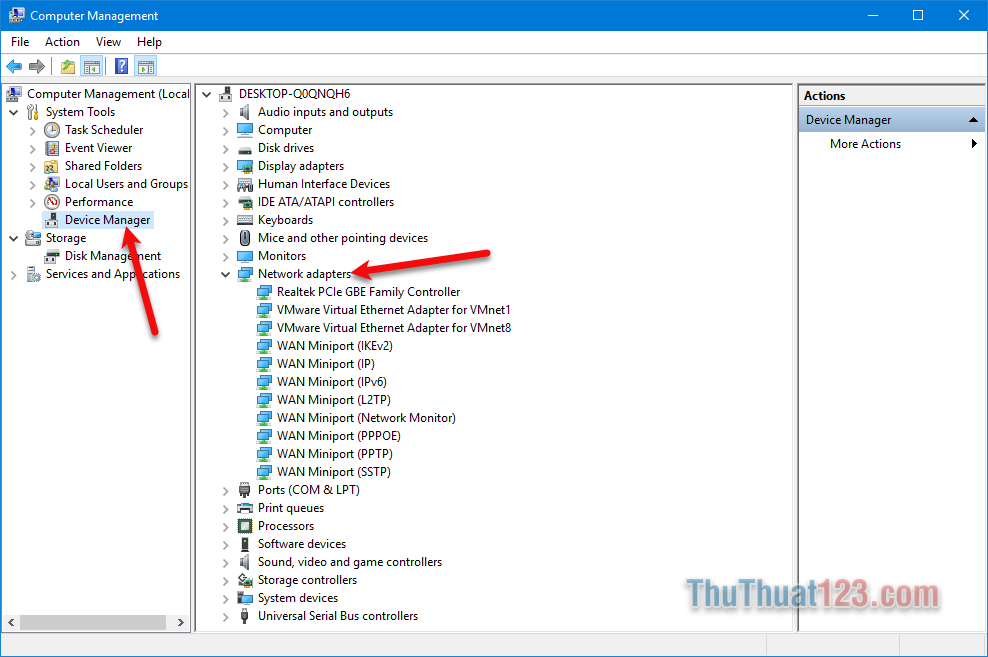
2. Lỗi wifi dấu chấm than vàng
Một trong số các nguyên nhân dẫn đến lỗi này là do:
- Thiết bị phát wifi quá tải do quá nhiều người kết nối: Đối với lỗi này các bạn nên tắt thiết bị trong khoảng 2-3 phút rồi khởi động lại. Sau đó đó các bạn kết nối lại wifi xem đã được chưa. Nếu cứ khoảng nửa tiếng hoặc vài phút biểu tượng wifi lại bị dấu chấm than thì tốt nhất bạn nên cấu hình lại thiết bị wifi.
- Do mật khẩu wifi đã bị đổi: đối với trường hợp này các bạn nên xóa tên wifi cũ đi và kết nối lại với mật khẩu mới.
Nếu laptop vẫn bị lỗi wifi chấm than thì các bạn nên thử thiết lập IP tĩnh bằng cách sau:
Bước 1: Các bạn chuột phải biểu tượng wifi và chọn Oen Network and Sharing Center.
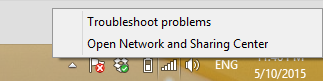
Bước 2: Các bạn click vào tên tín hiệu đang Connections, ở đây mình đang dùng mạng có dây nên sẽ hiện là Ethernet, nếu bạn đang kết nối không dây sẽ hiện là wifi.
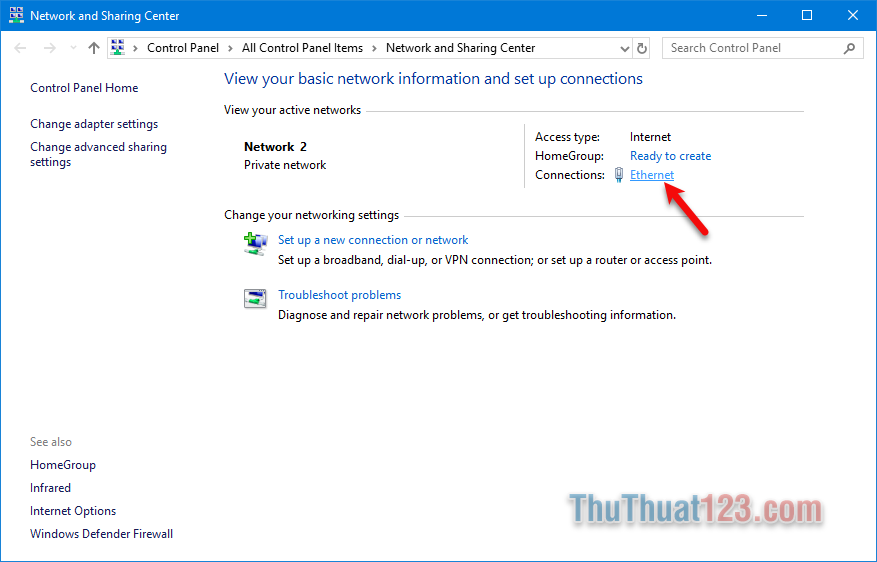
Bước 3: Các bạn chọn Properties.
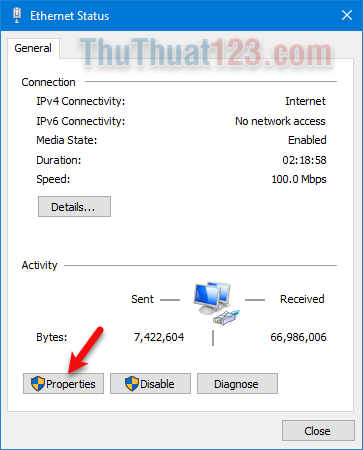
Bước 4: Các bạn kích đúp vào dòng Internet Protocol Version 4 (TCP/IPv4).
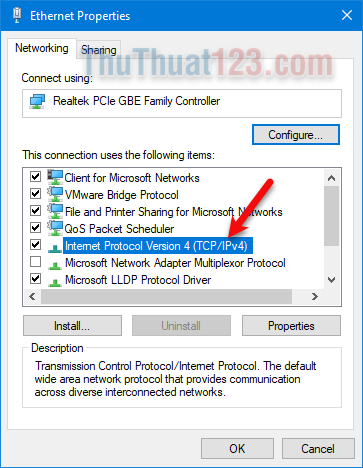
Bước 5: Các bạn chọn dòng Use the following IP address:
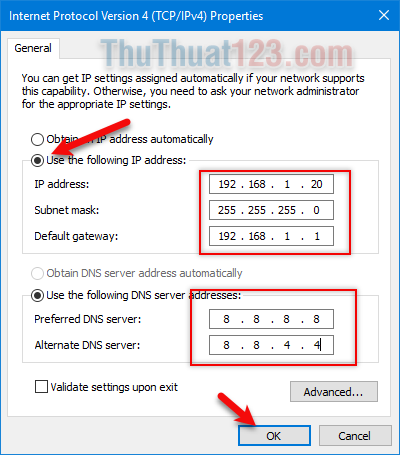
Sau đó ở dòng IP address: các bạn nhập 192.168.1.x (x là số tùy ý các bạn chọn sao cho khác với ip modem, ở đây mình chọn là 20).
Các dòng còn lại các bạn nhập tương tự như trên hình rồi nhấn OK. Sau đó các bạn kiểm tra xem đã kết nối được wifi chưa.
Để thiết lập lại IP động các bạn làm tương tự nhưng ở bước 5 các bạn chọn Obitain an IP address automatically và Obitain DNS server address automatically rồi nhấn ok.
Trên đây là một số cách khắc phục lỗi máy tính không kết nối được mạng wifi, hy vọng rằng các bạn sẽ khắc phục thành công!