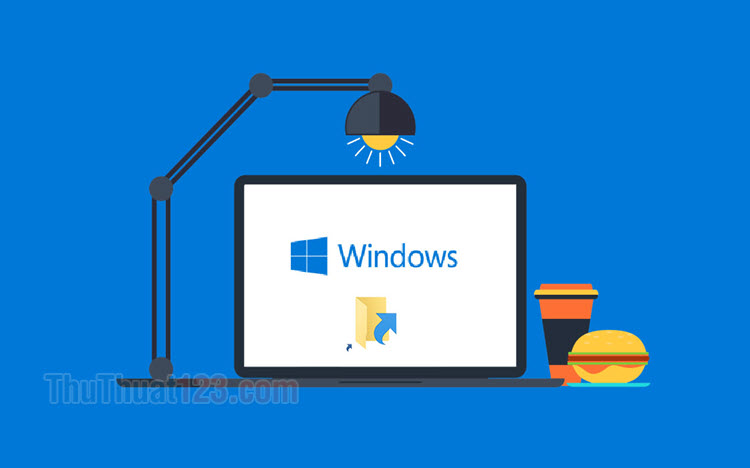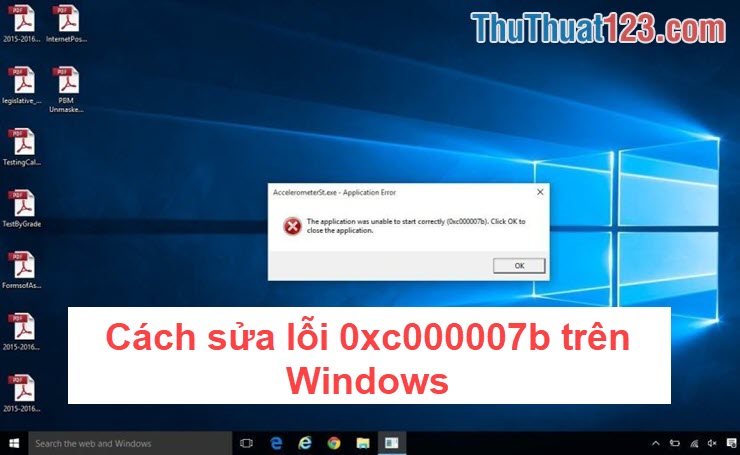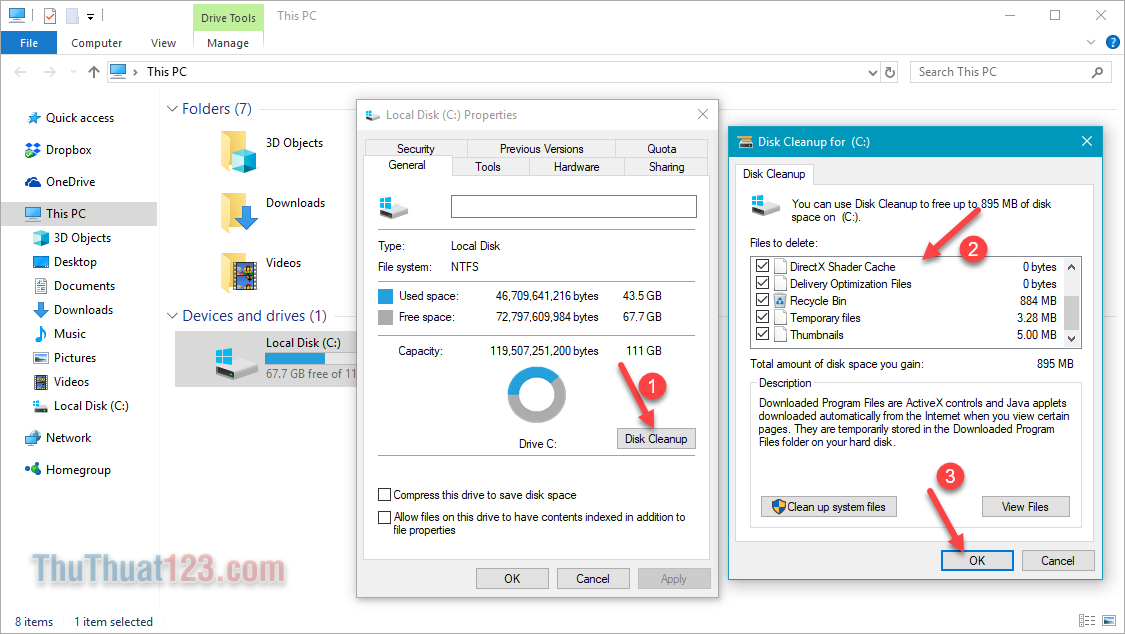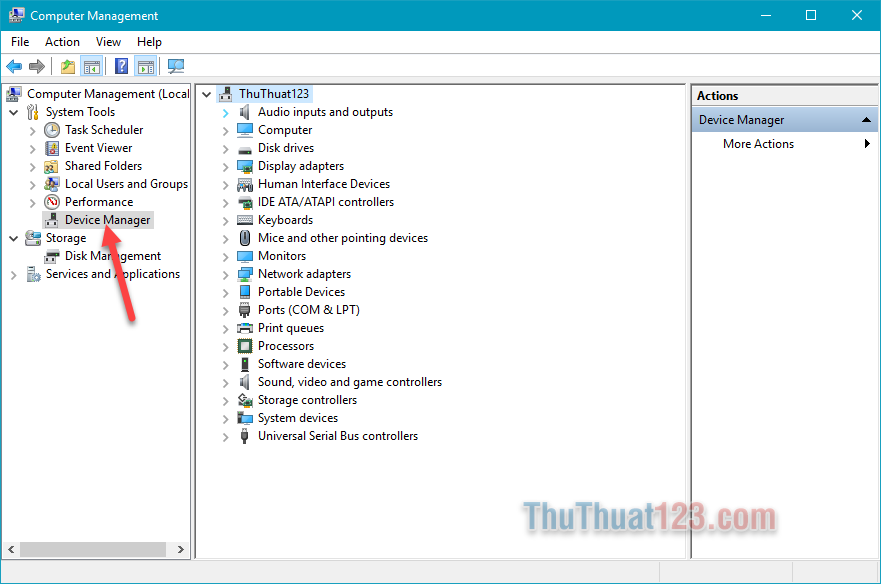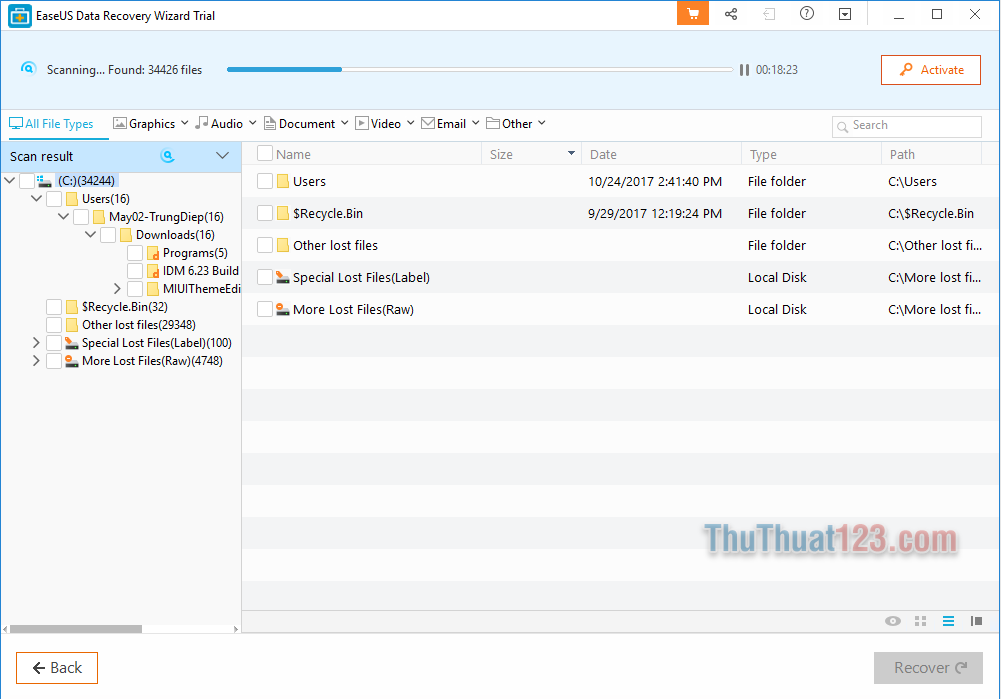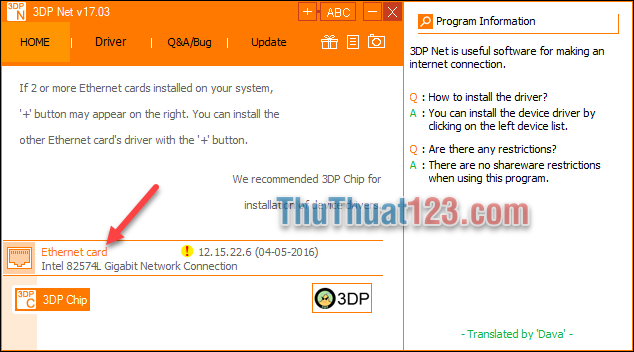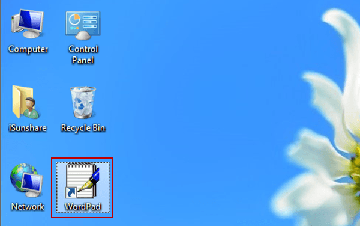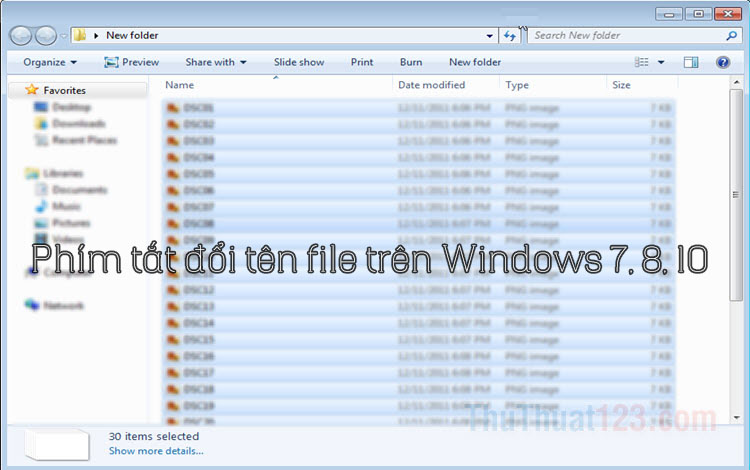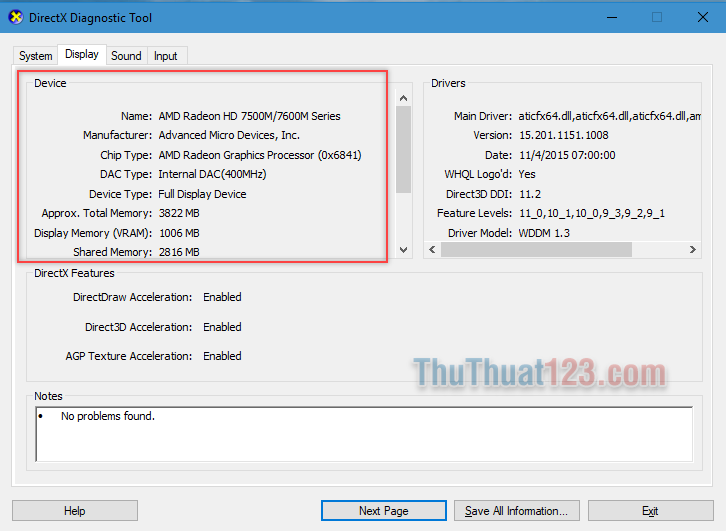Ping mạng, cách kiểm tra mạng bằng lệnh Ping
Mục lục nội dung
Nếu bạn là một người sử dụng mạng Internet nhiều và luôn quan tâm đến tốc độ mạng của mình thì việc kiểm tra tốc độ, ping mạng là một việc thường xuyên. Trên Windows có sẵn các lệnh hỗ trợ cho người sử dụng có thể kiểm tra Ping mạng một cách nhanh chóng và không tốn nhiều thời gian. Trong bài viết này, Thủ thuật 123 sẽ hướng dẫn các bạn cách kiểm tra Ping mạng và kiểm tra mạng bằng lệnh Ping.

I. Ping mạng là gì?
Ping là một cụm từ viết tắt của Packet Internet Grouper, chúng ta có thể hiểu theo tiếng việt là Gói dữ liệu mạng mà nhà cung cấp dịch vụ truyền đến các người sử dụng dịch vụ Internet (Thời gian phản hồi truyền tải dữ liệu). Ping là một thông số rất quan trọng khi đánh giá một mạng Internet, nó được xếp ngay sau băng thông mà thôi.
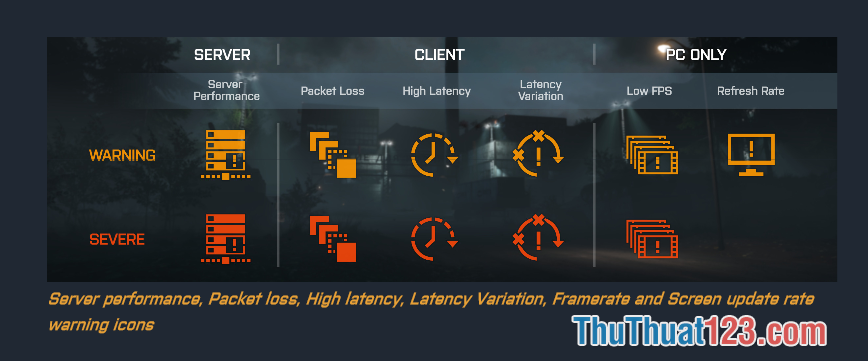
Tốc độ của Ping quan trọng với người sử dụng vì đây là thứ phản ánh trực tiếp độ trễ của mạng khi sử dụng. Nếu như bạn chơi Game Fps thì các bạn sẽ hiểu Ping quan trọng như nào! Ping mạng quá cao dẫn đến hiện tượng không đồng bộ thời gian thực trong game, tức là các bạn di chuyển một lúc rồi thì hình ảnh, chuyển động mới bắt đầu di chuyển theo. Chính vì điều đó mà hiện nay các nhà mạng đang rất cố gắng để cải thiện tốc dộ Ping bên cạnh tốc độ băng thông Internet. Nếu như máy tính mà có tốc độ băng thông rất cao nhưng Ping lại cao thì mạng Internet đó vẫn có độ trễ, chậm nhất định.
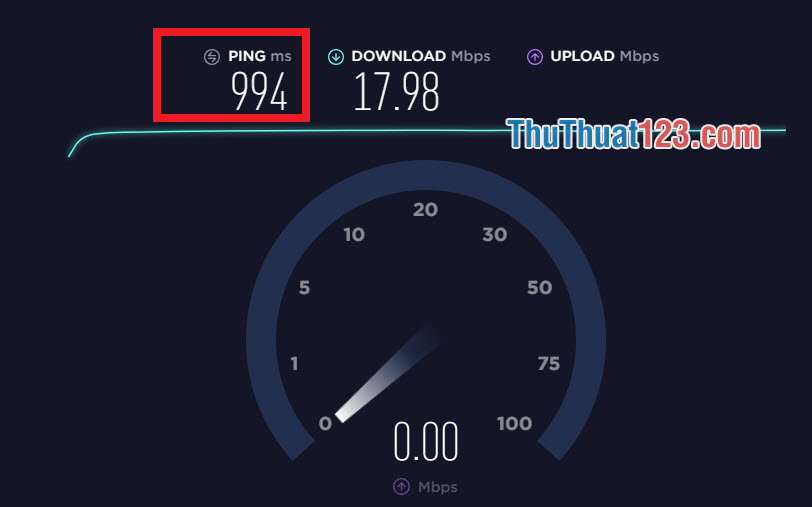
Cách đánh giá một Ping mạng "ngon". Nếu như mạng của các bạn có Ping càng thấp thì mạng đó càng tốt, tốc độ nhanh (Ping mạng thấp nhất là 1ms). Và nếu máy bạn có Ping (Ping mạng cao nhất là không giới hạn) thì tốc độ máy tính của bạn trễ rất cao.
Đơn vị đo Ping: ms (Time)
II. Kiểm tra Ping mạng bằng CMD
Để kiểm tra được Ping mạng, các bạn cần mở CMD để kiểm tra. Lệnh kiểm tra ping mạng trên CMD dựa trên giao thức ICMP để kiểm tra kết nối tình trạng mạng thông qua 2 host. Với cách này các bạn có thể áp dụng trên nhiều hệ điều hành khác nhau.
Bước 1: Các bạn tiến hành mở Command Prompt bằng cách nhập CMD vào cửa sổ tìm kiếm trên máy tính. Các bạn hãy chọn Run as Administrator để có thể sử dụng được các lệnh kiểm tra Ping.
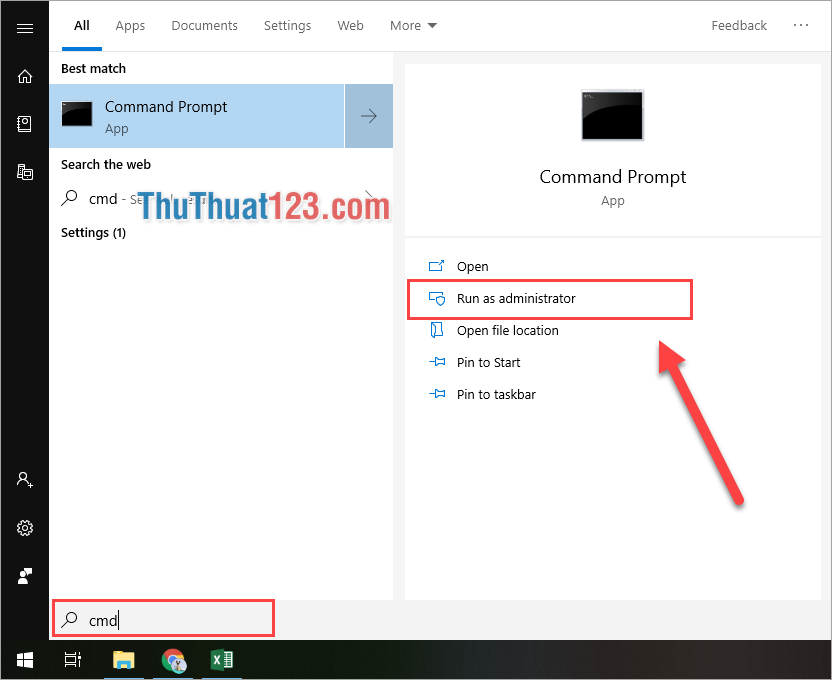
Bước 2: Tại đây, các bạn tiến hành nhập các lệnh kiểm tra để hiển thị Ping trên máy tính của mình.
1. Kiểm tra Ping Modem mạng
Lệnh:
| Ping 192.168.1.1 |
Mặc định mã của Ping Modem sẽ là 192.168.1.1
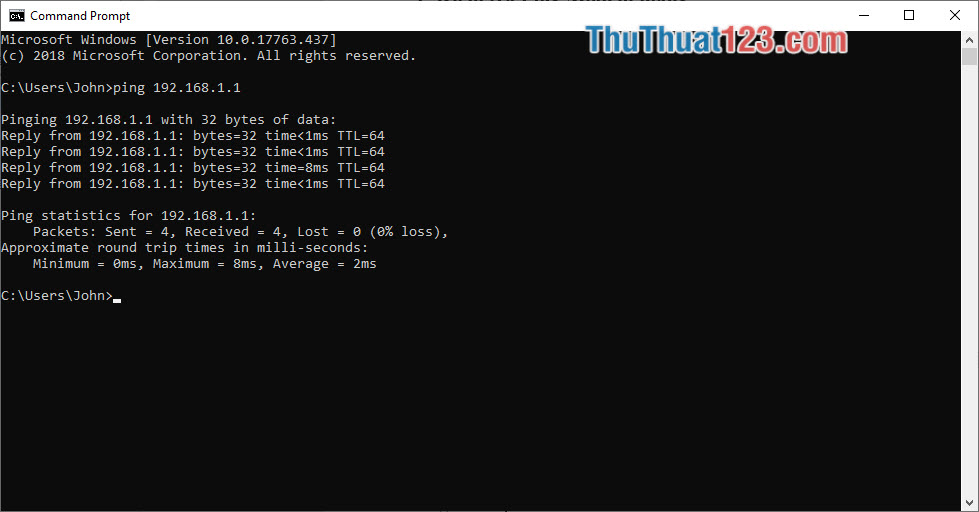
2. Cách kiểm tra Ping mạng LAN
Lệnh:
| Ping "Tên máy trong hệ thống LAN" |
Ví dụ:
Ping Home-pc
Ping Desktop-748V47
Ping Tech14
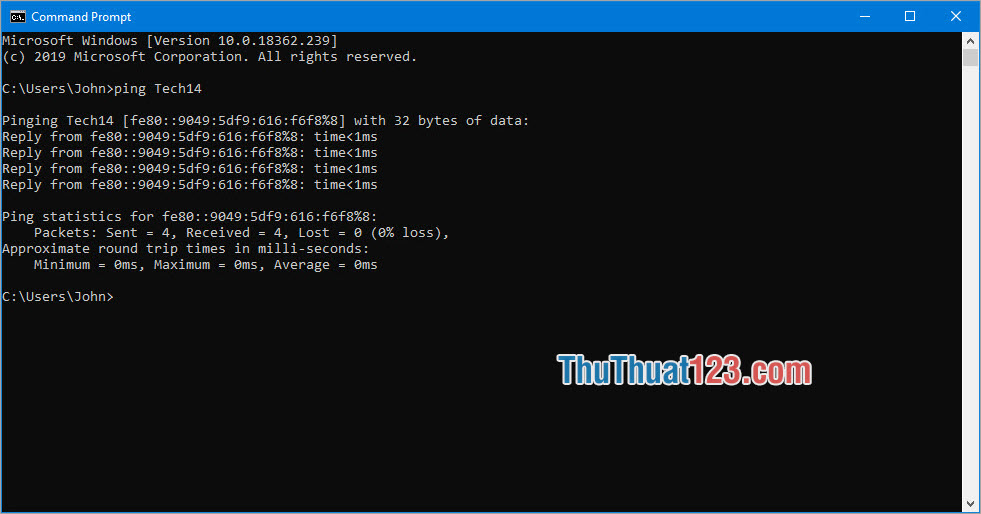
Để xem được tên máy tính trong hệ thống mạng LAN các bạn truy cập như sau: This PC -> NetWork.
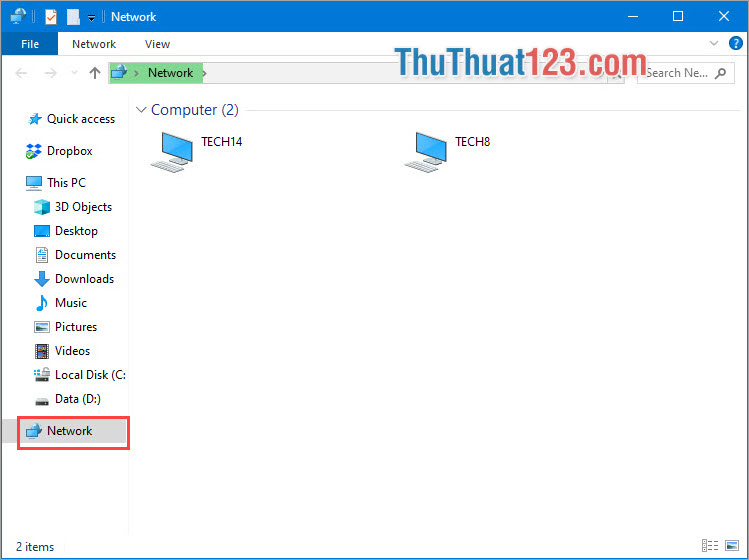
3. Kiểm tra Ping mạng Viettel, VNPT, FPT
Ping mạng Viettel:
| ping 203.113.131.1 |
Ping mạng VNPT:
| ping 203.162.4.190 |
Ping mạng FPT:
| ping 210.245.31.130 |
Ví dụ: Hiện tại Thủ thuật 123 đang sử dụng mạng VNPT nên sẽ sử dụng ping 203.162.4.190 để kiểm tra. Sau đó trên CMD sẽ hiển thị rất nhiều thông tin khác nhau như sau:
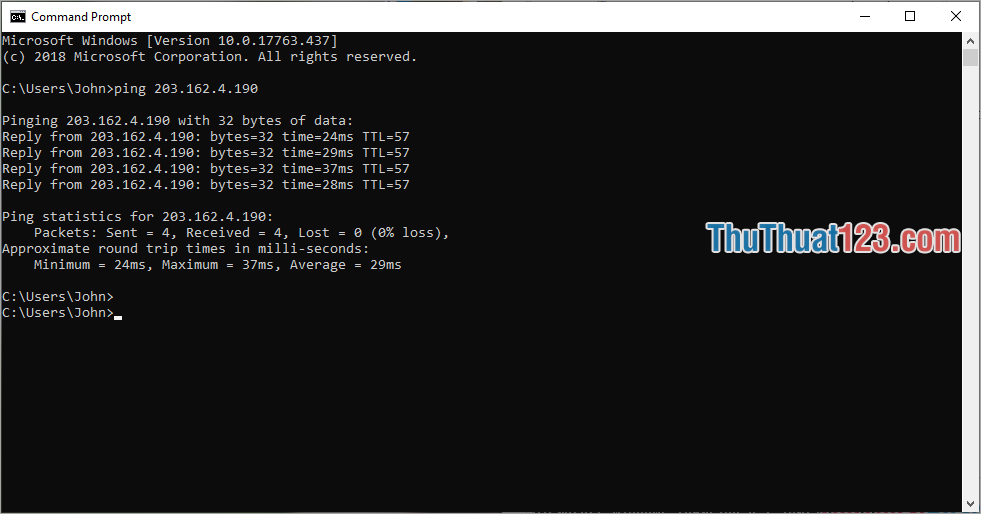
- Bytes=32: Dung lượng gốc của gói tin khi truyền là 32 bytes
- Time: Thời gian phản hồi (độ trễ)
- TTL (Time to live): Đây là một thông tin khá thú vị để giúp kiểm tra hệ điều hành và việc phân chia mạng qua các Router. Hệ điều hành Windows TTL lớn nhất là 128, với hệ điều hành Unix, Unbutu, Linux thì lớn nhất là 64. Mỗi lần đi qua một thiết bị mạng trung gian (Router) thì TTL sẽ giảm đi 1.
- Packets Send – Received – Lost: Dữ liệu gửi đi – nhận – mất
4. Kiểm tra Ping Website
Lệnh:
| ping "Domain_name" |
Ví dụ:
Ping Thuthuat123.com
Ping youtube.com
Ping google.com.vn
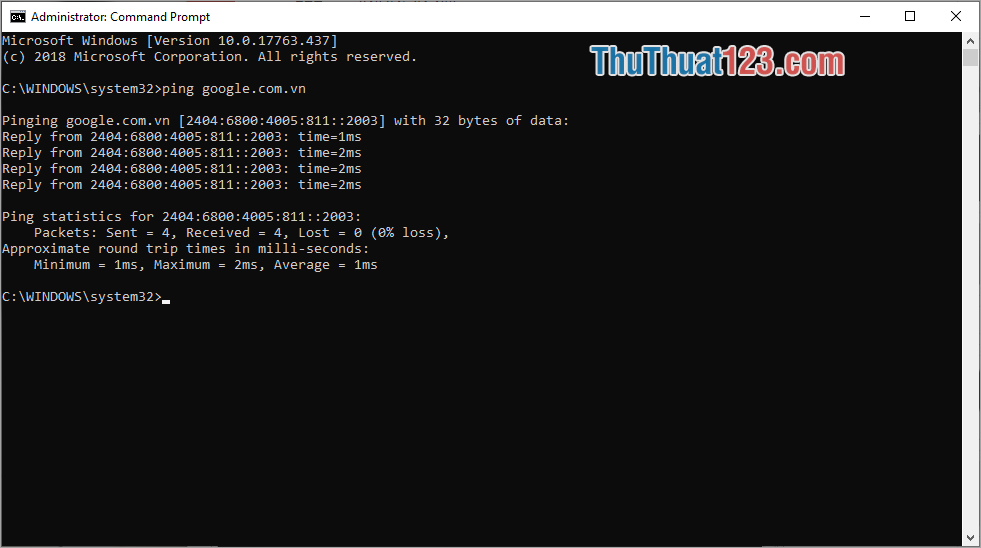
III. Kiểm tra Ping Online
Nếu như các bạn không thể kiểm tra Ping bằng lệnh trên CMD được thì các bạn có thể sử dụng những trang Web kiểm tra tốc độ mạng, thông tin mạng Online như SpeedTest.
Link trang chủ: https://www.speedtest.net/
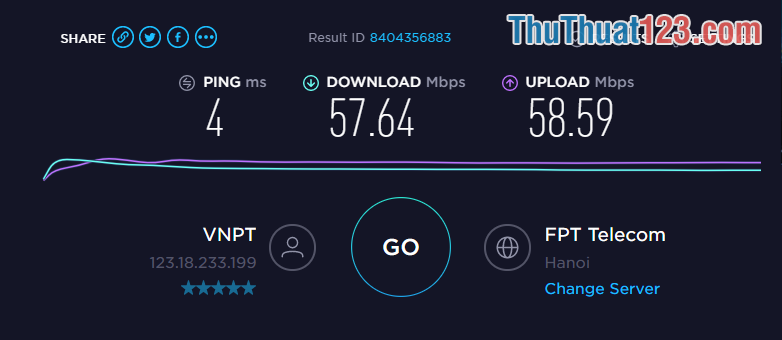
Như vậy, Thủ thuật 123 đã hướng dẫn các bạn cách kiểm tra Ping trên máy tính bằng lệnh trên CMD và kiểm tra Ping Online. Chúc các bạn thành công!