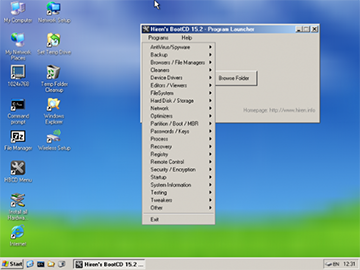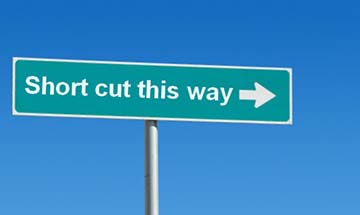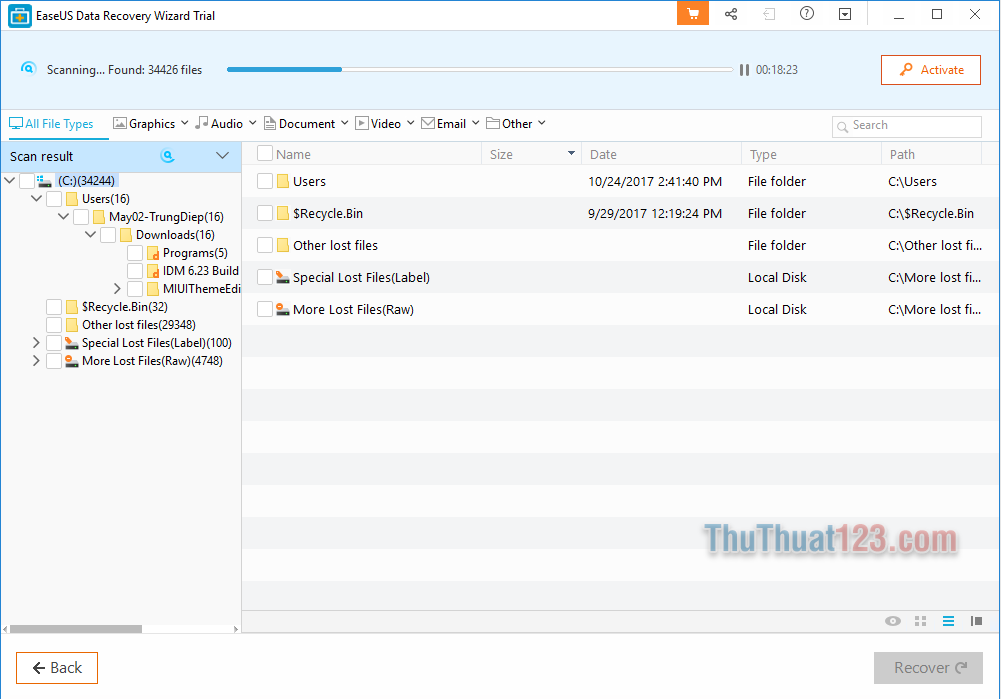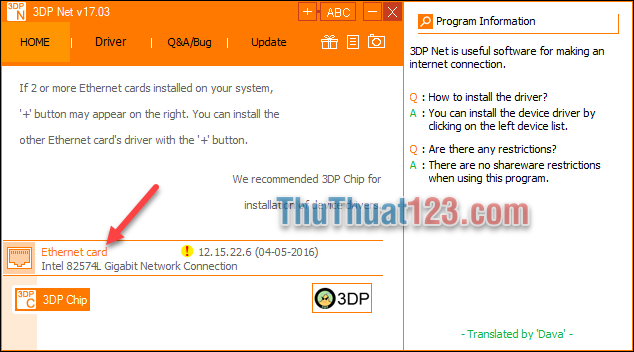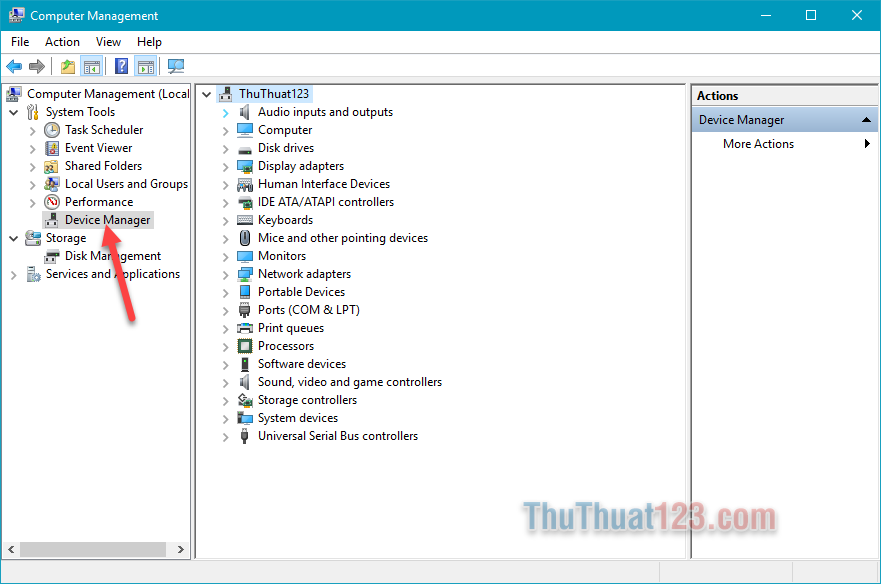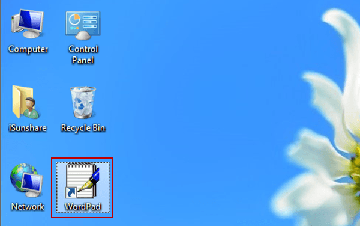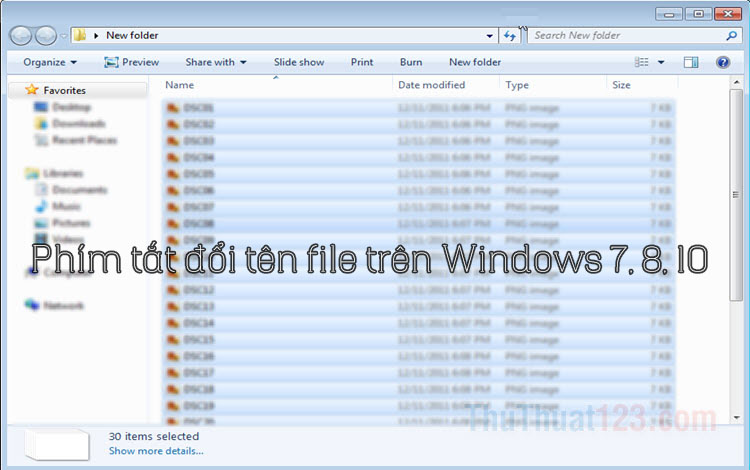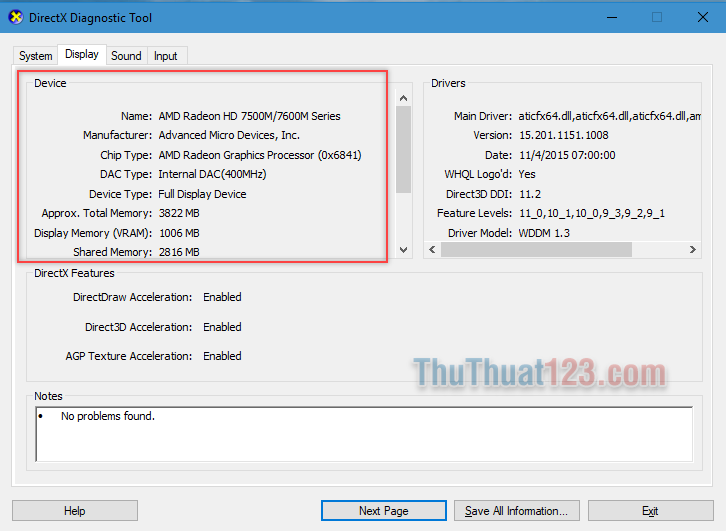Cách thay đổi đuôi file trong Windows 10, 8, 7
Mục lục nội dung
Mỗi một tài liệu trên máy tính đều có một định dạng riêng cho mình và chúng ta phân biệt chúng qua đuôi của file. Thế nhưng chúng ta có thể đổi đuôi file của những tệp có chung định dạng như:Ảnh và nhạc. Trong bài viết này, Thủ thuật 123 sẽ hướng dẫn các bạn Cách thay đổi đuôi file trong Windows 10, 8, 7 nhanh nhất và chính xác nhất.

1. Cách thay đổi đuôi file trên Windows 7
Bước 1: Các bạn tiến hành mở một thư mục bất kì trên máy tính của mình. Sau đó các bạn chọn Organize và chọn Folder and Search options.
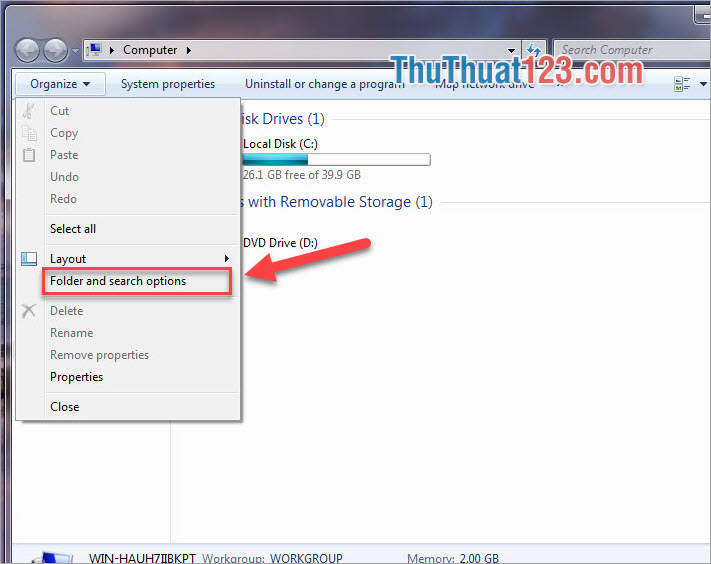
Bước 2: Tiếp theo, các bạn chuyển sang thẻ View và bỏ dấu tích ở hai dòng này.
- Hide empty drives in the Computer folder
- Hide extensions for known file types
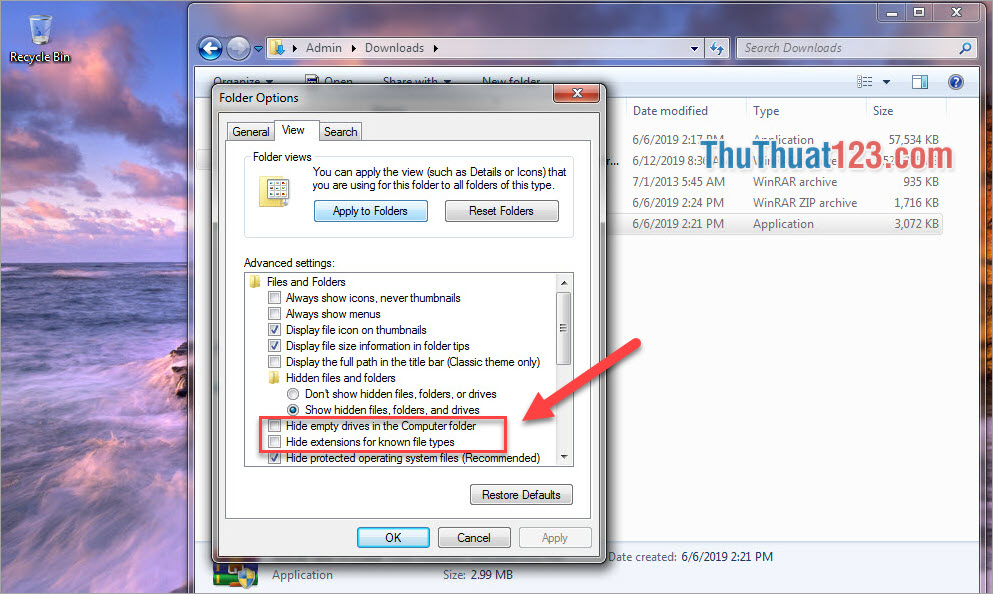
Bước 3: Sau đó, phần đuôi file của dữ liệu trên máy của các bạn sẽ xuất hiện. Các bạn click chuột phải chọn Rename hoặc nhấn F2 để sửa tên. Các bạn sửa phần đuôi file và nhấn Enter là xong.
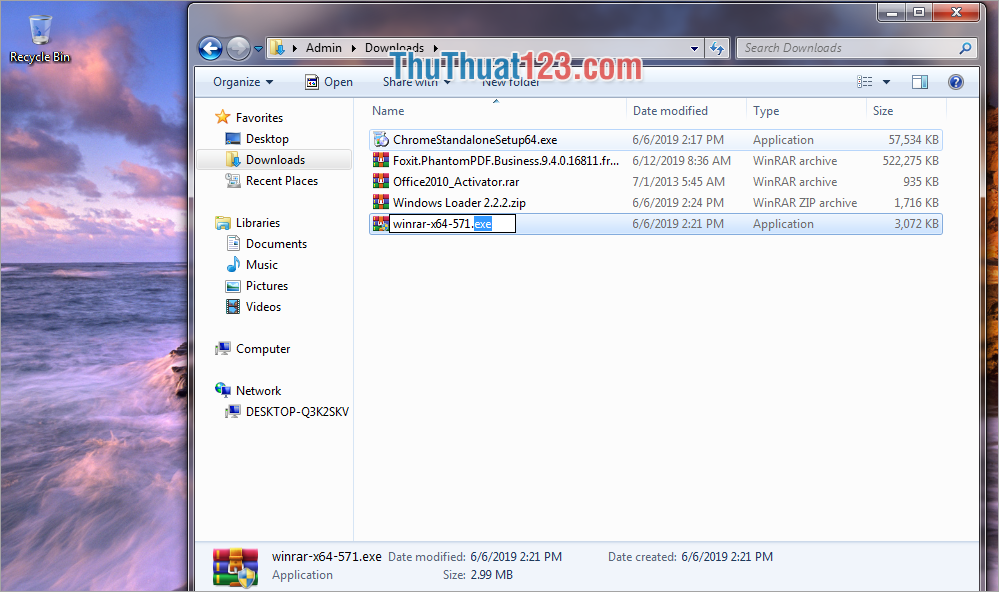
2. Cách thay đổi đuôi file trên Windows 8/10
Windows 8/10 có những phương thức hoạt động chung giống nhau nên các bạn làm tương tự như nhau.
Bước 1: Các bạn tiến hành mở một thư mục bất kì và chọn thẻ View. Sau đó các bạn chọn File name extensions.
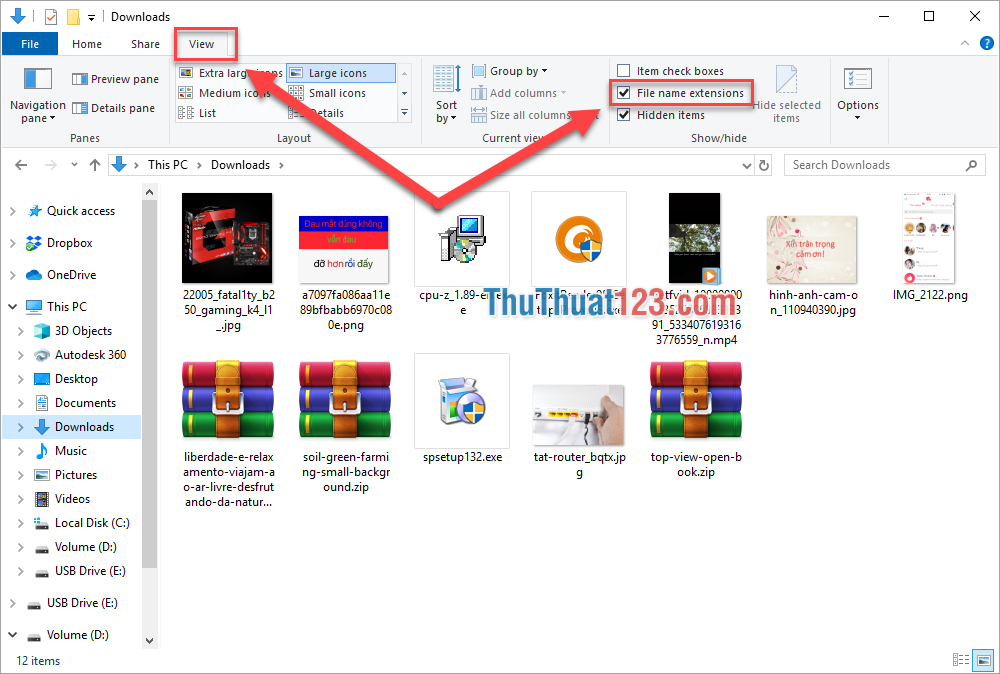
Bước 2: Lúc này, đuôi file của các tài liệu trên Folder sẽ hiển thị. Các bạn nhấn F2 để đổi tên hoặc click chuột phải chọn Rename. Các bạn chỉ việc đổi phần đuôi file và nhấn Enter để lưu lại.
Ví dụ: Thủ thuật 123 có 1 file ảnh có định dạng PNG và giờ muốn chuyển sang JPG.
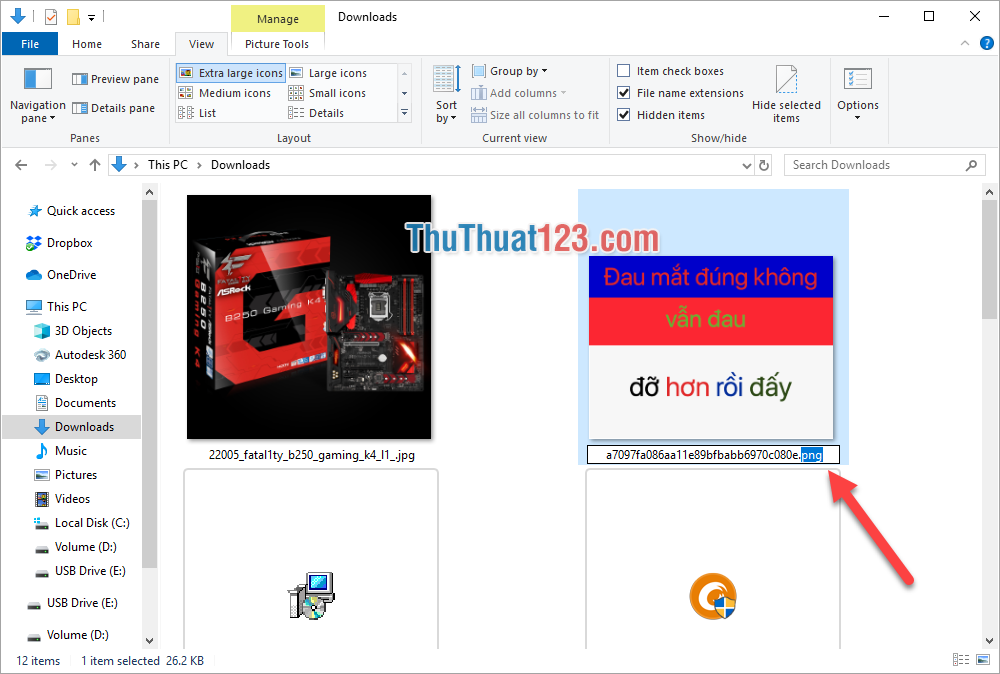
Sau khi đổi đuôi file xong thì ảnh đó sẽ mang thuộc tính của ảnh JPG chứ không còn là ảnh PNG như trước nữa.
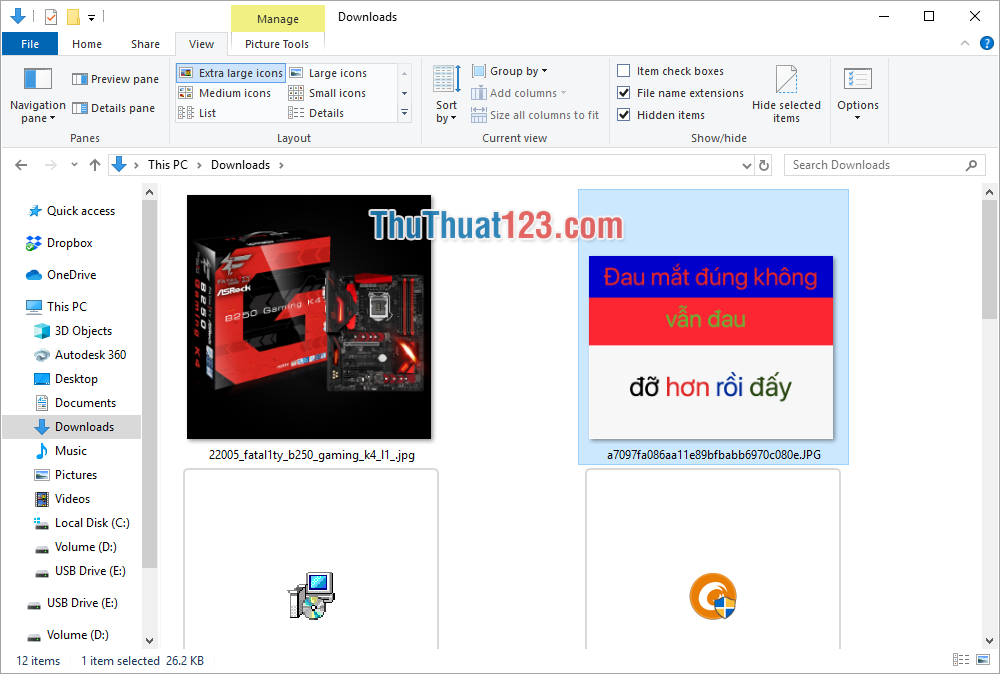
Chúng ta thử kiểm tra lại trong Properties xem có đúng là được chuyển từ định dạng PNG sang JPG hay không?
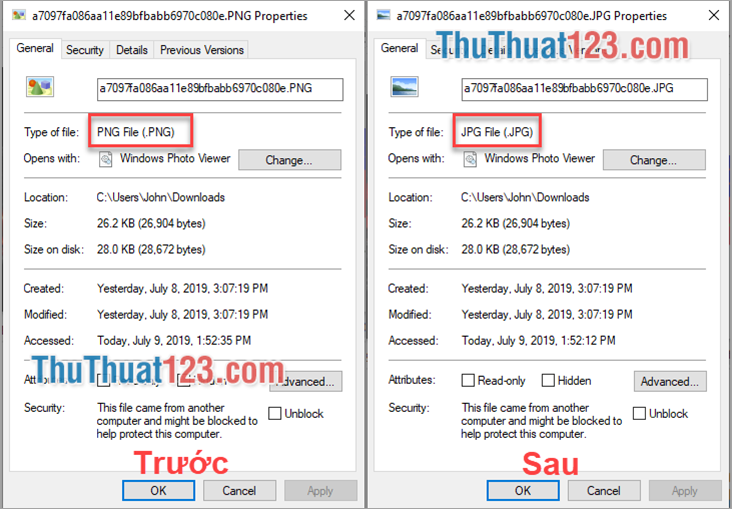
Như vậy, Thủ thuật 123 đã hướng dẫn cách bạn cách đổi đuôi file trên Windows 7 và Windows 10. Chúc các bạn thành công!