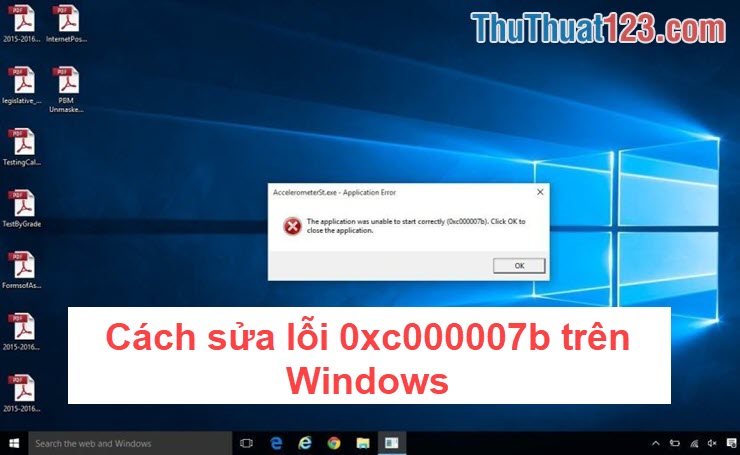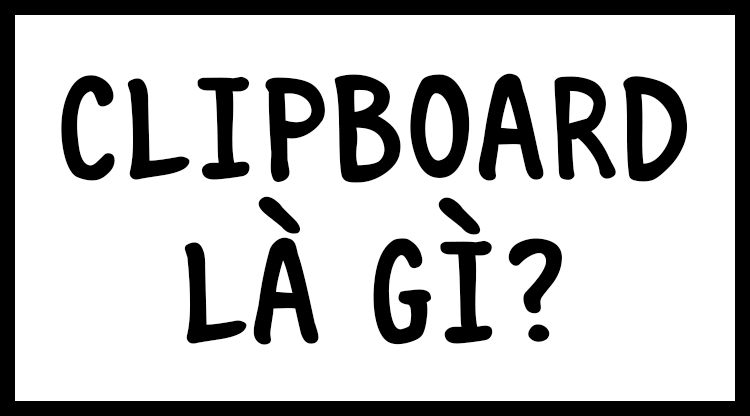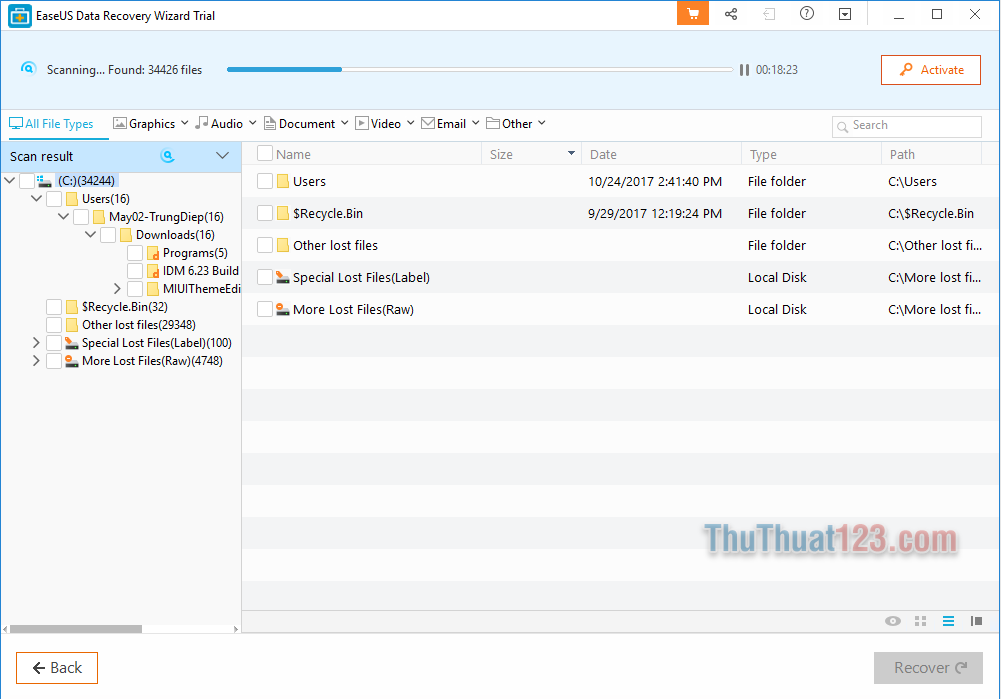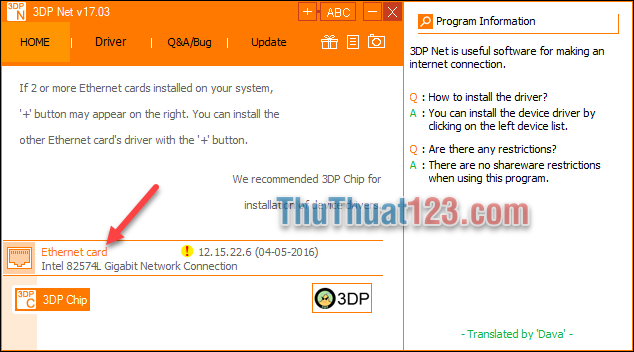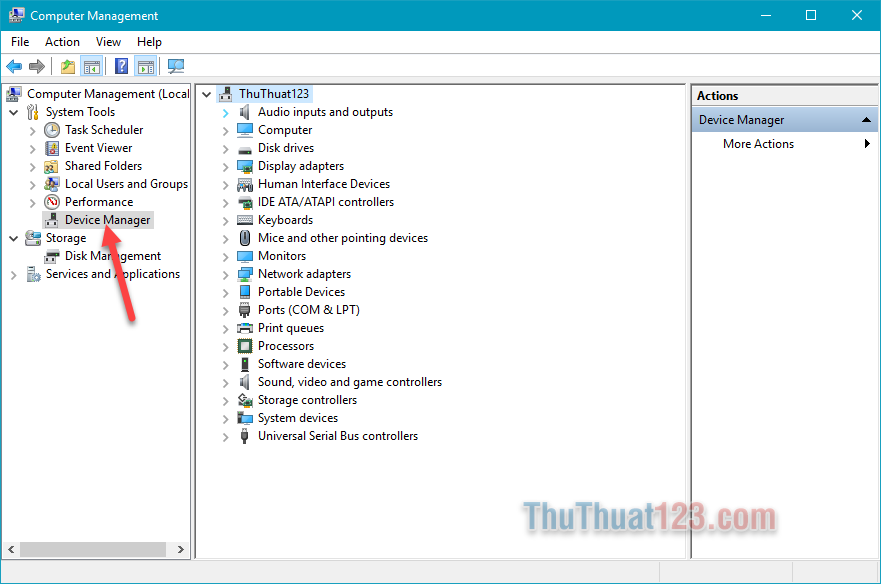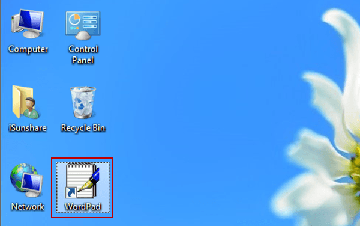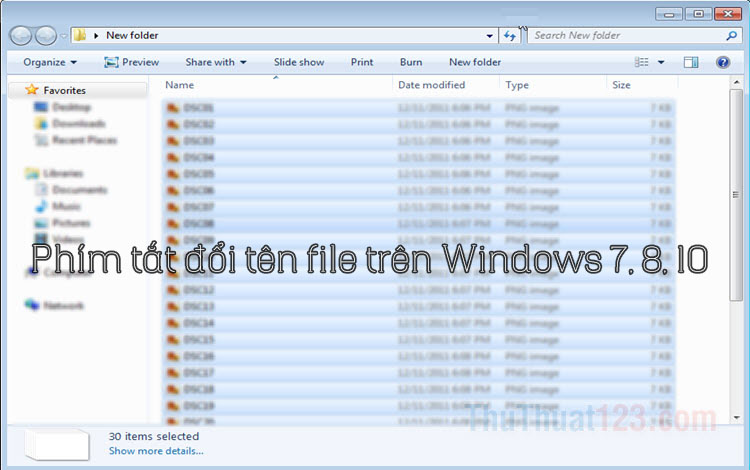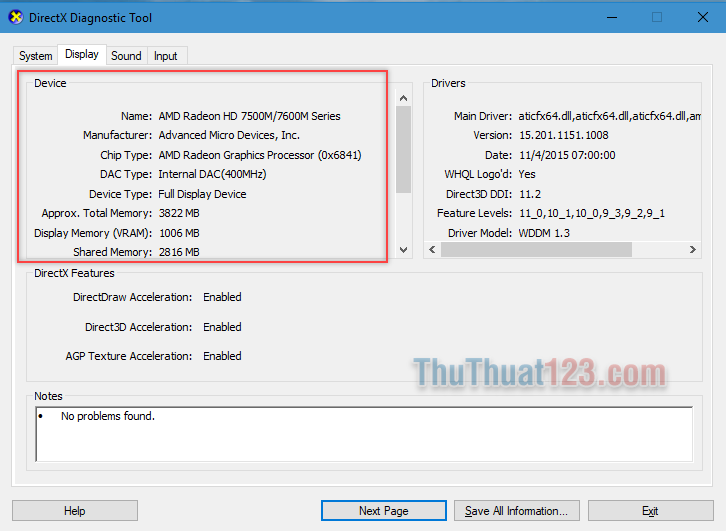Chống phân mảnh ổ cứng bằng Disk Defragment trong Windows
Khi bạn copy dữ liệu vào phân vùng ổ cứng thì dữ liệu được ghi sẽ nằm ở sau phần dữ liệu cuối cùng. Có nghĩa là nếu bạn vừa xóa đi một file bất kỳ và copy một file mới vào thì file mới sẽ không được copy vào “khoảng trống” của file bạn vừa xóa đi, mà thay vào đó nó sẽ nằm ở phần dữ liệu cuối cùng và tất nhiên là khoảng trống mà lúc nãy bạn vừa xóa file sẽ vẫn còn đó mà chưa được ghi bù vào.
Điều này theo thời gian bạn sử dụng sẽ khiến cho ổ cứng của bạn “lãng phí” rất nhiều bộ nhớ. Một khi ổ cứng của bạn bị phân mảnh thì việc truy xuất dữ liệu sẽ rất chậm và đôi khi còn gây ra tình trạng giật, lag. Ổ đĩa cứng của chúng ta giống một chiếc đĩa CD vậy, nó được đọc bằng một cái “kim từ” . Nếu như ổ cứng của bạn tốt thì kim từ sẽ chạy bình thường, nhưng nếu ổ cứng của bạn bị phân mảnh nhiều thì việc đọc dữ liệu sẽ trở nên khó khăn hơn. Lúc này kim từ sẽ phải chạy qua chạy lại để có thể đọc được hết dữ liệu dẫn đến việc dữ liệu sẽ được đọc chậm hơn bình thường và tất nhiên nếu bị phân mảnh quá nhiều và lâu ngày sẽ làm hỏng ổ cứng của bạn
Để khắc phục tình trạng này các bạn hãy sử dụng Disk Defragment trong Windows, nó sẽ giúp bạn giải quyết vấn đề phân mảnh ổ cứng hoàn toàn.
Bài viết dưới đây chúng tôi sẽ hướng dẫn các bạn chống phân mảnh ổ cứng bằng Disk Defragment trong Windows.
Bước 1: Đầu tiên các bạn truy cập vào Menu Start ở phần Search gõ Optimize Drives và chọn Defragment and Optimize Drives.
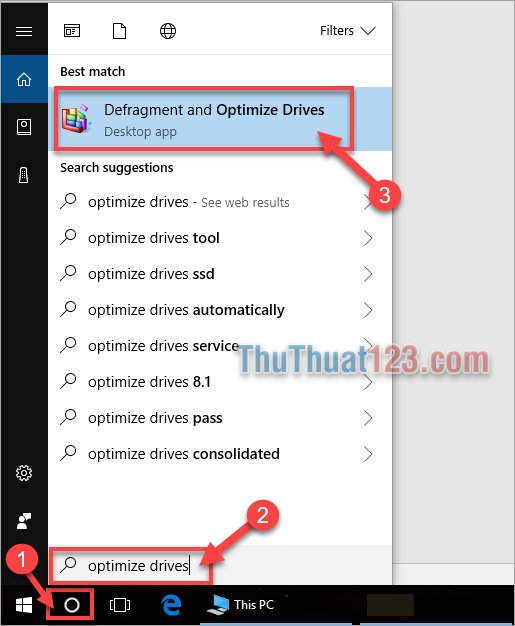
Bước 2: Tiếp đó các bạn hãy chọn 1 phân vùng ổ đĩa mà bạn muốn tối ưu hóa và nhấn Analyze.
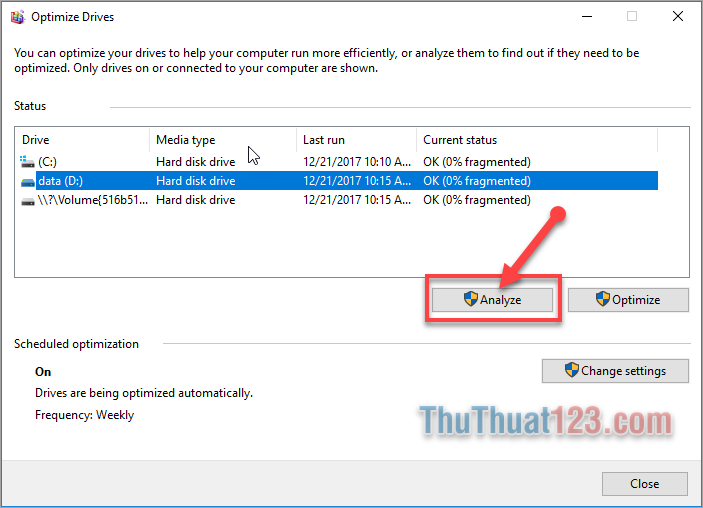
Lưu ý: Nếu bạn muốn phân tích trước ổ đĩa lần lượt ở mỗi phân vùng khác nhau để tìm ra các tập tin bị phân mảnh ổ đĩa trước khi tối ưu hóa. Nếu kết quả trả về cho thấy ít hơn 10% bị phân mảnh thì bạn có thể không cần tối ưu hóa ổ đĩa.
Bước 3: Tiếp theo các bạn chọn ổ cứng trên máy tính của bạn bị phân tán và phân mảnh và nhấn vào nút Optimize
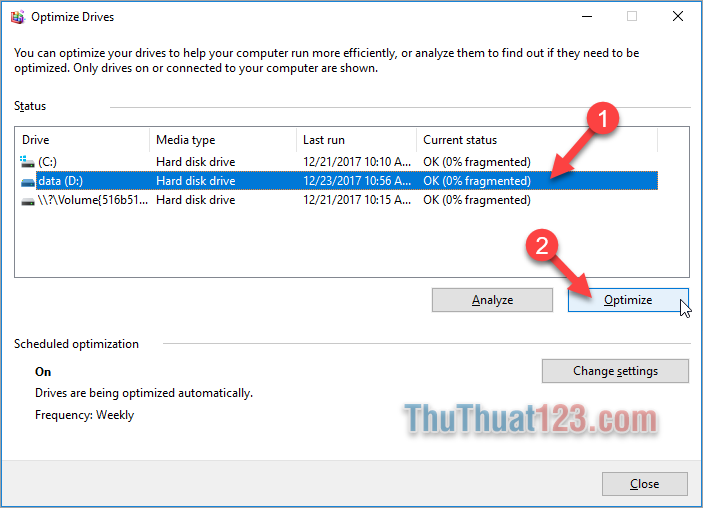
Tùy vào ổ cứng của bạn bị phân mảnh nặng hay nhẹ tốc độ khôi phục ổ cứng của bạn sẽ nhanh hay chậm.
Các bạn cũng có thể đặt lịch tự động tối ưu ổ cứng của bạn bằng cách nhấn chọn Change settings.
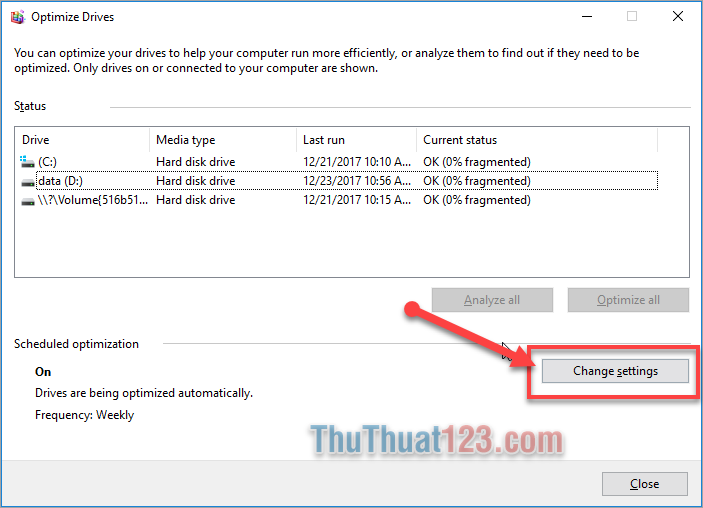
Tiếp theo các bạn sẽ chọn lịch chống phân mảnh ổ cứng theo ngày, tuần hoặc tháng.
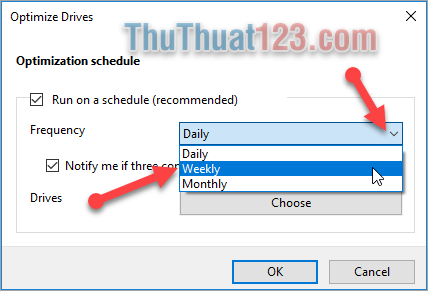
Sau đó các bạn chọn Choose để chọn ổ cứng bạn muốn tự động chống phân mảnh và nhấn Ok.
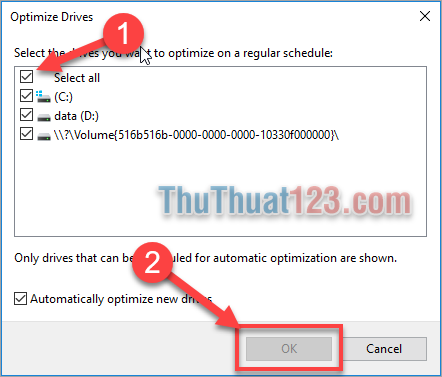
Như vậy là bạn đã hoàn thành việc đặt lích tự động chống phân mảnh cho các ổ cứng của mình.
Chú ý: Các tùy chọn tối ưu hóa chỉ áp dụng cho các ổ cứng HDD truyền thống ,còn ổ SSD thì bạn không cần chống phân mảnh hay tối ưu hóa gì cả, cũng như SSD cũng không cần phải áp dụng các bước trên, bản thân ổ cứng SSD đã nhanh sẵn rồi, nếu bạn áp dụng cho ổ cứng SSD có thể gây ra vấn đề hiệu suất hoạt động và thậm chí làm giảm tuổi thọ của ổ đĩa SSD.
Trên đây chúng tôi đã hướng dẫn các bạn chống phân mảnh ổ cứng bằng Disk Defragment trong Windows, hi vọng sau bài viết này các bạn đã biết cách tối ưu hóa ổ cứng của bạn. Tuy nhiên các bạn cũng không nên lạm dụng sử dụng phần mềm do bên thứ 3 phát hành mà hãy thiết lập quá trình tự động chống phân mảnh ổ cứng 1 tuần 1 lần mà thôi.
Chúc các bạn thành công.