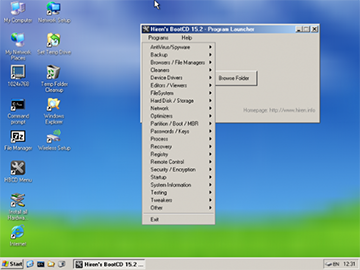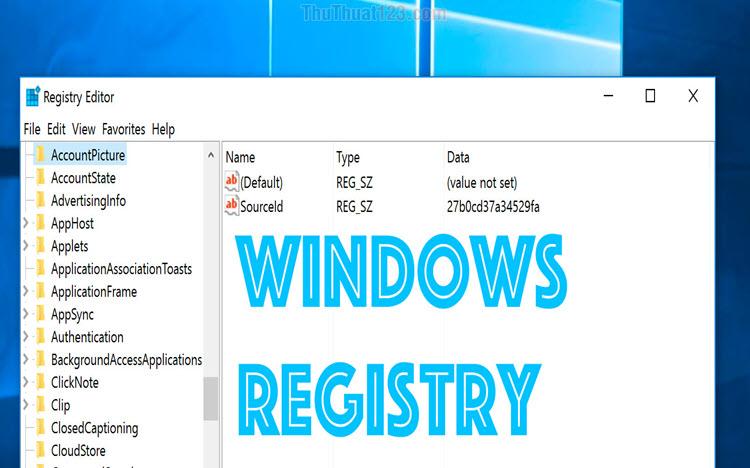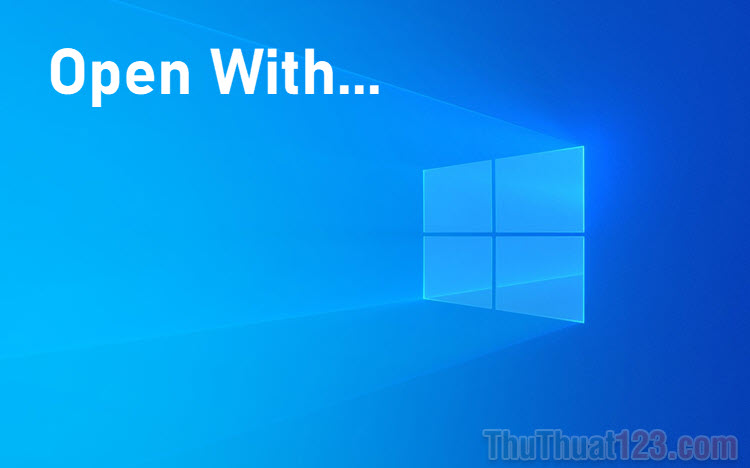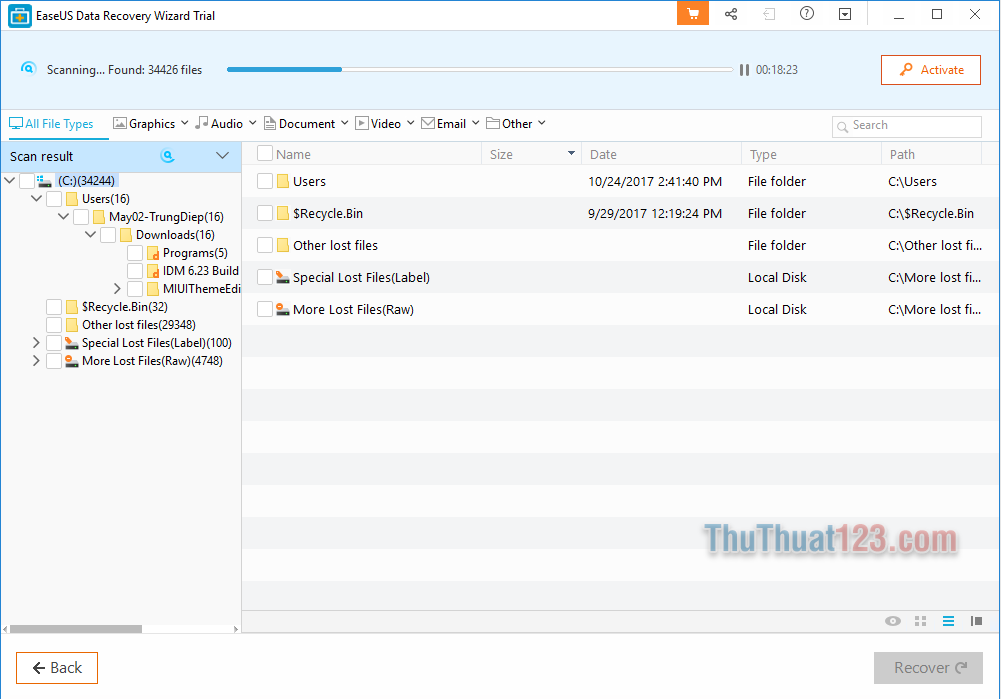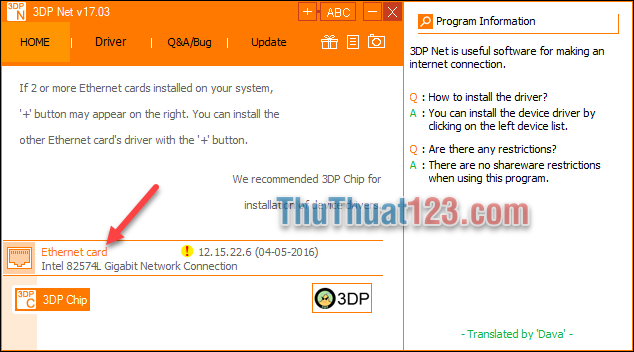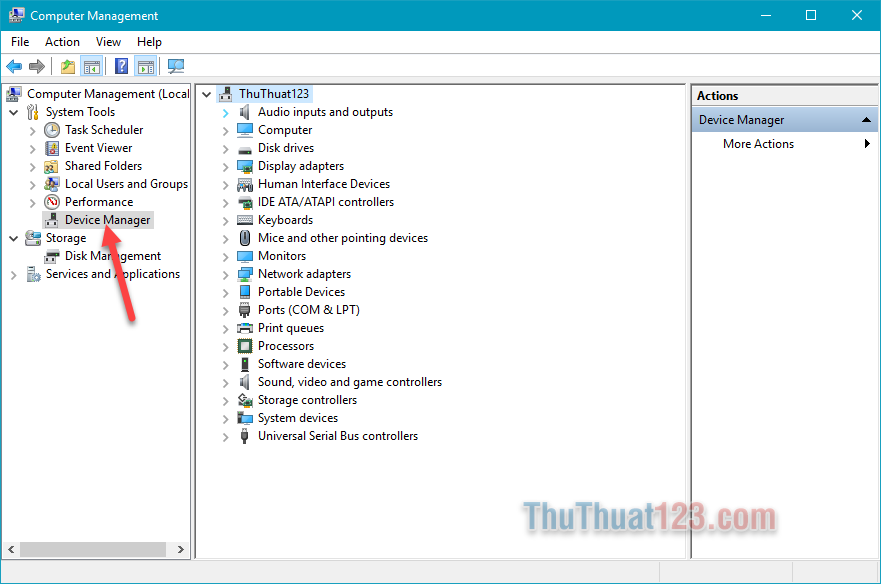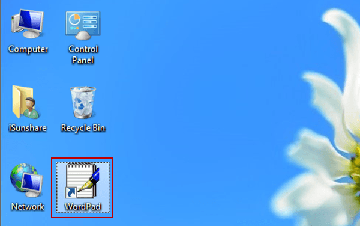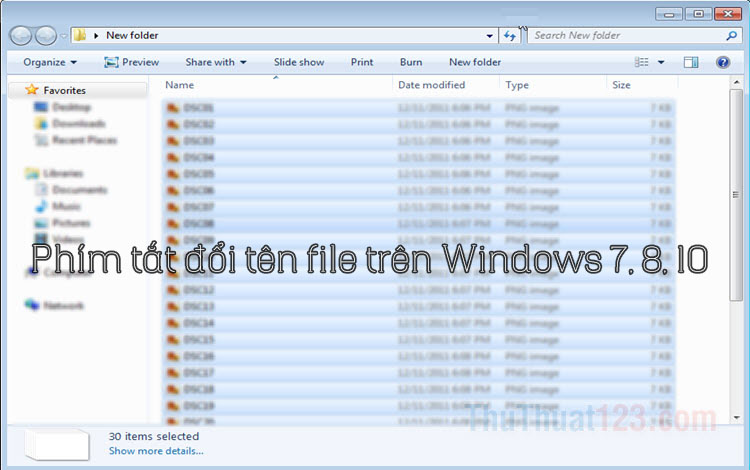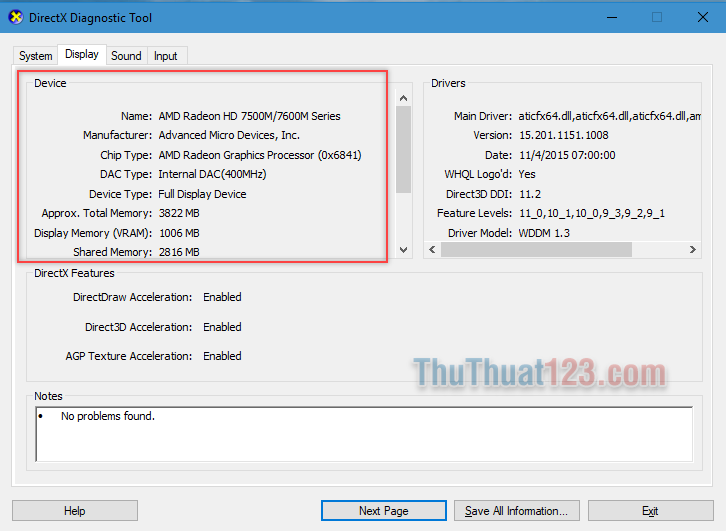Cách ẩn ổ đĩa, phân vùng trên Windows không dùng phần mềm
Nếu như bạn có dữ liệu và thông tin quan trọng cần được bảo mật thì việc chúng ta thường làm đó là đặt mật khẩu cho dữ liệu đó hoặc lưu trữ ở một nơi bí mât. Ngoài ra chúng ta còn có một cách đó là ẩn đi phân vùng dữ liệu đó. Bài viết này ThuThuat123.com sẽ hướng dẫn các bạn ẩn ổ cứng, phân vùng trên Windows không cần phần mềm.
HƯỚNG DẪN ẨN Ổ CỨNG, PHÂN VÙNG TRÊN WINDOWS KHÔNG CẦN PHẦN MỀM
Ở đây chúng ta có 2 phần vùng đó là ổ C chứa hệ điều hành và ổ D chứa dữ liệu. Bây giờ chúng ta sẽ lấy ví dụ đó là ẩn ổ D.
Chúng ta có 2 cách để ẩn phan vùng ổ cứng.
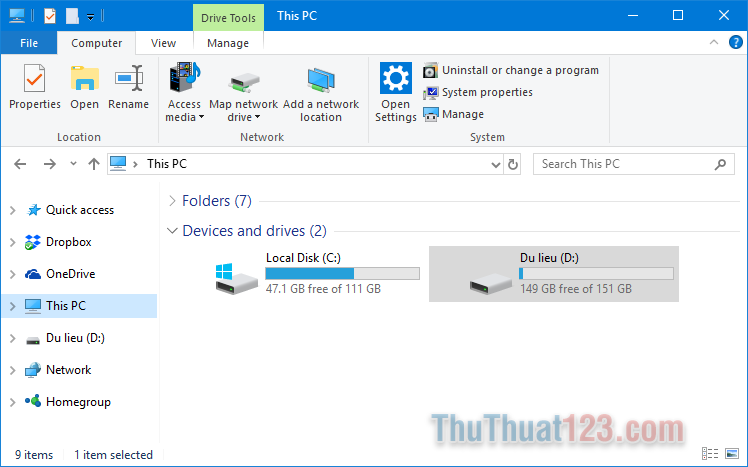
Cách 1: Ẩn phân vùng ổ cứng bằng dòng lệnh
Bước 1: Các bạn mở hộp thoại Run bằng tổ hợp phím Windows + R, sau đó nhập lệnh “diskpart” và nhấn OK.
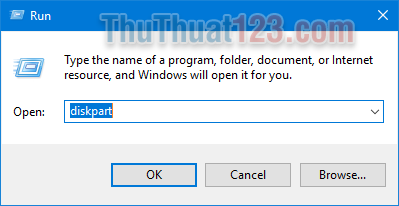
Bước 2: Cửa sổ Cmd hiện ra các bạn nhập lệnh “list volume” rồi nhấn Enter. Danh sách các phân cùng ổ cứng sẽ được liệt kê.
Ở đây chúng ta thấy ổ D sẽ là volume 2.
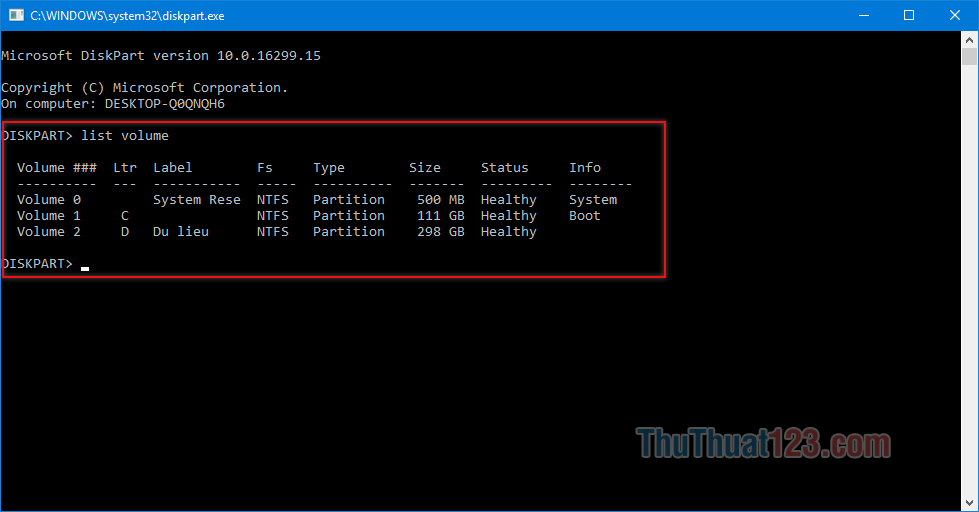
Bước 3: Để ẩn ổ D chúng ta nhập lệnh “select volume 2” rồi nhấn Enter, đợi một nát sẽ hiện dòng chữ “Volume 2 is the selected volume” có nghĩa là ổ D đã được chọn
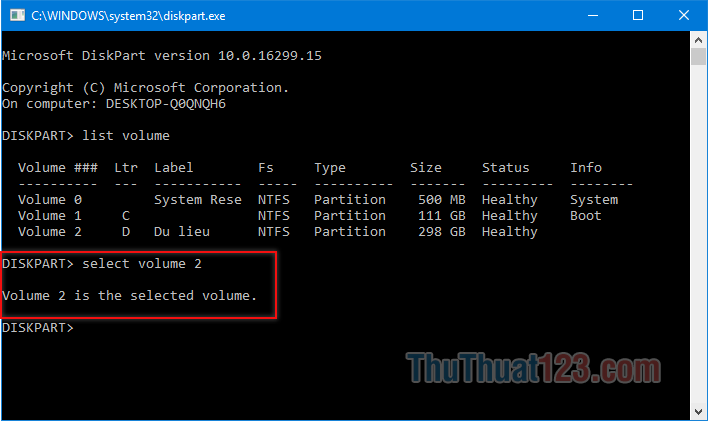
Bước 4: Các bạn nhập lệnh “remove letter D” đợi 1 nát sẽ hiện dòng chữ “DiskPart successfully removed the driver letter or mount point” .
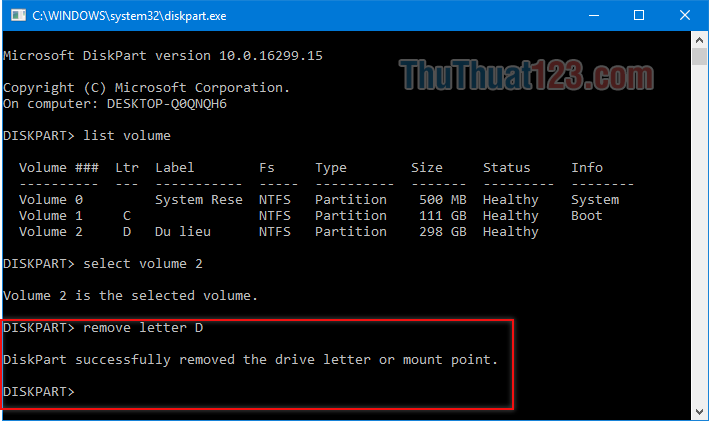
Quay lại thư mục This PC các bạn sẽ thấy phân vùng ổ D đã dược ẩn đi. Các bạn đừng lo phần vùng này chỉ bị ẩn đi và dữ liệu bên trong vẫn còn nguyên.
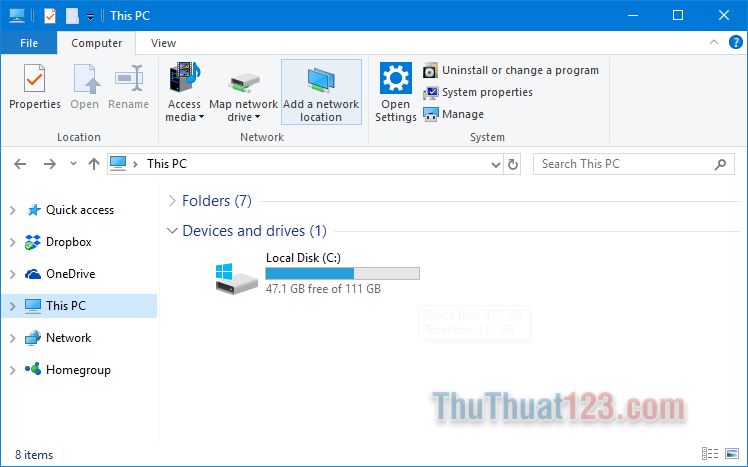
Để hiển thị phân vù này trở lại các bạn làm như trên nhưng ở bước 4 các bạn nhập lệnh “Assign letter D”. Thông báo “DiskPart successfully assigned the driver letter or mount point” hiện lên tức là phân vùng ổ D đã hiển thị trở lại.
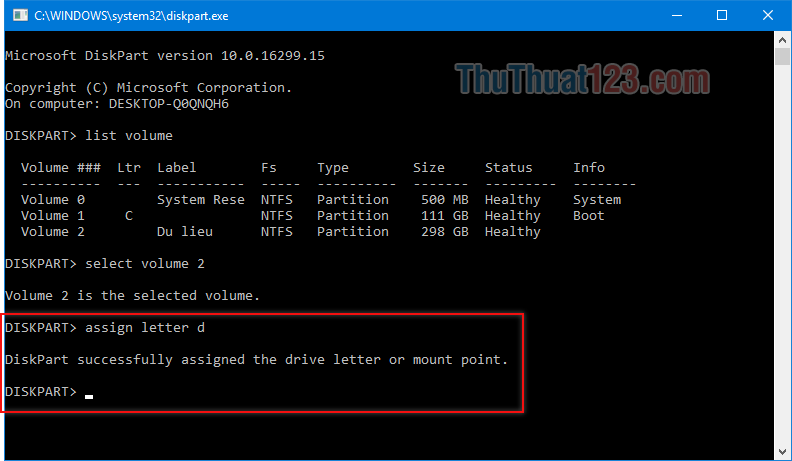
Cách 2: Ẩn phân vùng ổ cứng bằng Disk Management
Bước 1: Các bạn chuột phải vào biểu tượng This PC trên màn hình Desktop và chọn Manager. Sau đó cửa sổ Computer Management hiện lên các bạn chọn Disk Management.
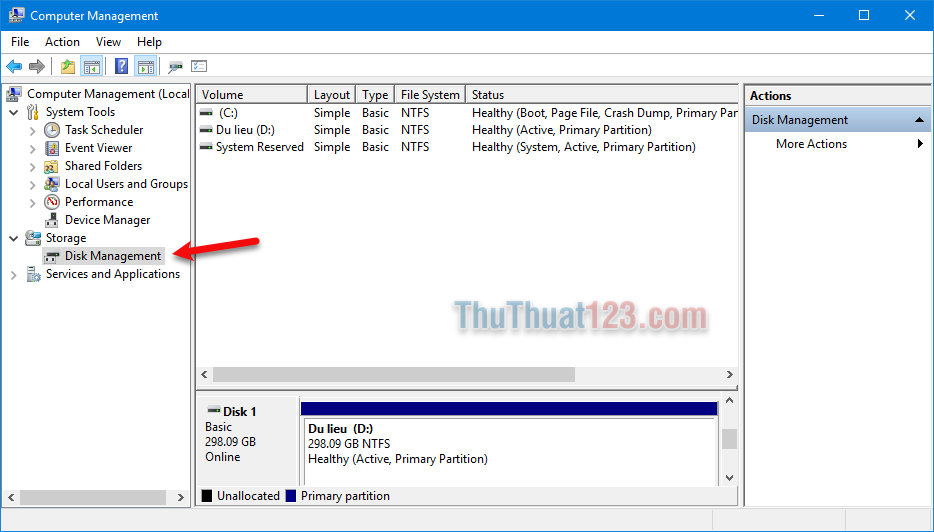
Bước 2: Các bạn chuột phải vào phân vùng muốn ẩn (ở đây là ổ D) rồi chọn Change Drive Letter and Paths…
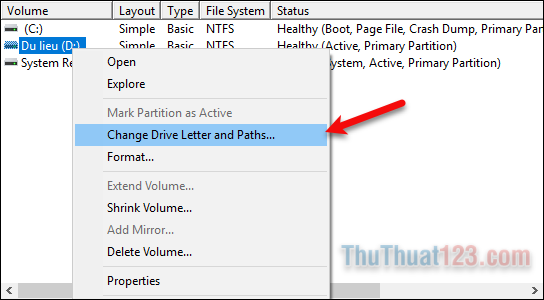
Bước 3: Các bạn chọn Remove, sẽ có một cửa sổ thông báo hiện ra các bạn chọn Yes để ần ổ cứng.
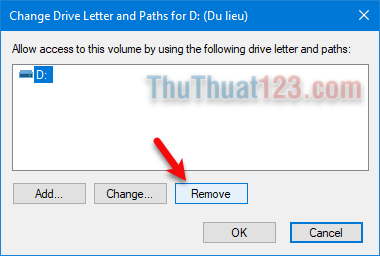
Các bạn trở về thư mục This PC sẽ thấy ổ D đã bị ẩn đi.
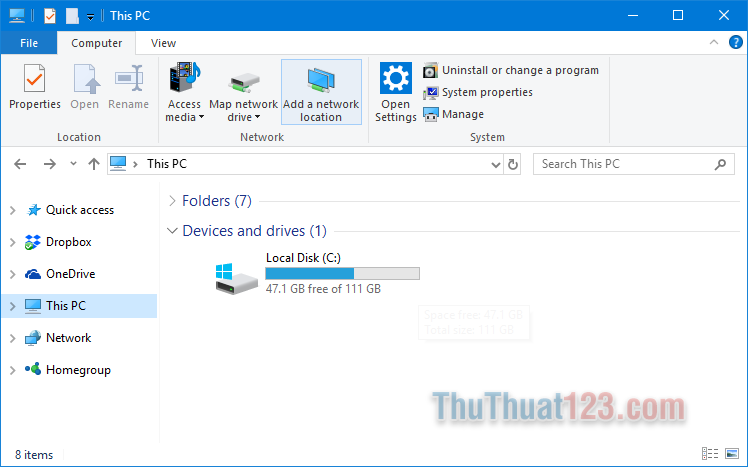
Để hiện phân vùng trở lại các bạn chuột phải vào phân vùng cần hiện rồi chọn Change Drive Letter and Paths…Sau đó các bạn chọn Add..
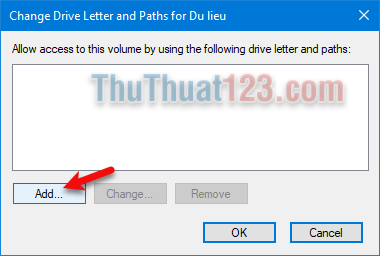
Tiếp theo các bạn để mặc định rồi chọn OK, phân vùng bị ẩn sẽ hiện trở lại.
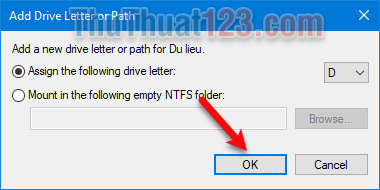
Như vậy chỉ với vài bước đơn giản chúng ta đã có thể ẩn, hiện phân vùng ổ cứng trên windows.
Chúc các bạn thành công!