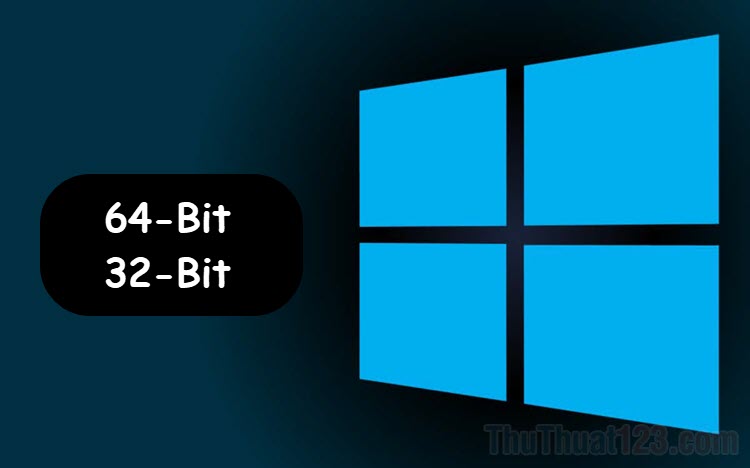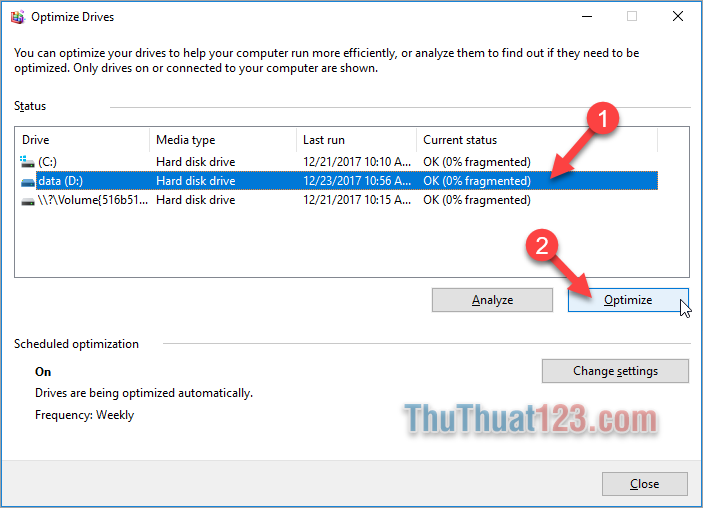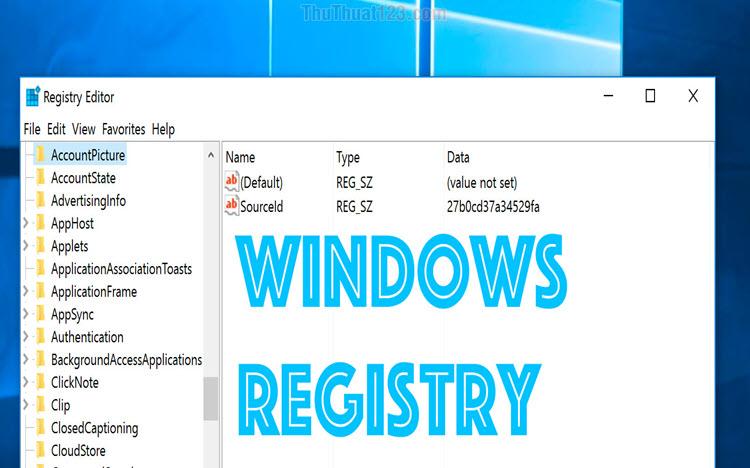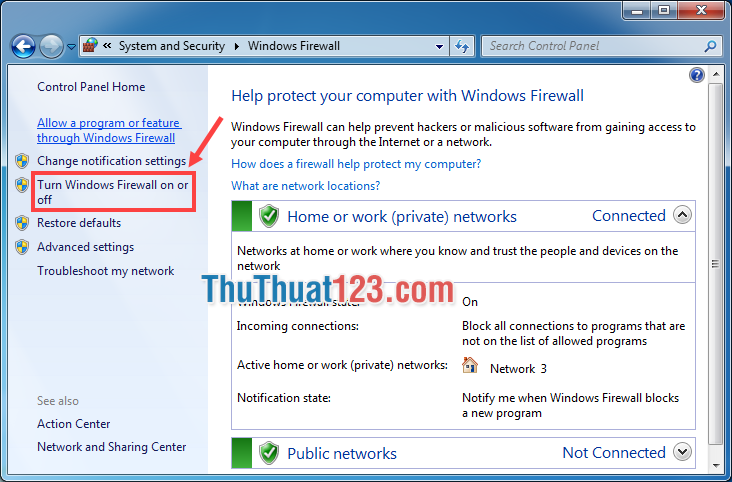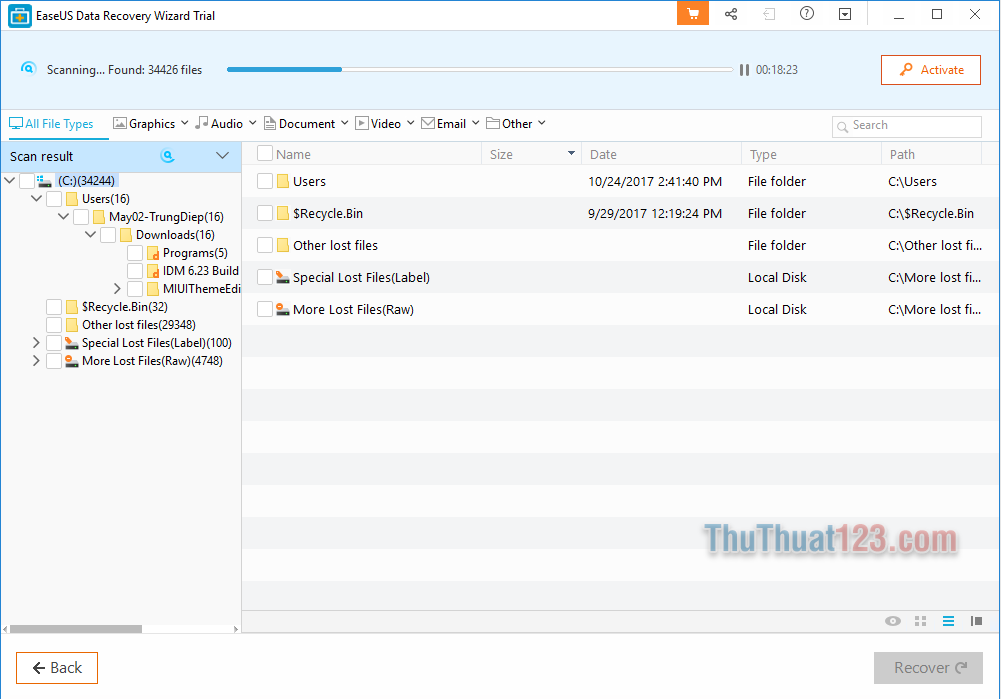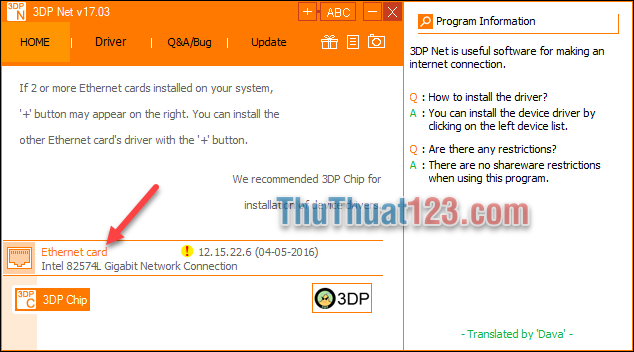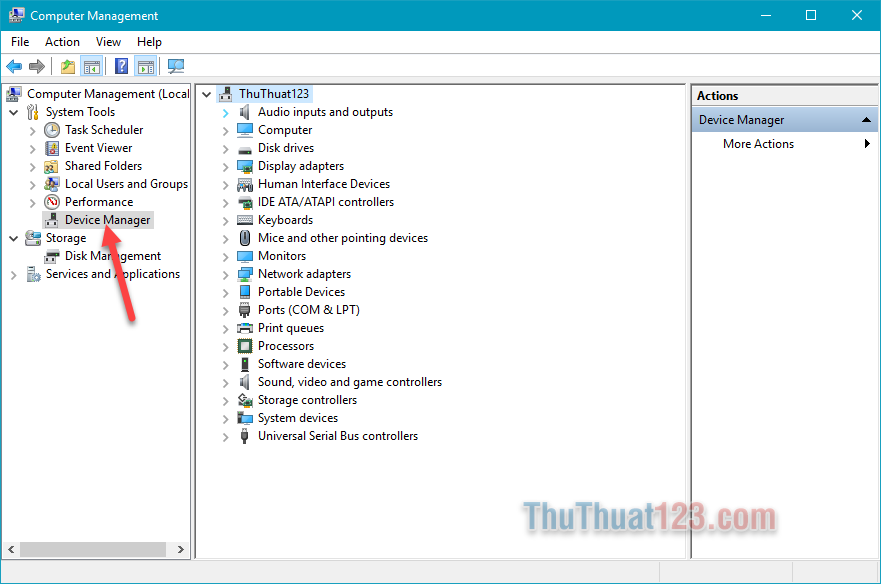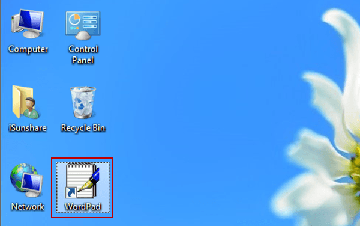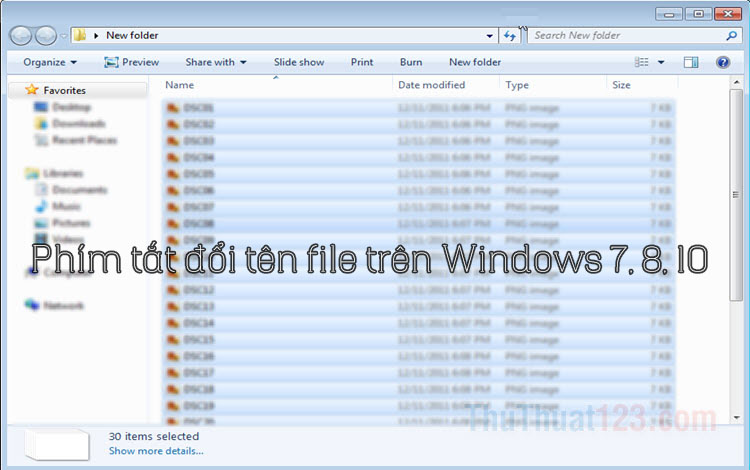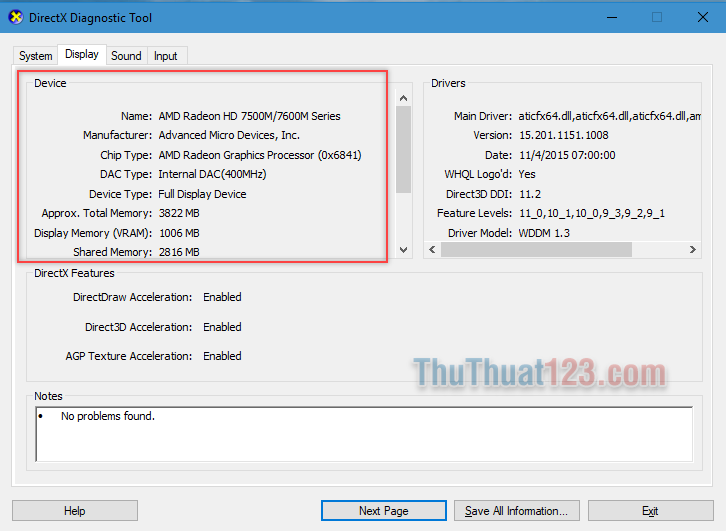Cách sửa lỗi 0xc000007b trên Windows
Mục lục nội dung
Khi chúng ta sử dụng máy tính để chạy các ứng dụng mà gặp lỗi 0xc000007b thì chắc hẳn các bạn sẽ rất khó chịu vì bực mình. Đây làm một lỗi thường xuyên suốt hiện khi chúng ta khởi động những ứng dụng mới cài vào máy tính của mình. Đa số lỗi này phát sinh do xung đột giữa các phần mềm và hệ điều hành trên máy tính của mình, cũng có thể là thiếu các tệp tin để khởi động ứng dụng. Trong bài viết này, Thủ thuật 123 sẽ hướng dẫn các bạn Cách sửa lỗi 0xc000007b trên Windows.
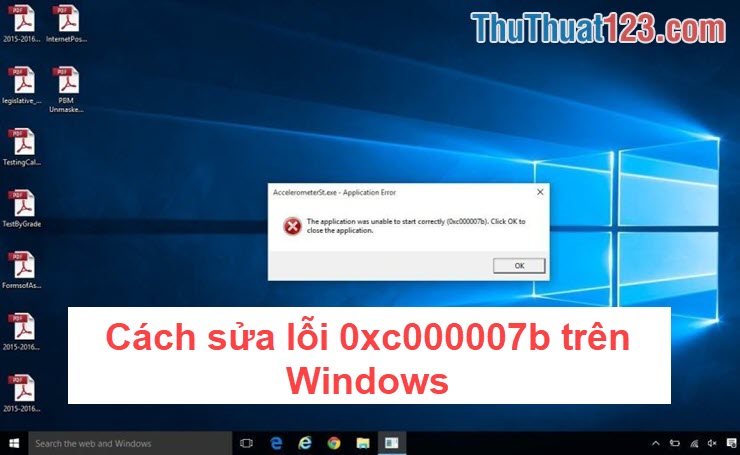
1. Cấp quyền cao nhất cho ứng dụng
Bước 1: Các bạn Click chuột phải vào biểu tượng ứng dụng đang gặp lỗi và chọn Properties.
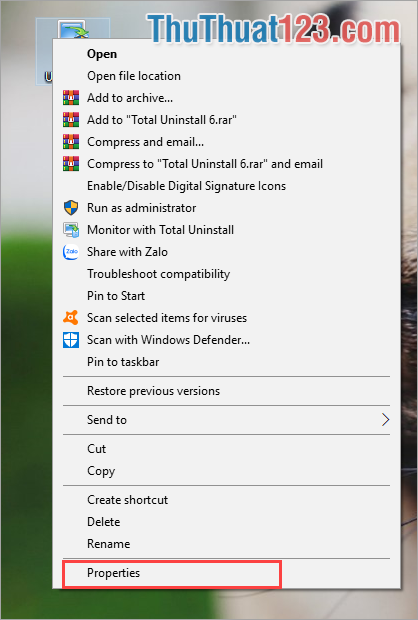
Bước 2: Các bạn chọn thẻ Compatibility và đánh dấu vào dòng Run this Program as an Administrator. Sau đó các bạn nhấn Apply để lưu lại thiết lập này.
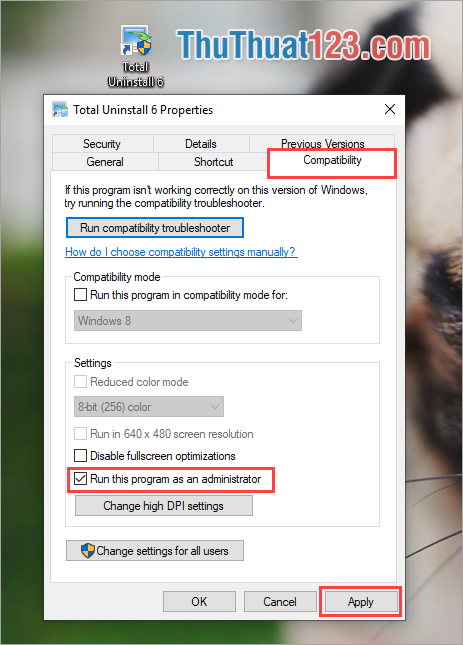
Sau đó các bạn hãy thử khởi động lại ứng dụng của mình để kiểm tra. Đa số các phần mềm trên máy tính đều yêu cầu chạy với quyền Admin để có thể điều khiển được tất cả các thành phần trên máy tính của các bạn. Nếu cách này vẫn không giúp ứng dụng của các bạn khởi động được thì các bạn hãy thử những cách tiếp theo.
2. Lựa chọn chế độ Windows cho ứng dụng
Một tính năng cực kì hữu ích trên Windows 10 đó chính là việc hỗ trợ người sử dụng dùng những bản Windows cũ cho những ứng dụng cần thiết để có thể khởi động và chạy được một cách bình thường. Cách này rất phù hợp với những ứng dụng cũ đã bị nhà sản xuất bỏ đi và không còn hỗ trợ.
Bước 1: Các bạn Click chuột phải vào ứng dụng và chọn Properties.
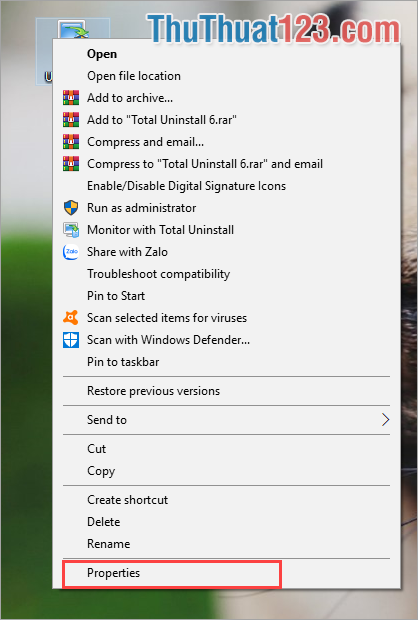
Bước 2: Tại Properties các bạn chọn thẻ Compatibility. Tại phần Compatiblility mode các bạn chọn Run this Program in compatibility mode for.
Tại đây sẽ xuất hiện rất nhiều phiên bản Windows cấp thấp cho các bạn lựa chọn. Đa số các ứng dụng sẽ hỗ trợ trên nền Windows 7 và Windows XP nên các bạn hãy thử 2 phiên bản Windows này trước để tiết kiệm thời gian.
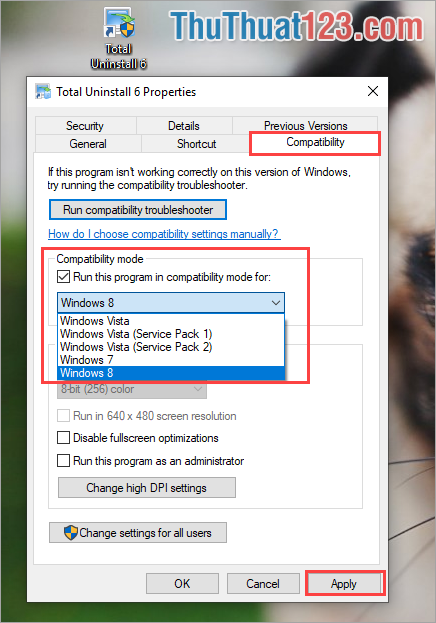
Sau khi các bạn chọn xong phiên bản Windows, các bạn nhấn Apply để áp dụng và thử khởi động lại ứng dụng để kiểm tra.
3. Sử dụng sửa lỗi tự động trên Windows 10
Các ứng dụng trên Windows khi gặp lỗi thì hệ điều hành sẽ có bộ công cụ đặc biệt hỗ trợ các bạn sửa lỗi của chúng một cách nhanh – gọn – lẹ.
Bước 1: Các bạn Click chuột phải vào ứng dụng và chọn Properties để thiết lập.
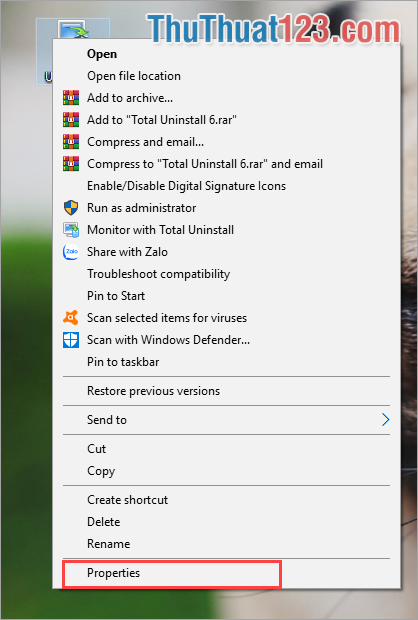
Bước 2: Tiếp theo các bạn chọn thẻ Compatibility và chọn Run compatibility troubleshooter.
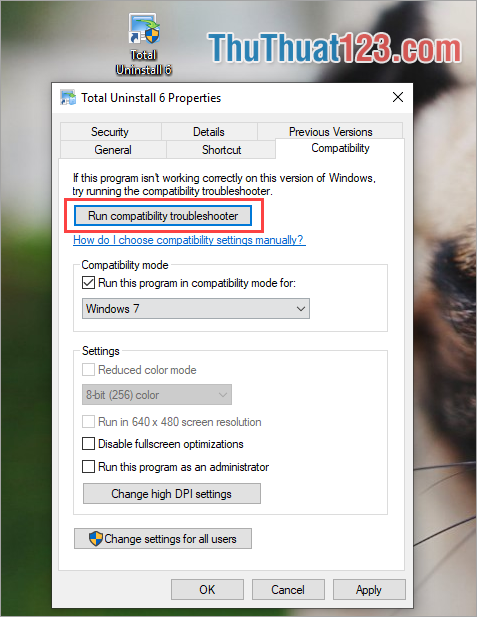
Bước 3: Lúc này sẽ có một cửa sổ mới xuất hiện, các bạn chọn Try recommended settings để phần mềm tự động tìm kiếm lỗi.
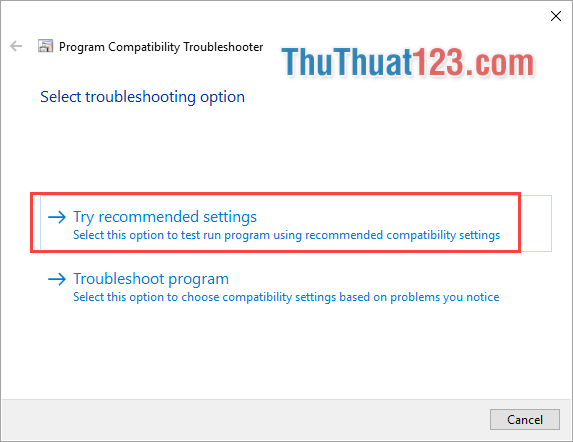
Bước 4: Sau một lúc tìm kiếm, phần mềm sẽ tự động xử lý cho các bạn. Các bạn sẽ nhận được thông báo như ảnh dưới này. Các bạn nhấn Test the program… để chạy thử . Nếu chạy được phần mềm các bạn nhấn Next để tiếp tục.
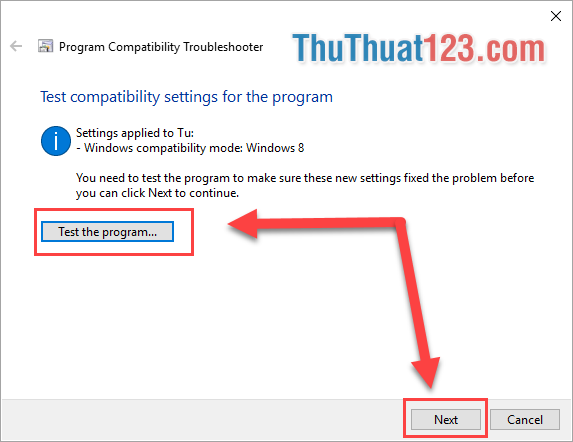
Bước 5: Tiếp theo các bạn chọn Yes, save these settings for this program.
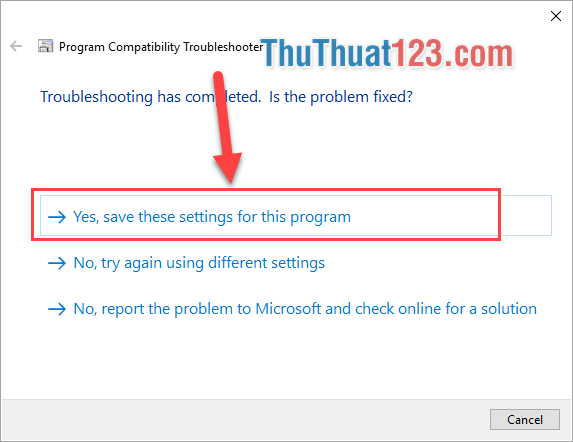
Bước 6: Sau đó các bạn nhận được thông báo ứng dụng đã được sửa chữa thành công. Các bạn nhấn Close the Troubleshooter để kết thúc.
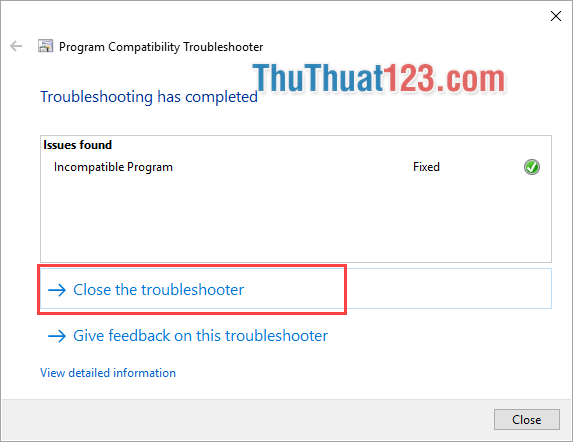
4. Những hướng xử lý khác
Thực chất lỗi 0xc000007b phát sinh từ rất nhiều nguyên nhân nên chúng ta không thể kiểm soát hết được chúng. Nhưng trong ba cách trên thì là những cách hiệu quả nhất hiện nay để xử lý lỗi 0xc000007b. Nếu như bạn vẫn bị lỗi hãy thử những cách sau:
- Gỡ sạch ứng dụng rồi cài lại
- Kiểm tra Driver trên máy tính
- Cài đặt lại Windows
- Tải ứng dụng từ trang chủ của hãng
- Không sử dụng phần mềm bẻ khóa, crack,…
Như vậy, Thủ thuật 123 đã hướng dẫn các bạn cách xử lý lỗi 0xc000007b trên Windows. Chúc các bạn thành công!