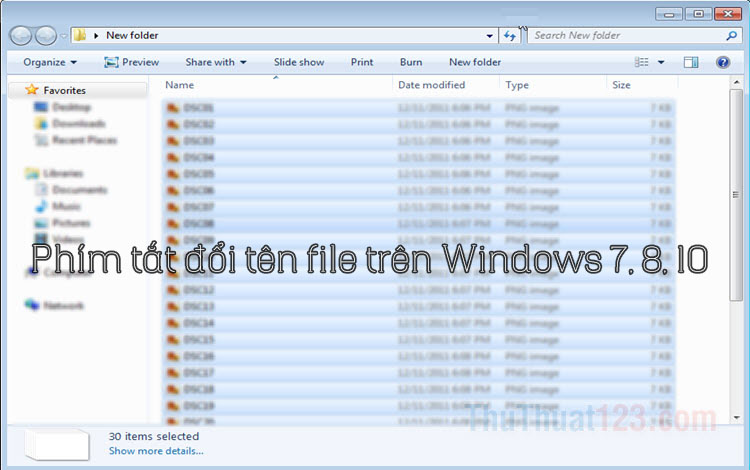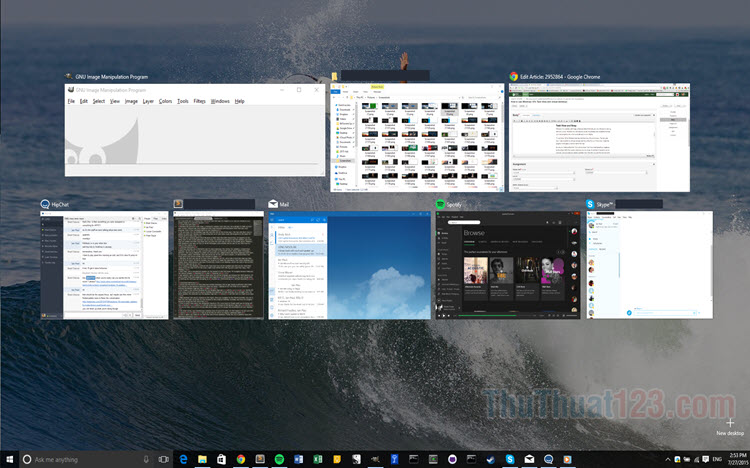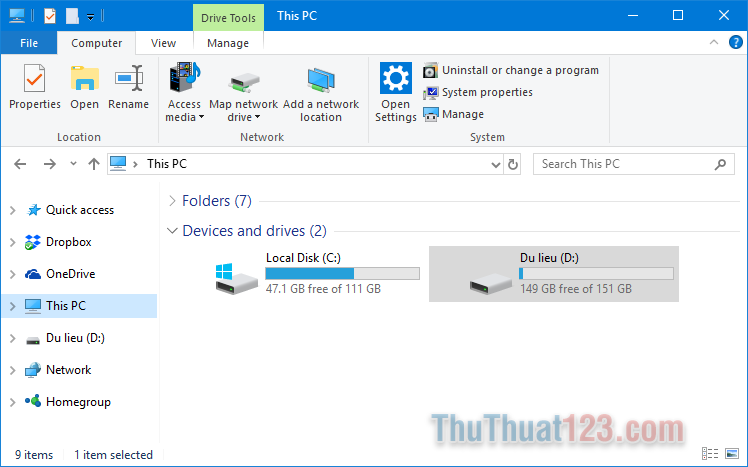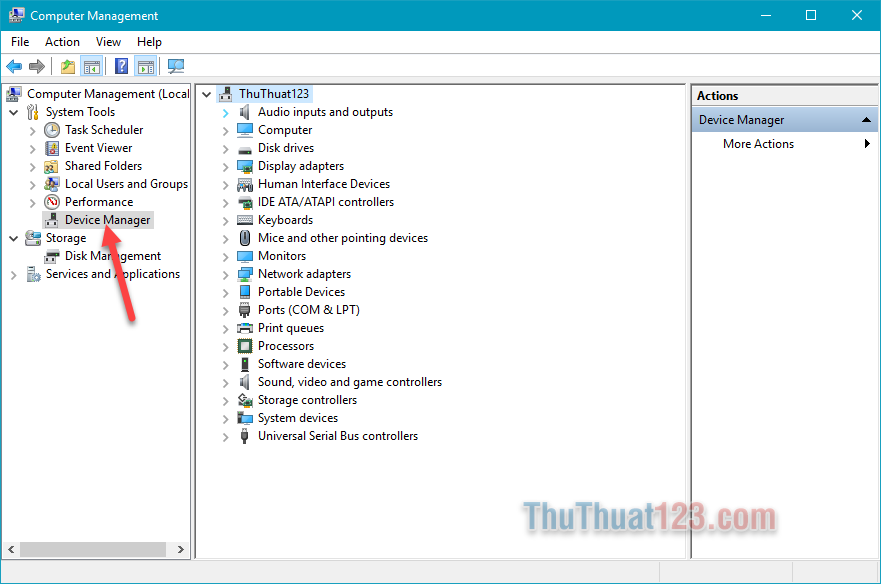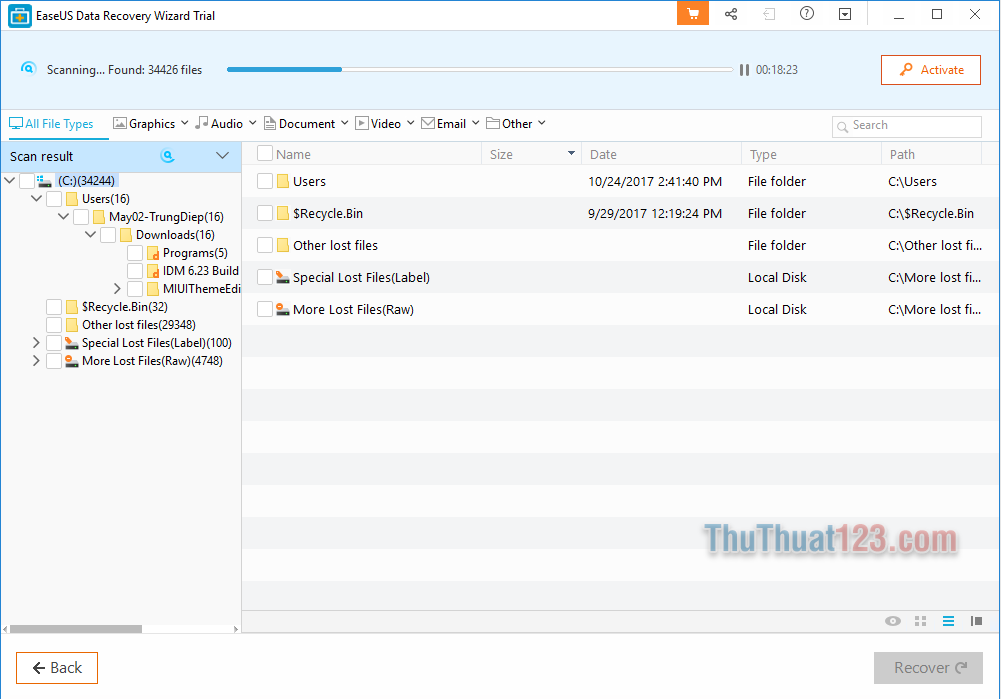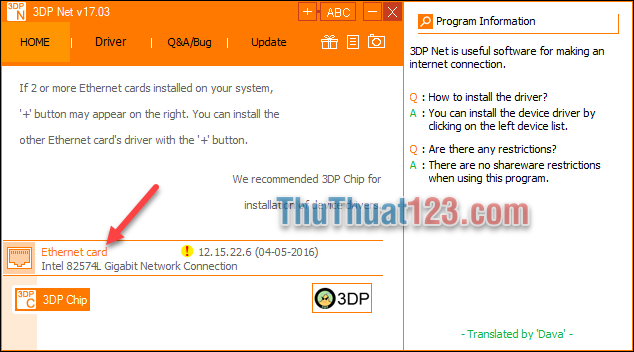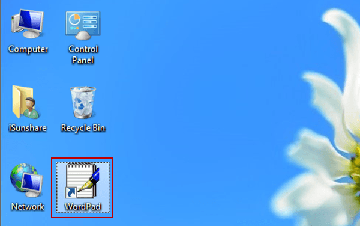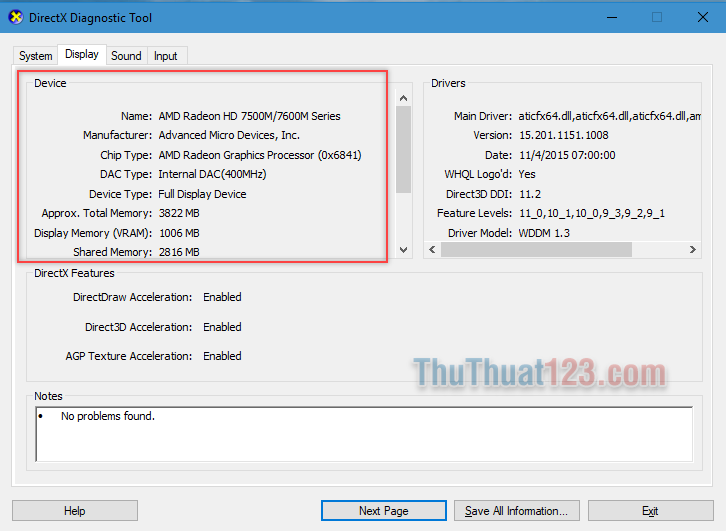Cách mở Registry trên Windows
Từ hệ điều hành Windows, chúng ta có rất nhiều cách khác nhau để mở Registry Editor. Trong bài viết này, Thủ thuật 123 sẽ hướng dẫn các bạn cách mở Registry trên hệ điều hành Windows bằng nhiều cách.
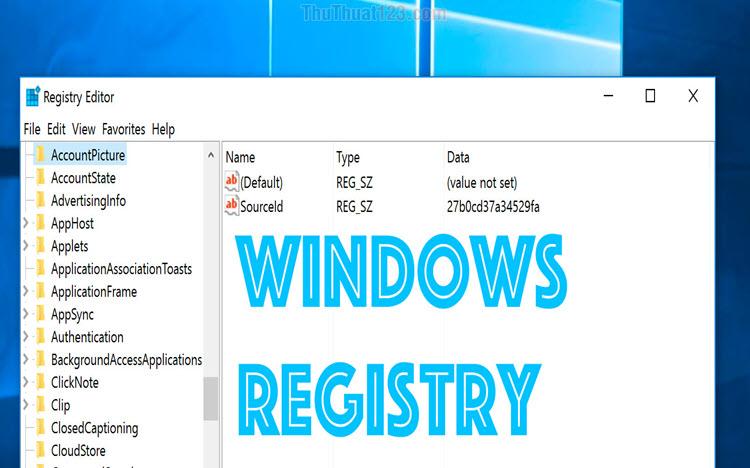
Mục lục nội dung
1. Mở Registry trong Start Menu
Đây là cách thường được nhiều người sử dụng nhất vì chúng đơn giản và rất dễ nhớ, dễ làm.
Các bạn tiến hành mở MenuStart và nhập Regedit. Sau đó, các bạn chỉ cần chọn Open hoặc nhấn Enter để mở Registry.
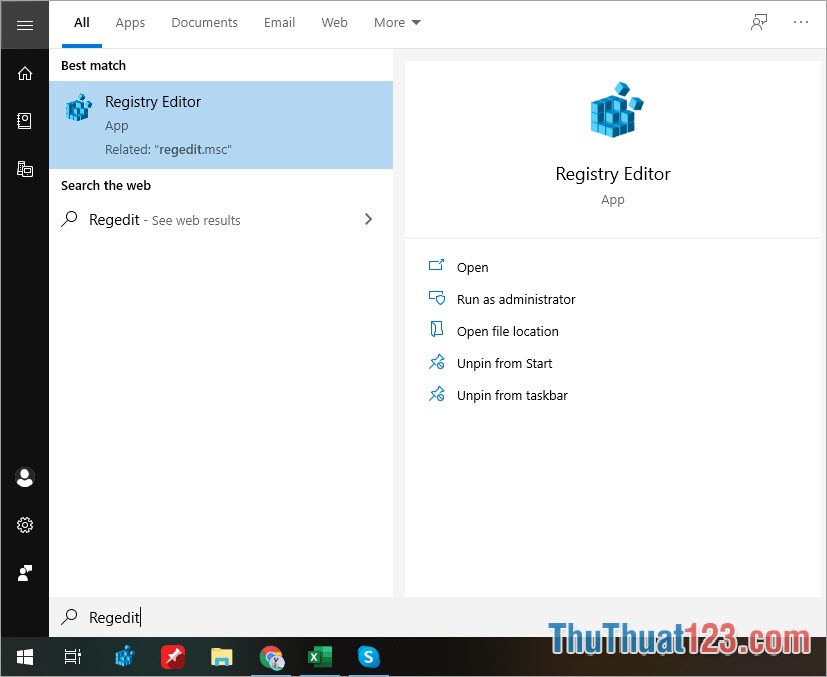
2. Mở Registry trong cửa sổ RUN
Cửa sổ RUN trên Windows có thể đưa chúng ta đến bất kỳ đâu chúng ta muốn trên máy tính.
Các bạn tiến hành nhấn tổ hợp Windows + R để mở cửa sổ RUN. Sau đó, các bạn nhập Regedit và nhấn Enter để mở.
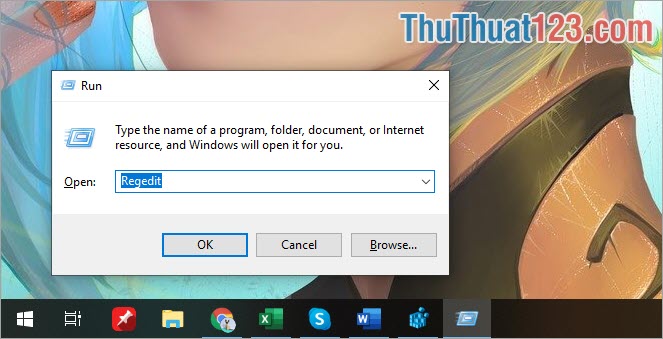
3. Mở Registry bằng Command Prompt
Command Prompt hay còn gọi là CMD cũng là một công cụ hữu ích để mở các phần mềm hoặc thực hiện các hành động bằng lệnh trên máy tính.
Bước 1: Các bạn mở Menu Start và nhập Command Prompt. Sau đó, các bạn nhấn Open hoặc Enter để mở.
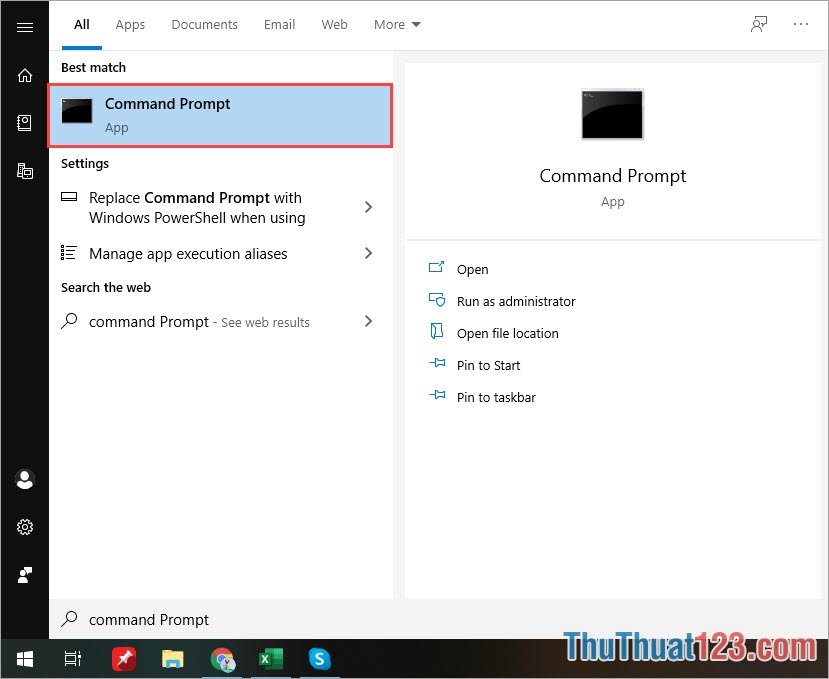
Bước 2: Tiếp theo, các bạn nhập Regedit vào cửa sổ Command Prompt và nhấn Enter để mở.
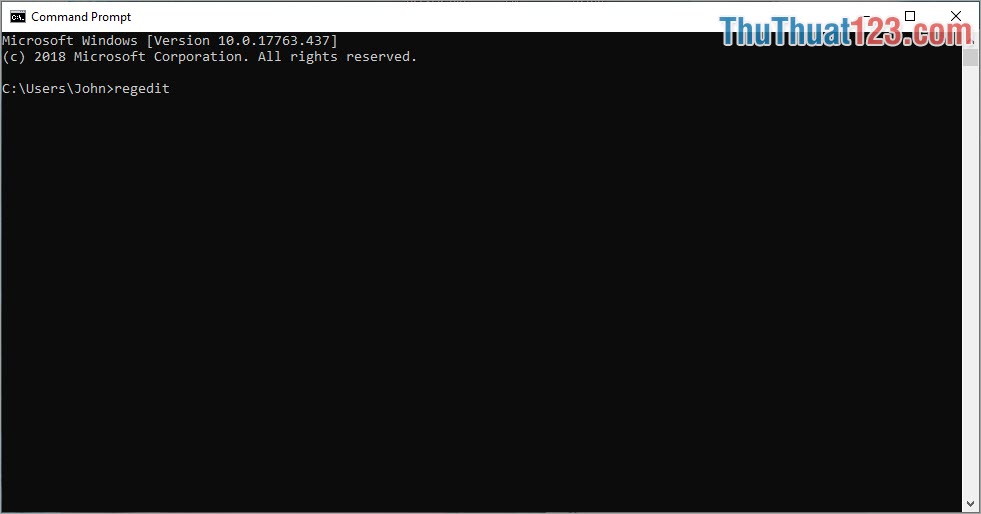
4. Tạo biểu tượng Registry và mở trực tiếp trên Desktop
Nếu như các bạn thường sử dụng Registry thì tốt nhất các bạn đưa chúng ta màn hình Desktop để có thể mở được nhanh nhất và hiệu quả nhất.
Bước 1: Các bạn tiến hành nhập Regedit vào Menu Start và Click chuột phải chọn Open file location.
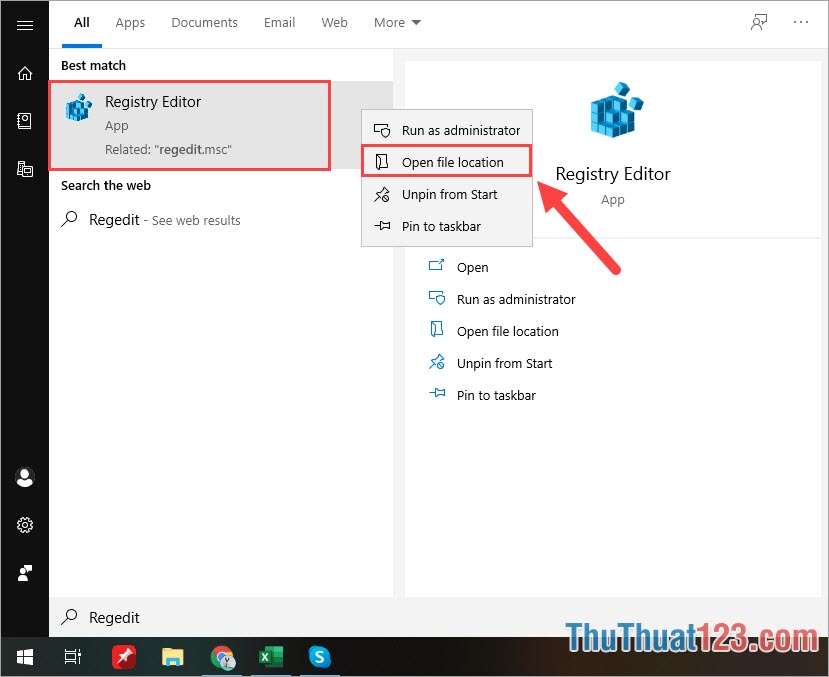
Bước 2: Sau đó, các bạn Click chuột phải vào Registry Editor và chọn Sento -> Desktop (create shortcut).
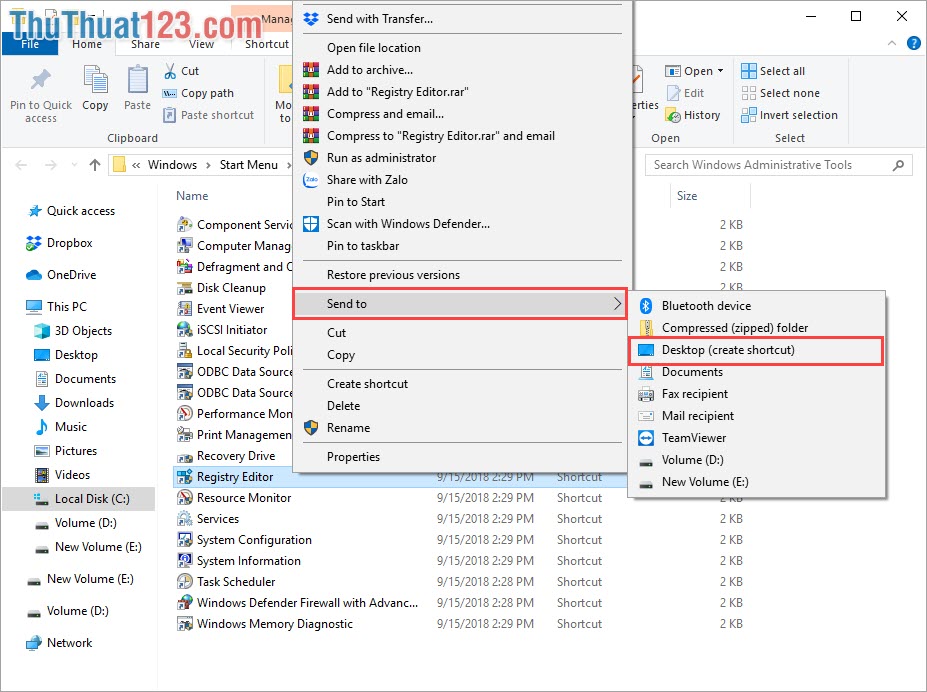
Bước 3: Cuối cùng, các bạn sẽ thấy biểu tượng Registry Editor trên màn hình máy tính của mình. Kể từ những lần sau trở đi, các bạn chỉ cần nhấn vào đây để mở Registry.

5. Tạo biểu tượng Registry trong Menu Start
Bước 1: Các bạn tiến hành mở MenuStart và nhập Regedit. Sau đó, các bạn Click chuột phải chọn Pin to Start.
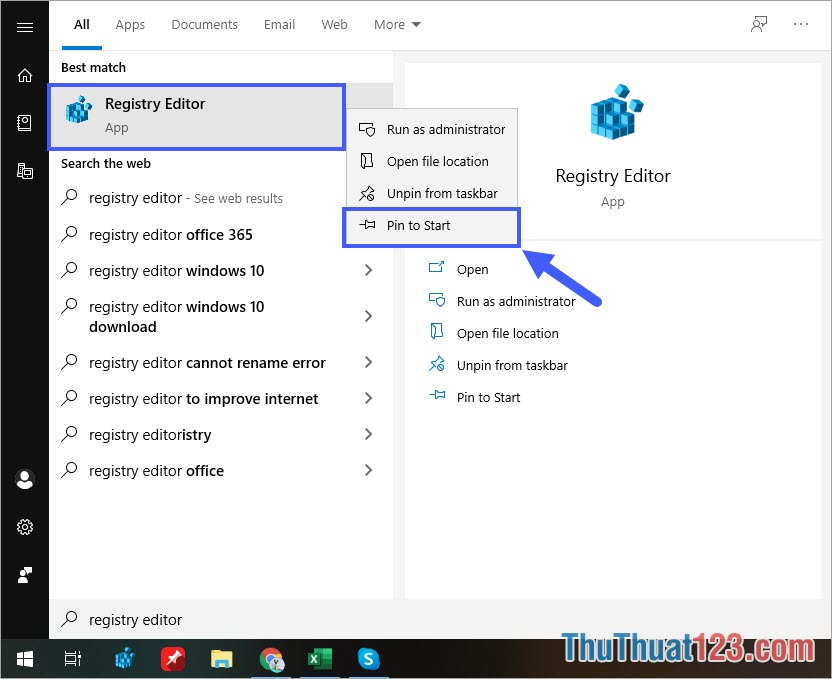
Bước 2: Ngay sau đó, biểu tượng Registry Editor sẽ được cho ra Menu Start và các bạn chỉ cần nhấn vào để mở.
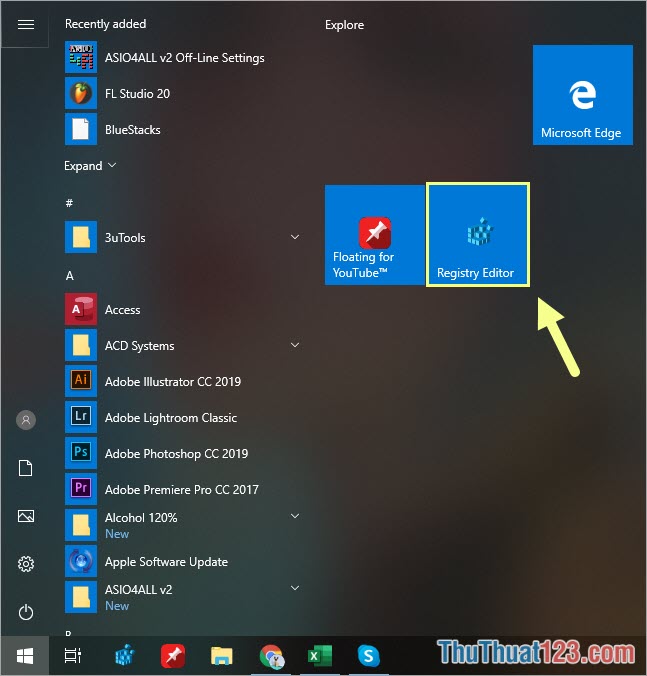
6. Tạo biểu tượng Registry trên thanh Taskbar
Bước 1: Các bạn tiến hành mở MenuStart và nhập Regedit. Sau đó, các bạn Click chuột phải chọn Pin to Taskbar.
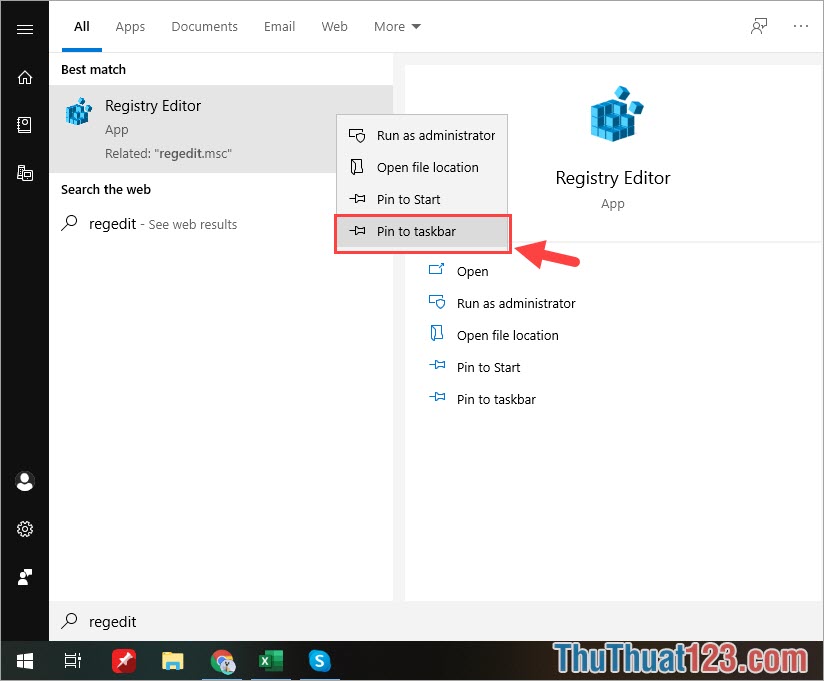
Bước 2: Biểu tượng Registry sẽ được xuất hiện trên thanh Taskbar, các bạn chỉ cần nhấn vào để mở.
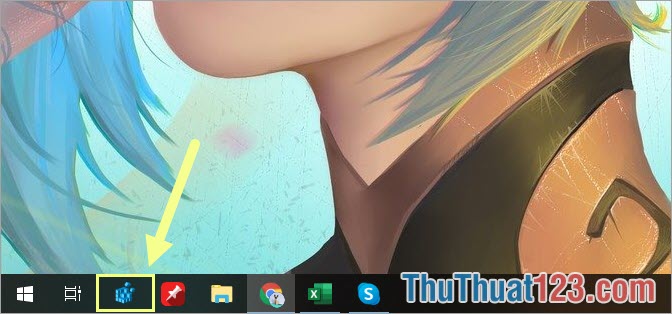
Trong bài viết này, Thủ thuật 123 đã hướng dẫn các bạn cách mở Registry Editor trên hệ điều hành Windows. Chúc các bạn thành công!