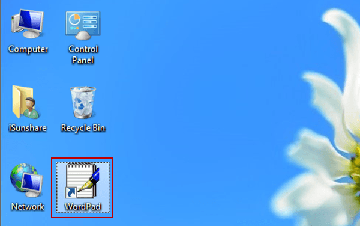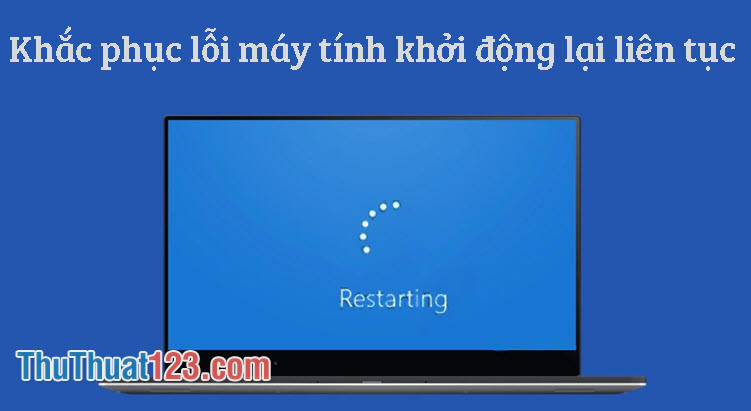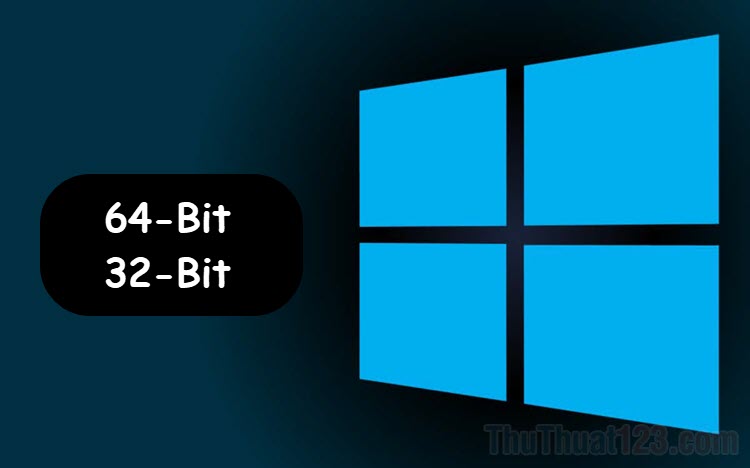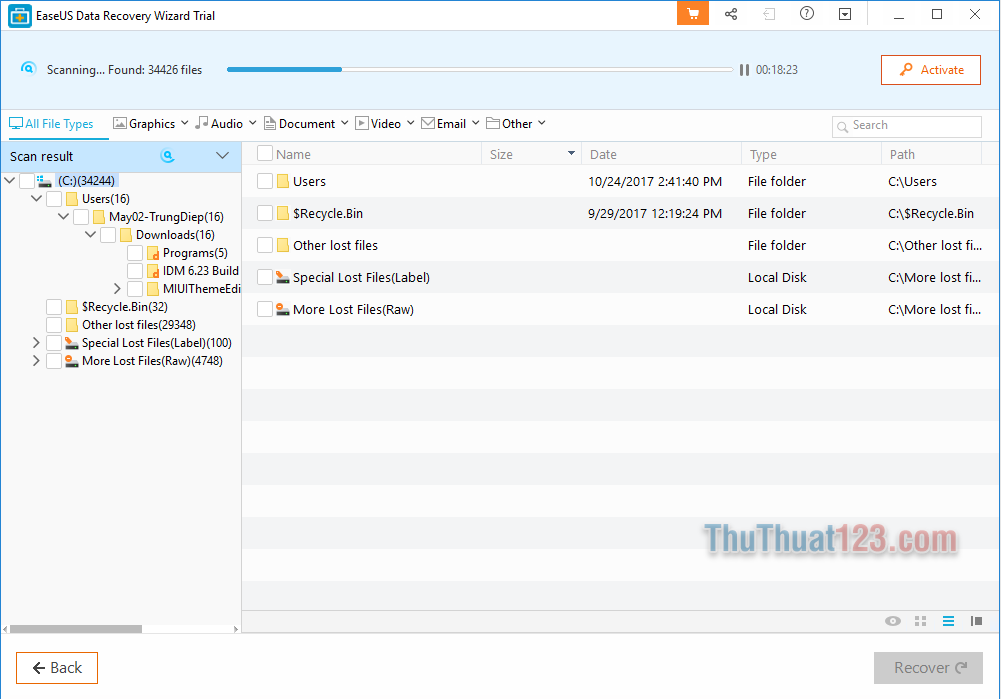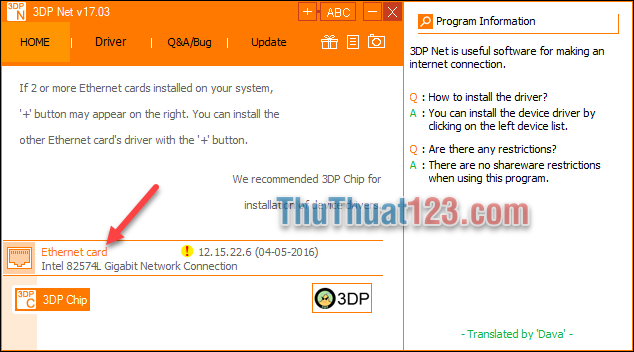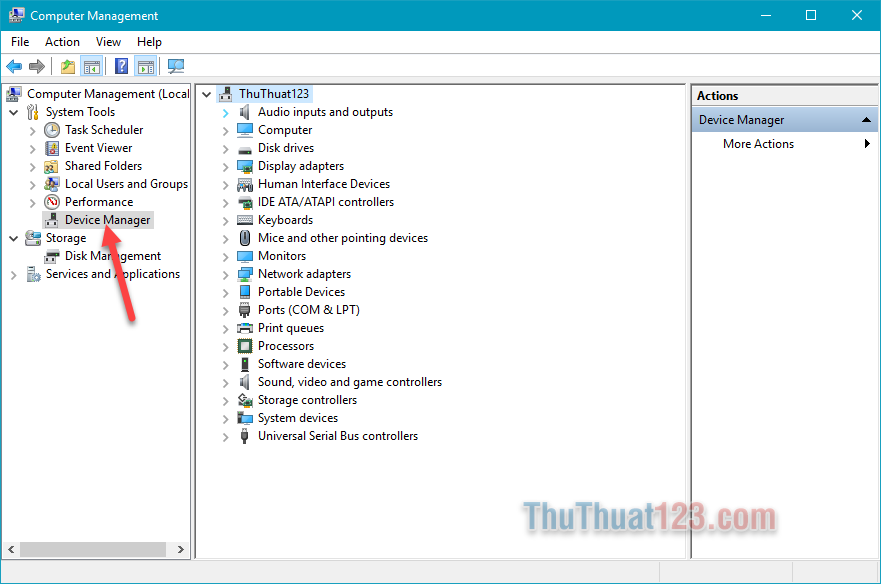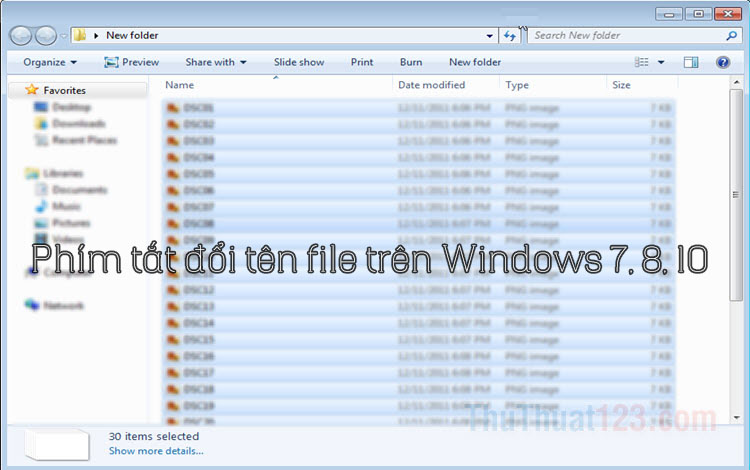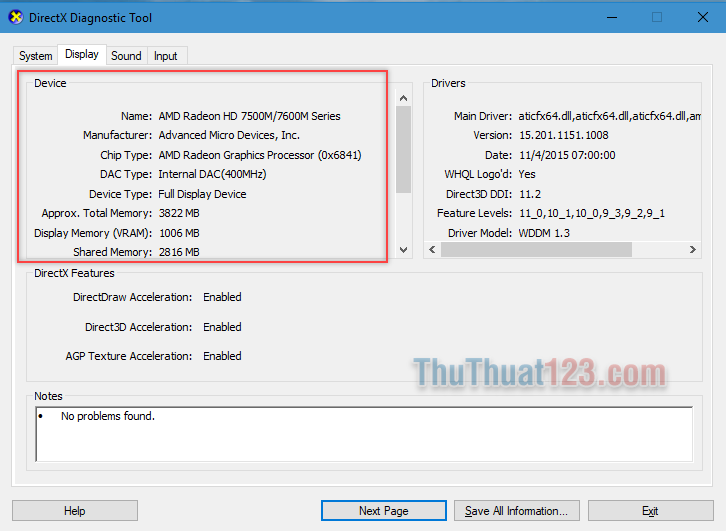Cách hiển thị nhiệt độ CPU trên Taskbar bằng HWiNFO
Mục lục nội dung
HWiNFO được rất nhiều người sử dụng vì chúng có khả năng hiển thị nhiệt độ CPU trực tiếp trên Taskbar và không cần mở ứng dụng để kiểm tra.
Phần mềm HWiNFO hiện nay chưa hỗ trợ tiếng Việt nên việc thiết lập còn gặp nhiều khó khăn, trong bài viết này Thủ thuật 123 sẽ hướng dẫn các bạn cách hiển thị nhiệt độ CPU trên thanh Taskbar bằng phần mềm HWiNFO.

1. Cách thiết lập HWiNFO để hiển thị nhiệt độ CPU trên thanh Taskbar
Trang chủ: https://www.hwinfo.com/download/
Bước 1: Các bạn tiến hành truy cập trang chủ của HWiNFO để tải phần mềm về máy tính và cài đặt.
Bước 2: Tại giao diện thiết lập HWiNFO, các bạn chọn mục RUN để khởi động phần mềm.
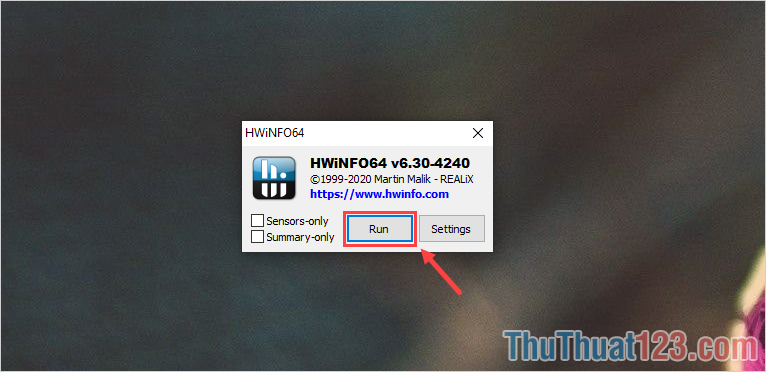
Bước 3: Khi phần mềm khởi chạy xong, các bạn chọn mục Sensor để tìm kiếm các cảm biến nhiệt trên máy tính.
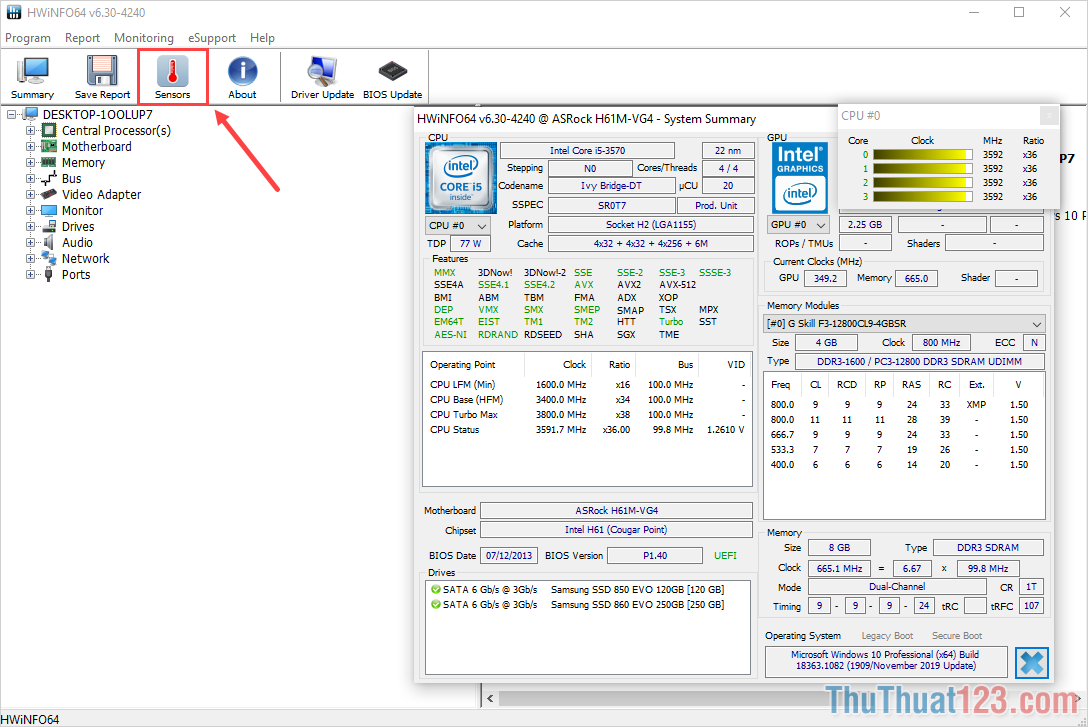
Bước 4: Để hiển thị nhiệt độ của CPU, các bạn tìm đến mục CPU Package và tiến hành Click chuột phải chọn Add to tray để thêm chúng vào trong khay hiển thị của Taskbar.
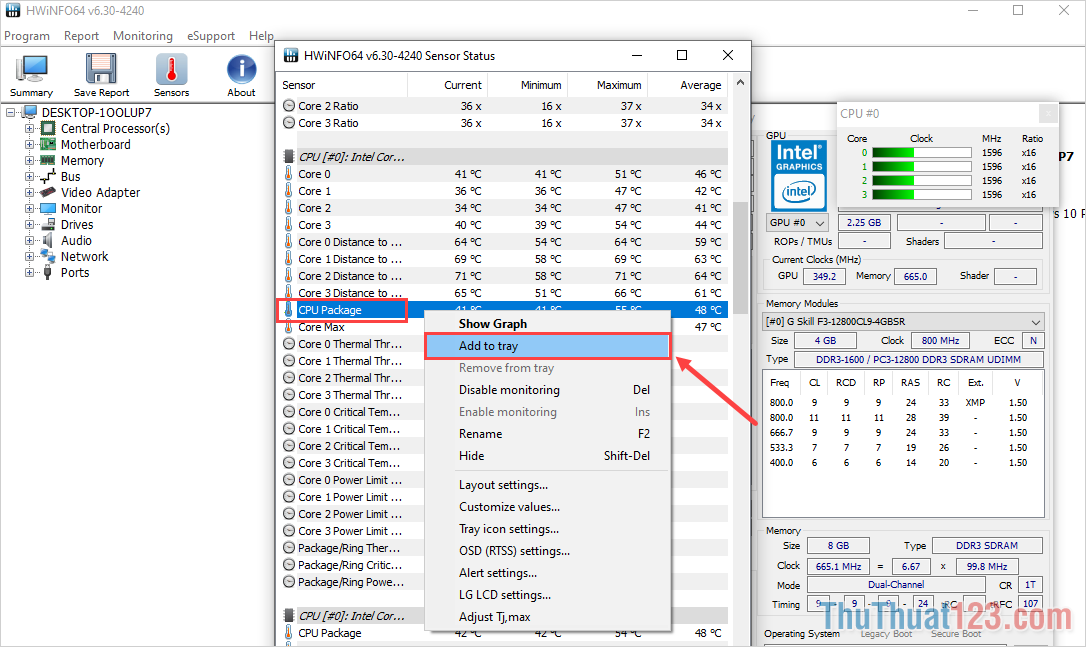
Bước 5: Như vậy là các bạn đã hoàn tất việc hiển thị nhiệt độ trên thanh Taskbar máy tính. Tuy nhiên khi các bạn tắt HWiNFO thì thông số nhiệt độ cũng biến mất, các bạn sẽ cần đến một số thiết lập mở rộng như sau.
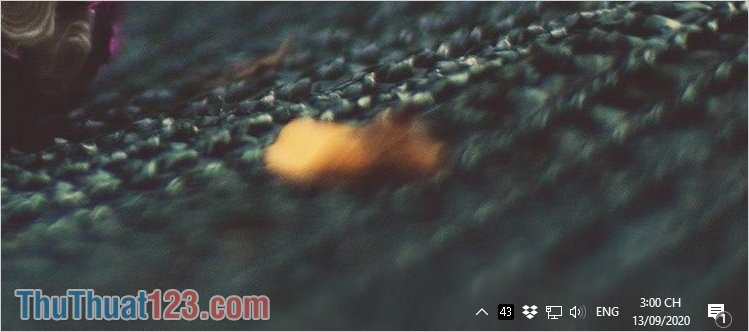
Bước 6: Để nhiệt độ CPU luôn hiển thị trên thanh Taskbar thì các bạn cần thiết lập mở rộng. Tại giao diện chính của HWiNFO, các bạn chọn mục Program và chọn Settings để mở cài đặt.
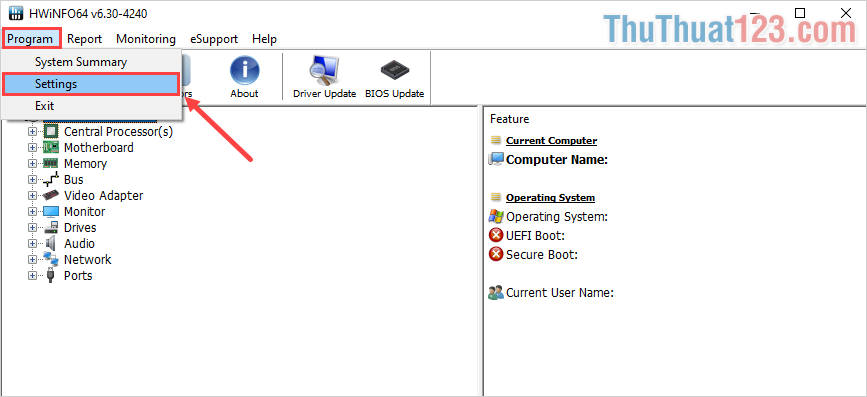
Bước 7: Khi cửa sổ HWiNFO Settings xuất hiện, các bạn chọn mục General (1) và tiến hành thiết lập chọn các mục Show Sensor on Startup/ Minimize Main Windows on Startup/ Minimize Sensor on Startup (2) và Auto Start (3).
Những thiết lập này sẽ giúp HWiNFO tự động khởi động với Windows và sẽ tự hiển thị nhiệt độ CPU trên máy tính.
Sau khi hoàn tất, các bạn chọn OK để lưu lại.
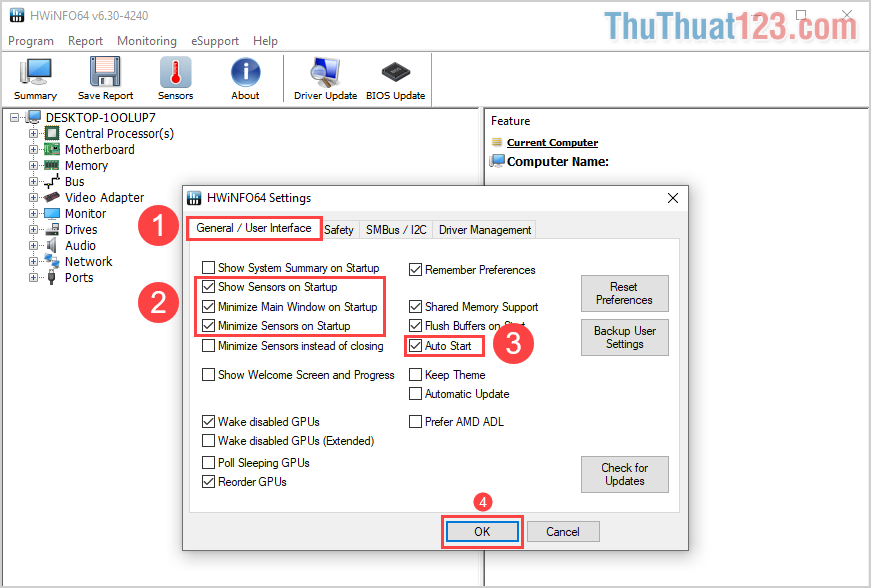
2. Thay đổi màu sắc hiển thị nhiệt độ CPU trên phần mềm HWiNFO
Mặc định thì phần mềm HWiNFO sẽ chọn màu sắc bất kỳ để hiển thị, nếu như các bạn muốn thay đổi màu sắc để dễ dàng quan sát hơn thì các bạn tiến hành thiết lập như sau:
Bước 1: Tại giao diện của Sensor, các bạn chọn Settings.
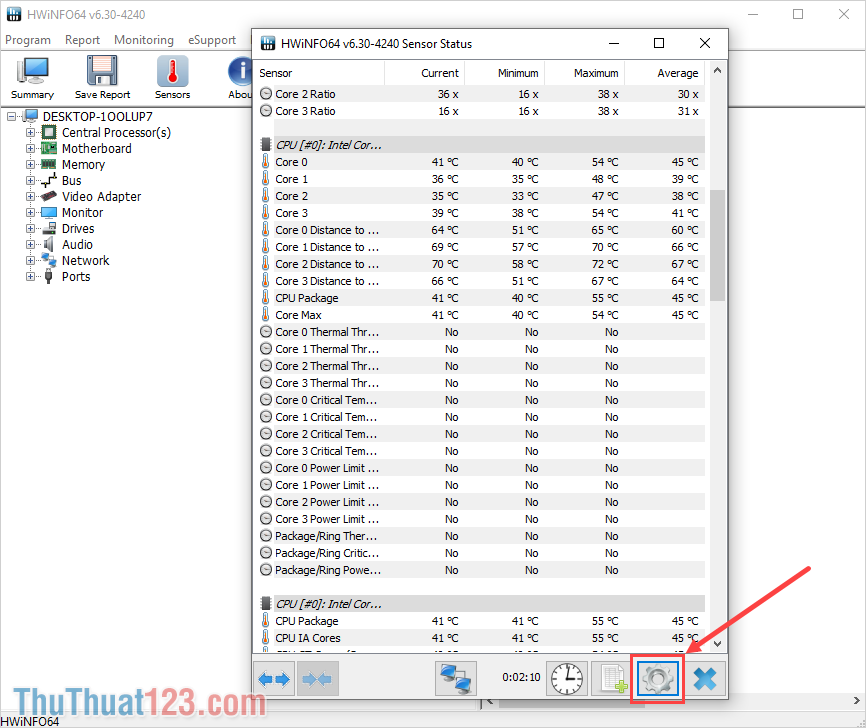
Bước 2: Khi cửa sổ Settings Sensor xuất hiện, các bạn tiến hành chọn mục System Tray và thiết lập các thông tin như sau.
- Background: Màu sắc nền
- Text: Màu sắc số hiển thị
- Transparent: Trong suốt
- Depends on alert threshold: Màu sắc thay đổi theo mức nhiệt độ
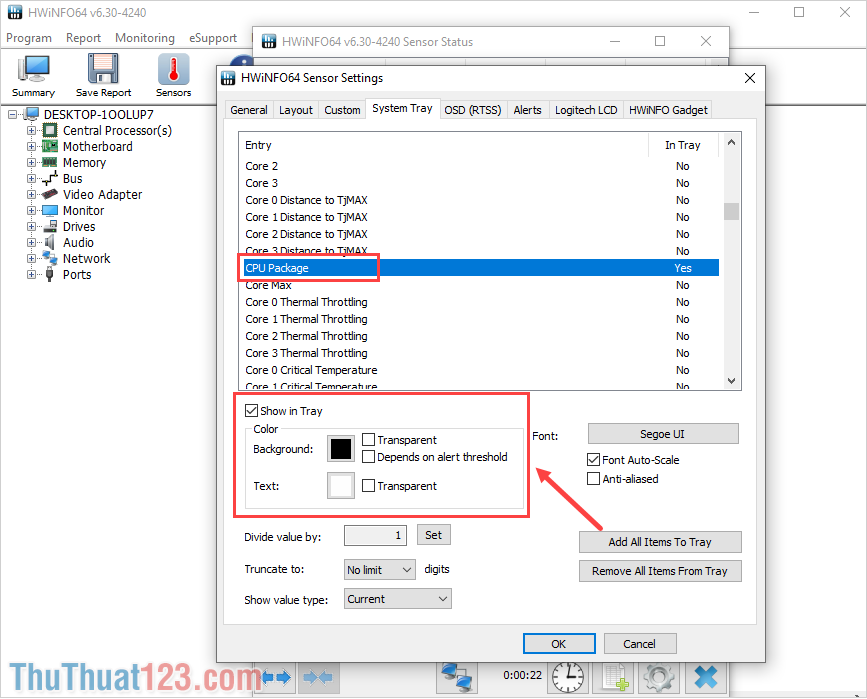
Bước 3: Sau khi thiết lập hiển thị hoàn tất, các bạn chọn OK để lưu lại các thay đổi trên HWiNFO.
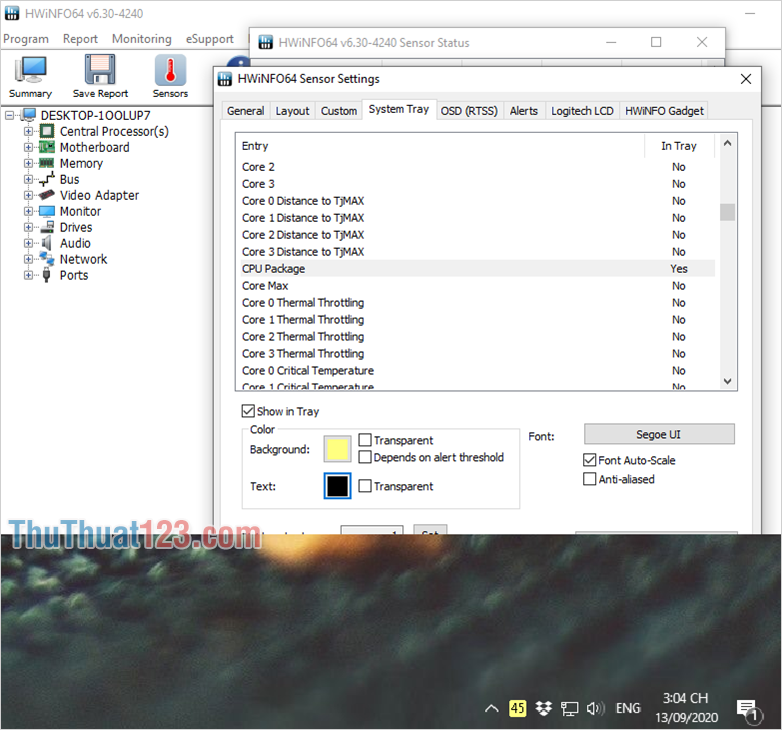
Trong bài viết này, Thủ thuật 123 đã hướng dẫn các bạn cách hiển thị thông tin nhiệt độ CPU trên thanh Taskbar bằng phần mềm HWiNFO. Chúc các bạn một ngày vui vẻ!