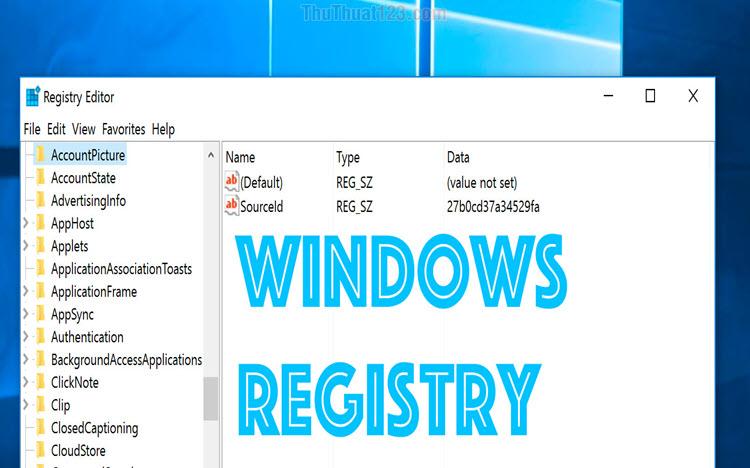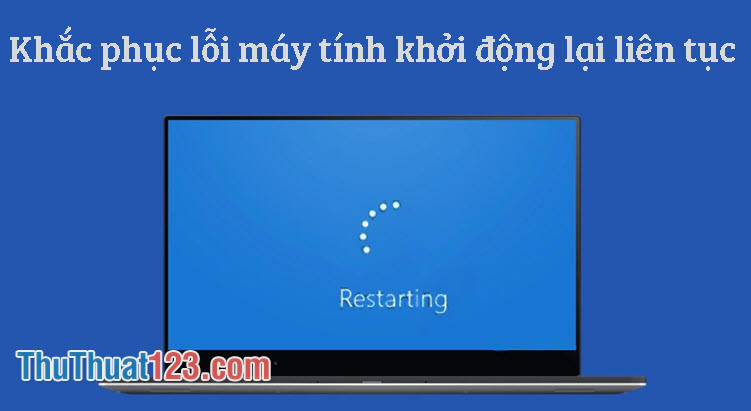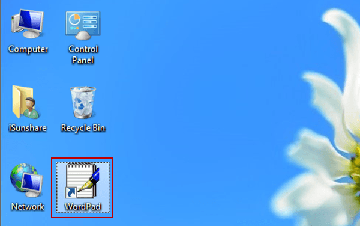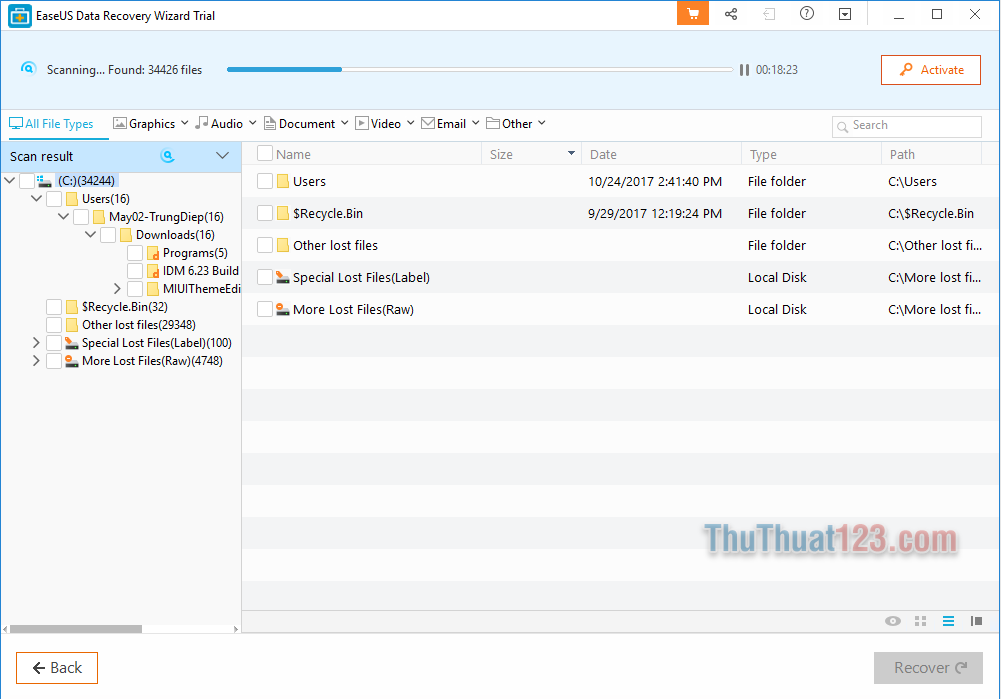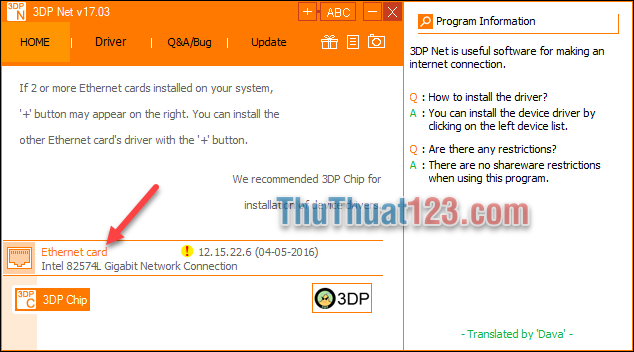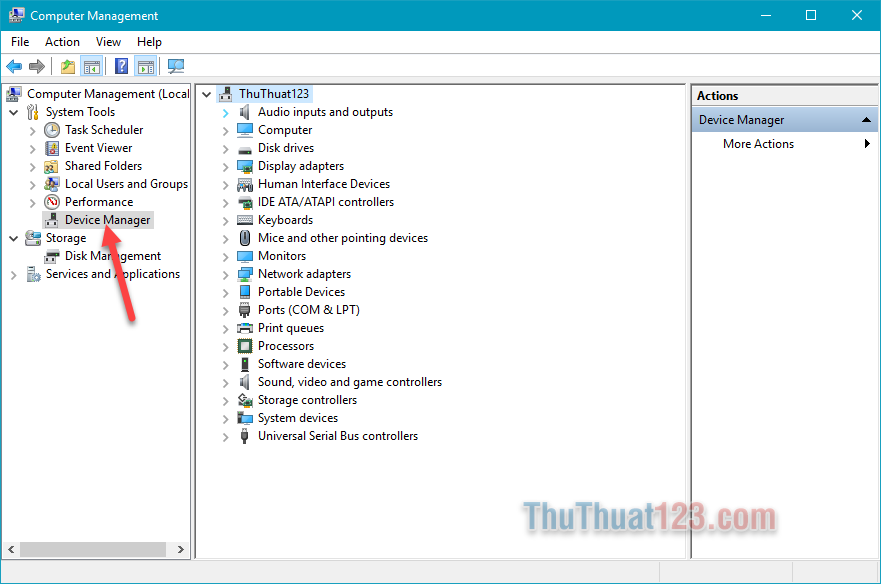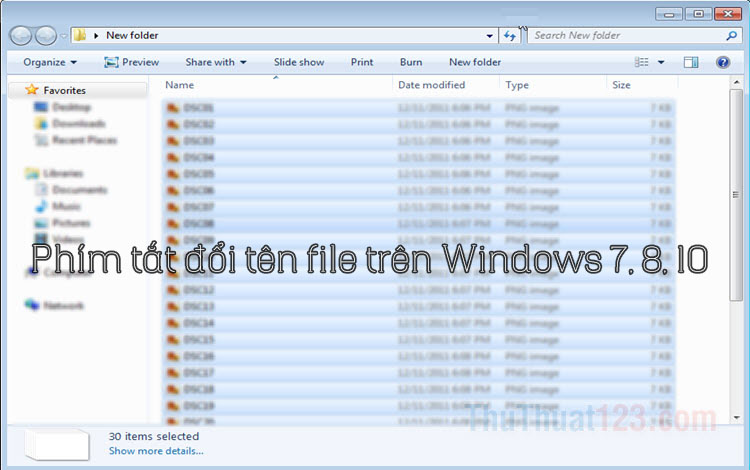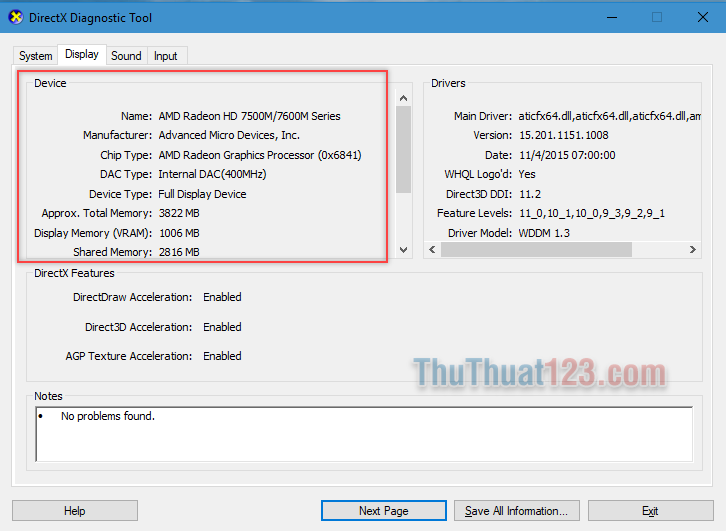Hướng dẫn cài Ubuntu song song với Win 10
Mục lục nội dung
Ubuntu là hệ điều hành miễn phí được xây dựng dựa trên mã nguồn mở, hoạt động nhẹ nhàng và có thể cài song song với hệ điều hành khác. Trong bài hướng dẫn dưới đây, chúng ta hãy cùng tìm hiểu cách cài Ubuntu song song với Windows 10 như thế nào nhé!
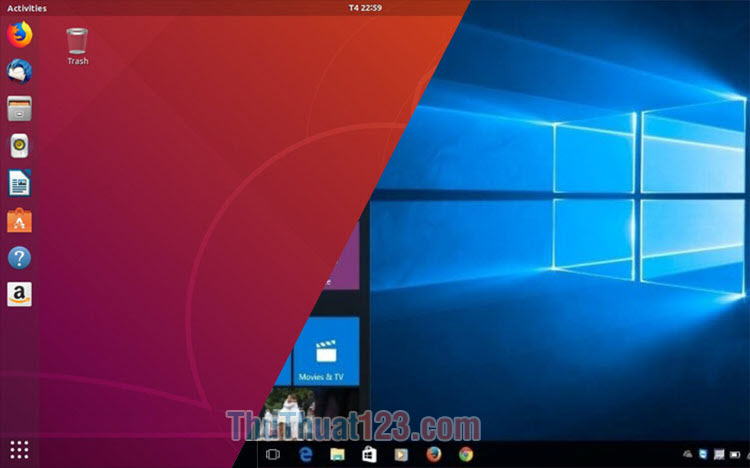
1. Chuẩn bị
- USB bộ nhớ 4GB trở lên.

- Bộ cài Ubuntu. Link tải về tại Download Ubuntu Desktop
Tiếp theo, bạn click vào Download để tải về máy file ISO cài đặt Ubuntu mới nhất.
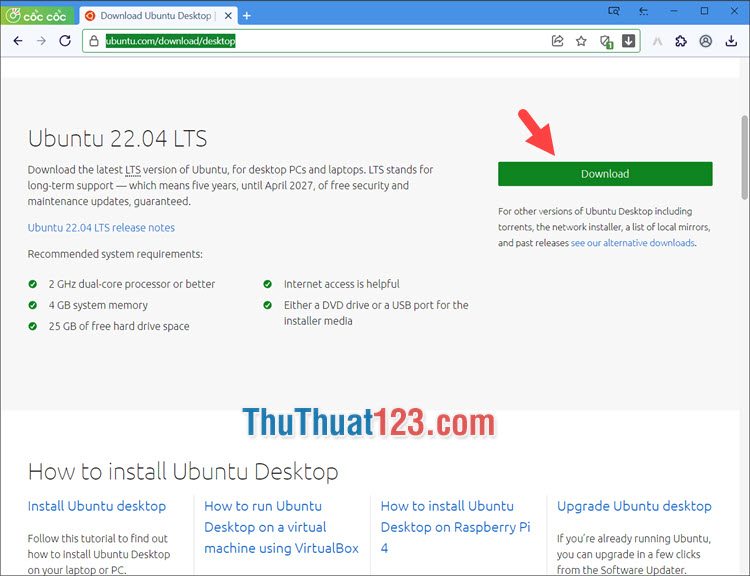
- Phần mềm Rufus. Link tải về tại Link tải Rufus
Tiếp theo, bạn cuộn xuống dưới và click vào đường link để tải về máy.
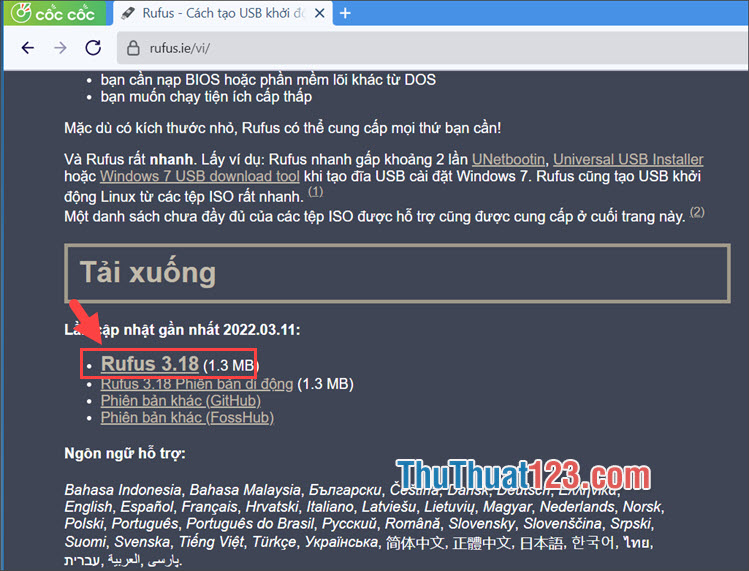
2. Phân vùng ổ đĩa cài Ubuntu trên Windows 10
Bước 1: Bạn click chuột phải vào This PC (1) => Manage (2).
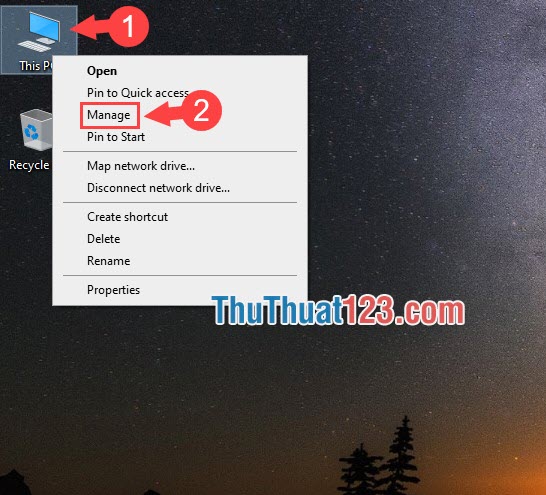
Bước 2: Chọn Disk Management (1) => click chuột phải vào ổ C (2) => Shrink Volume… (3).
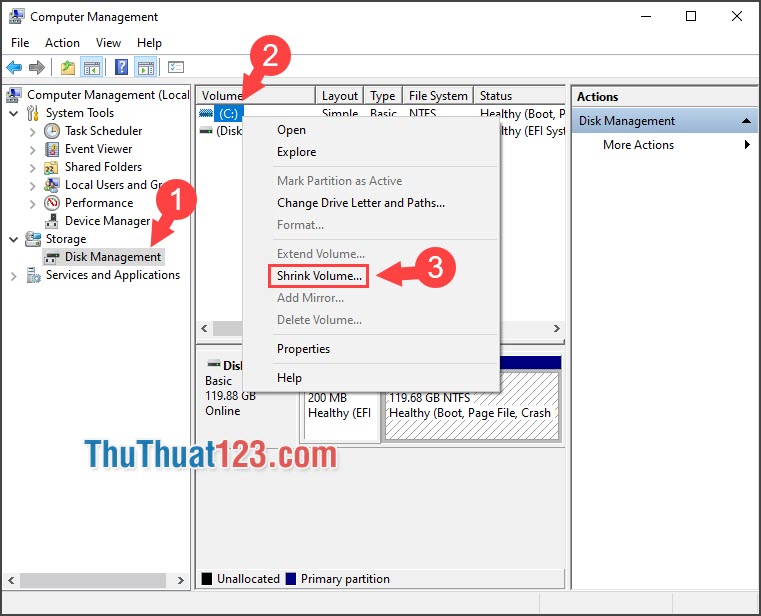
Tiếp theo, bạn thiết lập dung lượng cho ổ đĩa cài Ubuntu (4) => Shrink (5).
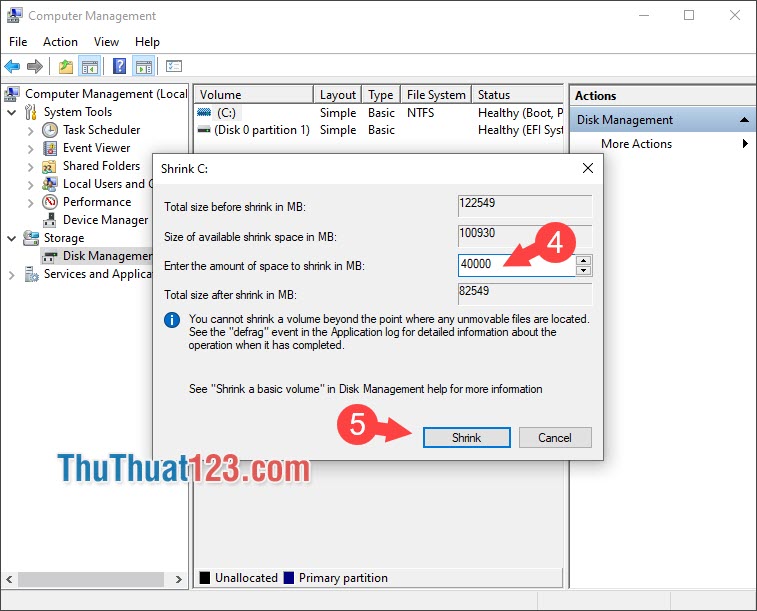
Sau đó, bạn sẽ thấy phân vùng Unallocated được tạo ra như hình dưới:
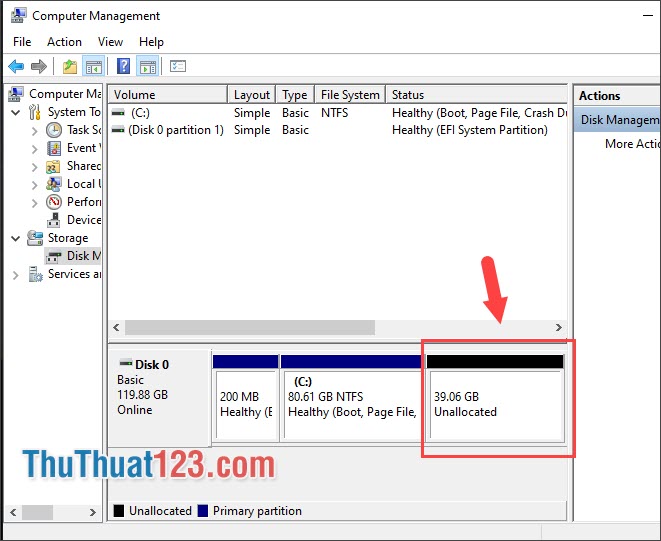
3. Tạo USB cài đặt Ubuntu
Bước 1: Bạn mở Rufus, chọn USB (1) => Select (2) để chọn file ISO cài Ubuntu trên máy tính.
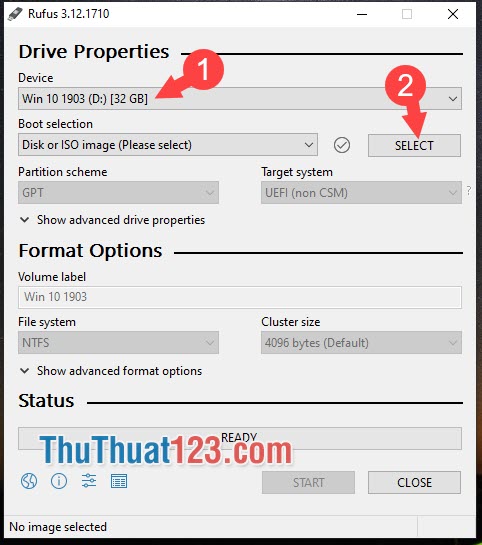
Bước 2: Bạn chọn file ISO Ubuntu (1) => Open (2).
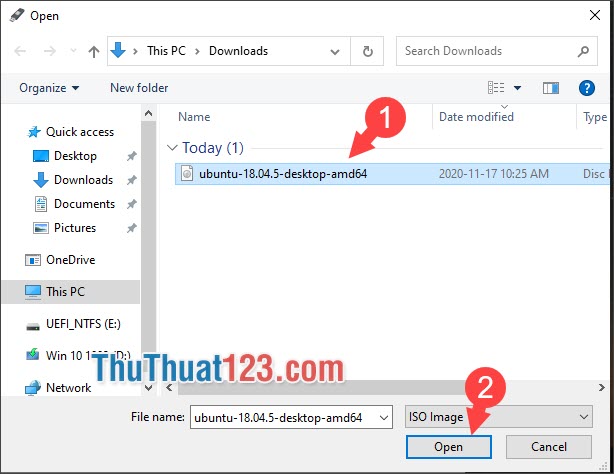
Bước 3: Bạn thiết lập các cài đặt nâng cao như hình dưới (1) => Start (2) để cài đặt.
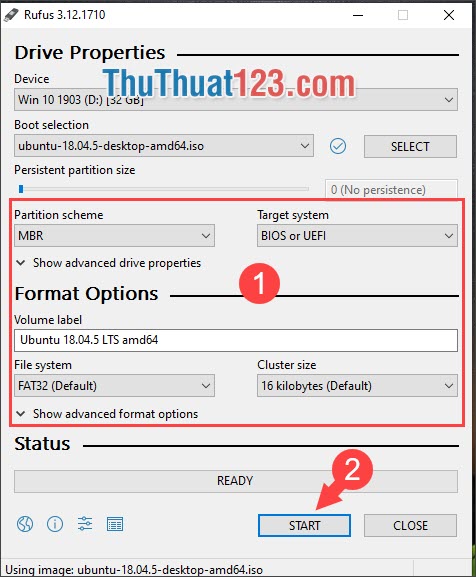
4. Cài đặt Ubuntu song song Windows 10
Bước 1: Bạn khởi động lại máy và boot vào USB cài đặt Ubuntu. Tiếp theo, bạn nhấn vào Install Ubuntu để cài đặt Ubuntu.
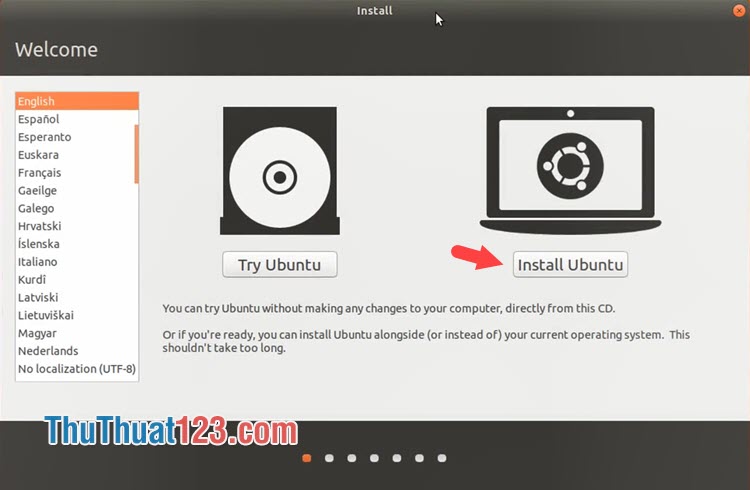
Bước 2: Bạn thiết lập ngôn ngữ chính (1), chọn kiểu gõ (2) => Continue (3).
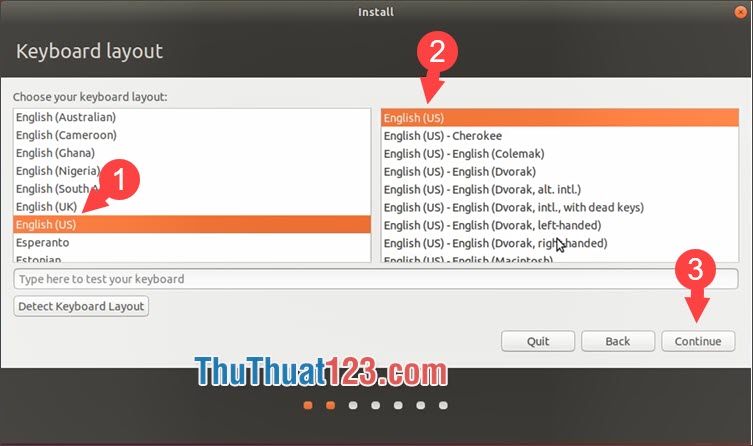
Bước 3: Chọn Normal installation (1) => Install third-party… (2) => Continue (3).
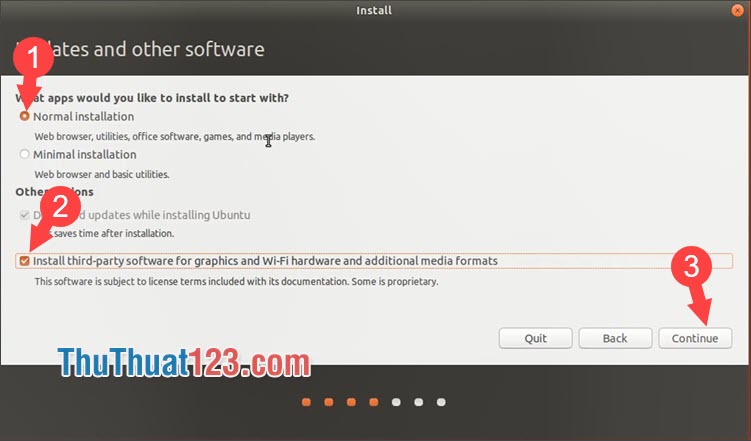
Bước 4: Chọn Something else (1) để cài đặt Ubuntu vào phân vùng trống bạn tạo => Continue (2).
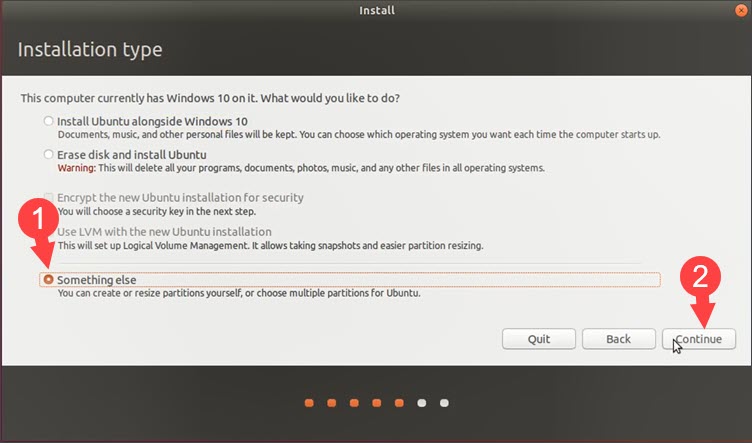
Bước 5: Bạn click chọn phân vùng free space (1) => click vào dấu (+) (2).
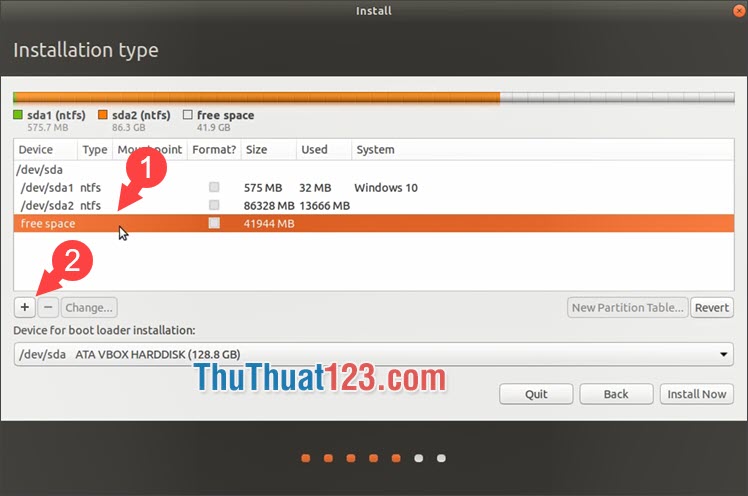
Tiếp theo, bạn thiết lập dung lượng cho ổ chứa bộ cài Ubuntu (3) => đặt Mount point là / (4) => OK (5).
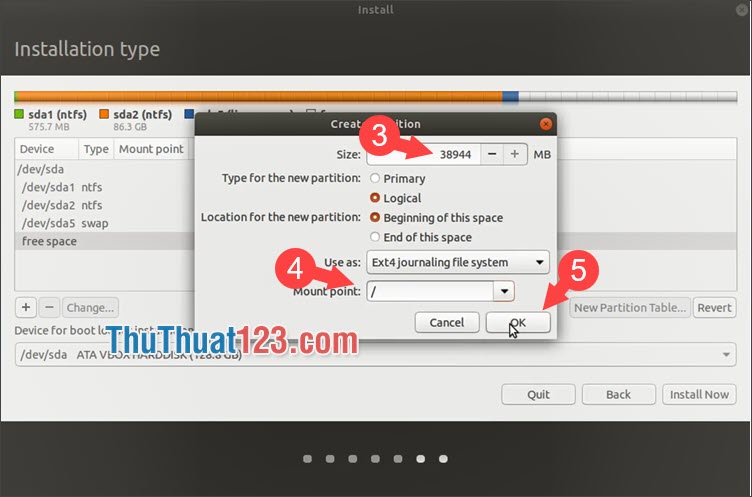
Nhấn Continue để tiếp tục.
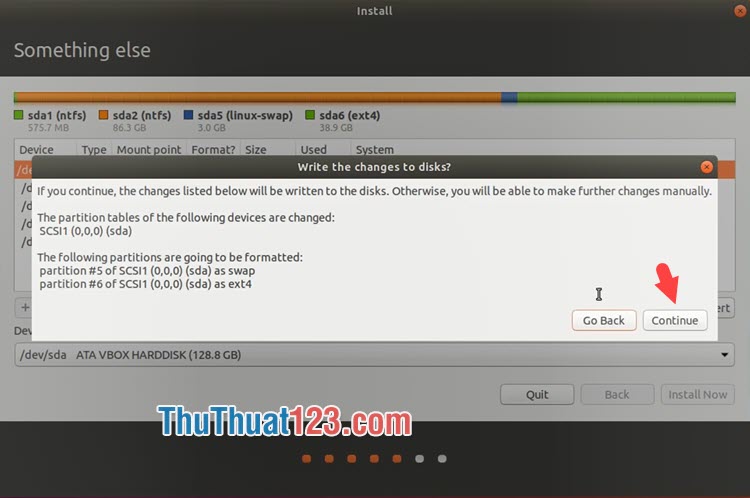
Bước 7: Bạn thiết lập múi giờ (1) => Continue (2).
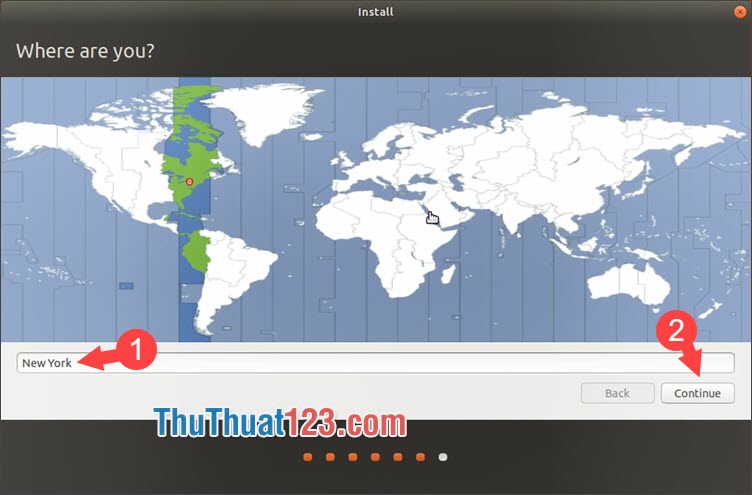
Bước 8: Bạn thiết lập tài khoản và mật khẩu cho Ubuntu (1) => Continue (2).
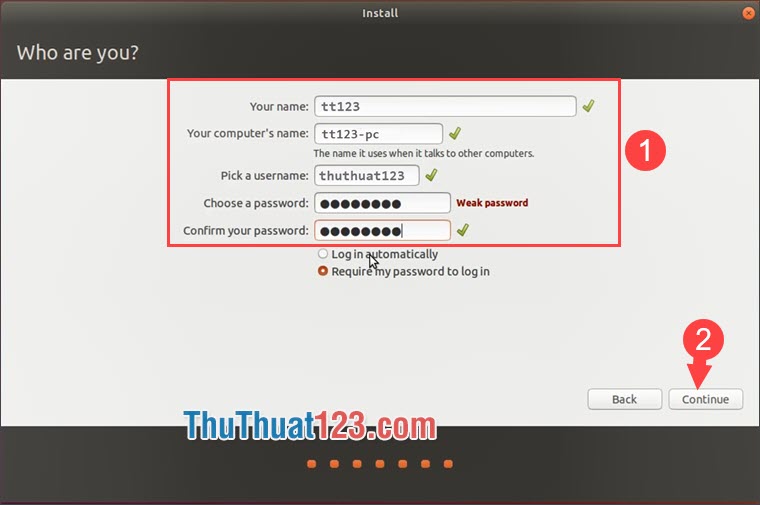
Sau đó, quá trình cài đặt sẽ diễn ra.
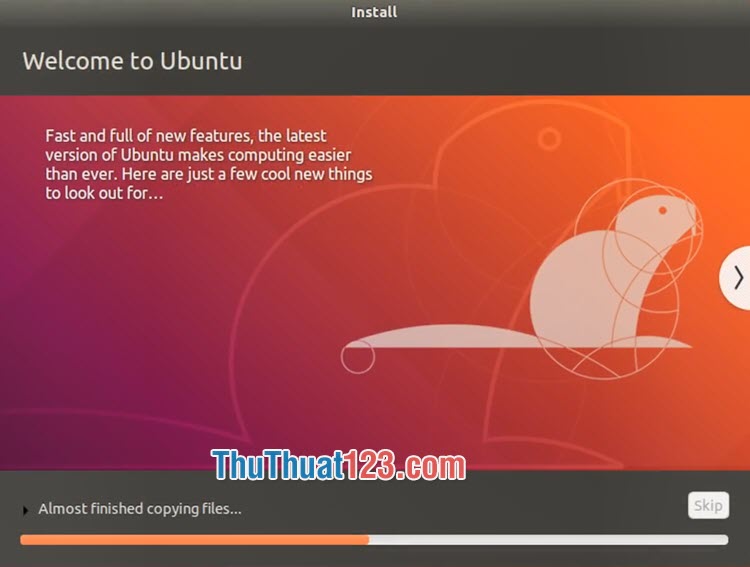
Bước 9: Sau khi cài đặt xong và khởi động vào Ubuntu thì bạn sẽ nhận được yêu cầu khởi động lại. Ấn Restart Now để khởi động lại máy.
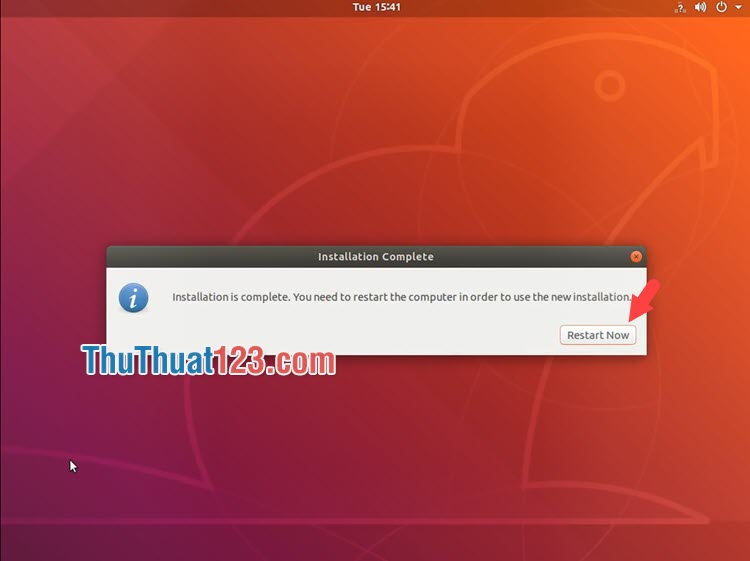
Sau khi khởi động lại máy, bạn sẽ thấy menu boot chứa tùy chọn Ubuntu (1) và Windows 10 (2) như hình dưới là thành công.
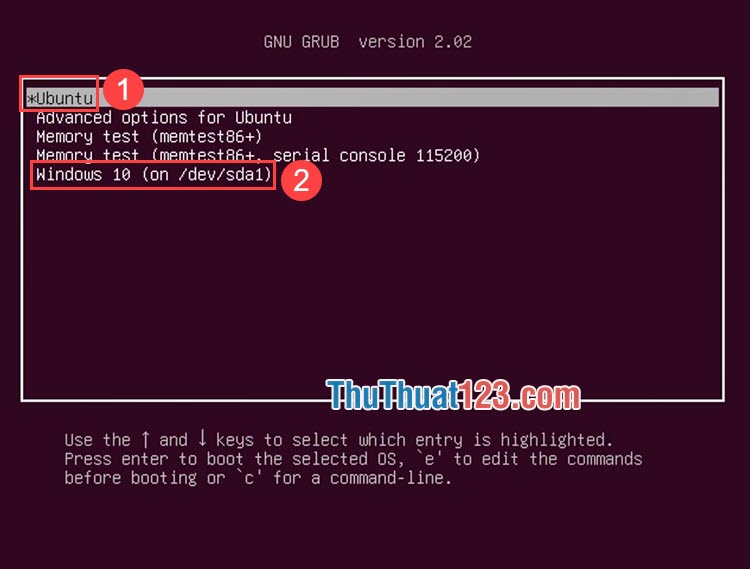
Với những bước thiết lập nhanh, gọn, bạn có thể sử dụng hai hệ điều hành song song là Windows 10 và Ubuntu một cách dễ dàng. Chúc các bạn thành công!