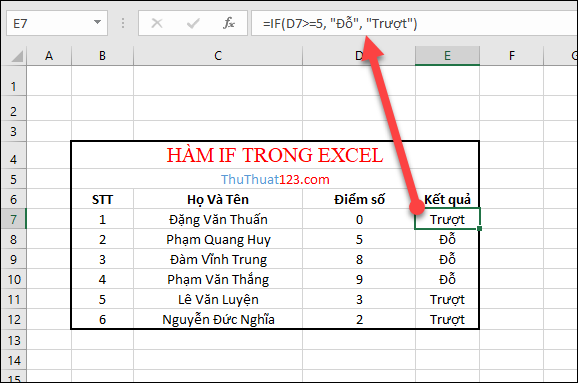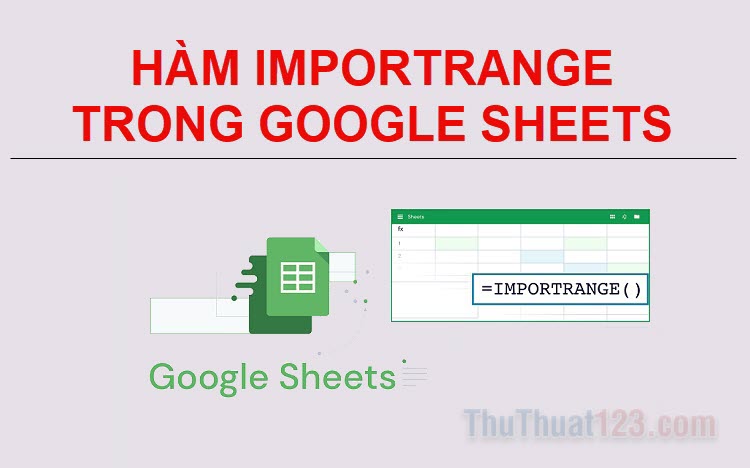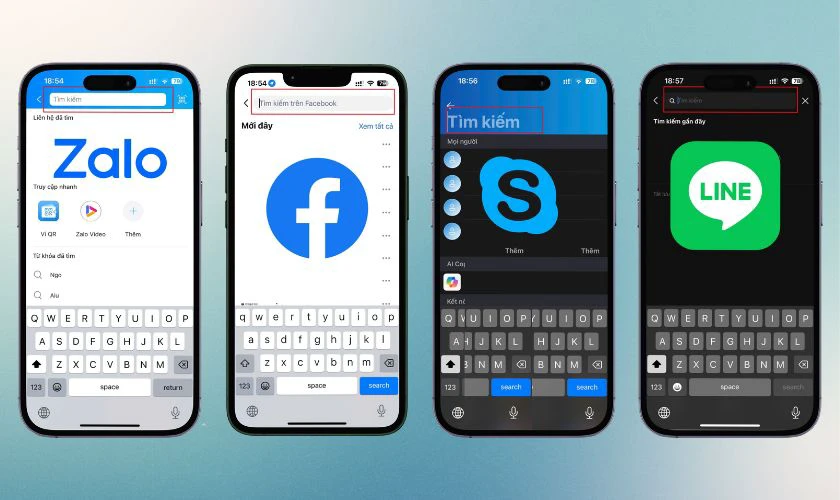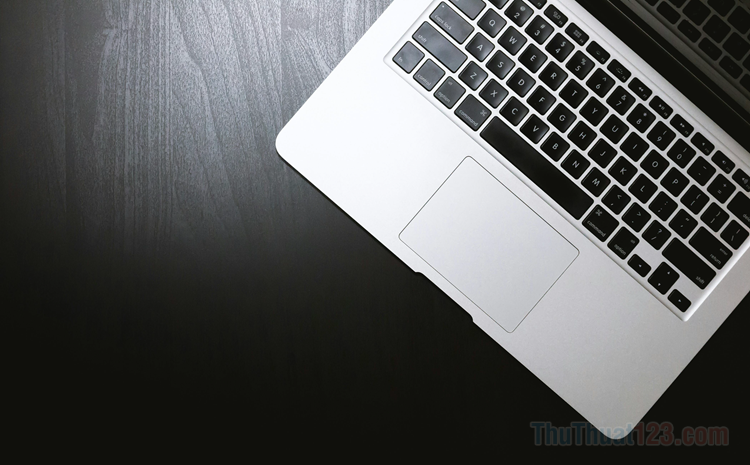Cách làm giảm dung lượng file Excel hiệu quả nhất
Mục lục nội dung
File Excel có dung lượng quá lớn sẽ chiếm nhiều vị trí trong ổ cứng của bạn, để khắc phục điều này các bạn có thể sử dụng các phương pháp làm giảm dung lượng file Excel hiệu quả nhất được ThuThuat123.com đưa ra dưới đây.

1. Dung lượng nhiều do lạm dụng định dạng
Khác với file Word các bạn viết chữ đến đâu thì số trang sẽ hiển thị thêm đến đấy thì Excel lại là một giao diện với nhiều hàng cùng nhiều cột. Nó sẽ ghi nhận mọi tác động của người sử dụng vào các ô dữ liệu giao thoa từ hàng và cột. Mỗi một tác động vào ô dữ liệu sẽ được phần mềm ghi nhận lại và biến nó thành một phần của dung lượng file Excel.
Chính vị vậy nếu bạn vô tình tạo định dạng lên một ô dữ liệu trống (không có ký tự) thì sẽ khiến file Excel của các bạn nặng hơn không cần thiết. Giải pháp được đưa ra ở đây đó là các bạn cần phải xóa các định dạng thừa đó đi.
Khi bạn muốn sử dụng kiểu định dạng nào đó cho một mảng dữ liệu nhưng khi bôi đen lại chẳng may bôi đen cả những ô dữ liệu trống không cần thiết.
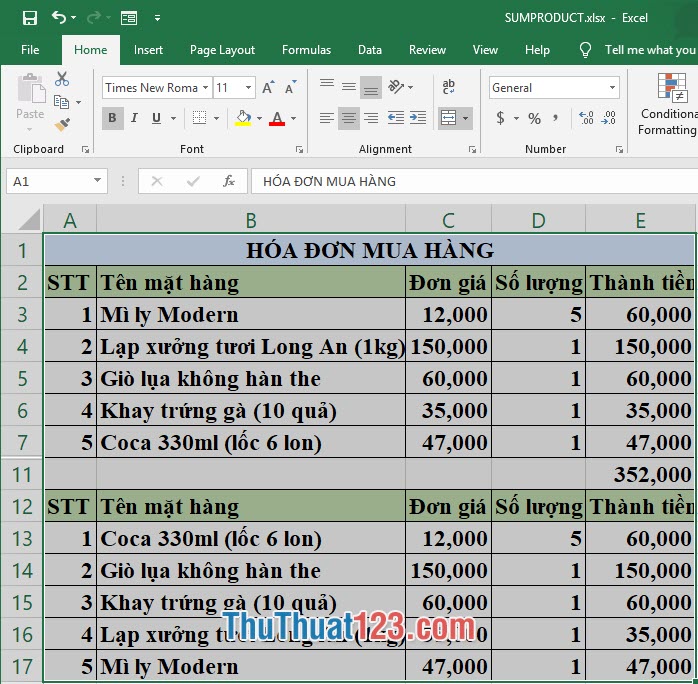
Vì ô trống đó không có ký tự nên các bạn không cần phải tạo định dạng thừa thãi cho chúng, ví dụ như in đậm chữ Bold như hình dưới đây.
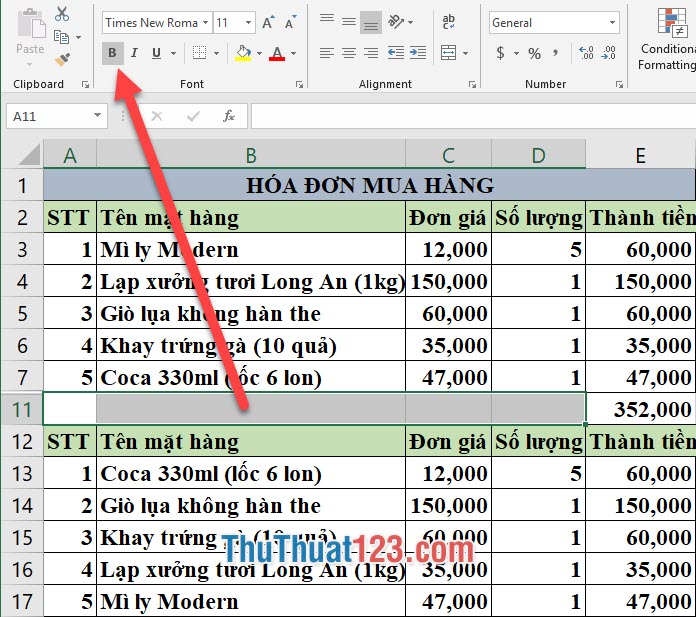
Vì vậy các bạn cần phải loại bỏ định dạng thừa ở những ô ký tự này đi. Để làm được việc đó các bạn cần phải bôi đen những vùng chứa định dạng thừa sau đó mở ribbon Home ra.
Click vào biểu tượng Clear thuộc mục Editing của ribbon này.
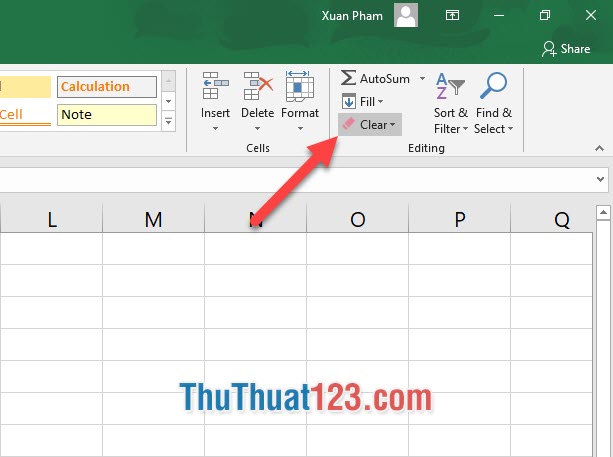
Sau đó các bạn có thể chọn những tùy chọn khác trong chức năng Clear này.
- Clear All: Xóa hết
- Clear Formats: Xóa định dạng
- Clear Contents: Xóa nội dung
- Clear Comments: Xóa bình luận
- Clear Hyperlinks: Xóa link liên kết
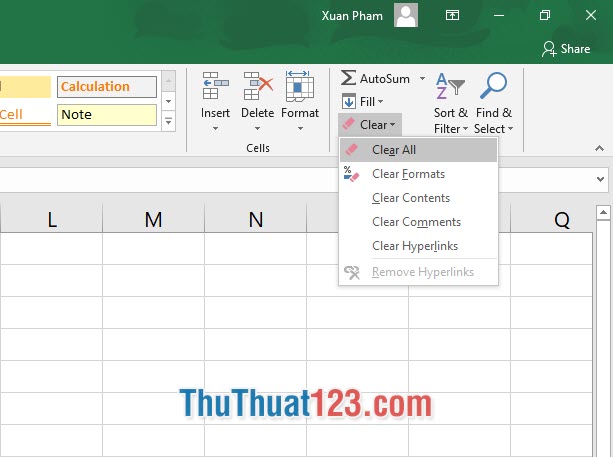
Ngoài ra còn một số bạn hiểu sai cách tạo khoảng trắng xung quanh vùng không có dữ liệu.
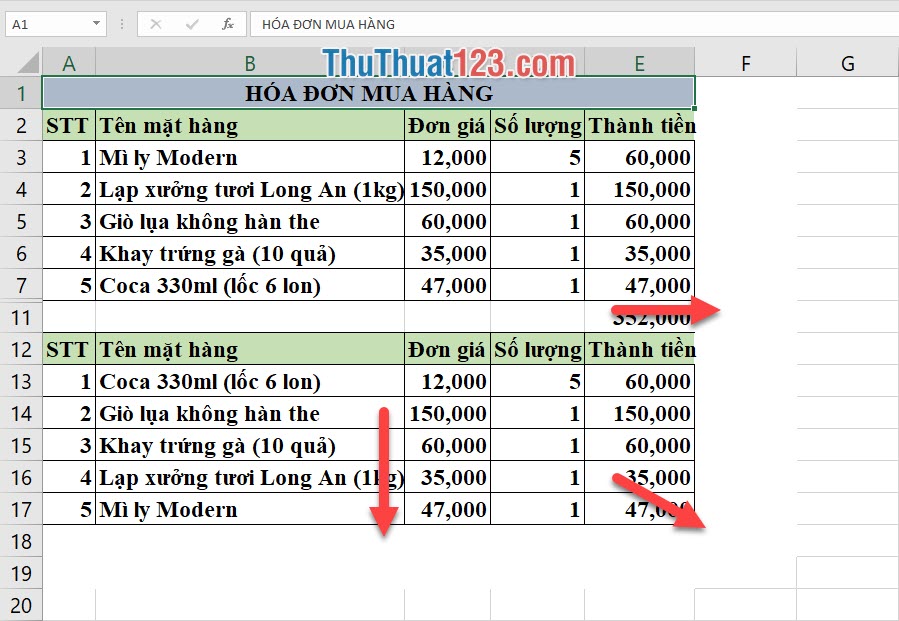
Họ bôi đen tất cả các vùng trống xung quanh rồi đổ màu trắng lên nó để nó biến thành một mảng giấy trắng. Phương pháp này hoàn toàn sai và khiến cho dung lượng file của bạn bị tăng lên đáng kể.
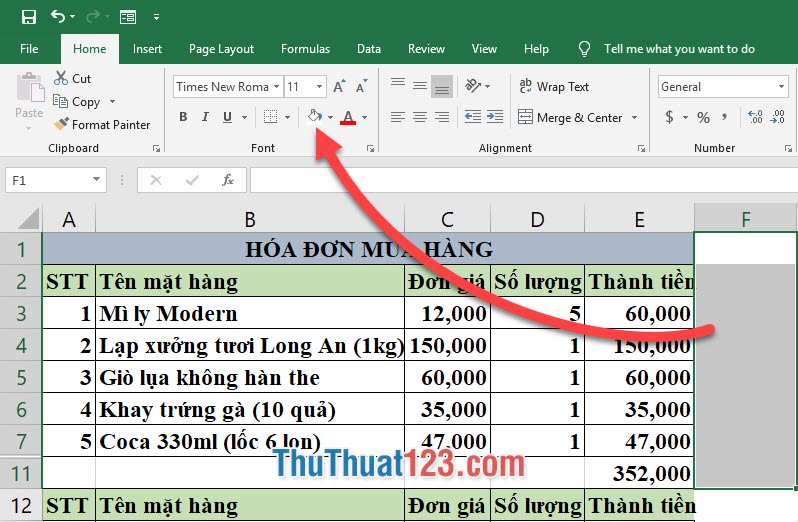
Thay vì sử dụng phương pháp vô bổ đó, các bạn có thể vào ribbon View trên thành công cụ và bỏ đi dấu tích ở Gridlines thuộc mục Show. Khi đó những vị trí không chứa dữ liệu sẽ được ẩn những dấu gạch mờ phân vùng cột và hàng đi.
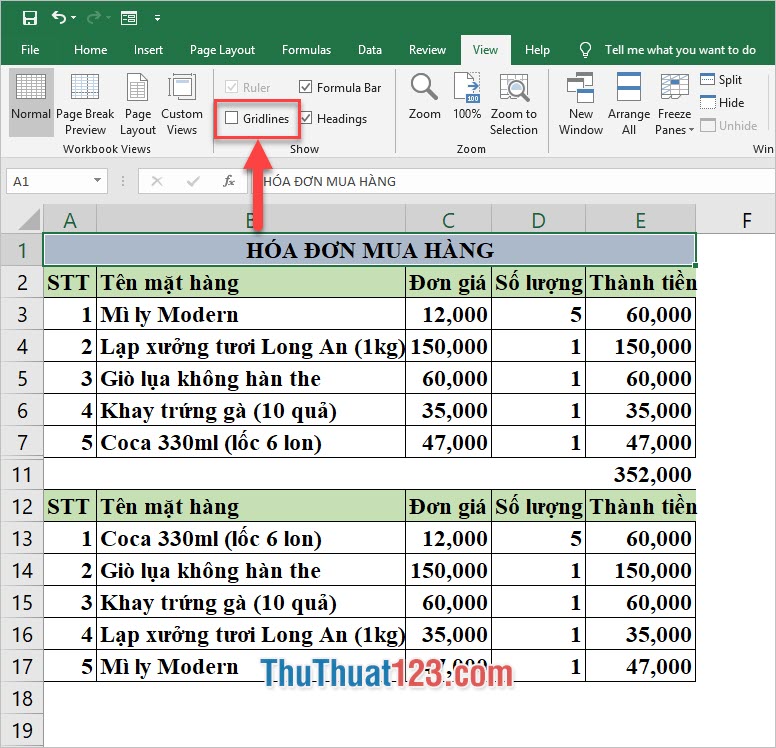
2. Điều chỉnh chế độ tính toán tự động
Việc file Excel chứa nhiều công thức sẽ khiến Excel phải sử dụng nhiều bộ nhớ để tính toán. Nhất là khi bạn để chế độ tính toán tự động (Calculator Automatic) mà không có sự kiểm soát thích đáng sẽ khiến file Excel của bạn trở nên nặng nề hơn. Nhất là khi có sự thay đổi nào đó của một tham số trong phép tính thì toàn bộ những kết quả trong hệ thống công thức cũng sẽ bị thay đổi theo.
Chức năng Calculator Automatic của Excel được bật mặc định để tiện cho việc tính toán của Excel. Bạn có thể cài đặt chức năng này bằng cách truy cập vào ribbon File trên thanh công cụ.
Sau đó click vào mục Options của File.
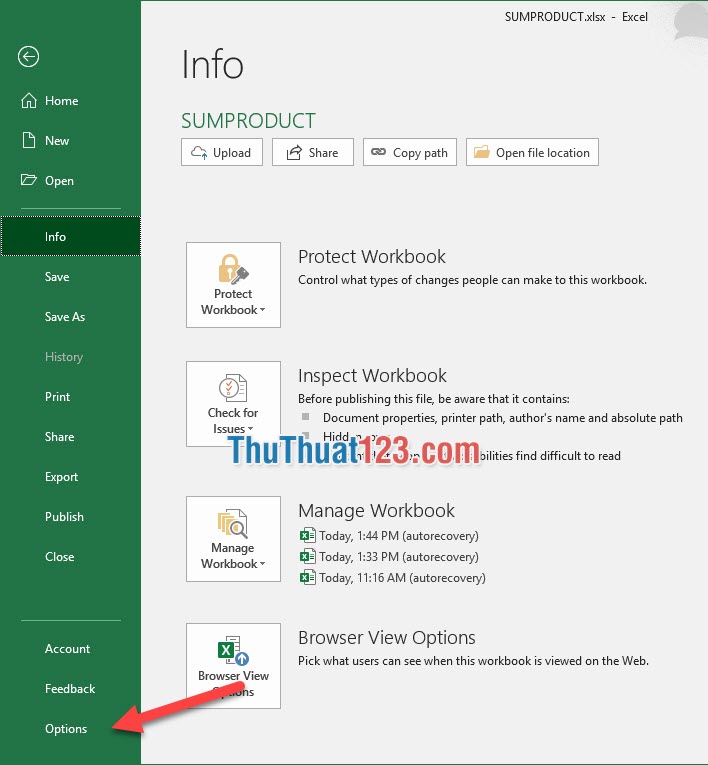
Trong ô cửa sổ chức năng Excel Options vừa mới hiển thị, các bạn có thể chuyển sang tab Formulas.
Các bạn có thể thấy mục Calculator Options của tab này. Trong đó:
- Automatic: Là chế độ tự động tính toán mà thuthuatphanmem đã nói ở trên, nó sẽ được bật mặc định.
- Automatic except for date tables: Chế độ tự động chỉ hạn chế với bảng dữ liệu (khuyên dùng).
- Manual: Chế độ thủ công.
Sau khi lựa chọn cài đặt đúng ý, các bạn có thể click vào OK để xác định cài đặt.
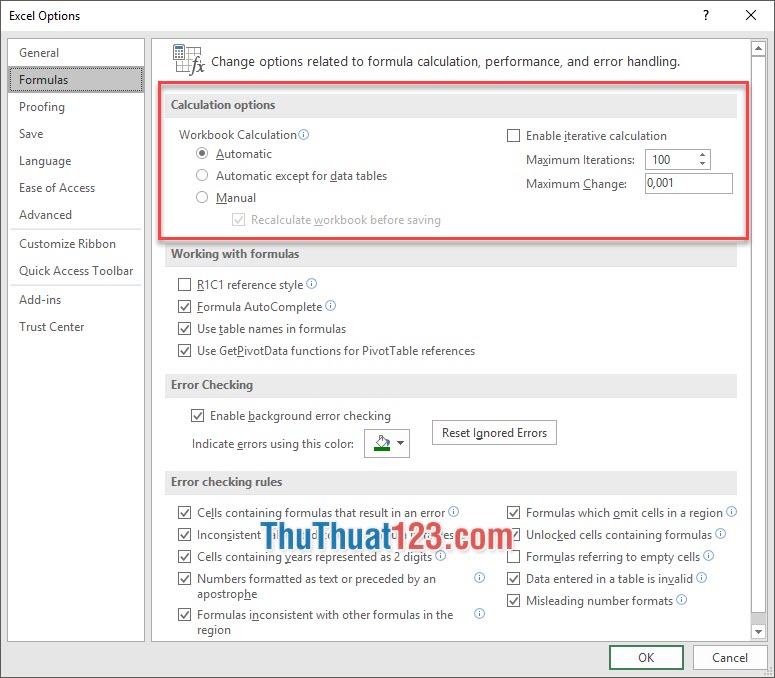
3. Nén hình ảnh được chèn vào Excel
Nếu trong file Excel của bạn được chèn các hình ảnh với dung lượng lớn cũng có thể khiến file bạn nặng hơn bình thường.
Một file ảnh nhẹ thì khoảng mấy cục kB còn nặng thì tới mấy trăm mB tùy chất lượng ảnh vậy nên khi muốn giảm dung lượng file Exel thì các bạn có thể nén dung lượng của những bức ảnh này lại.
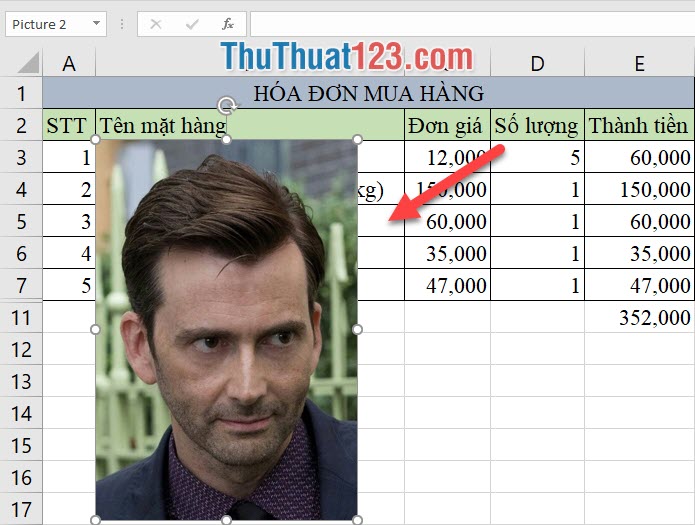
Đầu tiên các bạn click chọn vào bức ảnh muốn nén, một ribbon mới sẽ xuất hiện khi bạn click vào ảnh. Ribbon đó là Picture Format, quản lý các cài đặt hiệu ứng cho bức ảnh.
Các bạn tiếp tục click vào Compress Pictures trong mục Adjust của ribbon này.
Ô cửa sổ tùy chọn Compress Pictures sẽ xuất hiện.
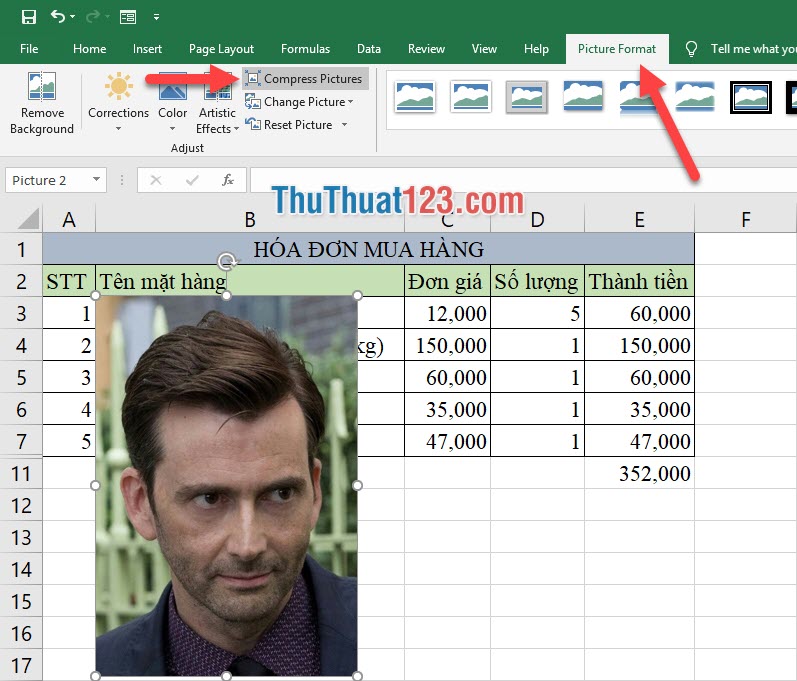
Các bạn tích dấu v vào trước hai dòng của phần Compression options.
- Apply only to this picture (Chỉ áp dụng cho hình ảnh này)
Nếu bạn muốn áp dụng việc nén ảnh cho tất cả các bức ảnh có trong file Excel thì các bạn bỏ dấu tích của dòng này đi.
- Delete cropped areas of pictures (Xóa các vùng bị crop của hình ảnh)
Chức năng này giúp các bạn xóa vĩnh viễn những phần ảnh bị thừa đã được bạn cắt (crop) trước đó khi chỉnh sửa ảnh.
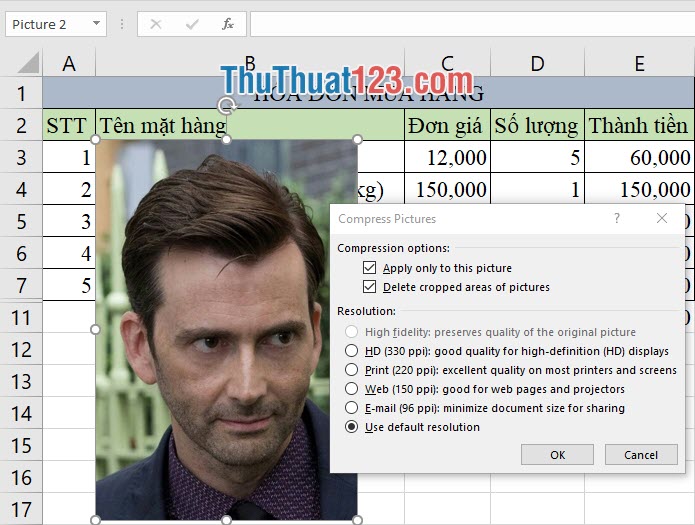
Cảm ơn các bạn đã đọc bài viết của ThuThuat123.com chúng tôi về cách là giảm dung lượng file Excel hiệu quả nhất. Chúc các bạn có thể thực hiện thành công nó trong file dữ liệu của mình.