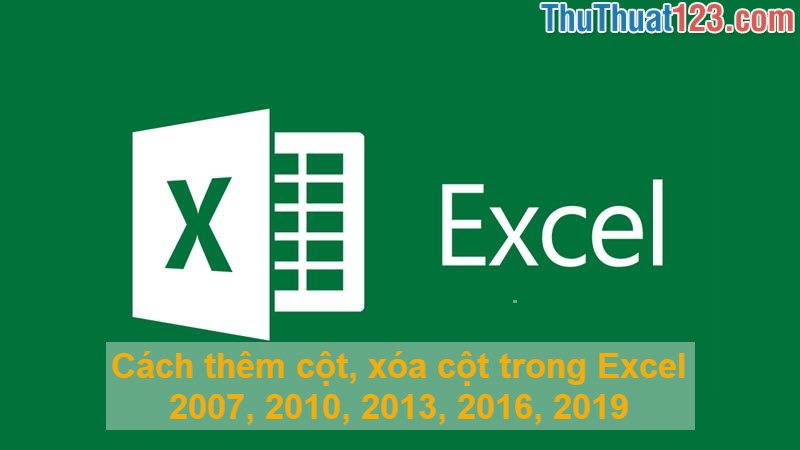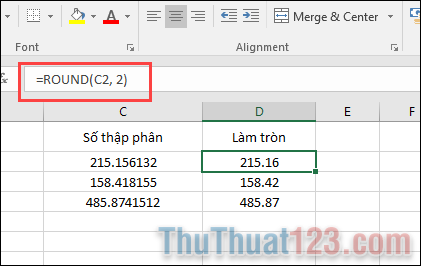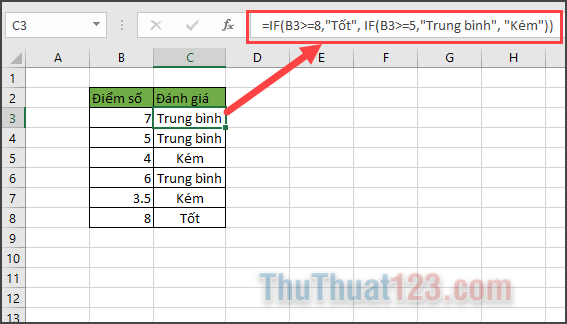Hàm IMPORTRANGE trong Google Sheets - Cách dùng & ví dụ
Mục lục nội dung
Hàm IMPORTRANGE trong Google Sheets giúp liên kết dữ liệu giữa các sheet, hay các bảng tính khác nhau để tìm kiếm và lấy dữ liệu nhanh chóng. Nếu bạn chưa biết hàm IMPORTRANGE trong Google Sheets vậy mời bạn cùng tìm hiểu hàm IMPORTRANGE trong Google Sheets - Cách dùng & ví dụ mà ThuThuat123.com chia sẻ với bạn dưới đây nhé.
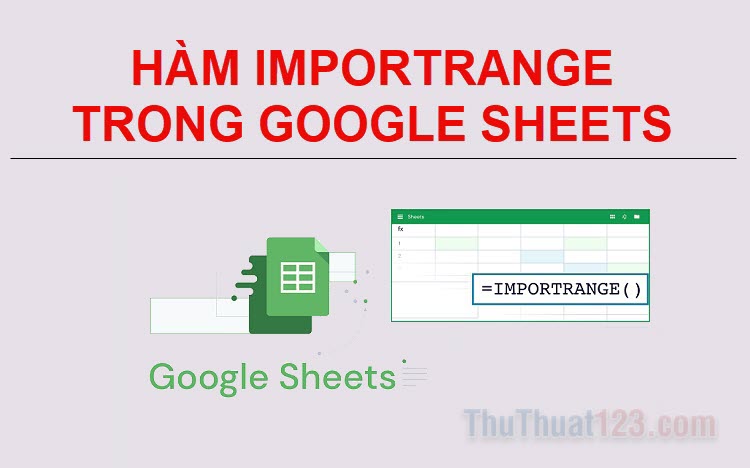
I. Hàm IMPORTRANGE là gì?
Hàm IMPORTRANGE trong Google Sheets là một hàm được tích hợp sẵn cho phép bạn trích xuất dữ liệu từ một bảng tính khác trong cùng hoặc khác tệp Google Sheets một cách nhanh chóng và dễ dàng. Sử dụng hàm IMPORTRANGE giúp bạn xử lý dữ liệu giữa các tệp Google Sheets khác nhau một cách nhanh chóng.
II. Cú pháp hàm IMPORTRANGE
|
=IMPORTRANGE(spreadsheet_url; chuỗi_dải_ô) |
Trong đó:
- IMPORTRANGE là tên hàm
- spreadsheet_url là đường dẫn của trang tính mà bạn cần lấy dữ liệu
- chuỗi_dải_ô là chuỗi dải ô sẽ lấy từ spreadsheet_url trích xuất sang trang tính hiện tại. Chuỗi này có định dạng "[sheet_name!]range" (ví dụ: "Sheet1!A2:B6" hoặc "A2:B6")
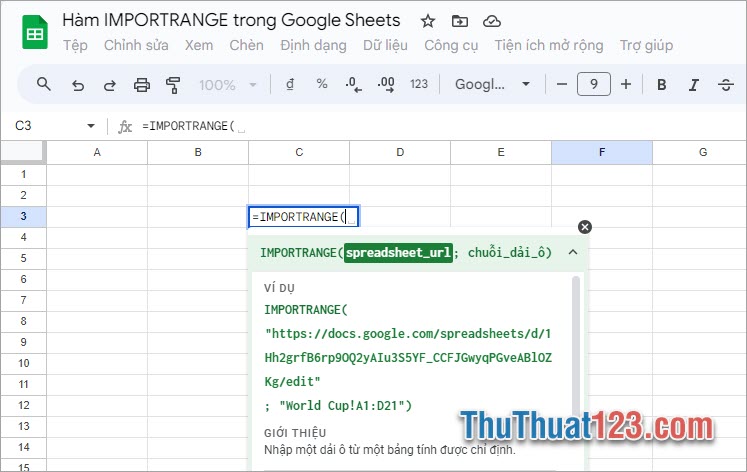
III. Lưu ý sử dụng hàm IMPORTRANGE
- Khi sử dụng hàm IMPORTRANGE, Google Sheets sẽ yêu cầu bạn xác nhận quyền truy cập và cấp phép kết nối giữa bảng tính nguồn và bảng tính đích. Bạn chỉ cần làm theo hướng dẫn để xác nhận và cấp phép, sau đó dữ liệu sẽ được trích xuất và hiển thị trong bảng tính đích
- Hàm IMPORTRANGE trong Google Sheet sẽ không hoạt động (báo lỗi #ERROR!) khi dữ liệu trích ra có kích thước quá lớn.
IV. Cách sử dụng hàm IMPORTRANGE và ví dụ
1. Sử dụng hàm IMPORTRANGE để trích xuất dữ liệu từ trang tính khác
Để trích xuất dữ liệu từ trang tính khác bạn chỉ cần sử dụng hàm IMPORTRANGE, cách sử dụng hàm như sau:
1. Trong trang tính mà bạn muốn dữ liệu sau khi trích xuất sẽ hiển thị tại đây, chọn một ô và nhập hàm:
|
=IMPORTRANGE(“ |
2. Dán đường dẫn sang trang tính mà bạn muốn trích xuất dữ liệu:
|
=IMPORTRANGE(“đường dẫn”; |
3. Nhập tên sheet cần trích xuất và vùng ô dữ liệu (ví dụ A1:D5) muốn trích xuất
|
=IMPORTRANGE(“đường dẫn”;”Tensheet!A1:D5”) |
Ví dụ: Trích xuất dữ liệu từ ô A6 đến ô H14 trong sheet Bai1 trong trang tính Trang Dữ Liệu.
Bước 1: Đầu tiên bạn cần sao chép đường dẫn tới trang tính Trang Dữ Liệu.
https://docs.google.com/spreadsheets/d/1CC15eEATwrEw7k_7E3zEIhZRF5DXvjbKSEt2mGM-ZDM/edit#gid=0
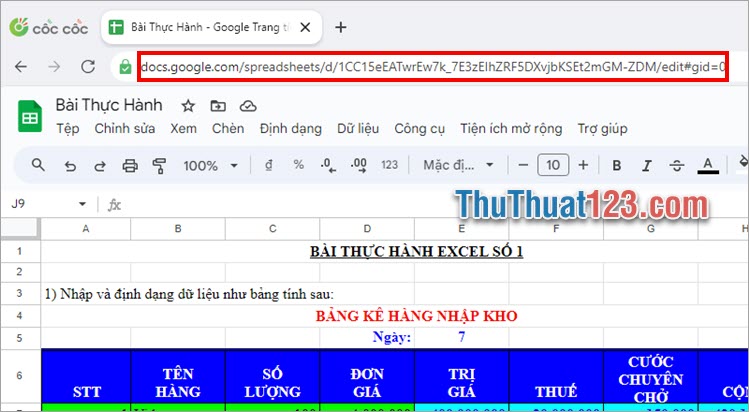
Bước 2: Trong trang tính hiển thị kết quả trích xuất dữ liệu, bạn chọn ô bắt đầu muốn hiển thị dữ liệu trích xuất và nhập hàm =IMPORTRANGE(“
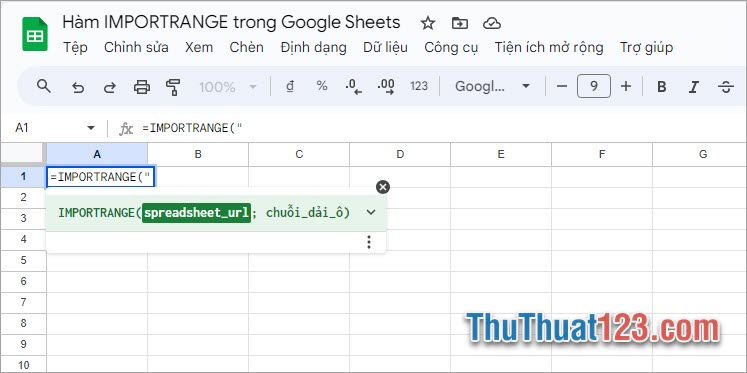
Bước 3: Dán đường dẫn vừa sao chép vào hàm và đóng ngoặc kép và viết dấu phẩy (“;).
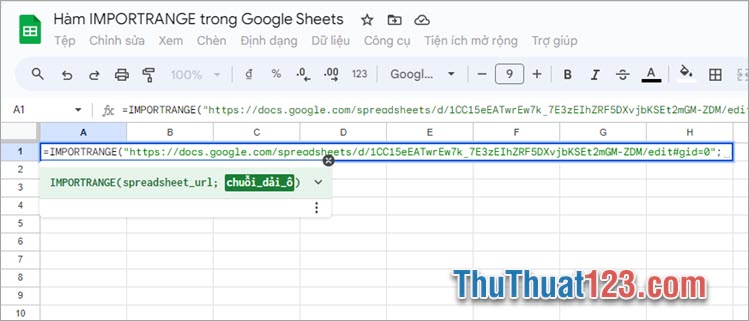
Bước 4: Viết tên sheet và vùng cần trích xuất dữ liệu “Bai1!A6:H14”) và nhấn Enter.
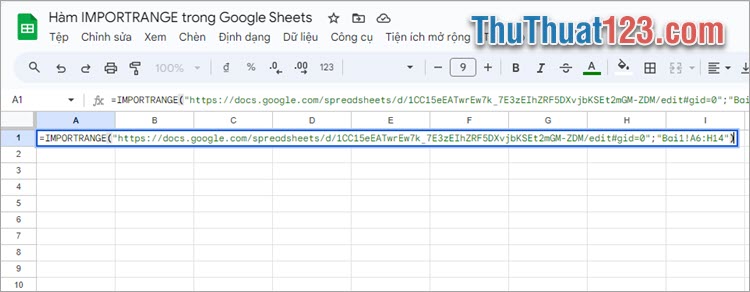
Vì cần xác định quyền truy cập và cấp phép kết nối giữa bảng tính nguồn và bảng tính đích, nên bạn cần chọn vào ô đã nhập hàm và chọn Cho phép truy cập.
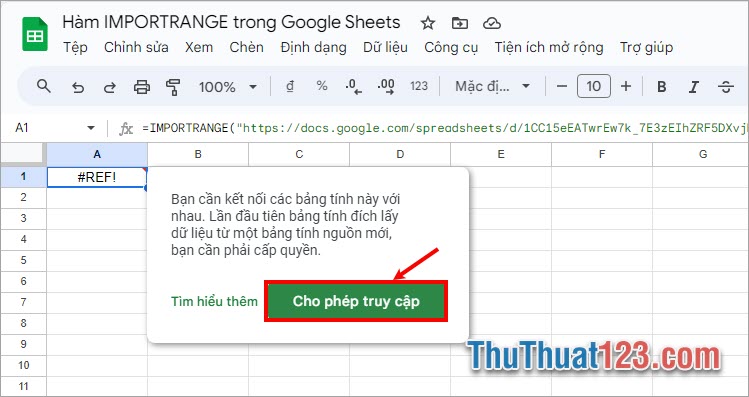
Như vậy bạn đã trích xuất được dữ liệu như mong muốn.
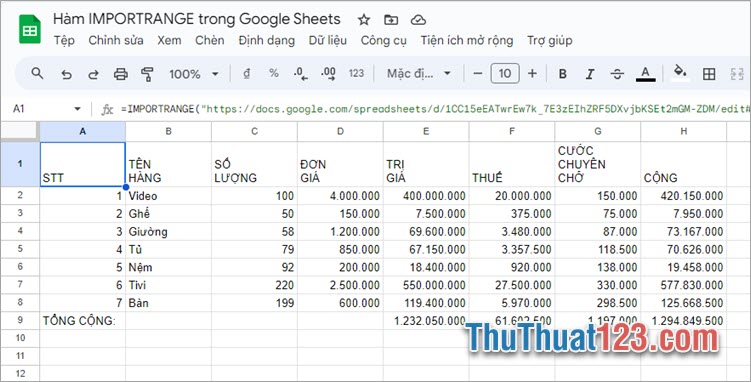
2. Sử dụng hàm IMPORTRANGE để trích xuất dữ liệu có điều kiện
Để trích xuất dữ liệu có điều kiện, bạn sử dụng hàm IMPORTRANGE kết hợp hàm QUERY – là hàm cho phép sử dụng các lệnh cơ sở dữ liệu, giúp tra cứu, lọc dữ liệu, kết hợp nhiều dữ liệu từ nhiều sheet khác nhau thành 1 sheet,.... Công thức hàm QUERY = QUERY(dữ liệu; truy vấn; [tiêu đề]). Trong đó:
- Dữ liệu là phạm vi dữ liệu cần thực hiện truy vấn
- Truy vấn là câu truy vấn cần thực hiện
- Tiêu đề là phần không bắt buộc, có thể điền giá trị hoặc bỏ trống, giá trị mặc định là 1 (nhập là 0 để bỏ qua không lấy tên cột tiêu đề, 1 nếu muốn lấy tên cột tiêu đề)
Ví dụ: Trích xuất và hiển thị tất cả các dữ liệu trong bảng từ A1:H8 của sheet Bai1 trong trang Trang Dữ Liệu có số lượng trong cột 3 lớn hơn hoặc bằng 100.
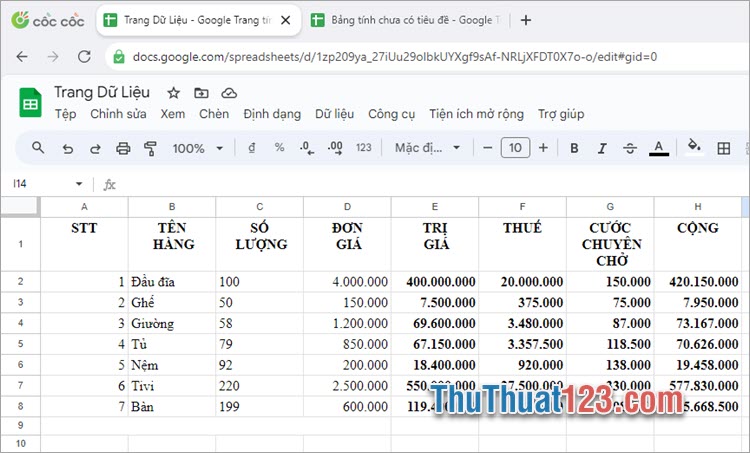
Bạn nhập hàm như sau:
|
=Query(IMPORTRANGE("https://docs.google.com/spreadsheets/d/1zp209ya_27iUu29olbkUYXgf9sAf-NRLjXFDT0X7o-o/edit#gid=0";"Bai1!A1:H8");"select Col2 where Col3 >=100") |
Trong đó:
- IMPORTRANGE là hàm trích xuất dữ liệu từ đường dẫn trên, trong sheet Bai1 từ ô A1 đến ô H8.
- select * where Col3 >=100” là chọn cột 2 trong bảng dữ liệu từ A1:H8 đó với điều kiện cột 3 của bảng từ A1:H8 có giá trị lớn hơn hoặc bằng 100. Nếu muốn hiển thị cột nào thì bạn thay dấu * bằng tên cột đó (Col1 hay Col2, …)
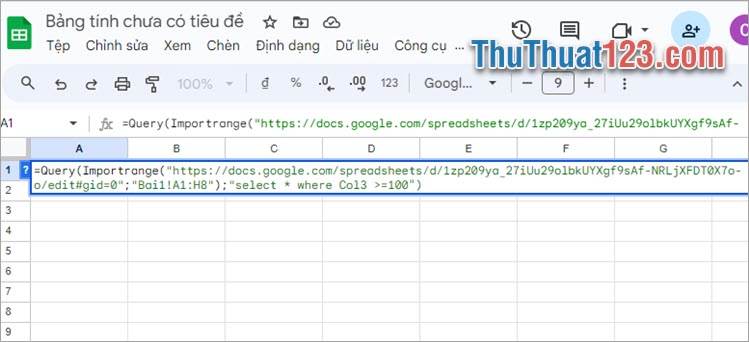
Bạn cần cấp quyền truy cập cho hàm IMPORTRANGE, kết quả bạn sẽ được như sau:
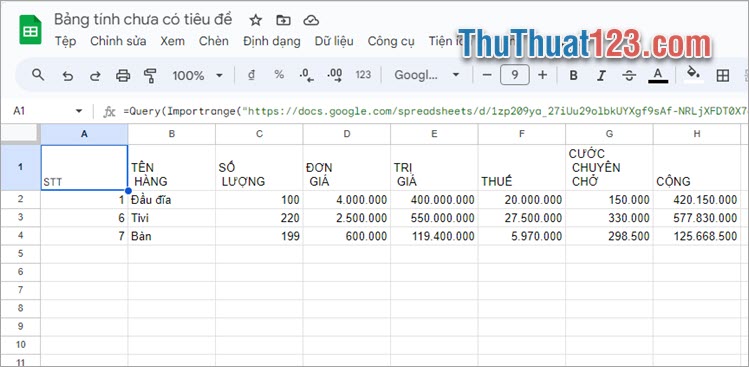
3. Sử dụng hàm IMPORTRANGE kết hợp với hàm IF
Hàm IF trong Google Sheet cho phép bạn kiểm tra biểu thức hay một phép so sánh, sau đó trả về giá trị dựa trên kết quả của biểu thức đó.
Công thức hàm IF:
|
=IF(biểu_thức_logic; giá_trị_nếu_đúng; giá_trị_nếu_sai) |
Trong đó:
- biểu_thức_logic: Là biểu thức hoặc phép so sánh
- giá_trị_nếu_đúng: Giá trị trả về nếu điều kiện là đúng
- giá_trị_nếu_sai: Giá trị trả nếu biểu_thức_logic sai
Ví dụ: Nếu ô A1 là "Hiện Dữ Liệu" thì sẽ trả về kết quả là bảng dữ liệu của sheet Bai1 trong sheet Trang Dữ Liệu.
Trong ô B1 bạn nhập công thức hàm IMPORTRANGE kết hợp hàm IF:
|
=IF(A1="Hiện Dữ Liệu";IMPORTRANGE("https://docs.google.com/spreadsheets/d/1CC15eEATwrEw7k_7E3zEIhZRF5DXvjbKSEt2mGM-ZDM/edit#gid=0";"Bai1!A:H");"") |
Trong đó:
- A1="Hiện Dữ Liệu" là biểu thức so sánh, nếu A1 có giá trị là Hiện Dữ Liệu
- Hàm IMPORTRANGE là nếu biểu thức so sánh đúng thì sẽ truy xuất và trả về dữ liệu từ cột A đến cột H của sheet Bai1 trong sheet có đường dẫn tới sheet Trang Dữ Liệu
- ““ : Nếu A1 không phải là Hiện Dữ Liệu thì trả về kết quả là giá trị trống
Sau đó nhấn Enter để thực thi hàm.
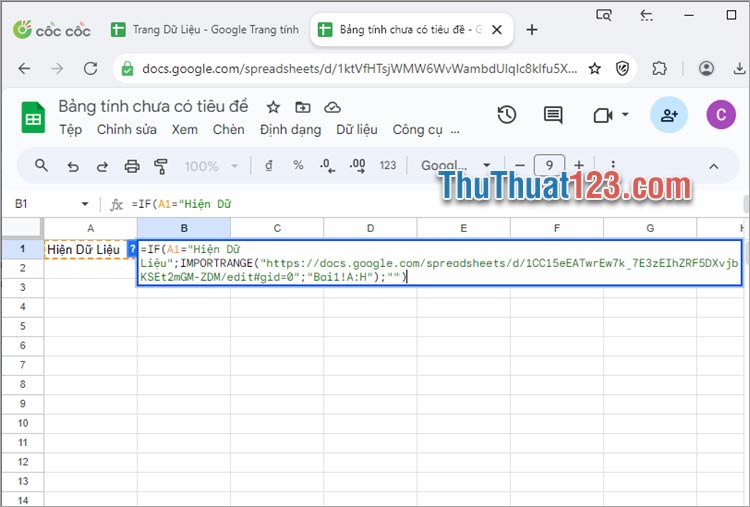
Bạn cần xác nhận đồng ý cho phép truy cập khi Google Sheet yêu cầu.
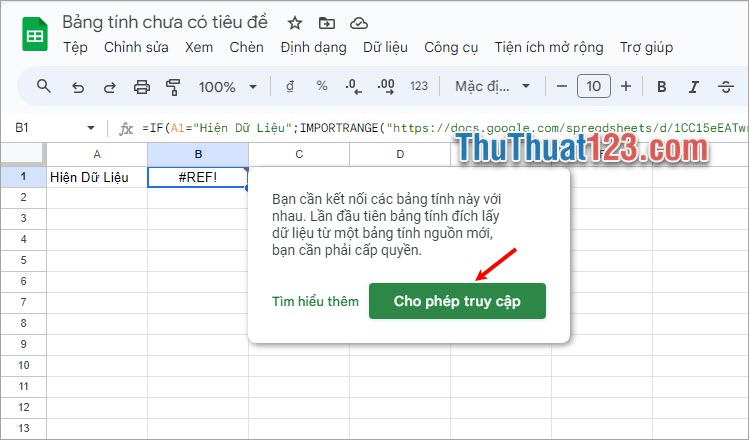
Kết quả bạn sẽ được như sau:
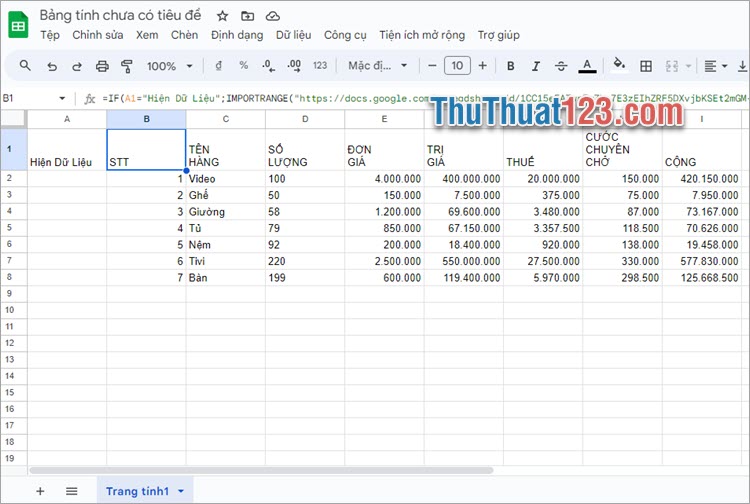
Như vậy khi cần xử lý dữ liệu trong nhiều sheets hay trong nhiều bảng tính Google Sheets khác nhau thì hàm IMPORTRANGE là một hàm quan trọng và hữu ích với bạn. Trên đây ThuThuat123.com đã chia sẻ với bạn cú pháp hàm IMPORTRANGE cũng như cách sử dụng hàm IMPORTRANGE và ví dụ minh họa cụ thể. Hi vọng bài viết sẽ hữu ích cho bạn, giúp bạn xử lý dữ liệu trên Google Sheets nhanh chóng hơn. Cảm ơn bạn đã quan tâm và theo dõi bài viết này.