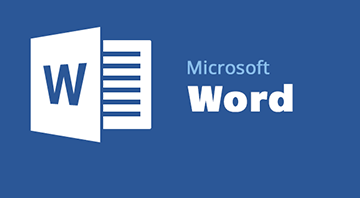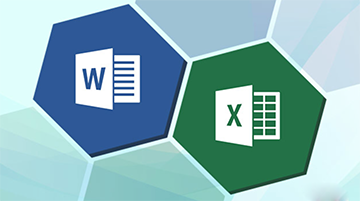Cách làm chữ cong trong Word
Khi thiết kế trang bìa tài liệu, hay thiết kế hình ảnh trên Word... thì kiểu chữ cong, chữ tạo thành vòng tròn trong Word cũng được sử dụng rất nhiều. Khi viết cách làm chữ cong trong Word, bạn sẽ thiết kế được rất nhiều kiểu chữ đẹp, phù hợp với rất nhiều yêu cầu trong học tập cũng như trong công việc. Nếu bạn mới làm quen với Word và chưa biết cách làm chữ cong trong Word, vậy mời bạn cùng tham khảo cách làm chữ cong trong Word mà ThuThuat123.com chia sẻ với bạn trong bài viết dưới đây nhé.
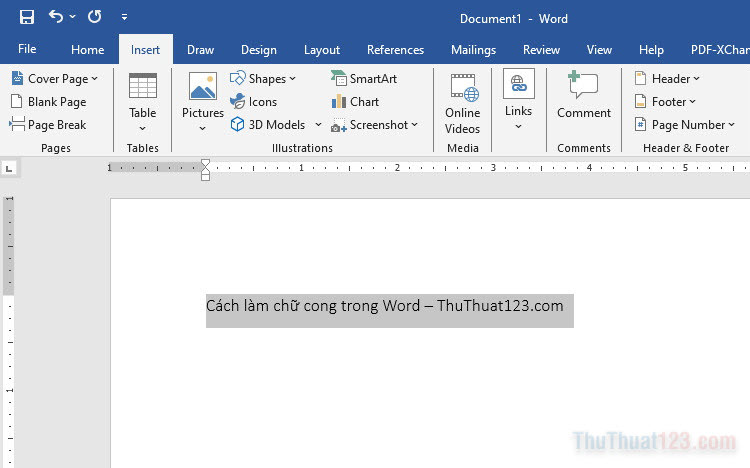
Dưới đây ThuThuat123.com chia sẻ với bạn các bước để làm chữ cong trong Word, mời bạn cùng tham khảo nhé.
Bước 1: Chuyển chữ cần làm cong sang kiểu chữ nghệ thuật
Trên file Word cần viết chữ cong, bạn chọn phần chữ muốn làm cong bằng cách bôi đen chữ, tiếp theo chọn thẻ Insert.
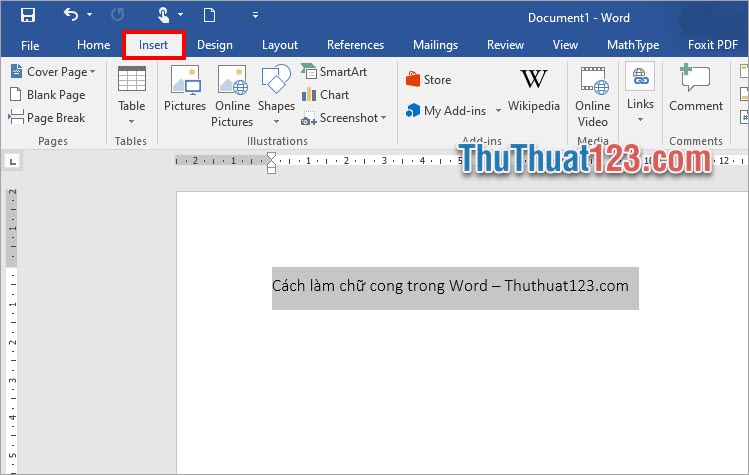
Tiếp theo chọn WordArt → chọn kiểu chữ nghệ thuật.
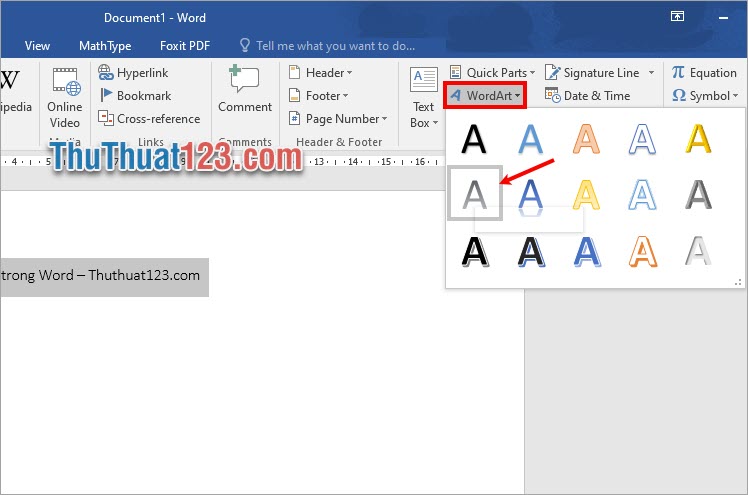
Bước 2: Làm chữ cong trong Word
Khi bạn chọn vào chữ nghệ thuật vừa tạo, trên Word sẽ xuất hiện thẻ Format của phần Drawing Tools, tại đây bạn có chỉnh sửa kiểu chữ nghệ thuật, màu sắc chữ, màu hình bao quanh chữ, và rất nhiều căn chỉnh khác trong các phần Insert Shapes, Shape Styles, WordArt Styles, Text, Arrange, Size của thẻ Format.
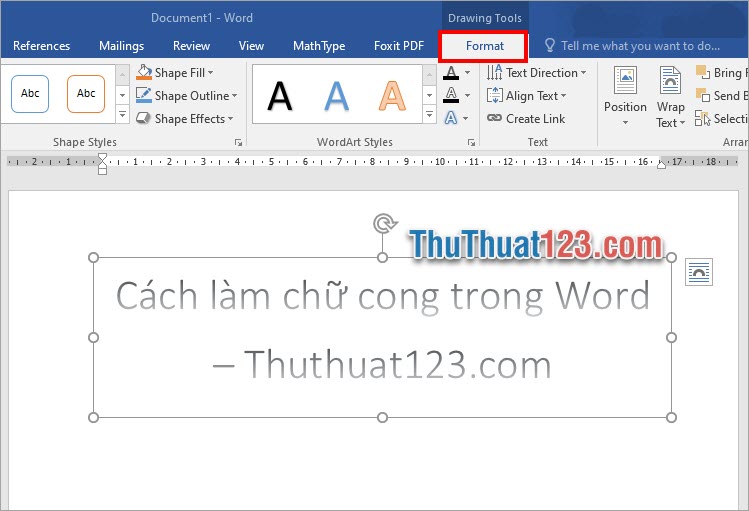
Để làm chữ cong trong Word, trong thẻ Format bạn chọn biểu tượng Text Effects → Transform → chọn kiểu làm chữ cong trong Word.
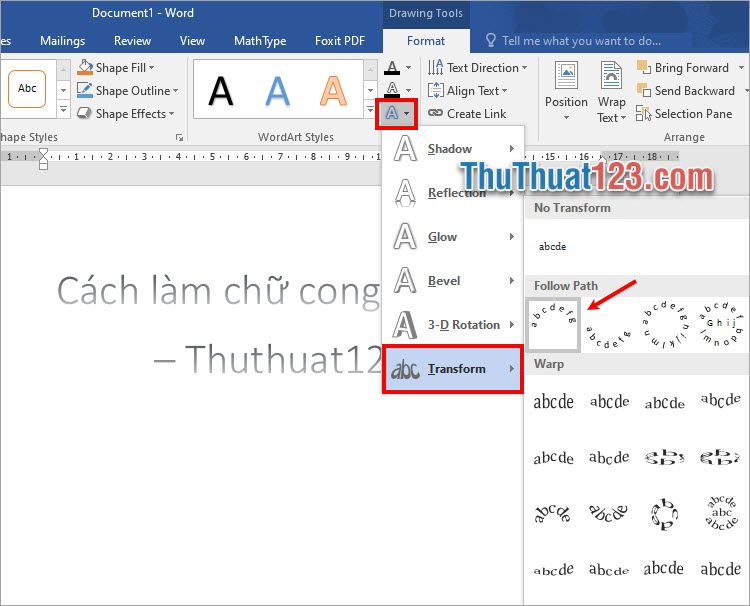
Như vậy bạn đã làm chữ cong trong Word, để chỉnh sửa chữ cong cho phù hợp với mục đích của bạn, bạn cần thực hiện chỉnh sửa chữ cong ở bước dưới.
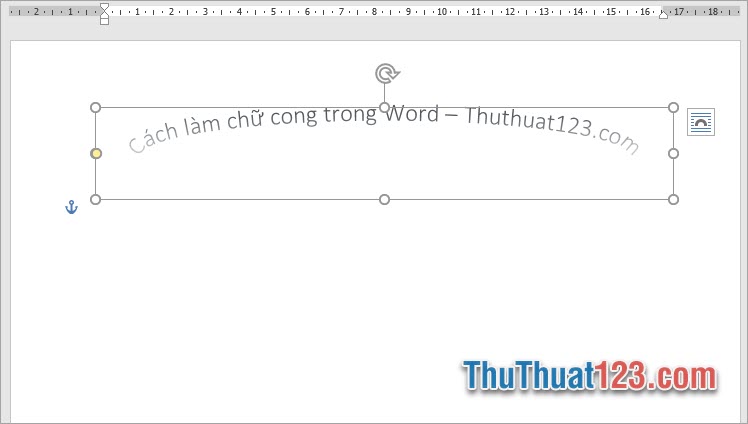
Bước 3: Chỉnh sửa chữ cong trong Word
Bạn chọn vào phần chứa chữ đã được làm cong, lúc này sẽ xuất hiện 8 nút tròn nhỏ ở các góc và giữa khung chứa chữ cong, bạn chỉ cần di chuyển chuột vào các nút tròn này khi chuột xuất hiện biểu tượng mũi tên hai chiều là bạn có thể kéo thu nhỏ, hay phóng to chữ cong.
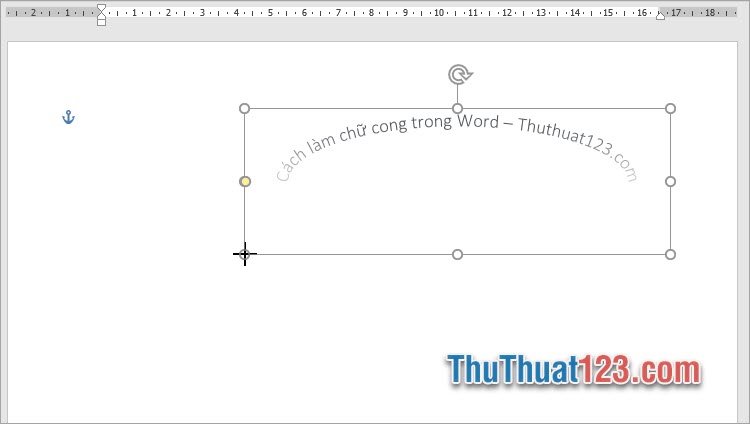
Để chỉnh sửa độ cong của chữ, bạn nhấn giữ chuột vào nút tròn vàng bên cạnh khung chữ và di chuyển để chỉnh sửa độ cong cho chữ trong Word.
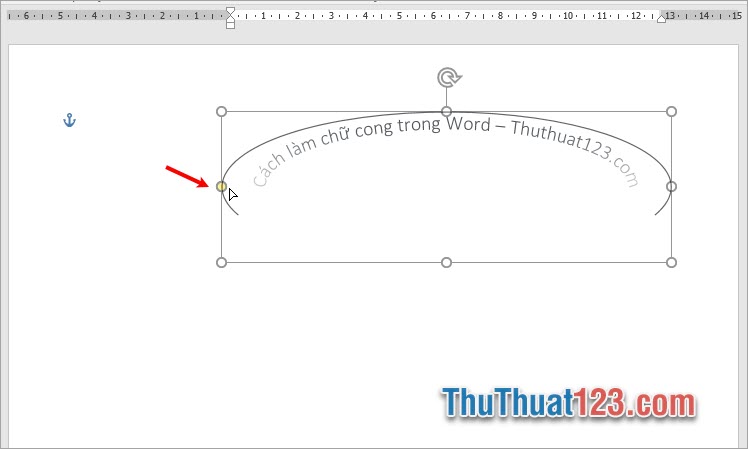
Xoay chữ cong trong Word
Để xoay chữ cong trong Word bạn chỉ cần chọn vào khung chứa chữ cong, di chuyển chuột lên phần mũi tên tròn, khi chuột xuất hiện mũi tên tròn bạn nhấn giữ và xoay chữ đúng theo ý muốn.
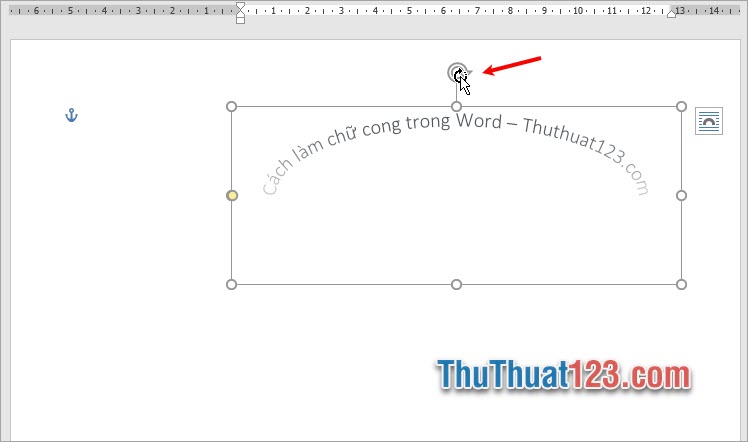
Di chuyển chữ cong trong Word
Để di chuyển chữ cong trong Word bạn di chuyển chuột vào các cạnh của khung chứa chữ cong khi chuột xuất hiện mũi tên 4 chiều, bạn chỉ cần nhấn giữ và kéo chữ cong đến vị trí mong muốn.
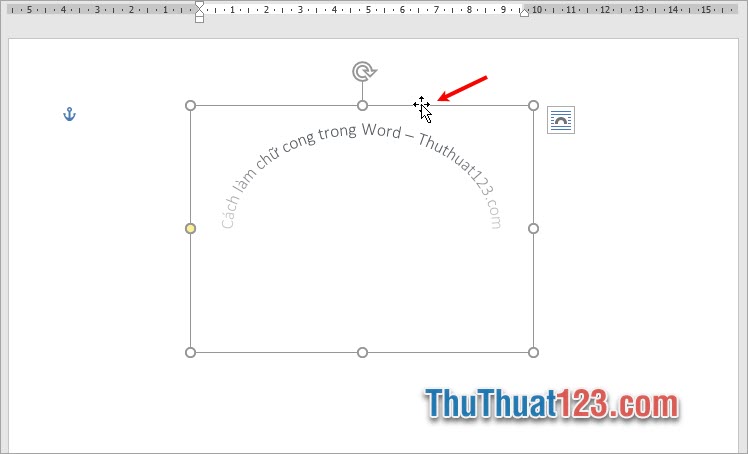
Xóa kiểu chữ cong trong Word
Nếu bạn không muốn làm chữ cong nữa và muốn chữ quay về dạng chữ nghệ thuật ban đầu, bạn chỉ cần chọn vào khung chứa chữ cong, chọn thẻ Format → biểu tượng Text Effects → Transform → chọn kiểu chữ trong phần No Transform.
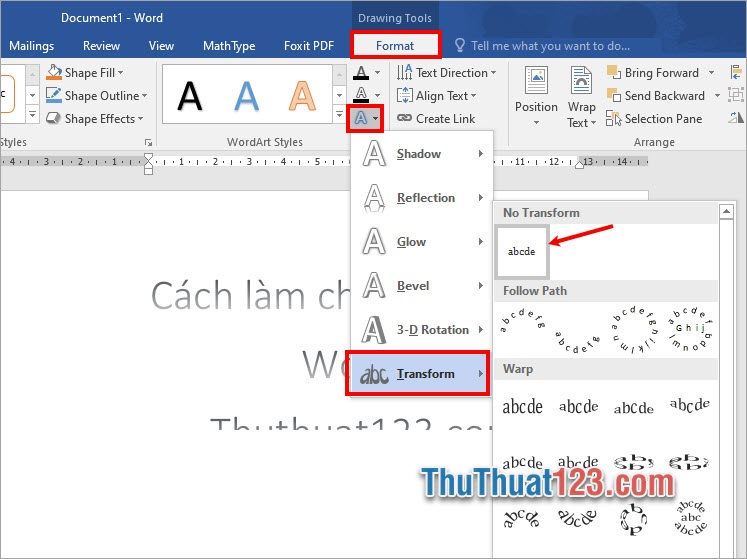
Bước 4: Lưu văn bản sau khi làm chữ cong
Để lưu file Word bạn nhấn tổ hợp Ctrl + S hoặc File → Save để lưu lại các thay đổi nếu file này đã có sẵn, hoặc thực hiện lưu file nếu đây là file văn bản mới tạo.
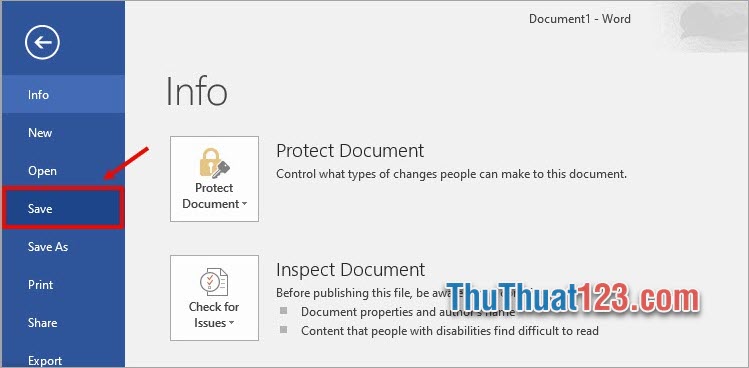
Như vậy, trên đây ThuThuat123.com đã chia sẻ với bạn cách làm chữ cong trong Word, làm chữ cong tạo thành vòng tròn trong Word. Hi vọng sau khi tham khảo bài viết này bạn sẽ biết cách tạo chữ nghệ thuật, và tạo các kiểu chữ cong, chữ vòng tròn trong Word để sử dụng khi cần. Cảm ơn bạn đã quan tâm và theo dõi bài viết này.