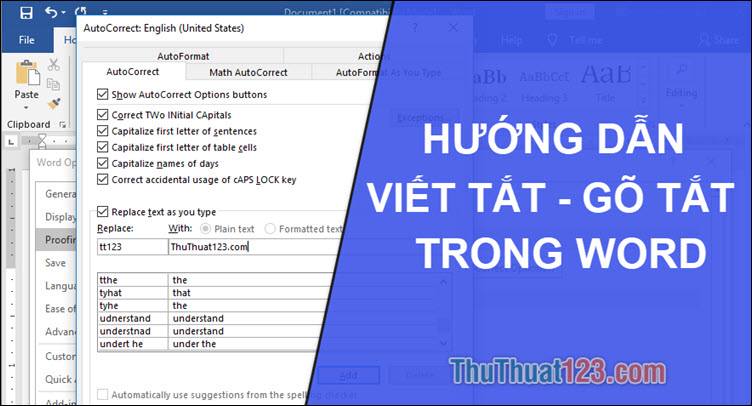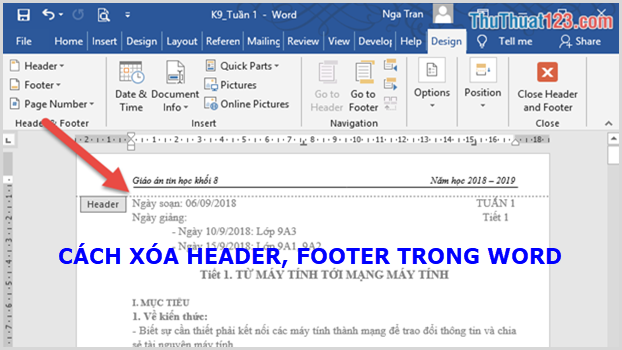Cách viết, gõ số mũ, đánh số mũ trong Word 2019, 2016, 2013, 2010, 2007

Trong soạn thảo văn bản Word nhất là khi sử dụng để soạn thảo các văn bản liên quan tới toán học thì có lúc các bạn sẽ phải dùng tới phương pháp đánh số mũ, gõ số mũ mà thuthuat123.com sẽ nói tới ở dưới đây.
Để viết số mũ trong Word sẽ không có gì quá khó khăn. Các bạn chỉ cần để con trỏ nhấp nháy tại vị trí muốn tạo số mũ, sau đó mở ribbon Home trên thanh công cụ.
Sau đó tại mục Font bạn click vào biểu tượng x mũ 2 tên là Superscript.
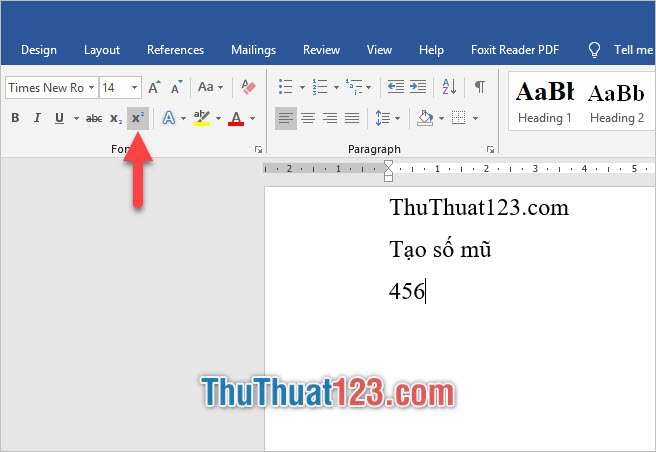
Khi click biểu tượng này, con trỏ của bạn sẽ được thu nhỏ bên góc phải bên trên của dòng chữ và bạn có thể viết số mũ ngay lúc này.
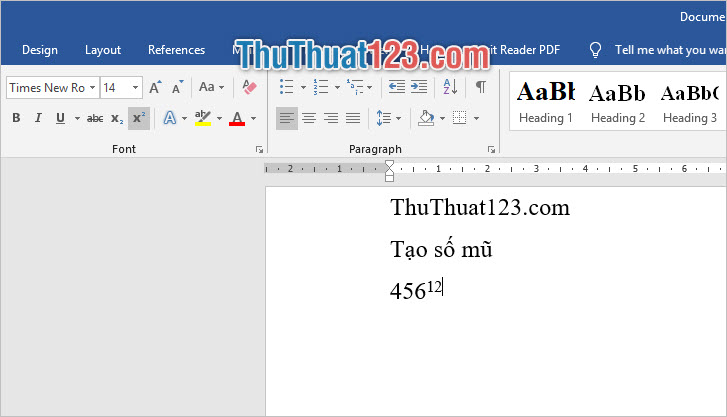
Còn một phương pháp khác để kích hoạt chế độ số mũ này đó là sử dụng tổ hợp phím Ctrl + Shift + +.
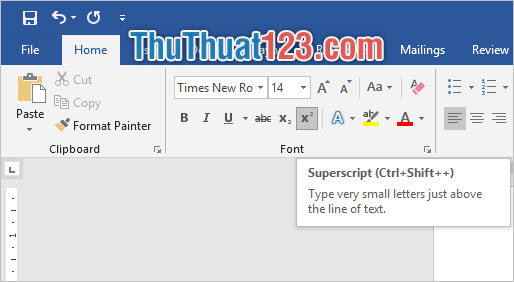
Trong các phiên bản khác nhau của Word từ 2016 đổ lại, phương pháp viết hay gõ số mũ vẫn không có sự thay đổi khác biệt gì hết. Về cơ bản chúng đều rất giống nhau.
Các bạn có thể thấy điều này ở phiên bản Word 2016, biểu tượng chức năng Superscript vẫn nằm ở mục Font của ribbon Home.
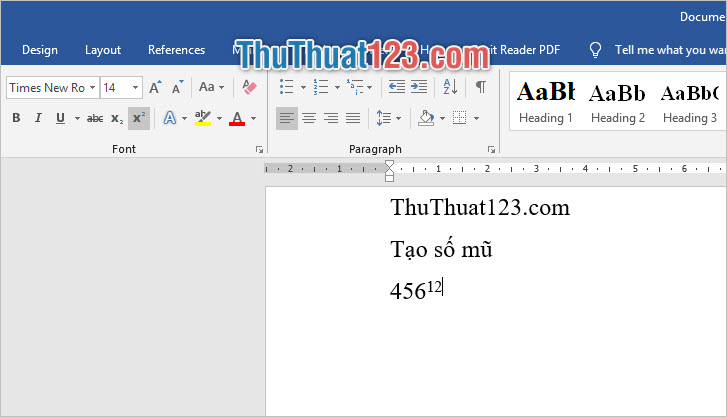
Cũng như vậy với phiên bản Word 2013, tuy có sự đổi khác về màu sắc giao diện nhưng chức năng Superscript vẫn nằm ở mục Font của ribbon Home.
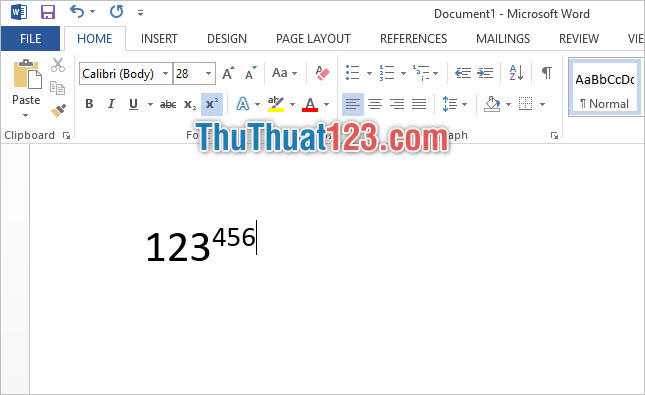
Với phiên bản cũ hơn Word 2010, các bạn cũng có thể tìm thấy biểu tượng x bình thường quen thuộc ở mục Font của Home.
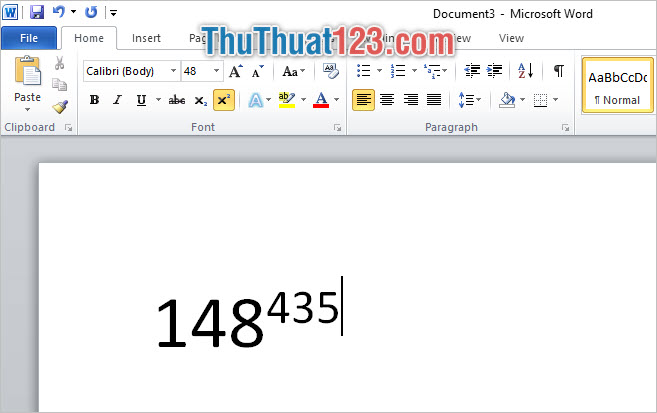
Và phiên bản Word 2007 tuy rằng đã khá cũ nhưng có thể vẫn còn rất nhiều máy tính sử dụng nó. Phương pháp sử dụng tạo số mũ trong Word 2007 cũng giống như các phiên bản trên, bạn sử dụng chức năng Superscript nằm ở mục Font của ribbon Home.
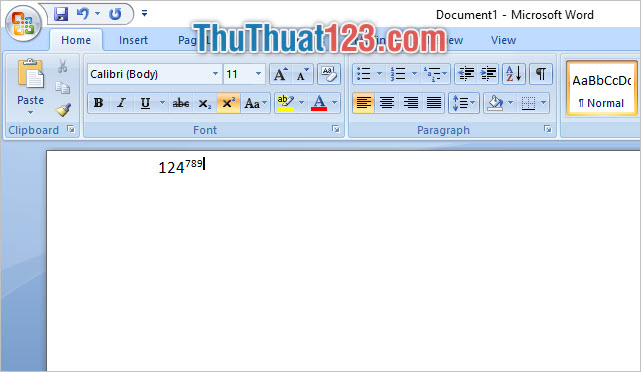
Cảm ơn các bạn đã đọc bài viết của thuthuat123.com chúng tôi về cách viết số mũ tron Word của các phiên bản 2019 2016 2013 2010 2007. Chúc các bạn có thể thực hiện thành công thủ thuật này.