Cách đánh số trang từ trang 2 trong Word
Mục lục nội dung
Khi đánh dấu số trang trong Word nhiều người đánh số từ trang bìa khiến cho việc trình bày bị sai và mất thẩm mỹ. Trong bài viết này, Thủ Thuật 123 hướng dẫn bạn đánh số trang từ trang 2 bỏ qua trang bìa nhanh nhất và chính xác nhất.
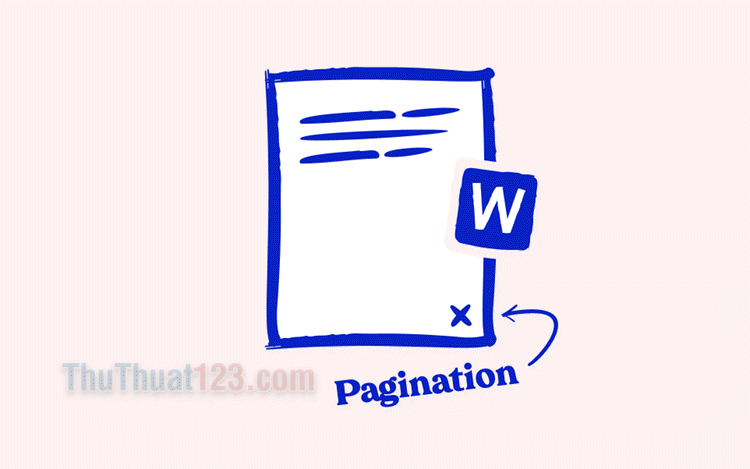
I. Tại sao cần đánh số trang từ trang thứ 2?
Phần mềm Word thường được sử dụng để soạn thảo các tiểu luận, bài luận, sách vở với số lượng trang rất lớn, có thể lên đến vài trăm trang hoặc nghìn trang. Khi số trang càng nhiều thì lại càng đòi hỏi người trình bài phải có kinh nghiệm để sao cho mục lục và số trang chuẩn xác nhất, thuận tiện cho việc theo dõi và xử lý các thông tin về sau.
Đối với các bài luận thì chắc chắn người trình bày sẽ sử dụng trang bìa để ghi các thông tin liên quan đến tác phẩm của mình. Tuy nhiên khi đánh số trang mặc định trên Word thì phần mềm không phân biệt được đâu là trang nội dung thì và đâu là trang bìa nên sẽ đánh số từ trang bìa. Việc đánh số từ trang bìa khiến nhiều người gặp phiền phức vì bị sai số trang trong mục lục và hình thức trình bày không đẹp. Tuy nhiên bạn đừng quá lo lắng vì vẫn có cách để đánh số trang tự động trong Word từ trang số 2 bỏ qua trang đầu một cách nhanh chóng.
II. Cách đánh số trang từ trang thứ 2 trong Word
Công cụ đánh số trang trong Word có rất nhiều cách sử dụng khác nhau, mỗi cách đều có những ưu nhược điểm riêng. Để đánh số trang trong Word nhanh chóng mà không đánh số trang đầu tiên bạn có thể làm như sau:
1. Cách đánh số trang bỏ qua trang đầu tiên trong Word
Bước 1: Bạn chọn Insert => Page Number => Chọn một kiểu đánh số trang mình muốn sử dụng để đánh số trang cho toàn bộ tất cả các trang trên file Word.
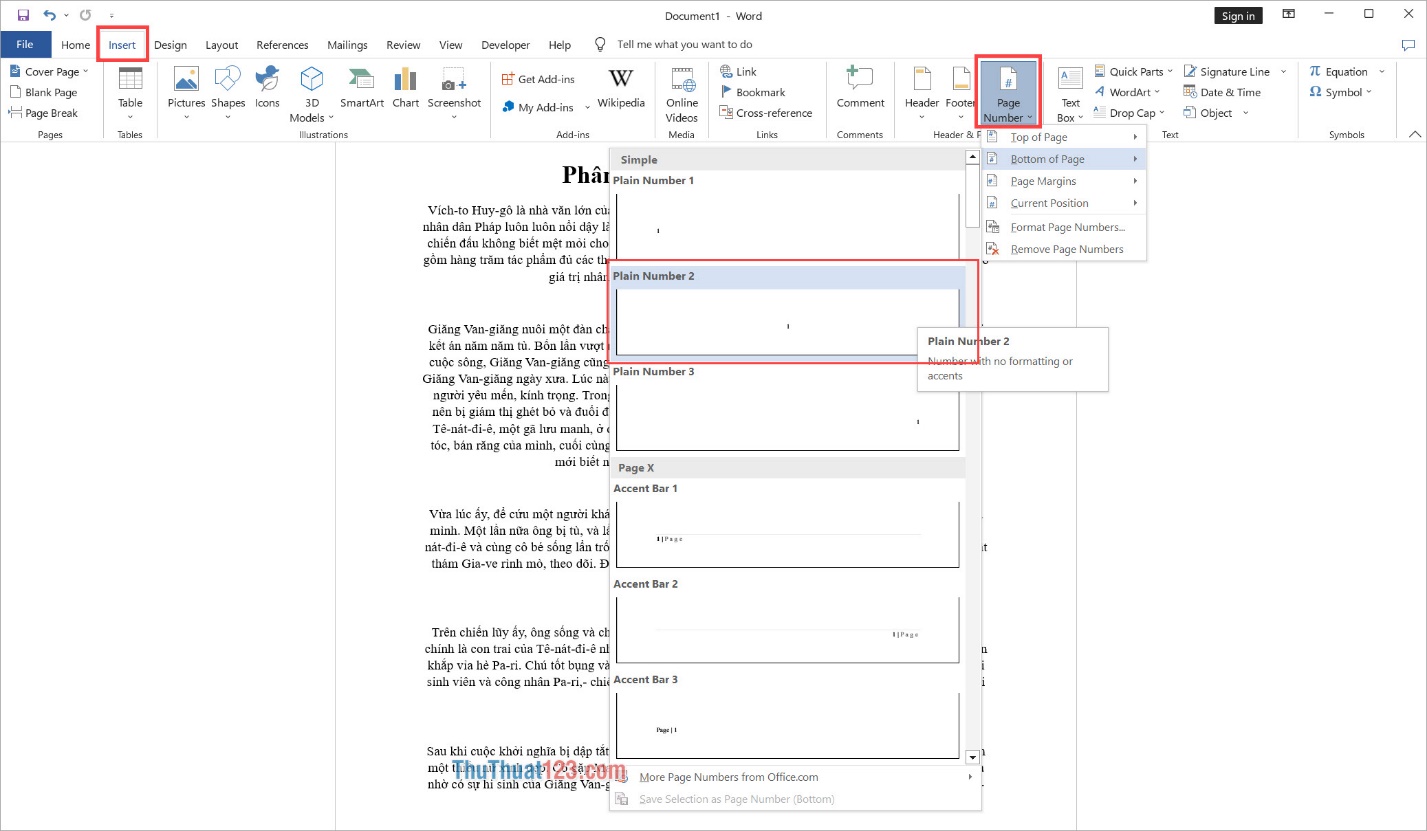
Bước 2: Khi phần mềm Word đánh số trang hoàn tất, bạn chọn mục Header & Footer và đánh dấu vào lựa chọn Different First Page. Lựa chọn Different First Page sẽ bỏ qua việc đánh số trang đầu tiên trong file Word.
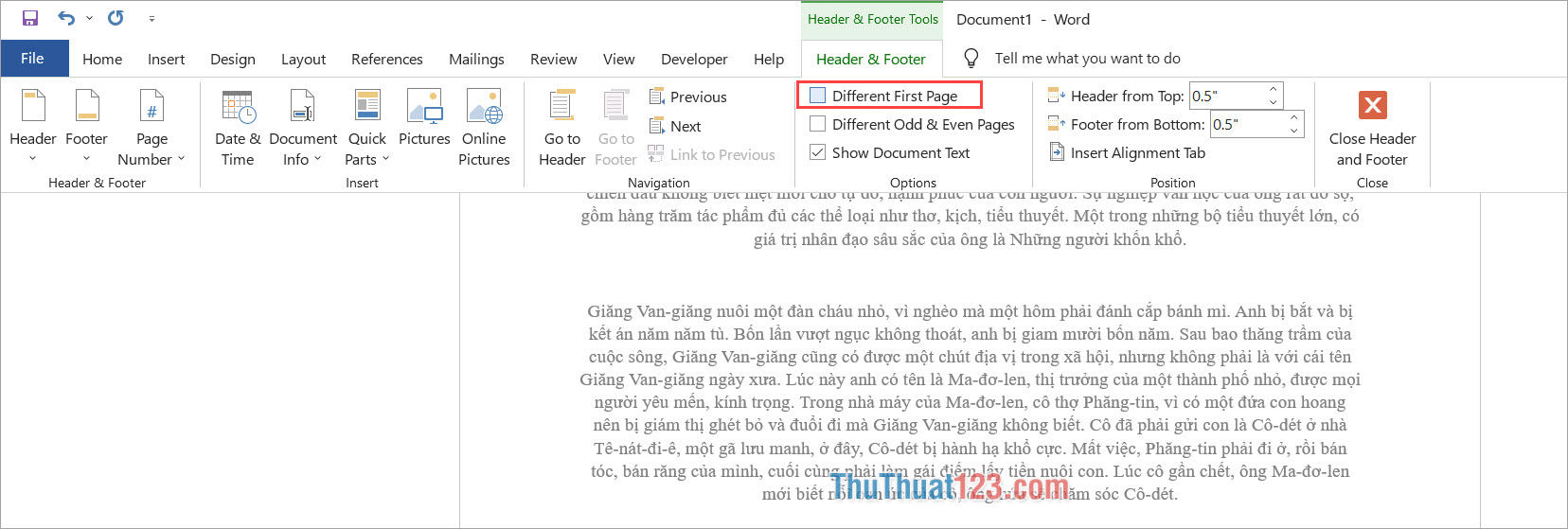
Bước 3: Như vậy, chỉ với những thao tác cơ bản bạn đã hoàn thành việc đánh số trang trong Word từ trang thứ 2 trong file Word.
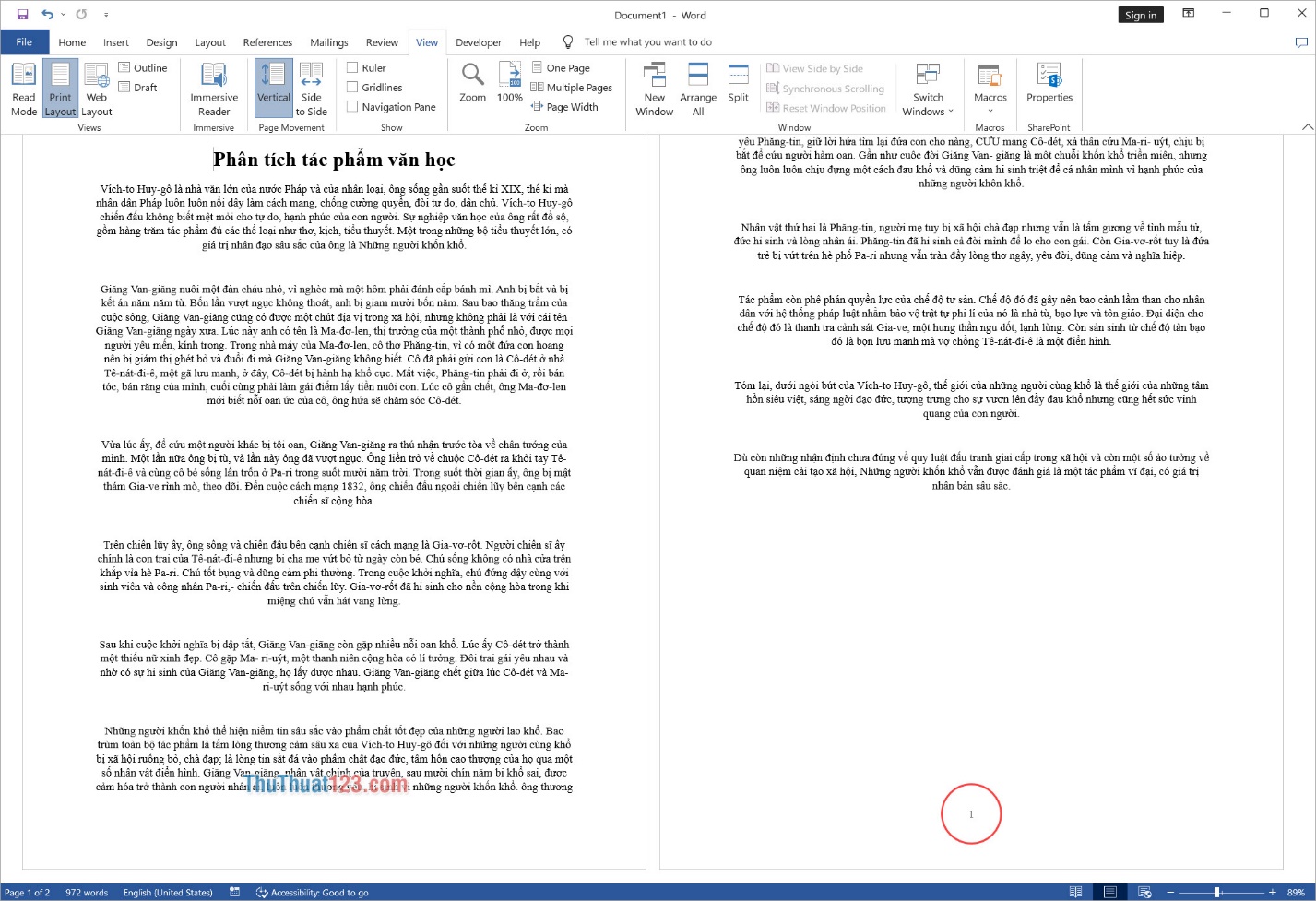
2. Cách đánh số trang từ trang 2 trong Word
Ngoài cách đánh số trang truyền thống trong Word, bạn cũng có thể tách trang trong Word để tạo ra một ranh giới mới cho công cụ đánh số trang trên Word. Cách làm này sẽ tiết kiệm được nhiều thời gian, xử lý được trong những file Word có số lượng trang lớn.
Bước 1: Bạn đưa con trỏ chuột đến vị trí cuối cùng của trang thứ nhất.
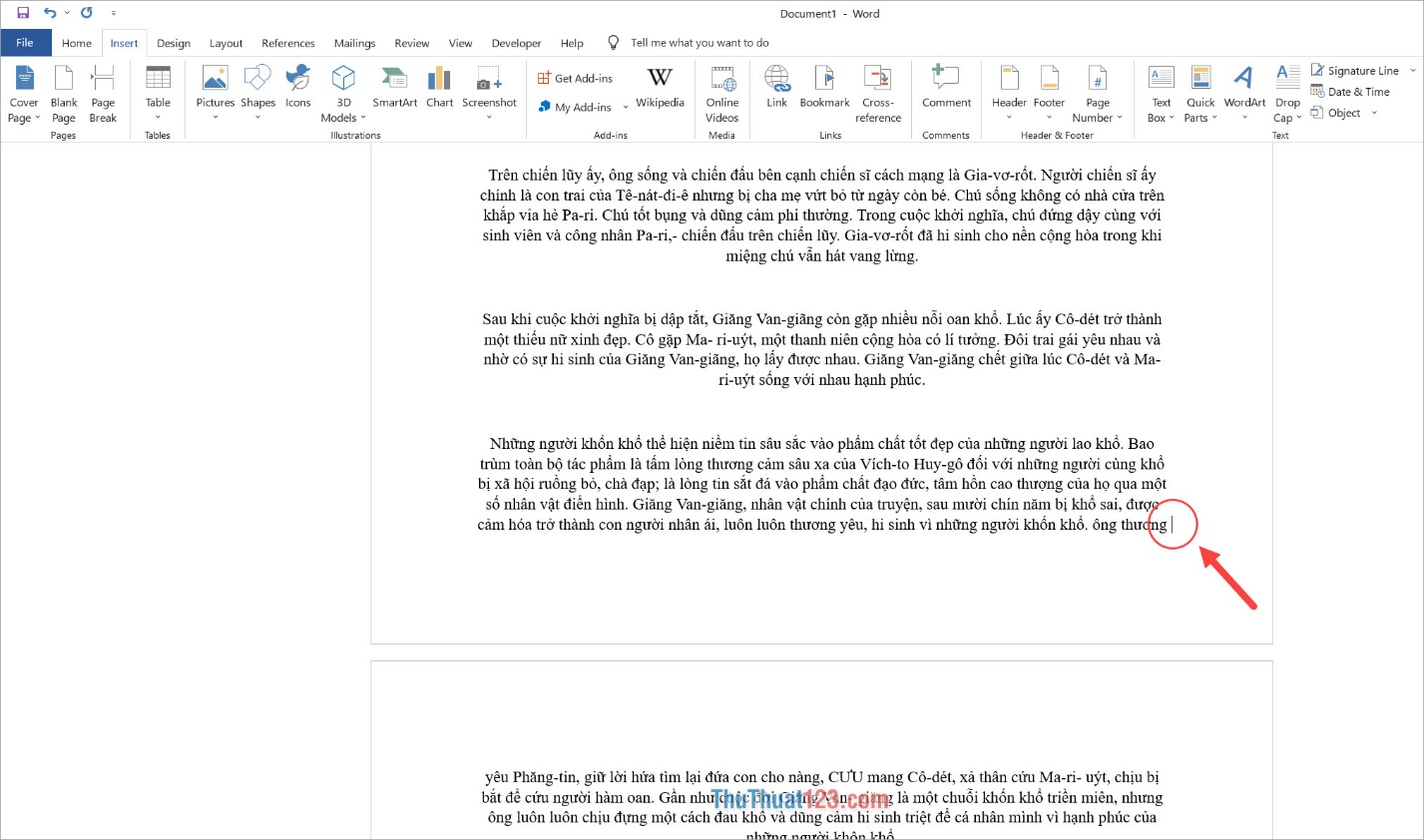
Bước 2: Sau đó, bạn chọn Layout => Breaks => Next Page để tiến hành tách trang trong Word tạo một section mới.
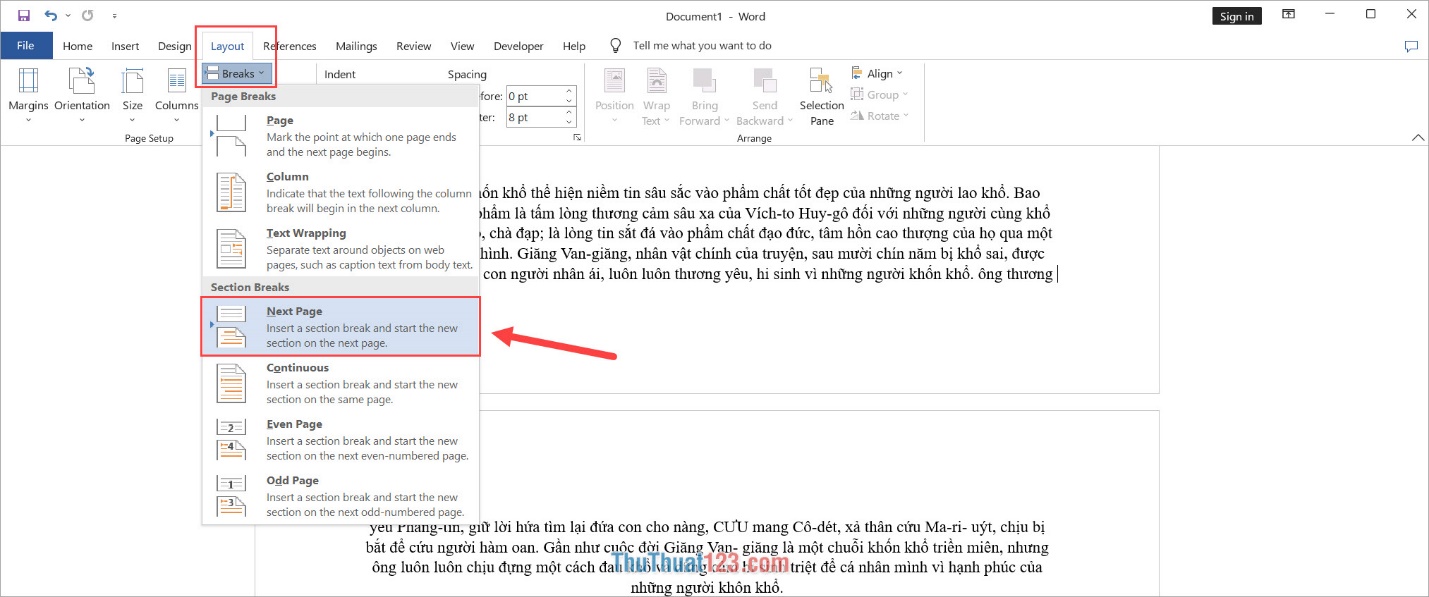
Bước 3: Tiếp theo, bạn chọn Page Number và chọn Format Page Numbers… để mở hộp thoại đánh số trang trên phần mềm Word.
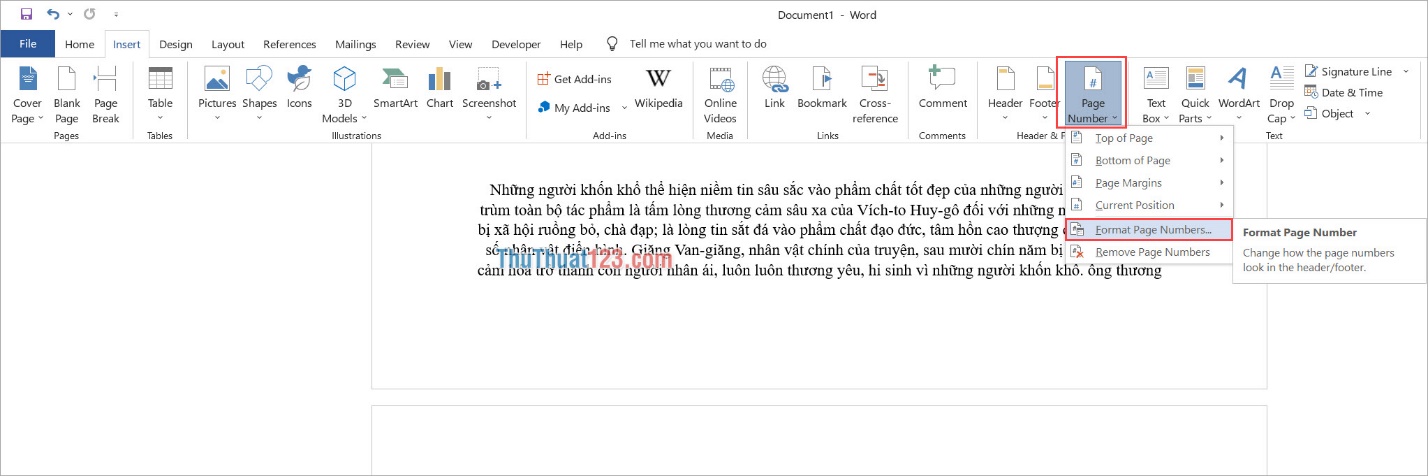
Bước 4: Trong hộp thoại Page Number Format, bạn chọn mục Start at và thiết lập thành 1. Cuối cùng bạn nhấn OK để bắt đầu đánh số trang cho phần mềm Word từ trang 2 trong file.
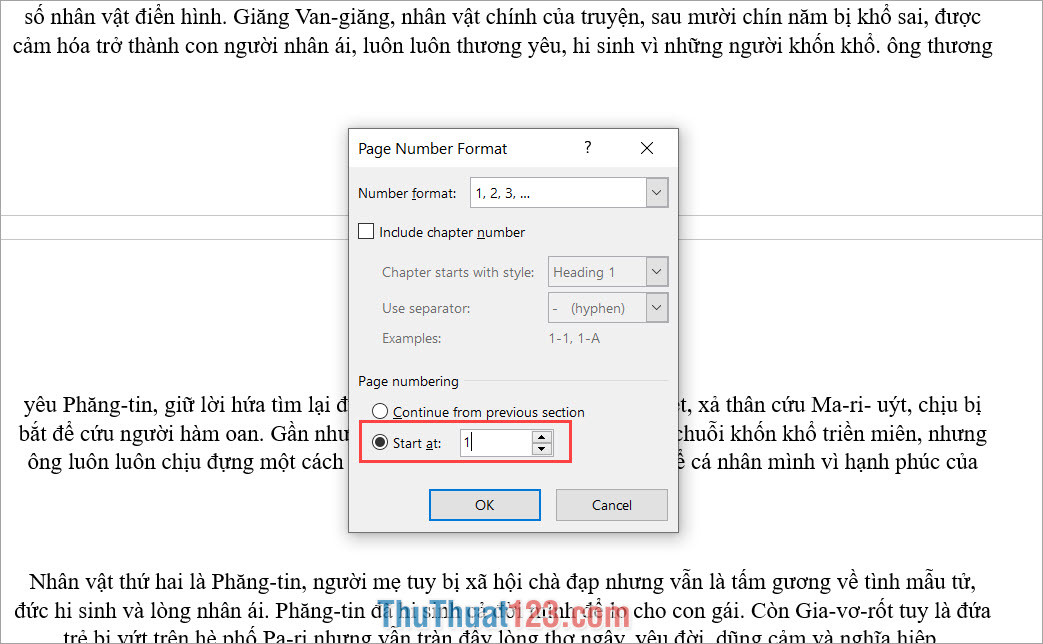
Trong bài viết này, Thủ Thuật 123 đã chia sẻ đến bạn cách đánh số trang từ trang 2 trong Word nhanh chóng và hiệu quả. Chúc bạn một ngày vui vẻ!

























