Hướng dẫn cách vẽ hình trong Word

Trong những văn bản soạn thảo Word đôi khi bạn cần phải có những hình vẽ để minh họa cho nội dung của mình. Vậy làm sao để vẽ hình trong Word, hãy cùng đọc bài viết sau đây của ThuThuat123 để hiểu biết thêm về cách vẽ hình trong Word nhé.
Để thực hiện việc chèn thêm bất cứ hình ảnh nào không phải chữ viết vào văn bản Word, bạn cần phải vào ribbon Insert bởi vì quy tắc gần như số một của Word: cần chèn gì đã có Insert.
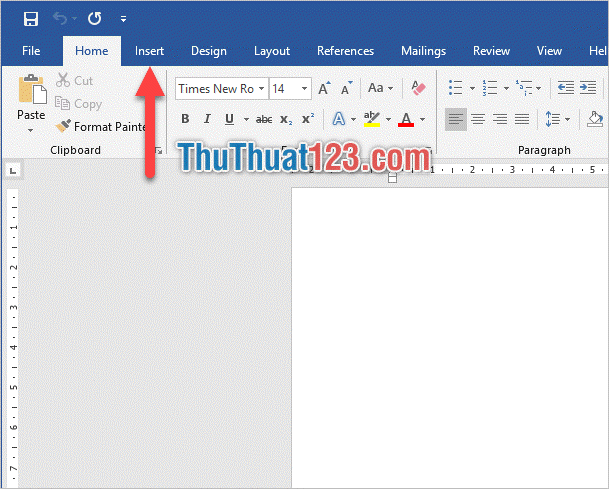
Trong ribbon Insert này sẽ có mục Shapes nằm ở phần Illustratinos.
Trong danh sách Shapes có rất nhiều lựa chọn về hình vẽ cho bạn. Từ hình đơn giản cho tới hình phức tạp, bạn có thể sử dụng kết hợp chúng với nhau để tạo thành hình ảnh mà mình muốn.
Ví dụ như bạn có thể kết hợp hình đường thẳng trong Lines để vẽ được hình lăng giác hoặc các hình nhiều góc khác trong Word. Tương tự thế với các đường cong, bạn có thể tạo thành một hình dạng mềm mại như ý.
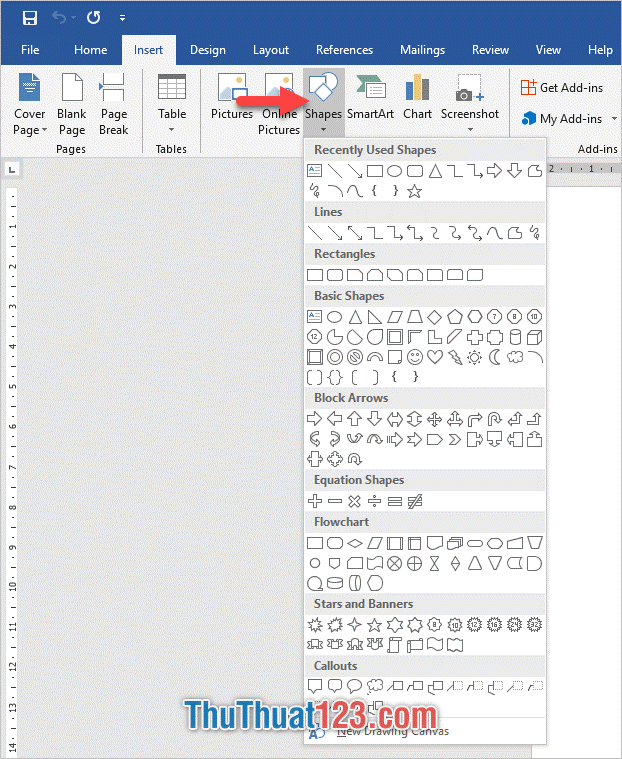
Sau khi chọn xong hình vẽ, click và kéo chuột trên màn hình để chèn hình, kéo càng dài thì độ lớn cho hình của bạn càng cao. Nếu muốn giữ vững tỷ lệ gốc của hình vẽ bạn cần phải bấm Shift ở trên bàn phím.
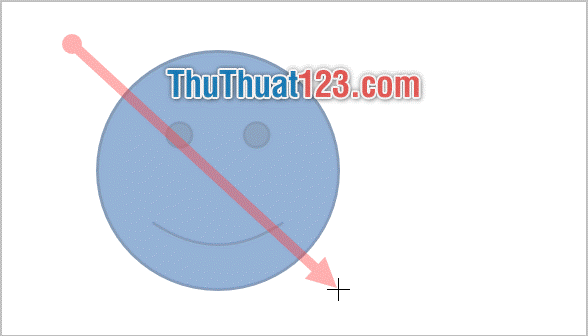
Khi bạn vừa hoàn thành vẽ hình, Word sẽ tự động nhảy sang ribbon Format để bạn có thể cài đặt các chức năng định dạng cho hình vẽ đó. Có rất nhiều Theme Styles để bạn có thể lựa chọn cho phù hợp với hình.
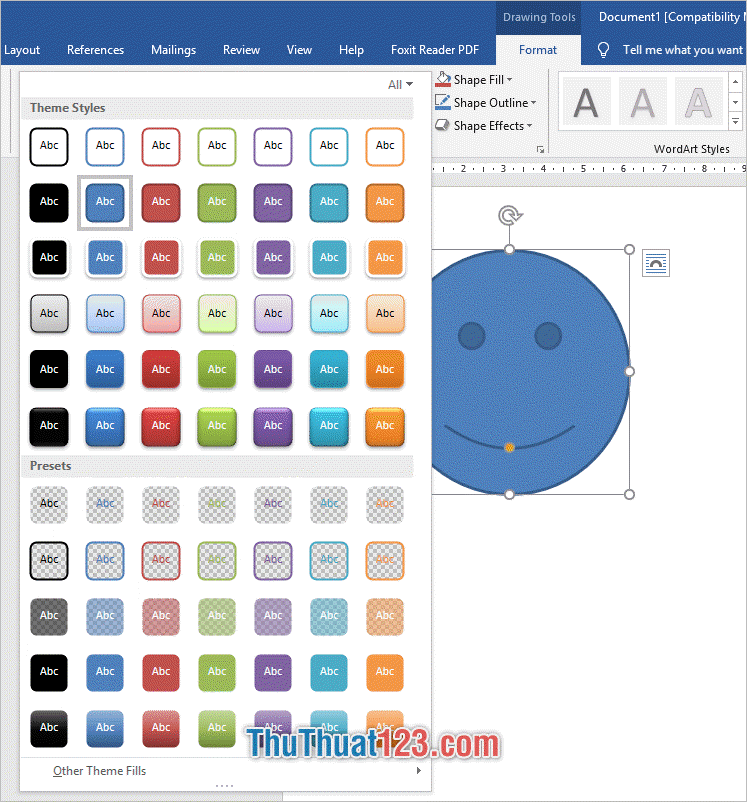
Nếu không thích các Styles sẵn có bạn cũng có thể sử dụng sự kết hợp của Shape Fill (màu nền của hình vẽ), Shape Outline (màu viền của hình vẽ) và Shape Effects (hiệu ứng của hình vẽ).
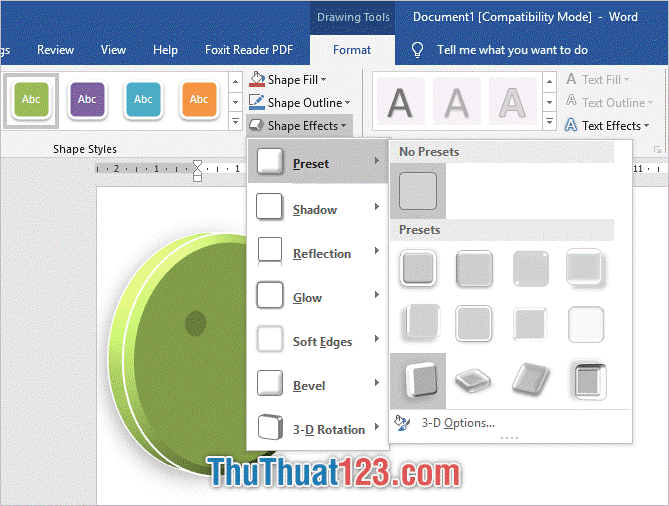
Click chuột vào các hình tròn xung quanh cạnh tứ giác bao quanh hình vẽ để thay đổi kích cỡ cho hình vẽ.
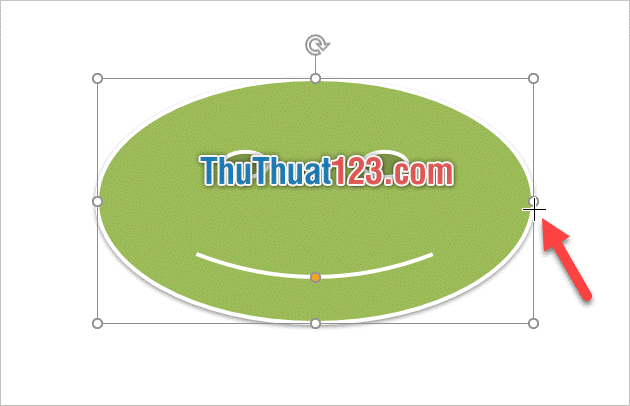
Sau khi điều chỉnh xong hình vẽ một cách vừa ý, bạn cần phải để ý tới chế độ vị trí của hình vẽ.
Vẫn tại ribbon Format này nhưng ở phần Arrange, bạn click vào Wrap Text rồi lựa chọn một trong những chế độ vị trí cho hình vẽ.
Với In Line with Text, bạn có thể để hình vẽ của mình tương tự như một ký tự trong văn bản (nhưng kích cỡ sẽ không bằng) nghĩa nó sẽ ở vị trí trên một dòng. Khi bạn chèn thêm ký tự ở phía trước, bức ảnh sẽ bị đẩy đi theo dòng.
Square Tight và Through là chức năng vị trí đẩy các ký tự khác ra xung quanh. Square sẽ đẩy ký tự ra xa khỏi hình mình nhiều hơn hai hiệu ứng vị trí còn lại.
Top and Bottom là chèn hình ảnh lên đầu hoặc cuối trang.
Behind Text là chèn hình ảnh ra phía sau dòng ký tự.
In Front of Text là chèn hình ảnh ra phía trước dòng ký tự.
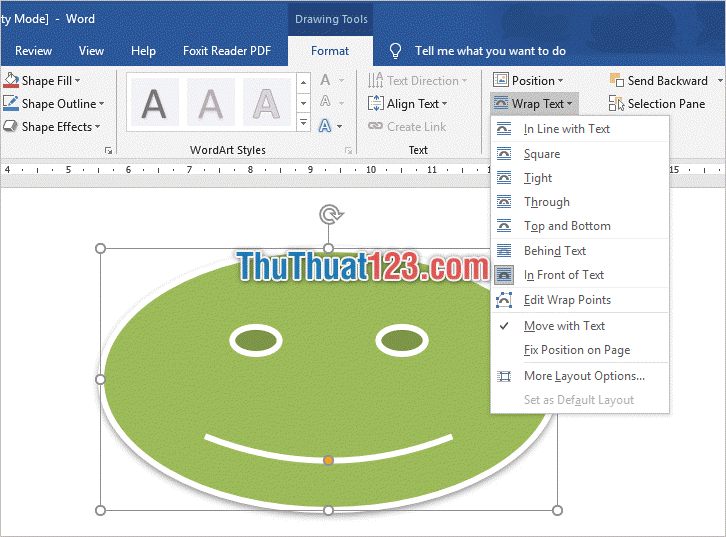
Tương tự như vậy ở các phiên bản khác, bạn cũng có thể vào Insert để thực hiện chức năng vẽ hình trong Word.
Vẽ hình trong Word ở phiên bản 2007:
Bạn cũng vào ribbon Insert và chọn Shapes trong Illusations. Các hình vẽ ở phiên bản 2007 sẽ không có gì thay đổi so với phiên bản 2019.
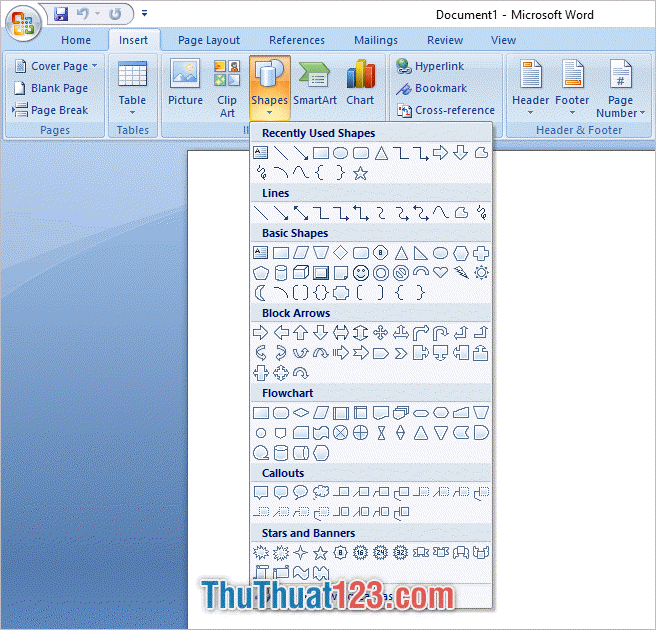
Tương tự như thế khi bạn thực hiện việc vẽ hình xong rồi, Word sẽ tự động nhảy sang Format để bạn điều chỉnh hiệu ứng hình ảnh.
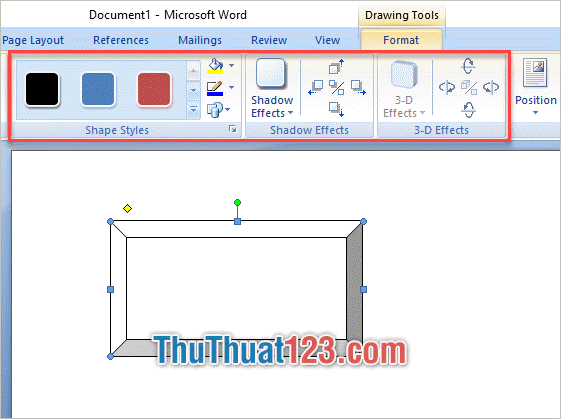
Vẽ hình trong Word ở phiên bản 2010:
Tương tự với các phiên bản khác, để vẽ hình trong Word 2010 thì bạn vào Insert chọn Shapes trong Illusations.
Với danh sách hình vẽ trong Shapes, bạn có thể lựa chọn và kết hợp để tạo thành một bức hình phù hợp với ý tưởng mình muốn.
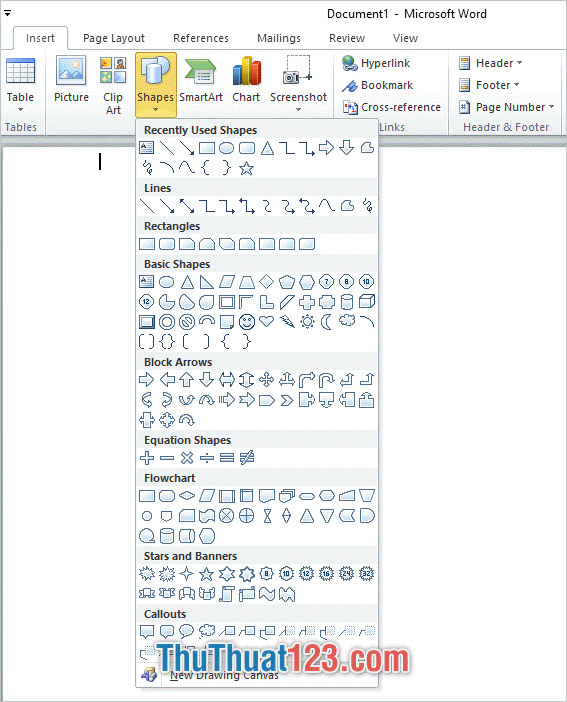
Tiếp đó giao diện Word của bạn sẽ nảy chuyển sang Format. Tại đây bạn có đầy đủ chức năng cho việc cài đặt định dạng cho hình vẽ.
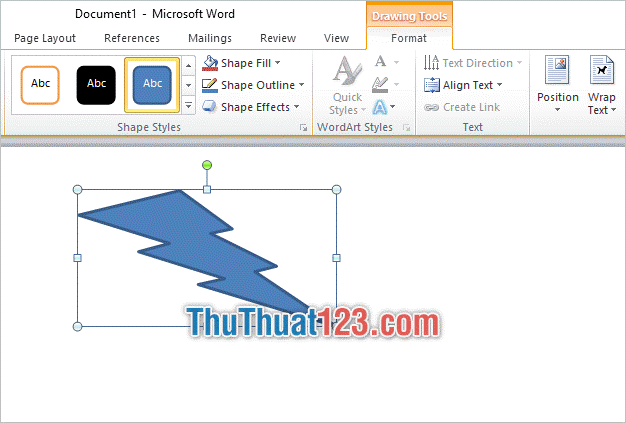
Cảm ơn các bạn đã theo dõi bài viết của ThuThuat123.com về Cách vẽ hình trong Word. Chúc các bạn có thể thực hiện thành công việc vẽ hình này. Hãy theo dõi thêm những bài viết khác của chúng tôi để biết thêm nhiều thủ thuật mới nhé.






















