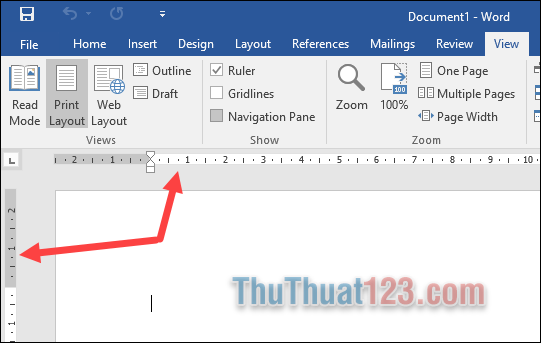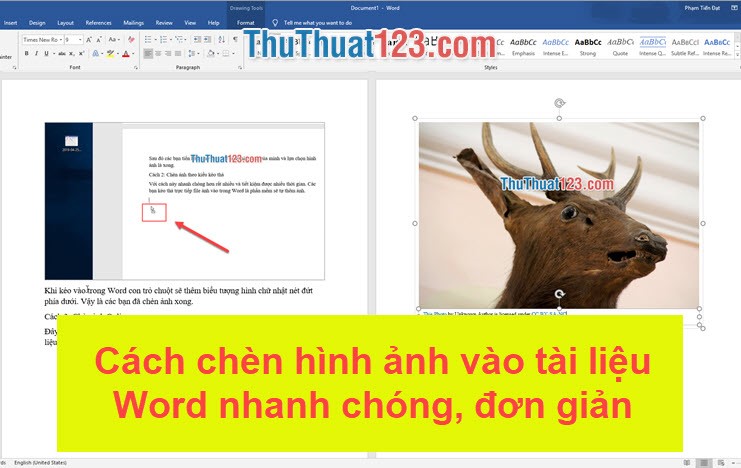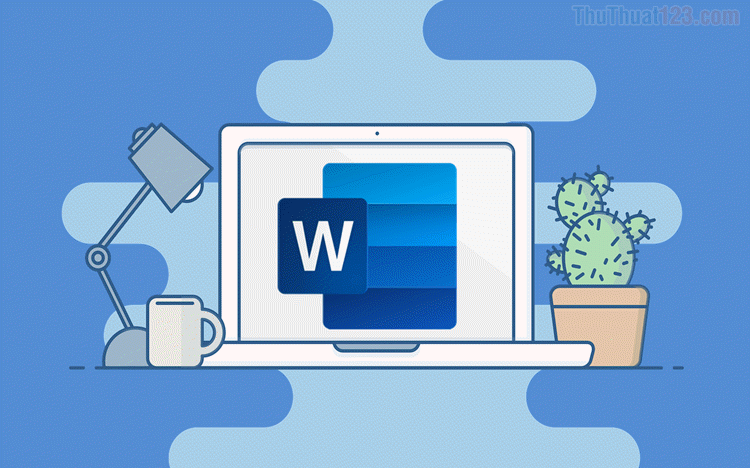Cách tạo và sử dụng template trong Word
Trong Microsoft Word, template là các tài liệu được thiết kế sẵn mà bạn hoặc người khác (Microsoft chẳng hạn) tạo ra để sử dụng làm mẫu cho dự án. Template có thể dành cho danh thiếp, poster, sơ yếu lý lịch, thuyết trình, ... Mỗi template đều có bố cục rõ ràng, thiết kế đẹp mắt, đôi khi còn có các trường và văn bản phổ biến cho mọi trường hợp sử dụng của template đó. Sau đây mình sẽ hướng dẫn cho các bạn cách tạo và sử dụng một template trong Word.
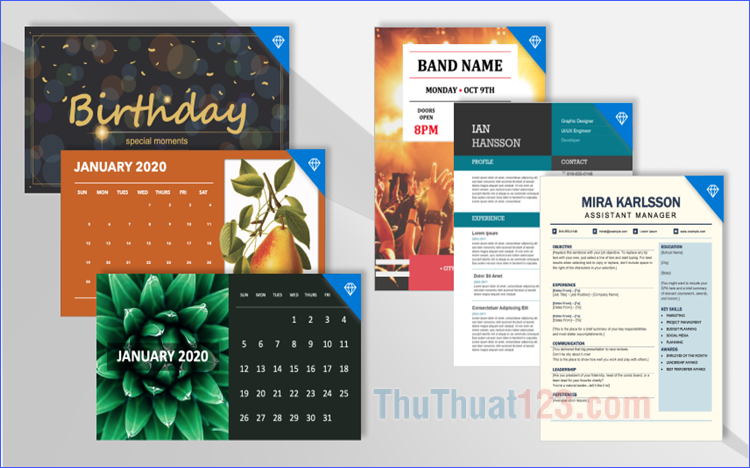
Mục lục nội dung
Cách mở và sử dụng một template trong Word
Thật may mắn khi Microsoft đã cung cấp sẵn hàng trăm template cho tất cả các lĩnh vực. Lưu ý rằng hầu hết các template của Microsoft đều trực tuyến, có nghĩa là bạn không thể truy cập chúng nếu chưa kết nối với Internet.
Để mở và sử dụng một trong các template do hệ thống cung cấp sẵn trong Word:
1. Mở Microsoft Word và chọn File > New (những phiên bản cũ hơn Word 2016 có thể sẽ hơi khác một chút).
2. Xem qua các danh mục được khuyến nghị: Business, Cards, Flyers, Letters, Education, Resumes and Cover Letters, hoặc Holiday… Đối với bài hướng dẫn này, mình chọn Business.
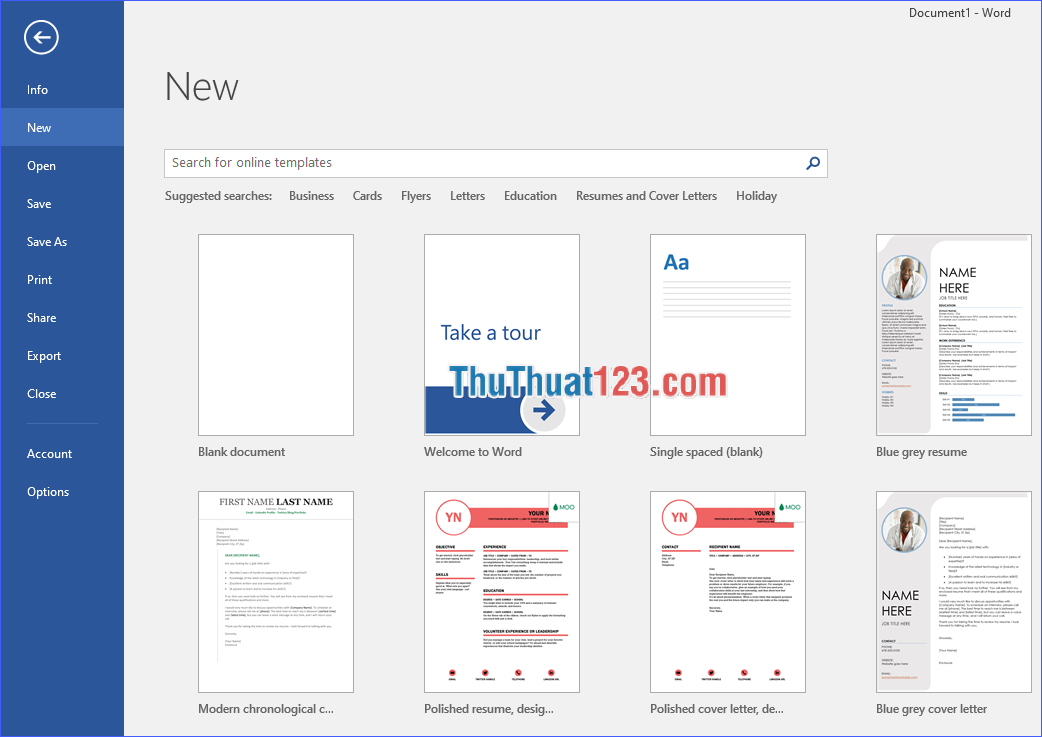
3. Word hiển thị kết quả tìm kiếm template trên màn hình, cộng với danh sách toàn bộ các danh mục trong một bảng điều khiển cuộn ở bên phải.
4. Cuộn xuống trang hoặc chọn một danh mục khác, sau đó chọn một template phù hợp với chủ đề mà bạn định viết rồi click vào Create.
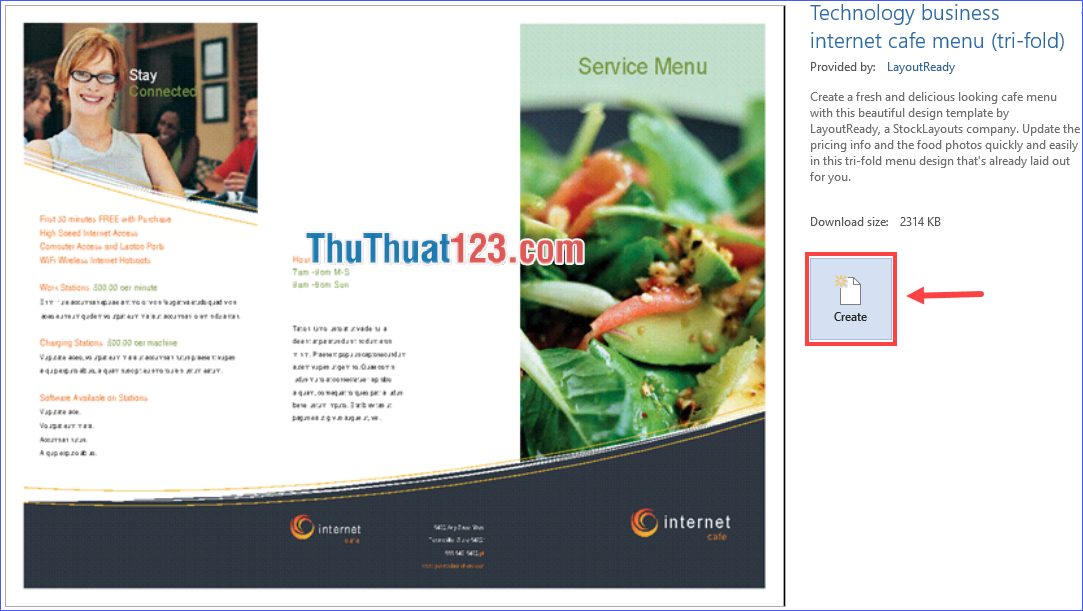
Trong ví dụ này, mình chọn template Internet Cafe. Lưu ý rằng ảnh và một số thông tin chính (như thời gian) đã được tạo sẵn. Bạn chỉ cần phải thay đổi những dữ liệu hiện có trong template thành dữ liệu của mình, và sau đó tài liệu đã hoàn tất!
Cách chỉnh sửa một template trong Word
Bạn có thể thay đổi màu sắc, font chữ, hình ảnh, logo và bất cứ thứ gì khác trên một template. Tuy nhiên trước khi bạn thực hiện bất kỳ thay đổi nào với một template có sẵn, hãy lưu nó sang một file mới rồi thao tác trên bản sao đó.
1. Để lưu một template sang một file mới, bạn làm như sau:
- Nếu làm theo quy trình lưu tài liệu thông thường, bạn chọn File > Save as > This PC > Browse. Sau đó điều hướng đến thư mục sẽ chứa và đặt tên mới cho mẫu.
- Để lưu thành định dạng riêng của template, click vào mũi tên xuống bên cạnh Save as type trong hộp thoại lưu và chọn Word Template (*.dotx) từ danh sách (và nhớ thay đổi tên cho file). Microsoft sẽ tự động đặt file này vào thư mục template riêng của nó.
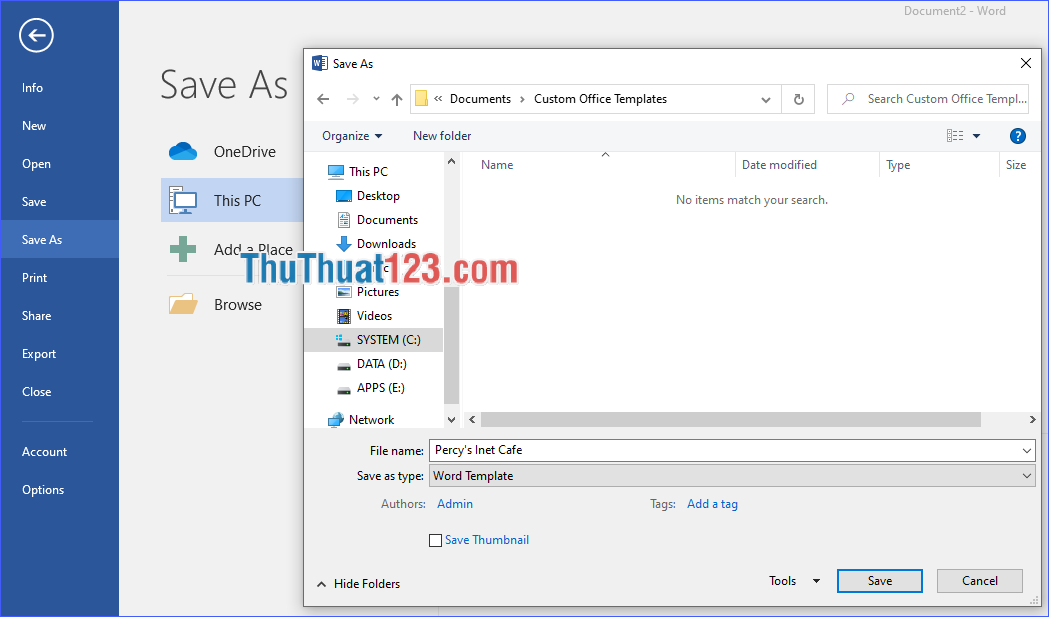
2. Sau khi lưu dưới dạng template, hãy đóng file.
3. Mở thư mục C: \ Users \ <Tài khoản của bạn> \ Documents \ Custom Office Templates - nơi các template tùy chỉnh của bạn đang "yên vị". Chọn template bạn vừa lưu và mở nó.
4. Thay đổi các thành phần có tính cố định (chẳng hạn như logo hoặc thông tin liên hệ) trên template mới. Sau đó lưu lại dưới dạng template một lần nữa bằng cách nhấn tổ hợp phím Ctrl + S. Nó sẽ lưu đè lên cùng một vị trí.
5. Tiếp theo, chỉnh sửa tất cả các thông tin khác tuỳ theo dự án của bạn và lưu lại (lần này lưu dưới dạng tài liệu .docx để in hoặc chia sẻ).
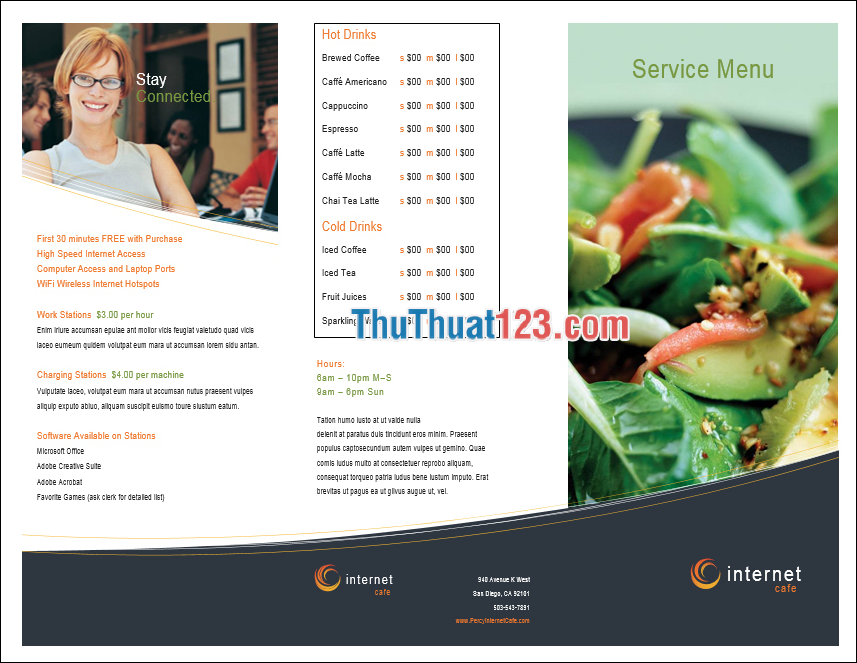
Cách tạo một template tuỳ chỉnh trong Word
Template tùy chỉnh có thể đơn giản hoặc phức tạp nếu cần thiết. Ví dụ: bạn có thể tạo một template cho bản tin của công ty, áp phích cho một cuộc hội thảo hoặc giấy mời cho các sự kiện.
Đầu tiên, tạo một tài liệu trống. Thiết kế và định dạng nó theo ý bạn, thêm đồ họa và hình ảnh. Nếu nó có tính tương tác, hãy mở tab Developer trên menu và tạo các trường nhập liệu tùy chỉnh để tương tác với người dùng.
(Nếu menu chưa có tab Developer, click vào File > Options > Customize Ribbon, đánh dấu vào ô Developer rồi click OK)
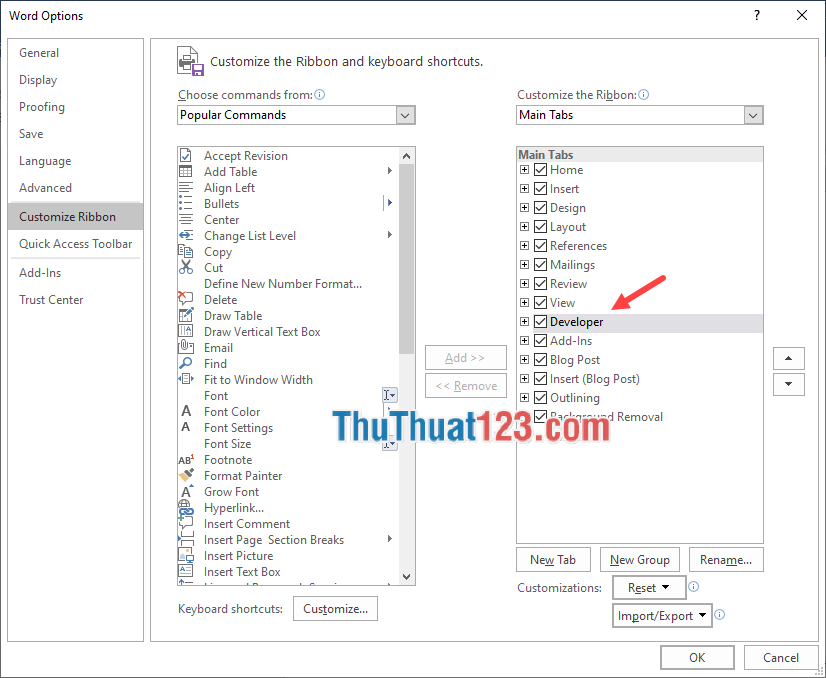
Trong bài hướng dẫn này, mình tạo một tờ rơi thông báo cho cuộc gặp gỡ giao lưu giữa quản lý cấp cao của công ty và các thực tập viên mới.
1. Bắt đầu với một tài liệu trống.
2. Tạo hai cột: Bên trái là 4,5 inch, bên phải là 2,5 inch và khoảng cách giữa các cột là khoảng 3/8 inch. Những phép đo chỉ là gợi ý. Điều chỉnh cho phù hợp với dự án của bạn, rồi tự lựa chọn hình ảnh và đồ họa.
3. Thêm một tiêu đề chính. Chọn một font chữ, kiểu và màu cho tiêu đề đó. Ở đây mình chọn font Century Gothic với màu trắng.
4. Lặp lại bước trên cho một tiêu đề phụ. Trong ví dụ này, mình thay đổi màu chữ của tiêu đề phụ thành màu xanh tối.
5. Tạo một số hộp màu bao quanh tiêu đề chính (xanh tối) và tiêu đề phụ (xanh sáng). Click vào Insert > Shapes và chọn một hình chữ nhật từ danh sách biểu tượng.
6. Có thể chèn ảnh vào cả hai cột. Click vào Insert > Pictures và chọn ảnh từ máy tính của bạn.
7. Nhập lịch trình và các hoạt động trong cột thứ nhất. Sử dụng font Century Gothic cỡ 14 (màu đen) cho văn bản phần thân và Century Gothic cỡ 18 (màu xanh tối) cho các tiêu đề con.
8. Nhập thời gian và địa điểm cùng với ban tổ chức và các nhà tài trợ trong cột thứ hai, với font chữ và màu sắc giống như cột thứ nhất.
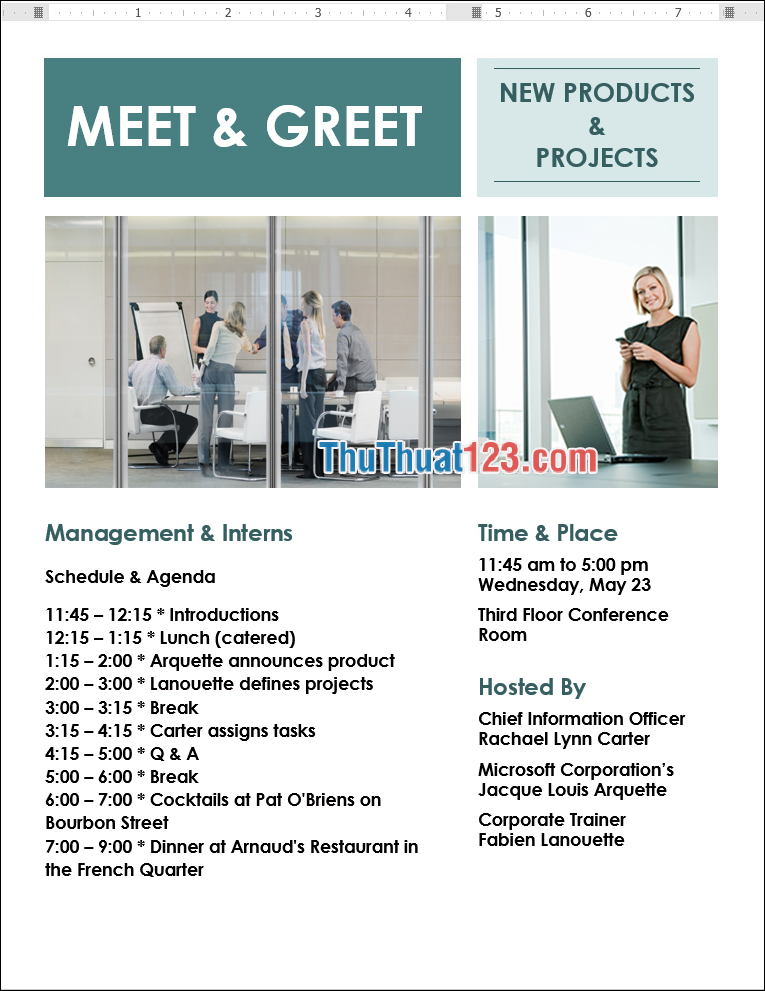
9. Khi đã cảm thấy hài lòng, hãy click vào File > Save As, đặt tên file là "Meet+Greet" định dạng .docx (một tài liệu Word thông thường) để bạn có thể chia sẻ hoặc in.
10. Trước khi bạn thoát, cũng nên lưu tài liệu này dưới dạng template. Click vào File > Save As, trong mục Save as type chọn Word Template [*.dotx] và lưu với tên "Meet+Greet". Vào hội nghị tiếp theo, bạn chỉ cần chỉnh sửa lại template này.
Nếu đã có một số template tùy chỉnh trong thư mục Custom Office Templates, khi bạn mở Word và chọn File > New, Word sẽ cung cấp một danh mục mới có tên là Personal. Click vào nó để xem và mở các template đã lưu của riêng bạn.
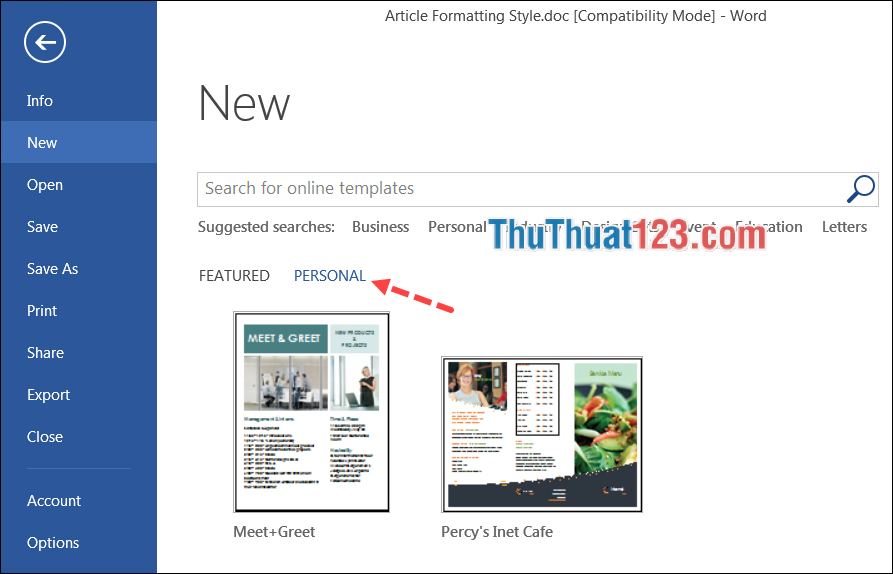
Qua bài viết trên, mình đã hướng dẫn chi tiết cho các bạn cách tạo, mở và sử dụng template trong Microsoft Word. Quả thực đây là một tính năng vô cùng hữu ích hỗ trợ chúng ta rất nhiều mỗi khi phải soạn thảo một dự án nào đó, vừa tiết kiệm thời gian vừa nâng cao đáng kể chất lượng và tính thẩm mĩ. Chúc bạn tạo ra thật nhiều văn bản đẹp với những template của Microsoft Word!