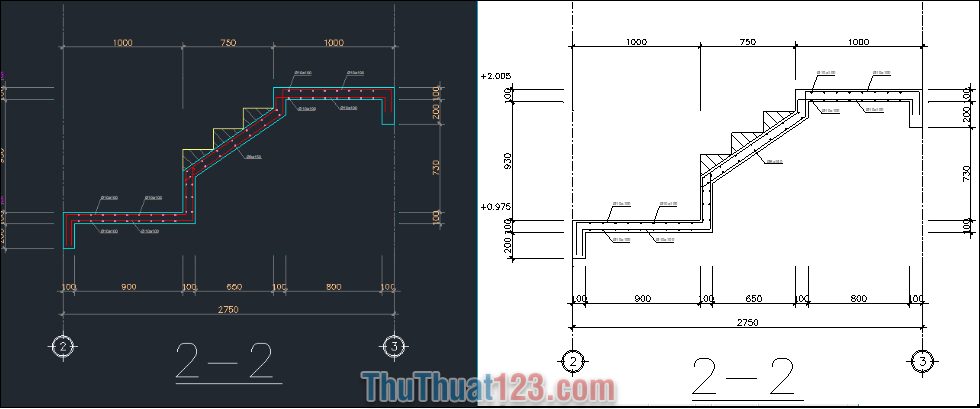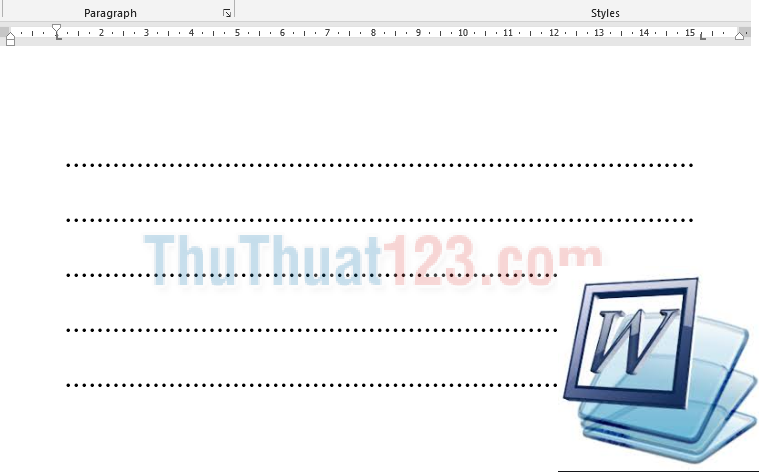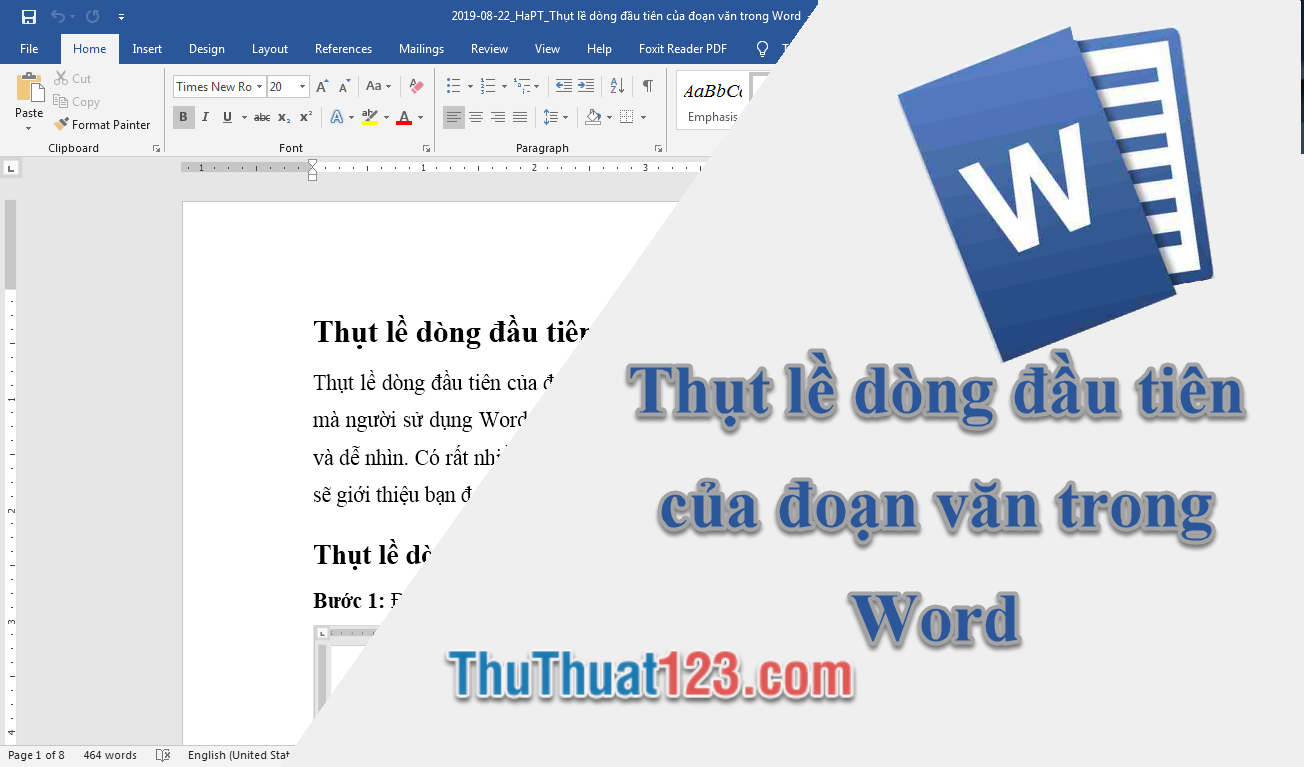Cách tạo mục lục hình ảnh trong word
Khi trong văn bản soạn thảo Word của các bạn có quá nhiều hình ảnh nên các bạn muốn tạo một mục lục để có thể theo dõi và xem xét những hình ảnh đó một cách nhanh chóng. ThuThuat123.com sẽ hướng dẫn các bạn cách để có thể tạo mục lục hình ảnh một cách chính xác nhất.

Đầu tiên các bạn cần phải chèn các bức ảnh vào trong văn bản của mình (nếu như các bạn đã có sẵn những bức ảnh trong văn bản soạn thảo thì có thể bỏ qua bước này).
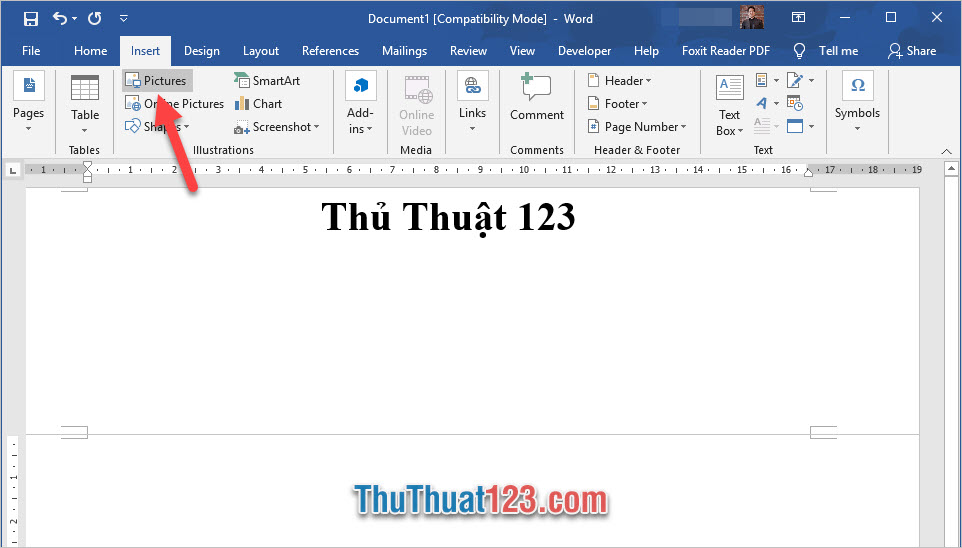
Tiếp đó các bạn chuyển sang ribbon References trên thanh công cụ.
Click vào biểu tượng Insert Caption nằm trong nhóm Captions của ribbon này.
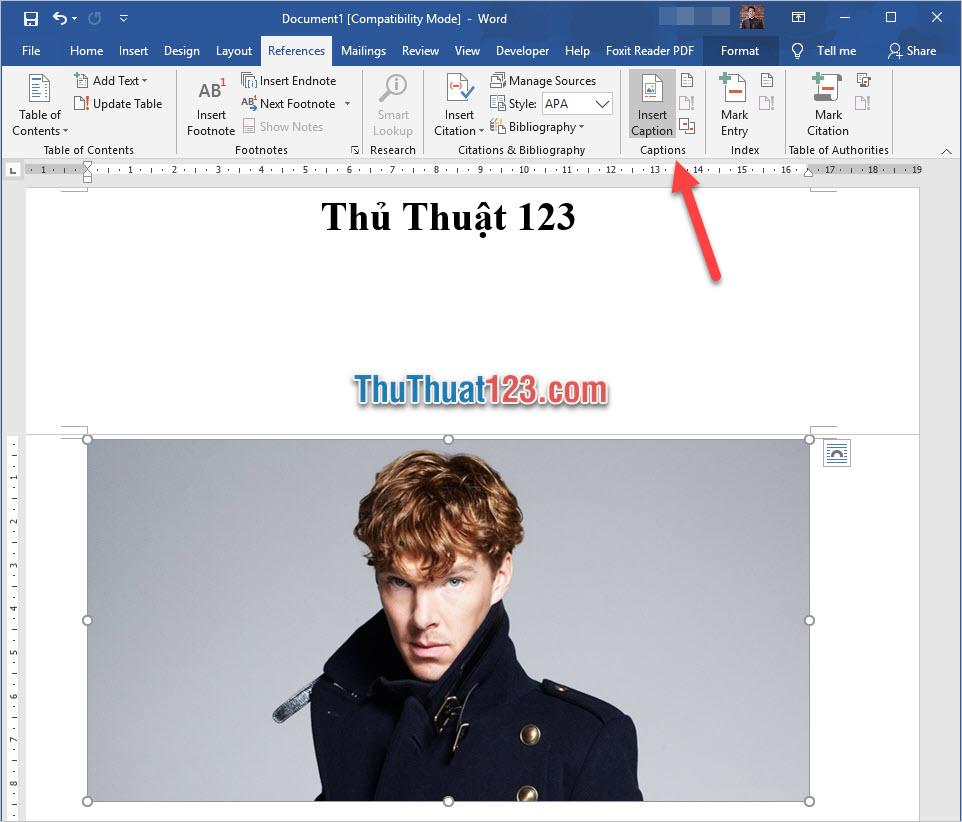
Ô cửa sổ chức năng Caption sẽ xuất hiện, các bạn cần phải gắn tên cho bức ảnh để có thể tạo mục lục.
Trong phần Options sẽ có mục Label chính là nhãn gắn tên. Vì ở đây chúng ta muốn gắn là hàng loạt hình ảnh nên có thể đặt những bức ảnh để có thể đếm số chúng (ví dụ như Ảnh 1, Ảnh 2, Ảnh 3…) nên cần phải tạo một dán nhãn mới.
Các bạn click vào New Label để tạo nhãn mới.
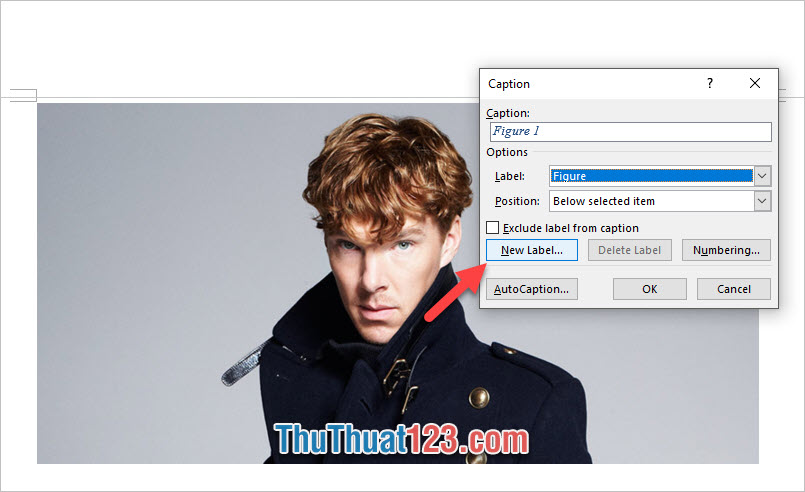
Đặt tên cho nhãn trong ô cửa sổ mới xuất hiện, trong ví dụ, ThuThuat123 đã đặt tên cho nhãn là Picture.
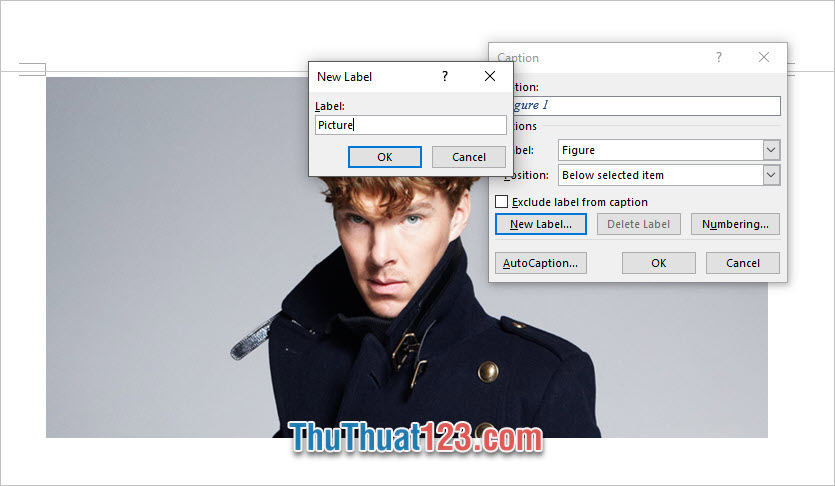
Sau khi đã đổi xong nhãn, các bạn điền tên cho bức ảnh ở Caption đằng sau tên nhãn cố định.
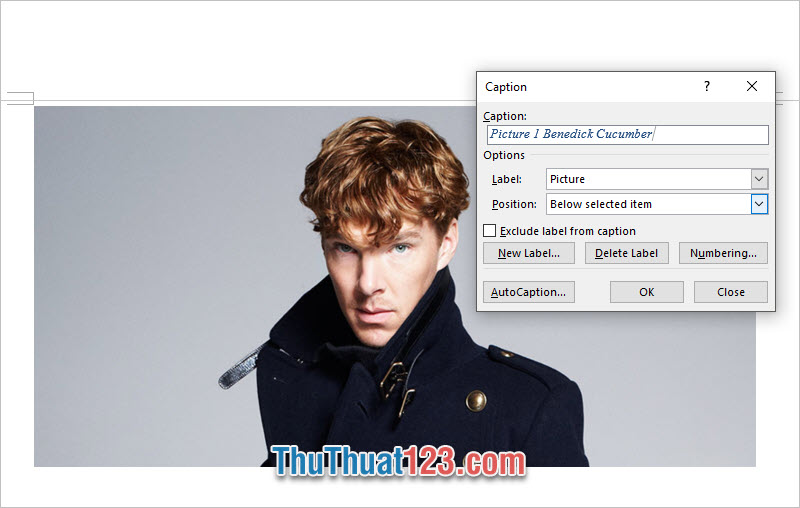
Các bạn lựa chọn vị trí chèn tên bức ảnh ở đằng trước (Above selected item) hoặc phía sau (Below selected item) bức ảnh được chọn.
Cuối cùng các bạn sẽ thấy một dòng chữ nhỏ là tên của bức ảnh nằm ở vị trí các bạn đã chọn.
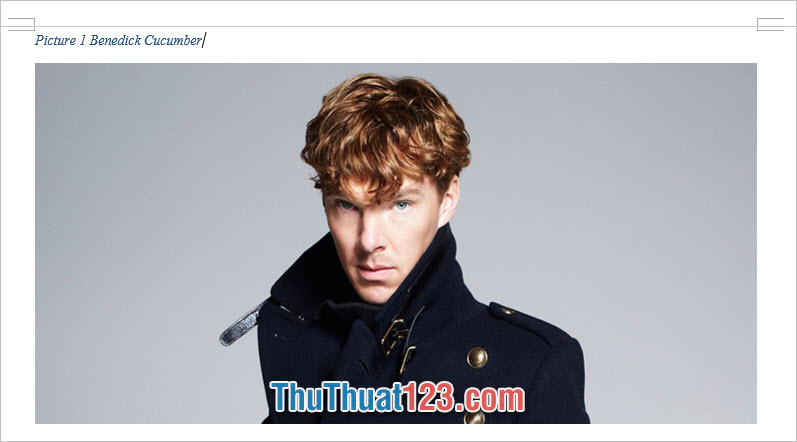
Các bạn cần thực hiện việc tương tự với những bức ảnh sau của văn bản. Việc đánh số cho các bức ảnh sẽ theo thứ tự xuất hiện của bức ảnh từ đầu văn bản cho tới cuối văn bản.
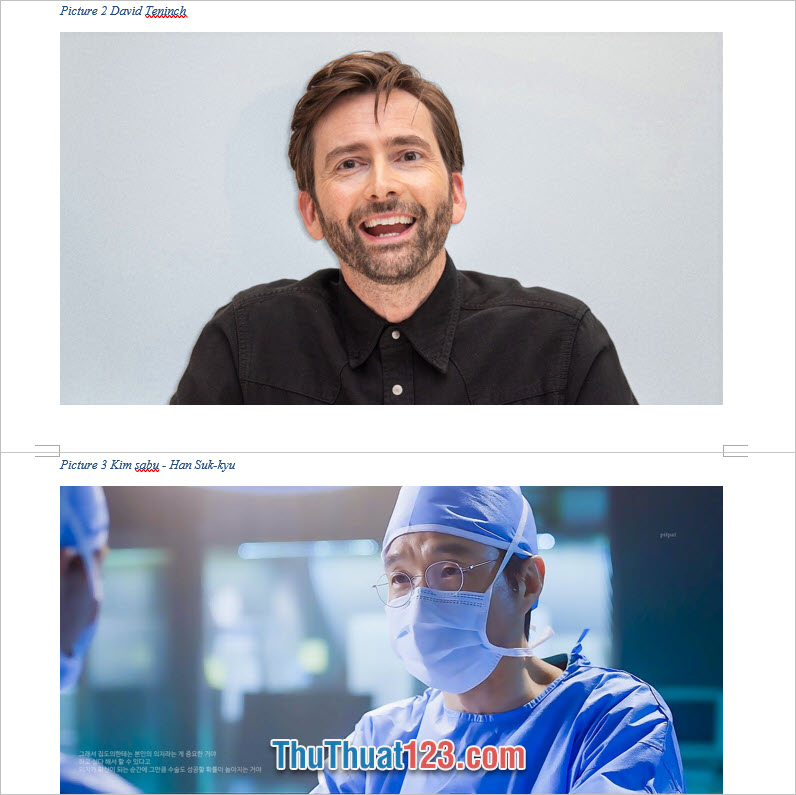
Tiếp đó các bạn để con trỏ chuột tới vị trí muốn chèn mục lục hình ảnh, vẫn để mở ribbon References.
Nhưng lần này các bạn click vào Insert Table of Figures thuộc nhóm Captions.
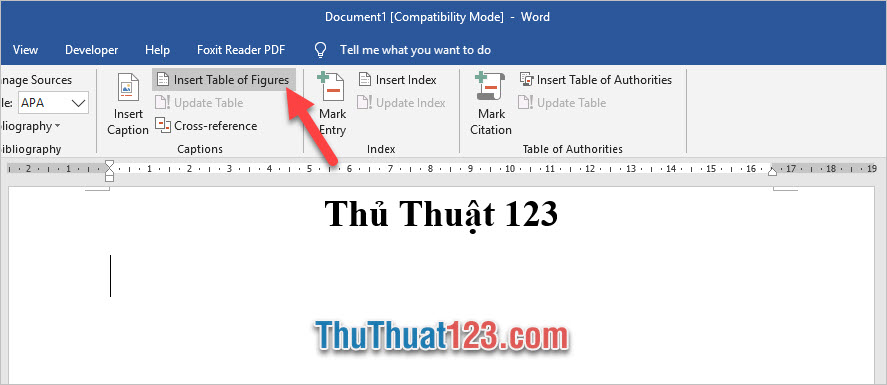
Trong bảng Table of Figures vừa hiển thị, các bạn có thể thấy hiển thị mẫu cho mục lục sẽ được chèn của mình ở mục Print Preview.
Các bạn có thể đổi font size và các thứ liên quan tới định dạng mục lục bằng cách click vào Modify.
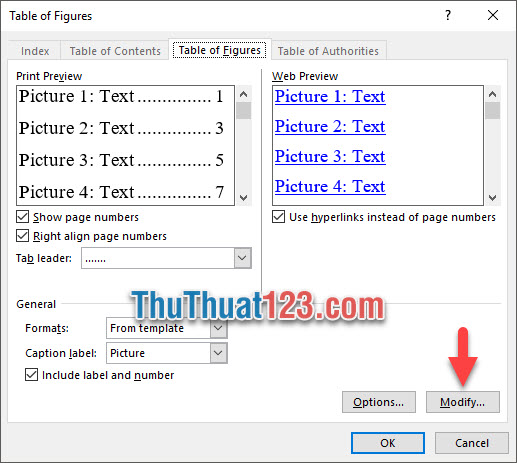
Lựa chọn style chọn sẵn trong mục Styles hoặc tạo một style khác bằng cách click tiếp vào Modify.
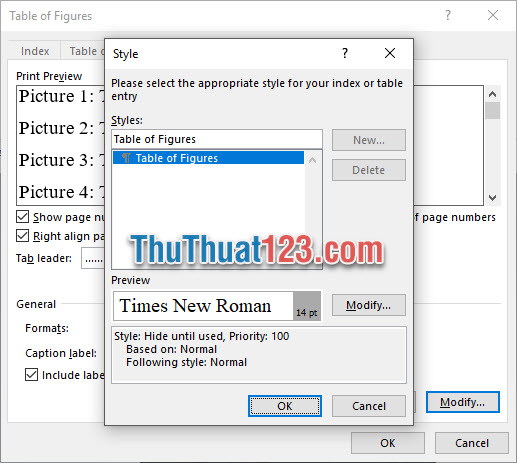
Trong Modify Style, các bạn có thể thay đổi font, kích cỡ và các định dạng liên quan khác trong Formatting.
Cuối cùng bấm OK cho tất cả các ô cửa sổ chức năng để xác nhận cài đặt.
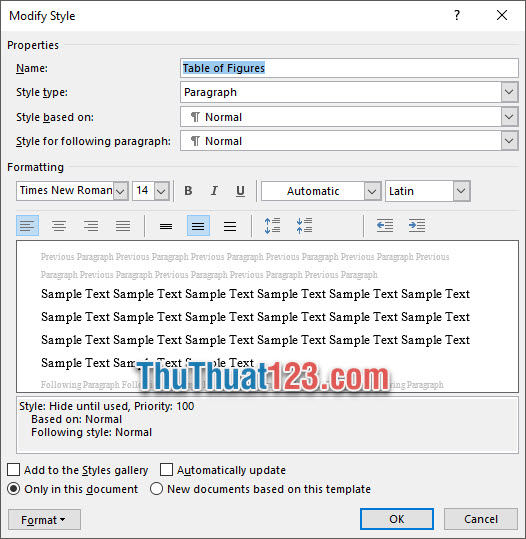
Mục lục hình ảnh trong văn bản soạn thảo sẽ được chèn vào vị trí mà bạn đã chọn.
Hiện giờ các bạn có thể xem bức ảnh một cách nhanh chóng bằng cách giữ phím Ctrl và bấm vào dòng tên mục lục mà mình muốn xem.
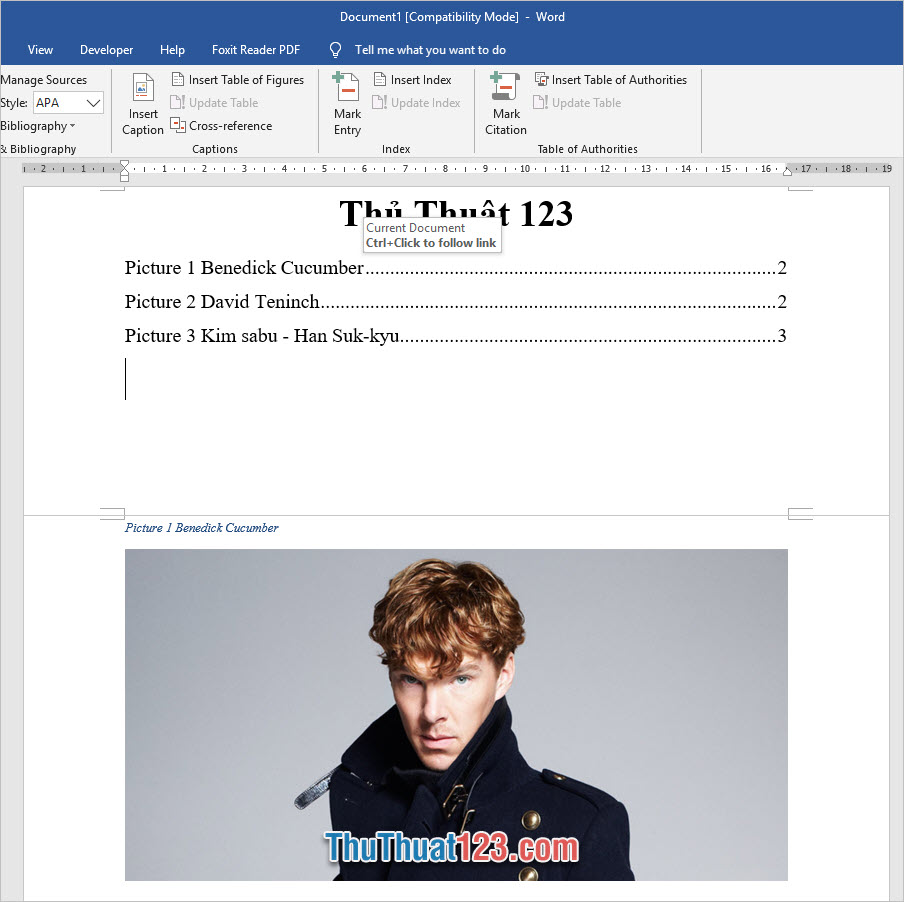
Bài hướng dẫn cách tạo mục lục hình ảnh trong word đến đây là hết. Cảm ơn các bạn đã đọc và theo dõi bài viết của ThuThuat123.com chúng tôi. Chúc các bạn có thể thực hiện được thủ thuật này.