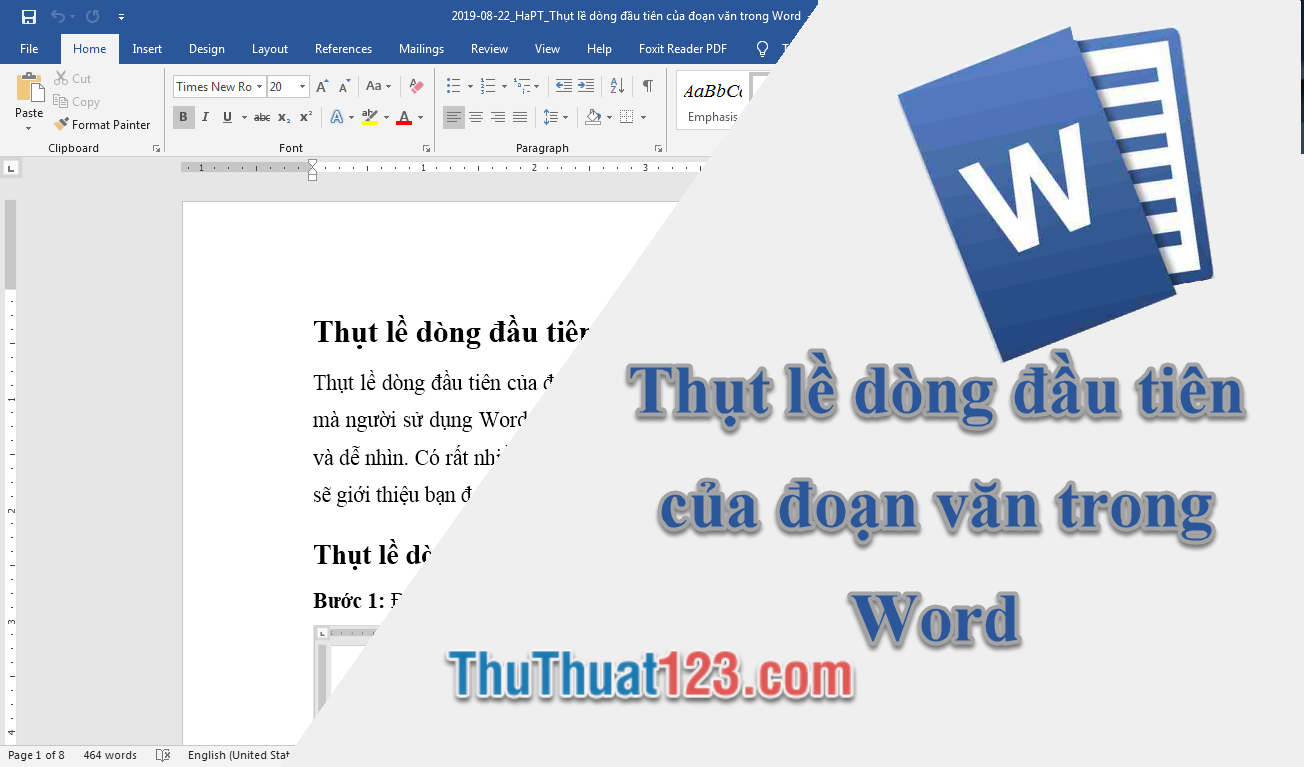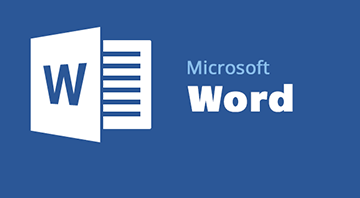Cách tạo đường viền trong Word
Trong các bài tiểu luận, luận văn, đề án tốt nghiệp, hay các dự án công việc, hồ sơ… yêu cầu có trang bìa. Để trang trí trang bìa, người ta thường áp dụng kẻ khung, đường viền. Vậy làm cách nào để tạo đường viền, khung trong Microsoft Word? Trong bài viết này, Thủ Thuật 123 sẽ hướng dẫn bạn đọc cách tạo đường viền cho trang bìa nhé!
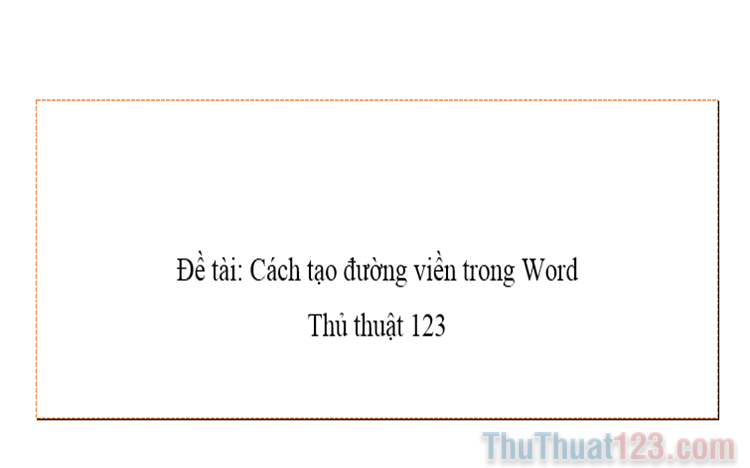
Mục lục nội dung
Để mở Page Border, trên thẻ Design (1) (hoặc với một số phiên bản là Page Layout), nhấn chuột vào biểu tượng của Page Borders (2) trong khung Page Background.
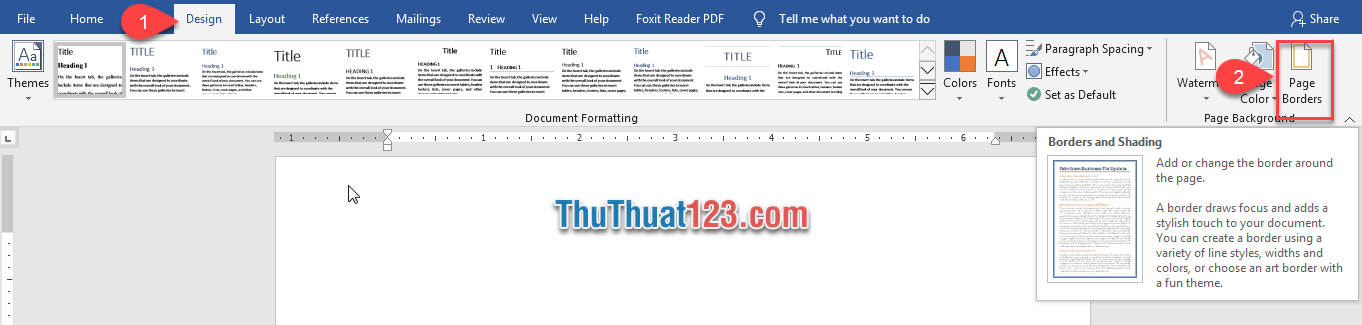
Cửa sổ Borders and Shading hiện ra, trong Word có hai kiểu đường viền:
- Đường viền bao quanh chữ: Border
- Đường viền bao quanh trang giấy: Page Border
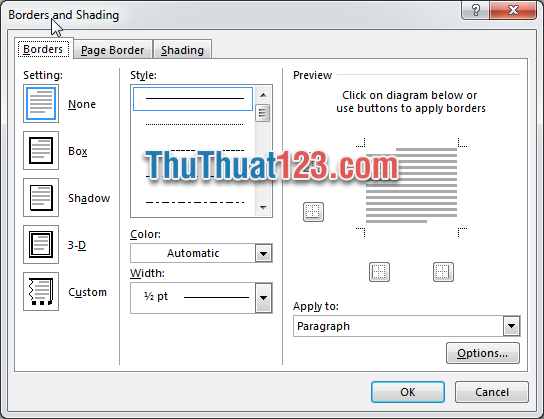
Cách tạo đường viền bao quanh chữ
Để tạo đường viền bao quanh chữ hoặc một đoạn văn, bạn làm lần lượt theo các bước sau:
Bước 1: Chọn đoạn văn bản cần kẻ khung.
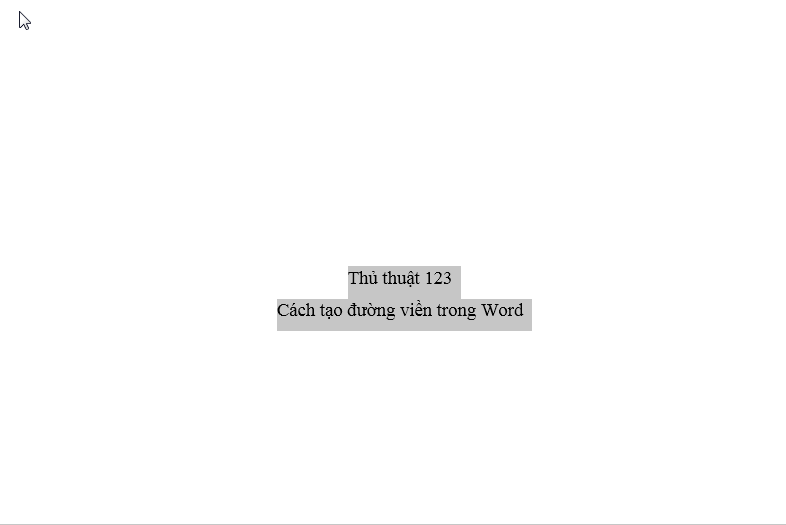
Bước 2: Mở cửa sổ Borders and Shading như hướng dẫn ở trên, chọn thẻ Borders.
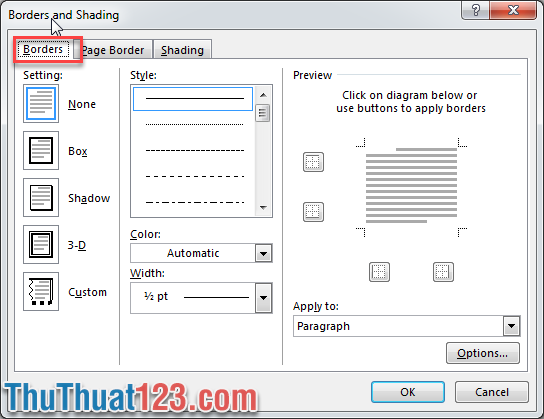
Bước 3: Thực hiện việc kẻ viền theo các cài đặt sau:
- Setting: Chọn kiểu viền:
None: không áp dụng kẻ viền cho đoạn văn
Box: tạo đường viền hình hộp ( hình vuông hoặc hình chữ nhật)
Shadow: tạo đường viền có đổ bóng (giống như nổi lên trên trang giấy)
3-D: tạo đường viền có hiệu ứng 3D
Custom: tạo đường viền theo tùy chọn của người sử dụng
- Style: các dạng đường viền dùng để kẻ khung
- Color: màu của đường viền
- Width: độ dày của đường viền
- Preview:xem trước kết quả đường kẻ được thể hiện
- Apply to: bạn có thể lựa chọn áp dụng cho 2 đối tượng:
Paragraph là cả đoạn trong 1 khung, và Text là từng đoạn text trong 1 khung.
Bước 4: Sau khi điền các thông số cần cài đặt, bạn nhấn nút OK để áp dụng kẻ đường viền.
Dưới đây là một số ví dụ áp dụng kẻ viền cho cả đoạn và cho từng đoạn text:
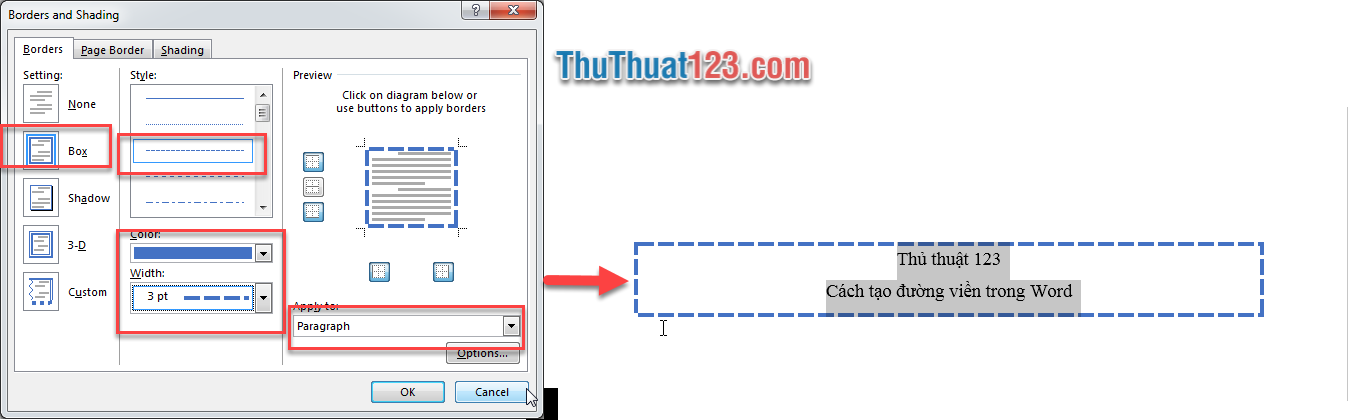
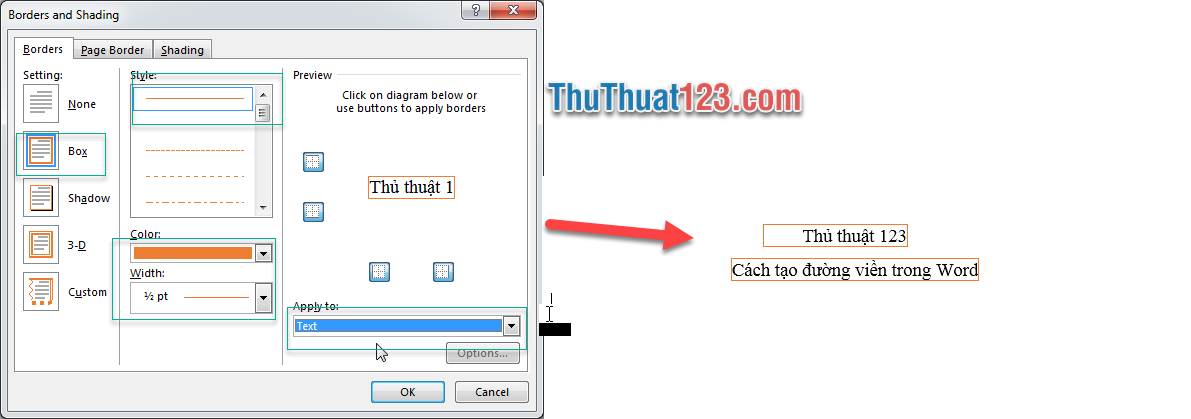
Cách tạo đường viền cho cả trang giấy
Bước 1: Bạn nhấn trỏ chuột trang giấy cần tạo đường viền.
Bước 2: Mở cửa sổ Borders and Shading như hướng dẫn ở trên, chọn thẻ Page Border.
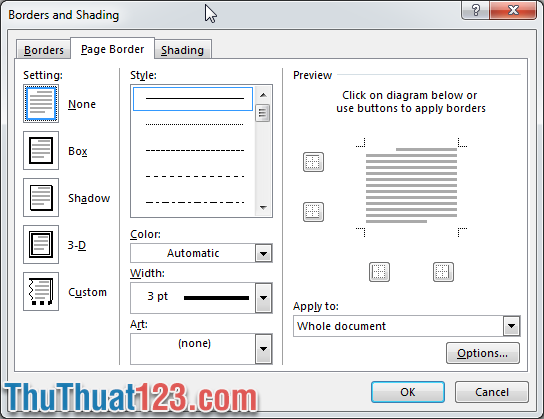
Bước 3: Bạn thực hiện việc kẻ viền tương tự như cách cài đặt cho kẻ viền cho đoạn văn như trên:
- Setting: Chọn kiểu viền:
None: không áp dụng kẻ viền cho đoạn văn
Box: tạo đường viền hình hộp ( hình vuông hoặc hình chữ nhật)
Shadow: tạo đường viền có đổ bóng (giống như nổi lên trên trang giấy)
3-D: tạo đường viền có hiệu ứng 3D
Custom: tạo đường viền theo tùy chọn của người sử dụng
- Style: các dạng đường viền dùng để kẻ khung
- Color: màu của đường viền
- Width: độ dày của đường viền
- Preview:xem trước kết quả đường kẻ được thể hiện
- Art: Bạn có thể chọn các kiểu viền hình đặc biệt thay vì đường kẻ thông thường.
- Apply to: bạn có thể lựa chọn áp dụng cho 2 đối tượng:
Whole document /This section là cho toàn bộ các trang trong tệp tin Word.
This section –First page only là kẻ đường viền cho trang đầu tiên của tệp.
This section – All except first page là kẻ đường viền cho các trang trừ trang đầu tiên.
Bước 4: Sau khi điền các thông số cần cài đặt, bạn nhấn nút OK để áp dụng kẻ đường viền.
Sau đây Thủ Thuật 123 sẽ ví dụ tạo đường viền cho trang bìa trong Word phiên bản 2016 để bạn đọc dễ hiểu nhé.
Trước tiên, bạn mở tệp Word, Design (1), nhấn chuột vào biểu tượng của Page Borders (2).
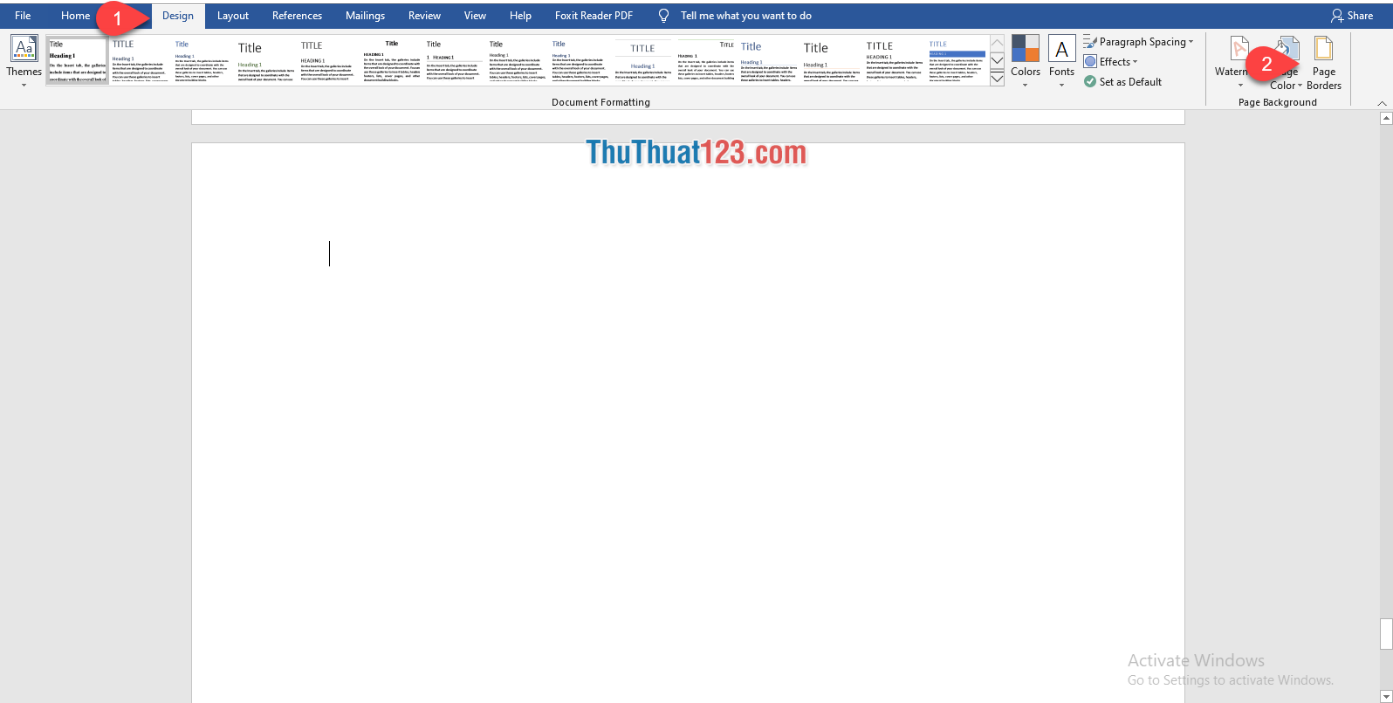
Cửa sổ Borders and Shading hiện ra, chọn thẻ Page Border và thiết lập các thông số như dưới đây:
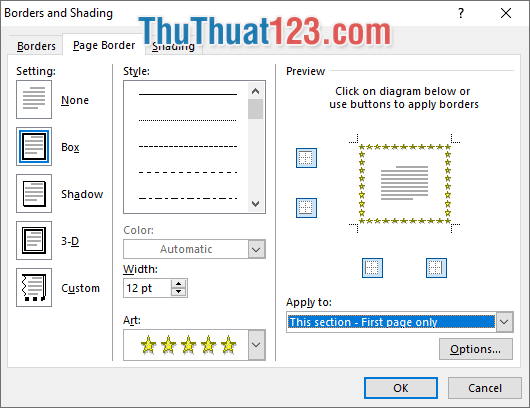
Ở ví dụ này, Thủ thuật 123 sẽ vẽ khung cho trang đầu tiên của tiệp, và vẽ khung bằng các hình ngôi sao mầu vàng. Sau khi ấn OK, kết quả thu được sẽ là:
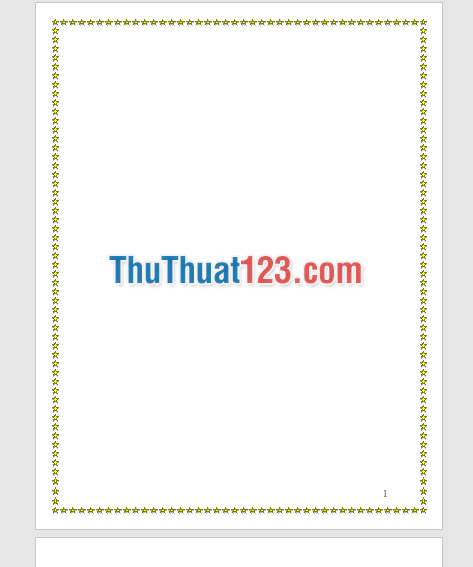
Như vậy với việc sử dụng Page Borders, chúng ta đã có thể thực hiện việc kẻ khung, tạo đường viền trong Microsoft Word được một cách dễ dàng.
Để xóa các đường viền mà bạn đã cài đặt, bạn chỉ cần mở lại cửa sổ Borders and Shading và chọn None trong Setting và nhấn nút OK.
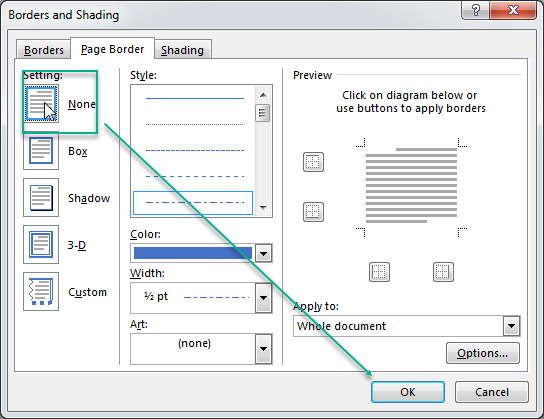
Chúc các bạn thành công!