Hướng dẫn cách xoay hình ảnh trong Word
Xoay ảnh trong Microsoft Word giúp cho bạn căn chỉnh và hoàn thiện bài Word đẹp mắt và hấp dẫn hơn. Nếu như bạn chưa biết đến tính năng này thì bạn hãy cùng theo dõi hướng dẫn trong bài viết sau.
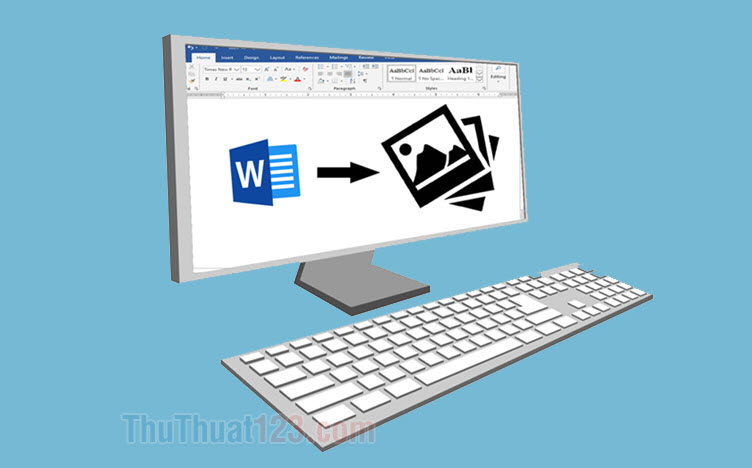
Mục lục nội dung
Cách 1: Xoay ảnh trực tiếp trên Microsoft Word
Bước 1: Bạn click vào bức ảnh trên Word (1) để tiến hành chỉnh sửa bức ảnh đó. Tiếp theo, bạn click vào dấu chấm xanh ở góc 12 giờ của bức ảnh (2) để xoay ảnh.
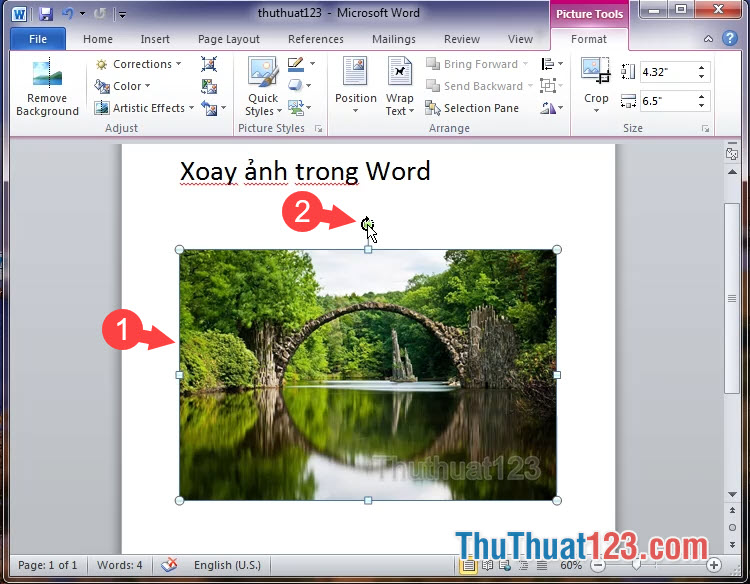
Để xoay ảnh theo hướng nào thì bạn click và giữ chuột ở chấm xanh đó và xoay theo bất kì hướng nào mà bạn thích.
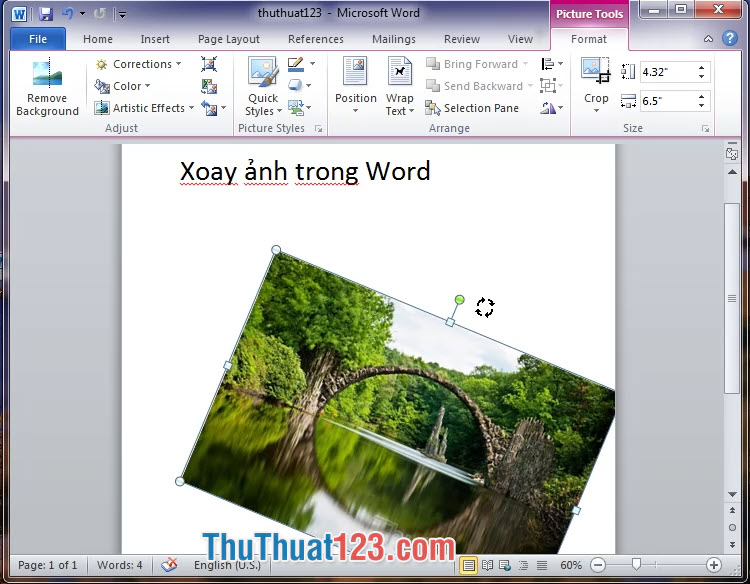
Với cách xoay này chúng ta phải căn chỉnh bằng mắt.

Nếu bạn muốn căn chỉnh chuẩn theo phần mềm thì bạn hãy theo dõi Cách 2 và Cách 3 ở dưới đây.
Cách 2: Xoay ảnh trong Word trong menu Format
Để xoay ảnh với cách này thì bạn hãy click đúp vào hình ảnh (1) => vào menu Format (2) => click vào biểu tượng Rotate (3) và chọn kiểu xoay hình ảnh (4).
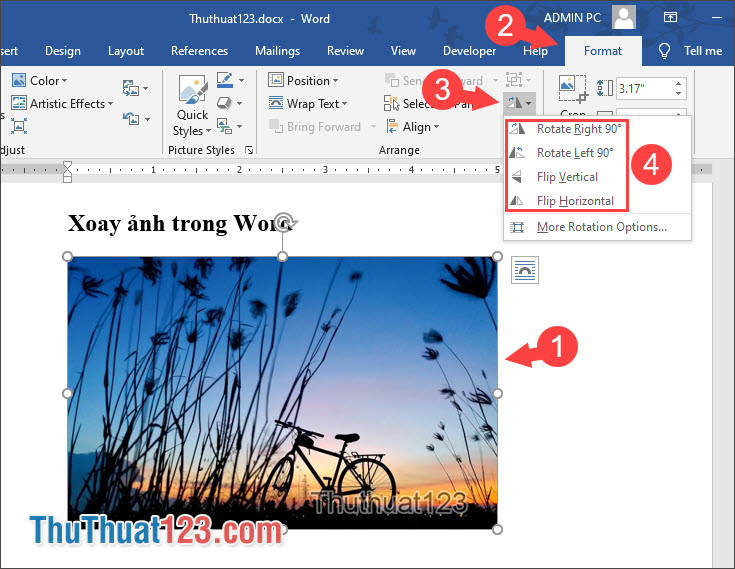
Rotate Right 90º: Xoay 90º theo chiều kim đồng hồ
Rotate Left 90º: Xoay 90º ngược chiều kim đồng hồ
Flip Vertical: Lật ảnh theo chiều dọc
Flip Horizontal: Lật ảnh theo chiều ngang.
Dưới đây là hình ảnh mẫu sau khi xoay với tùy chọn Rotate Right 90º:
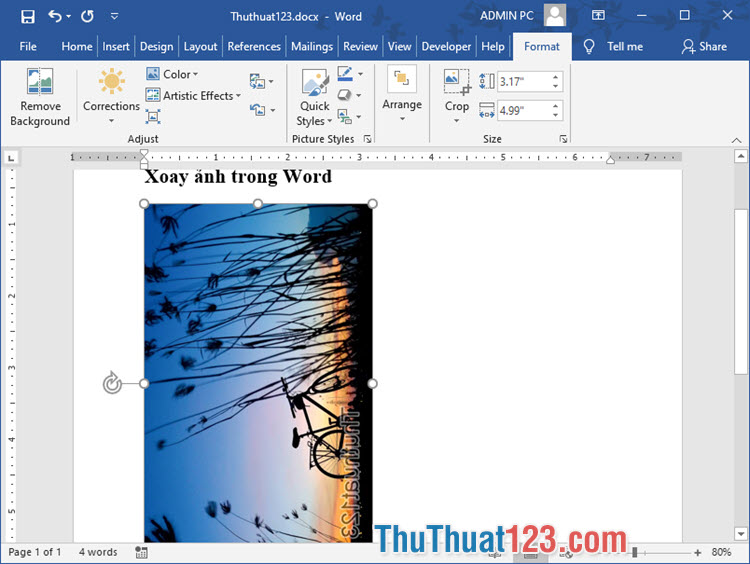
Cách 3: Xoay hình ảnh trong Word với Size and Position...
Bước 1: Bạn click chuột phải vào ảnh cần xoay và chọn Size and Position...
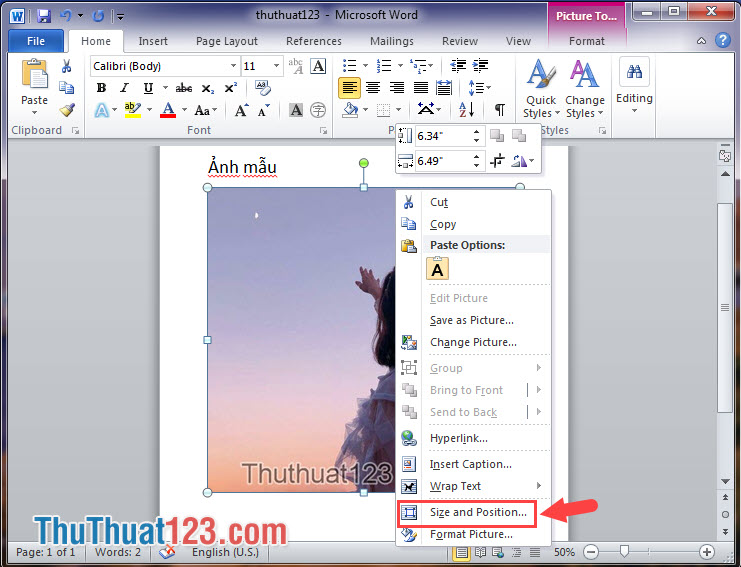
Bước 2: Bạn thiết lập góc xoay cho bức ảnh ở mục Rotation (1) và bấm OK (2) để hoàn tất.
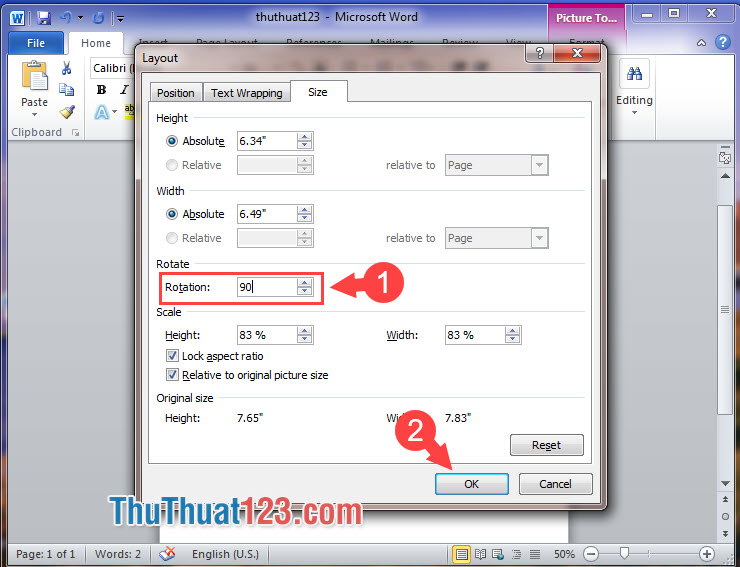
Và cuối cùng chúng ta có một bức ảnh xoay như ý với thiết lập do bạn tự đặt. Hình ảnh dưới là kết quả sau khi mình đặt góc xoay 90º.
Lưu ý: ảnh sẽ tự động xoay theo chiều kim đồng hồ (từ trái qua phải). Nếu bạn muốn ảnh xoay ngược chiều kim đồng hồ thì bạn phải thêm dấu – phía trước số góc mà bạn thiết lập.
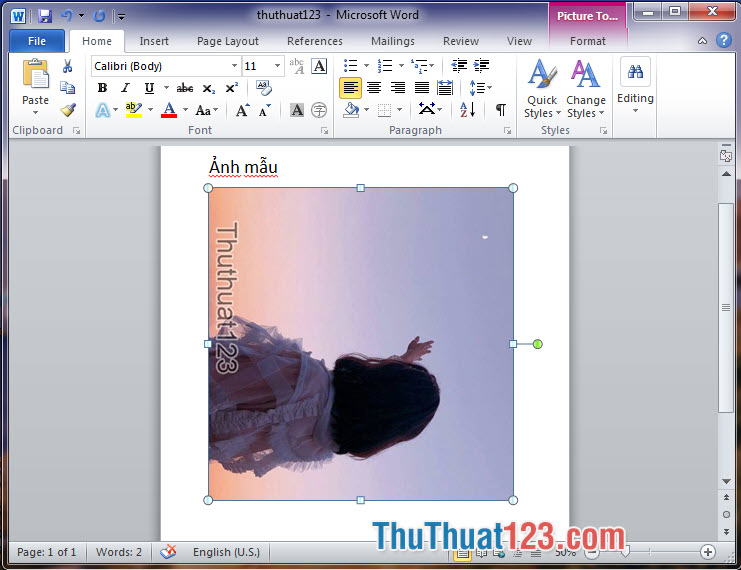
Qua sau đọc xong hướng dẫn trên đây thì chắc chắn bạn đã biết xoay ảnh trong Word khá dễ dàng và nhanh chóng. Chúc các bạn thành công!
























