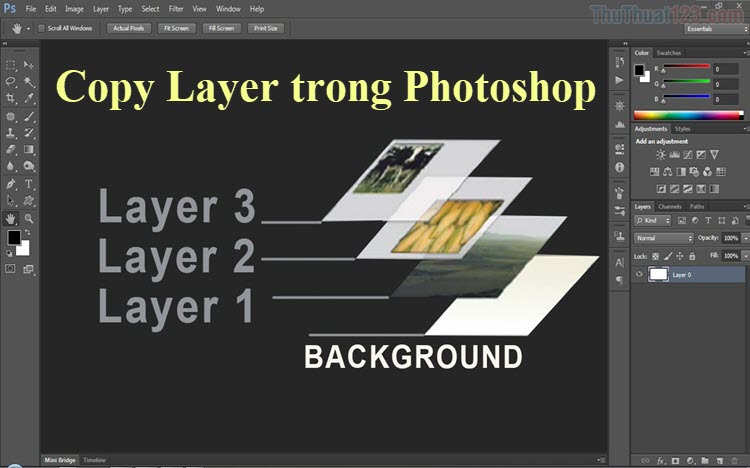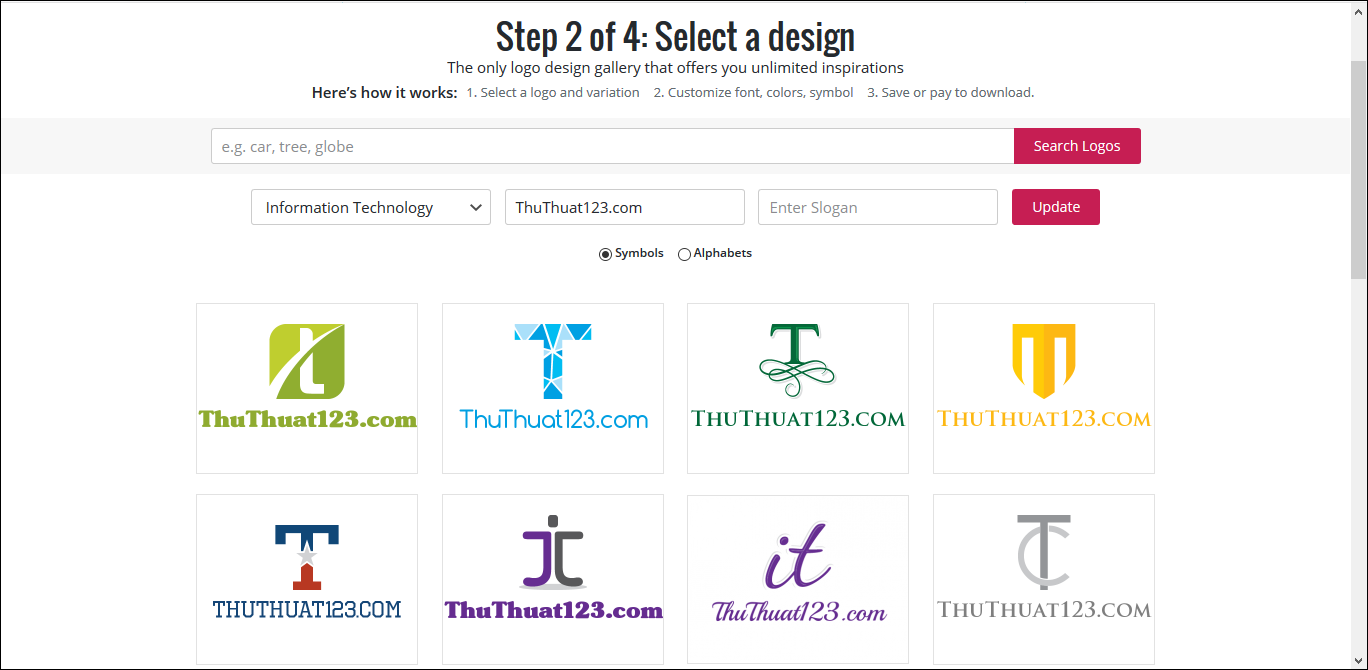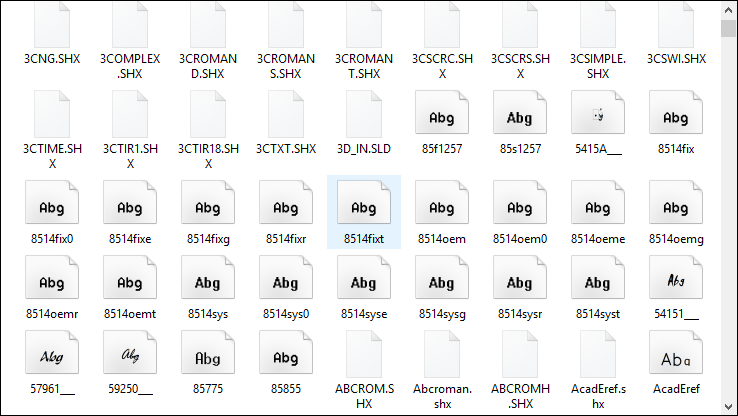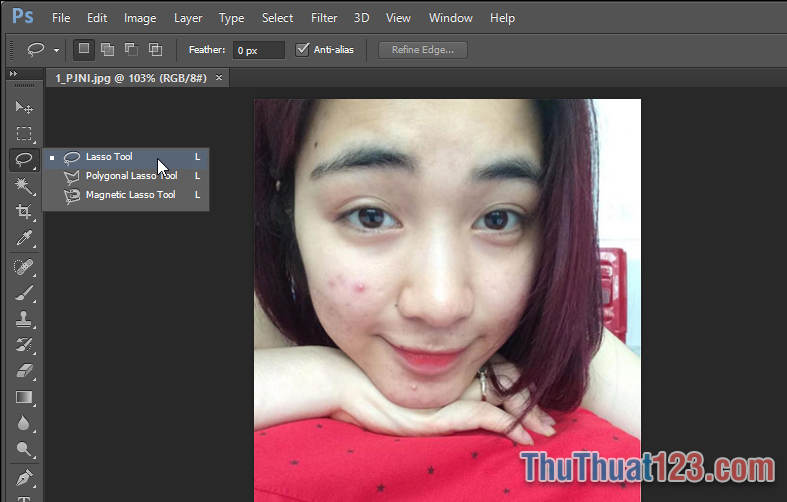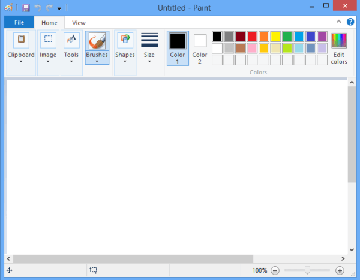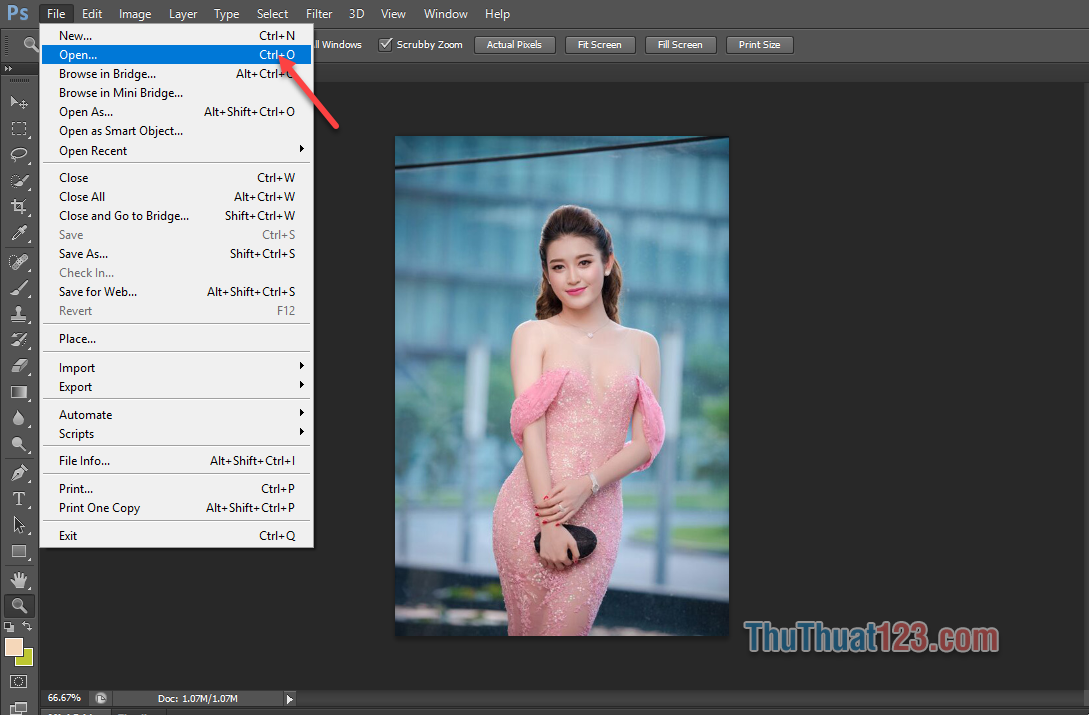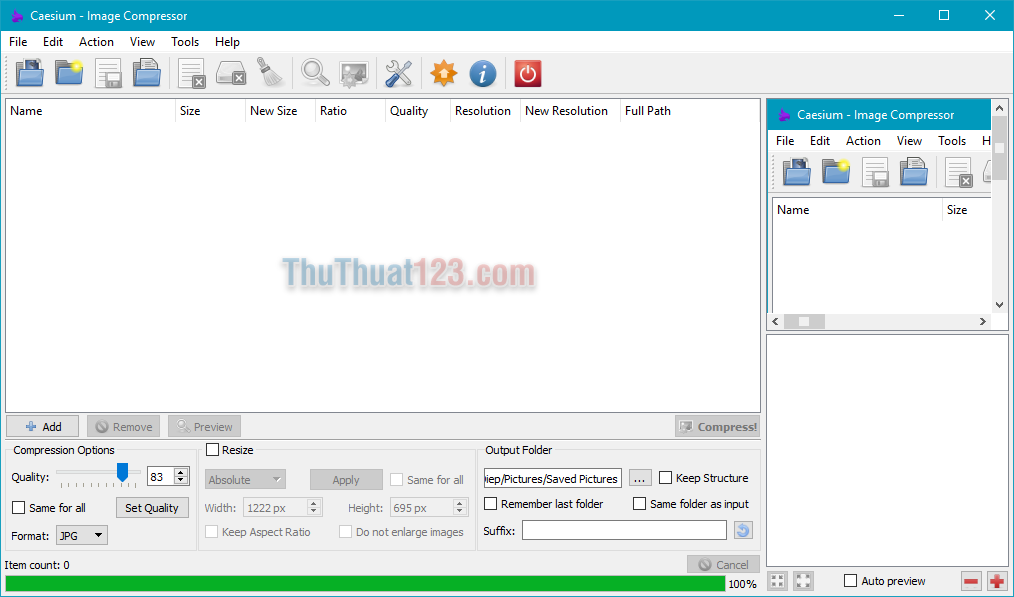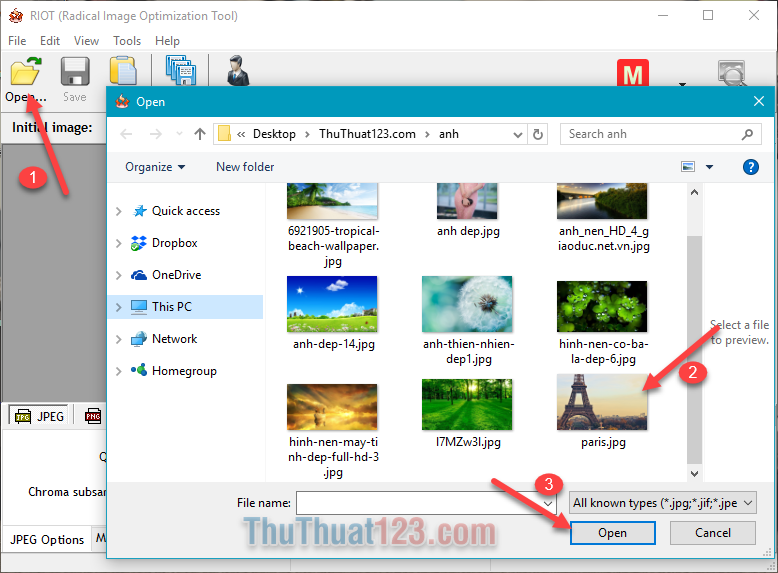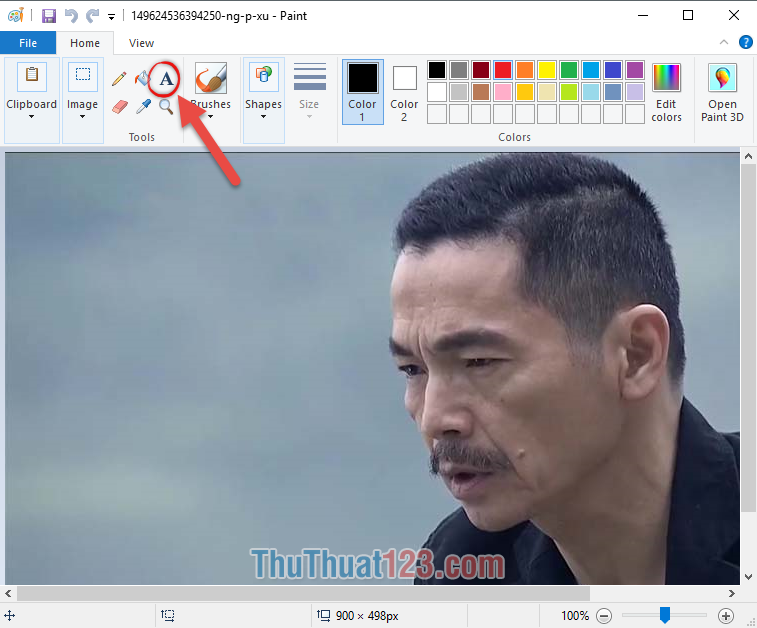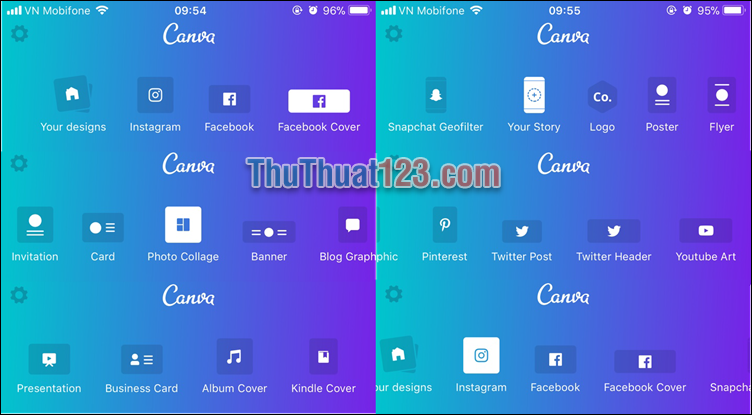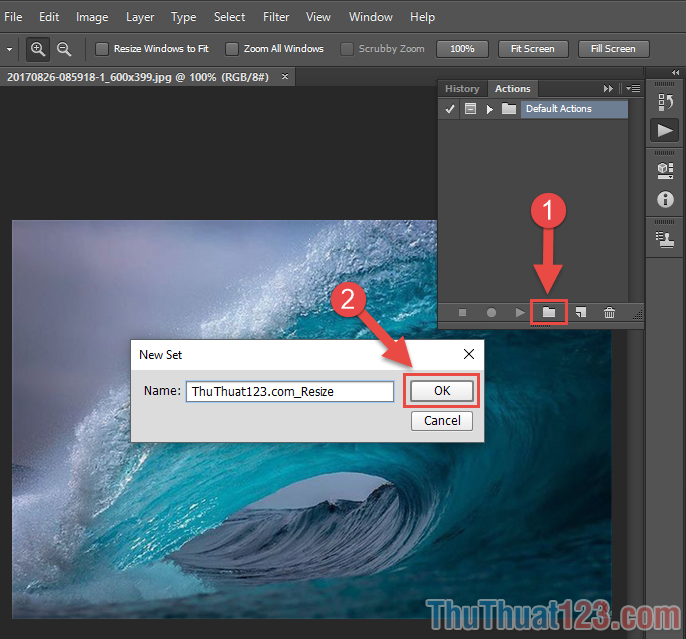Cách chuyển ảnh thành Vector bằng Illustrator
Mục lục nội dung
Illustrator là một phần mềm cực kì hữu dụng trong ngành thiết kế hiện nay. Khác với Photoshop, Illustrator là công cụ làm việc trên các Vector chứ không phải Pixel. Điểm mạnh của Vector là có thể cho người sử dụng tạo ra những bản sao với kích thước lớn mà không bao giờ lo chất lượng bị vỡ hay mờ. Illustrator chủ yếu được sử dụng trong ngành in ấn hiện nay. Trong bài viết này Thủ thuật 123 sẽ hướng dẫn các bạn Cách chuyển ảnh thành Vector bằng Illustrator.

1. Lưu ý
- Bất kì hình ảnh nào cũng có thể chuyển thành Vector
- Hình ảnh rõ các mảng màu, bố cục dễ dàng chuyển thành Vector sắc nét hơn
- Khả năng bắt nét theo hình ảnh phụ thuộc vào CPU của các bạn (CPU càng cao thì có khả năng bắt nét hình ảnh càng tốt và cho ra Vector đẹp)
- Không cần chuyển đổi định dạng hình ảnh trước khi chuyển thành Vector
2. Các bước tiến hành
Bước 1: Các bạn tiến hành đổi về chế độ giao diện Mặc định để cho giao diện của các bạn giống với giao diện của Thủ thuật 123.
Các bạn chọn Automation.
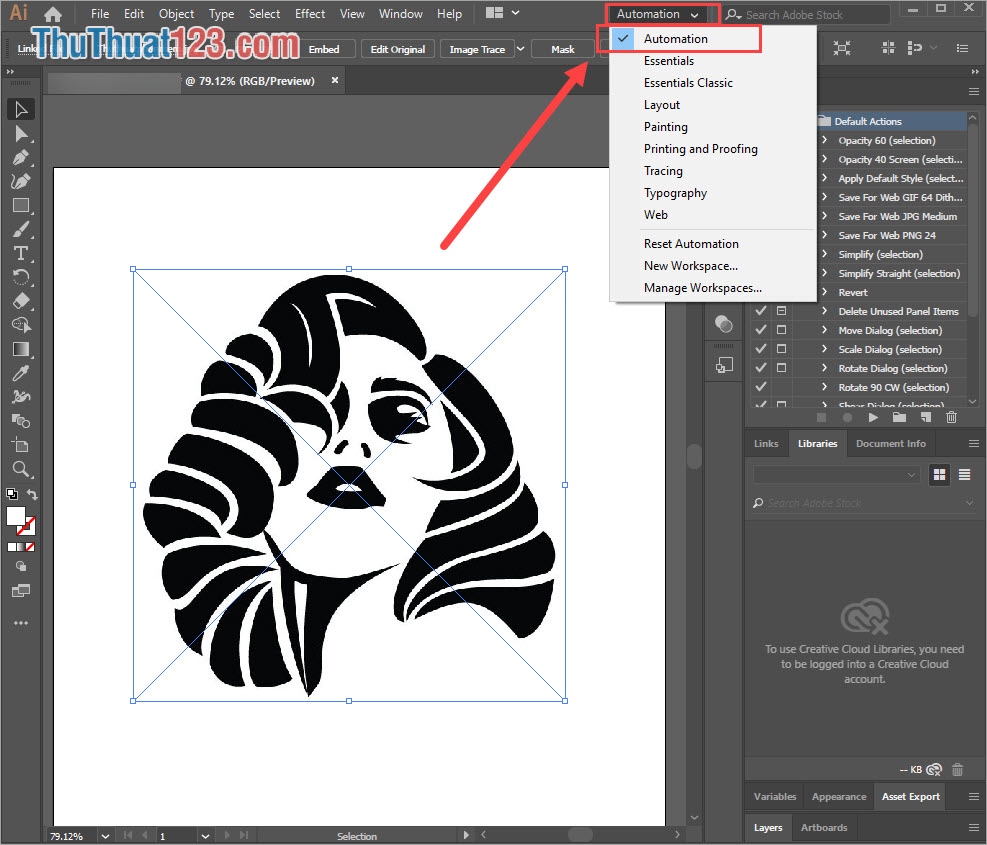
Bước 2: Sau khi về giao diện mặc định thì các bạn sẽ có đầy đủ các công cụ. Các bạn chọn Image Trace để phân tách nét ảnh.
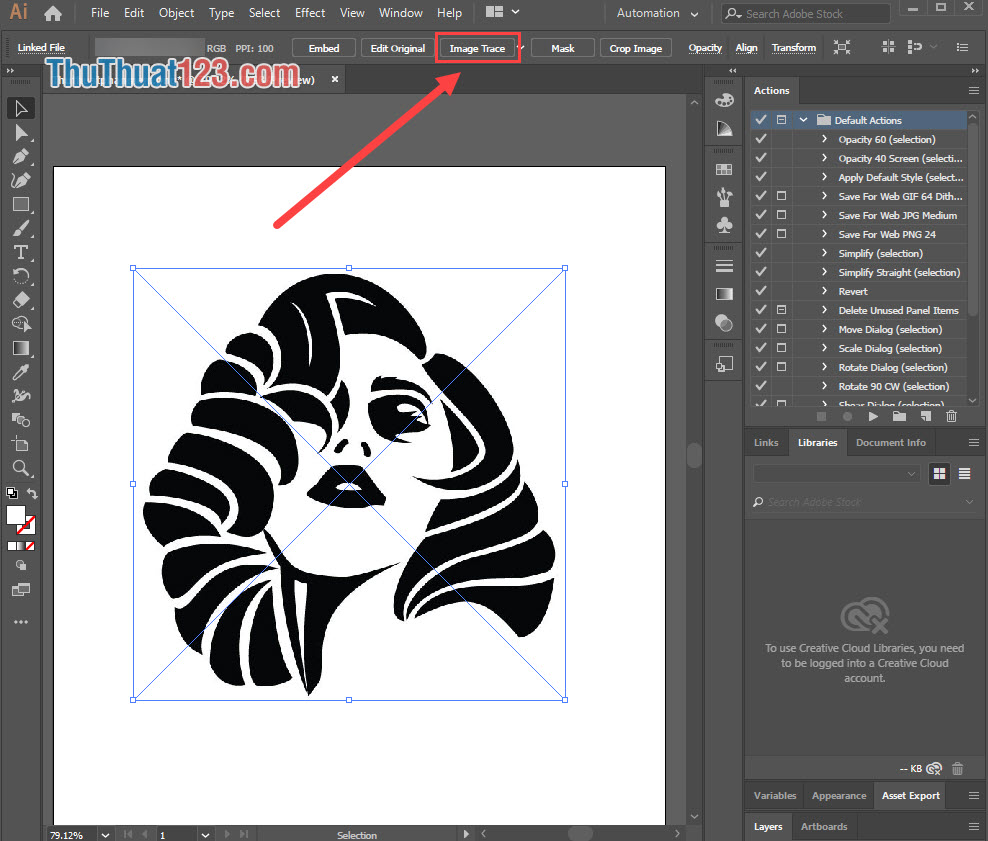
Bước 3: Sau khi lệnh Image Trace hoàn tất, các bạn chọn Expand để mở rộng các vùng thành các Vector và có điểm để chỉnh sửa.
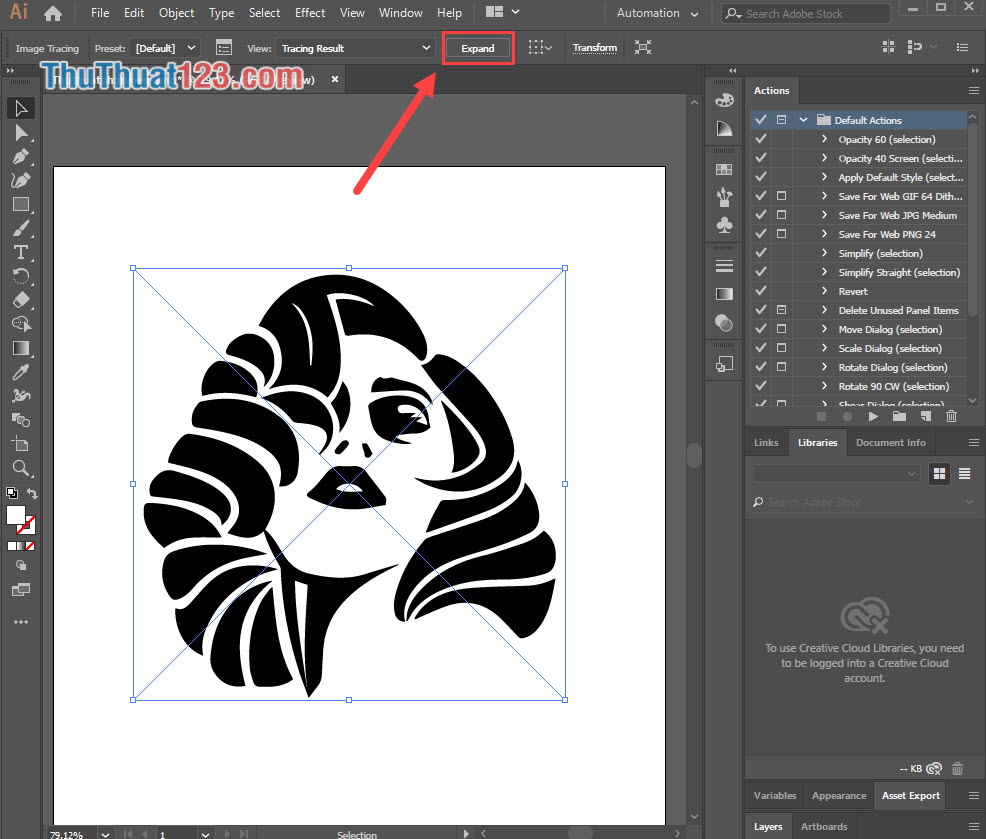
Bước 4: Khi lệnh Expand xong, các bạn có thể nhấn Ctrl để hiển thị các điểm Vector và sử dụng.
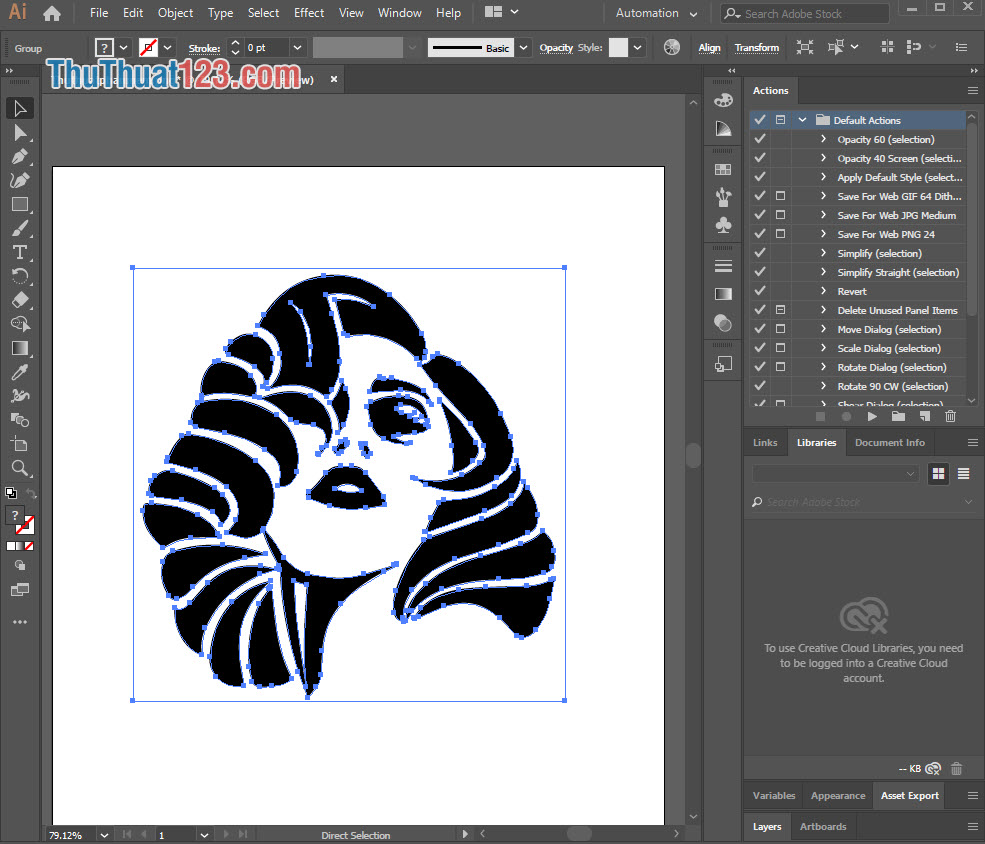
Bước 5: Lúc này cả tấm ảnh đều là trong một nhóm nên các bạn không thể di chuyển từng vùng và chỉnh sửa từng vùng được. Các bạn Click chuột phải chọn Ungroup để tách chúng ra khỏi nhóm.
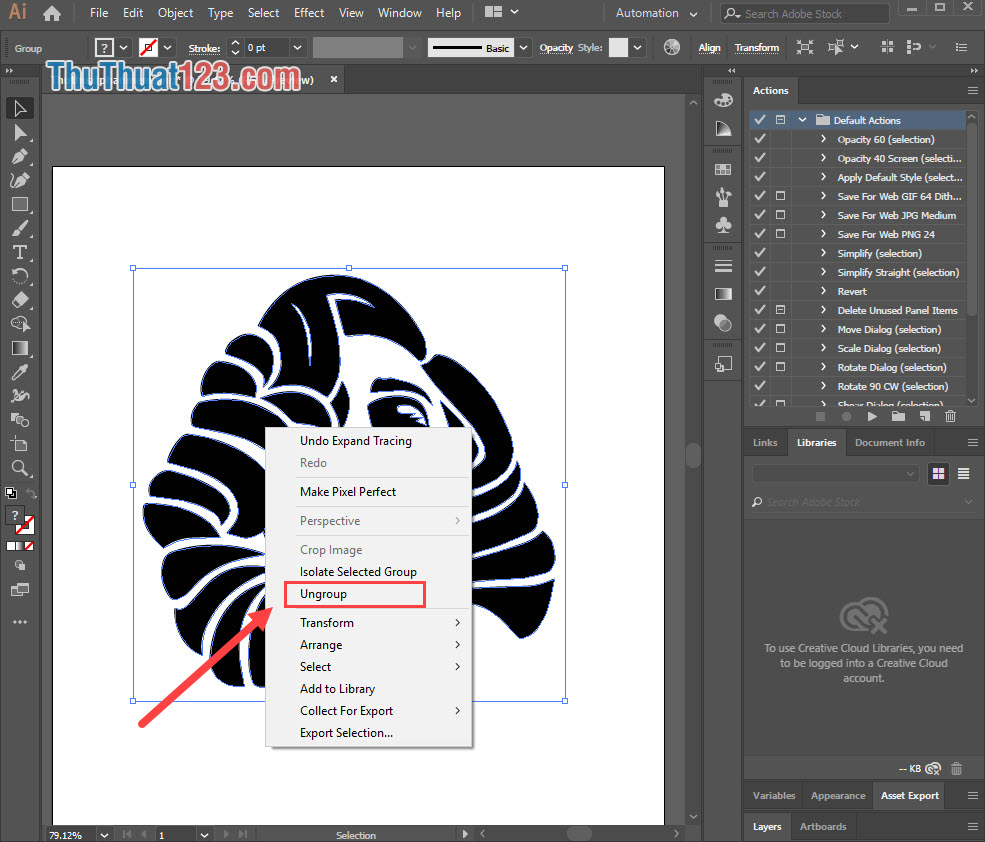
Bước 6: Lúc này toàn bộ các mảng Vector trên hình ảnh của các bạn đã được tách ra. Các bạn có thể di chuyển, chỉnh sửa theo các điểm Point một cách đơn giản.
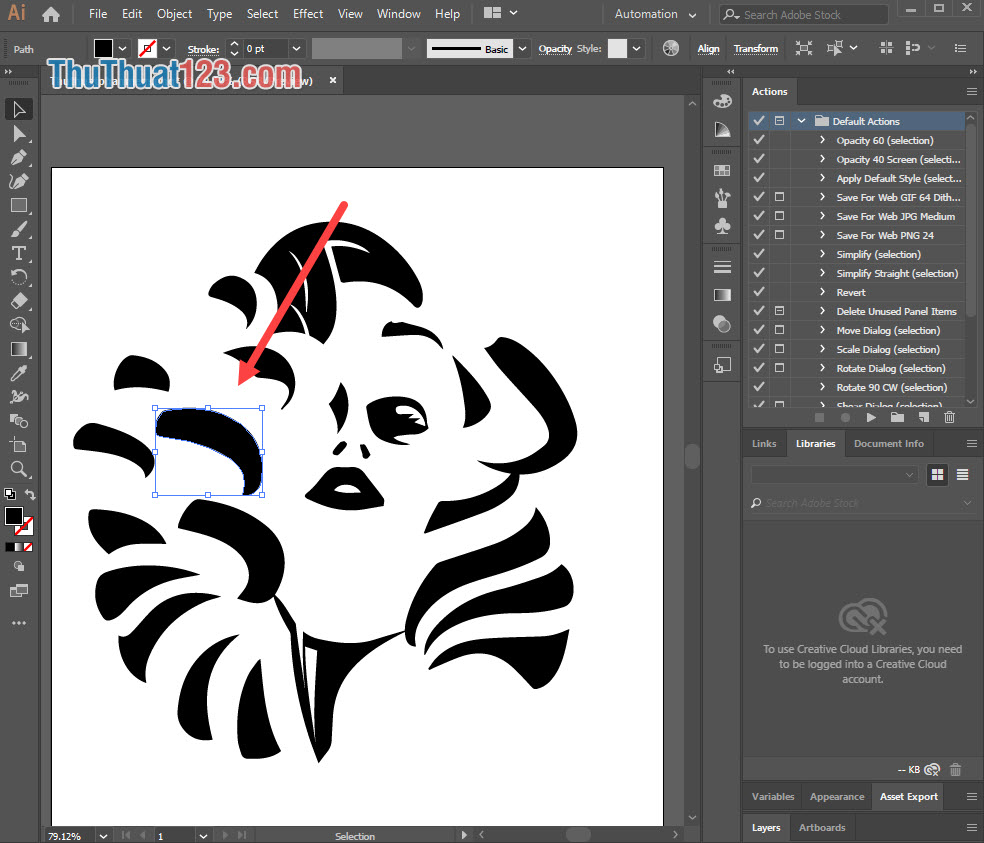
Như vậy trong bài viết này Thủ thuật 123 đã hướng dẫn các bạn cách chuyển hình ảnh thành Vector bằng phần mềm Illustrator một cách nhanh chóng. Chúc các bạn thành công!