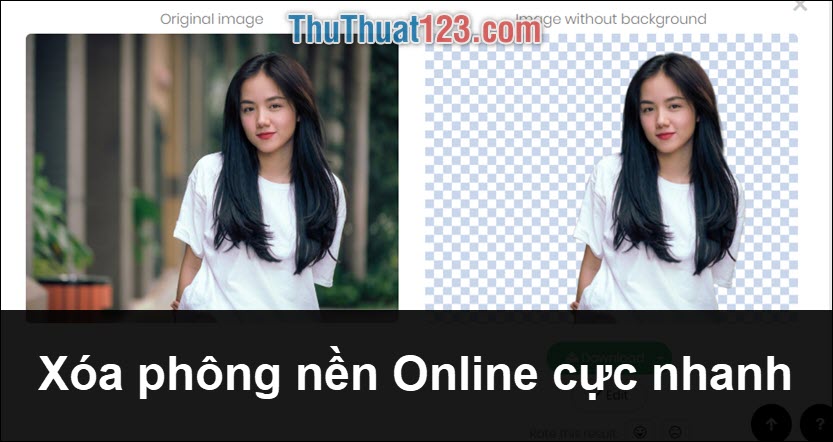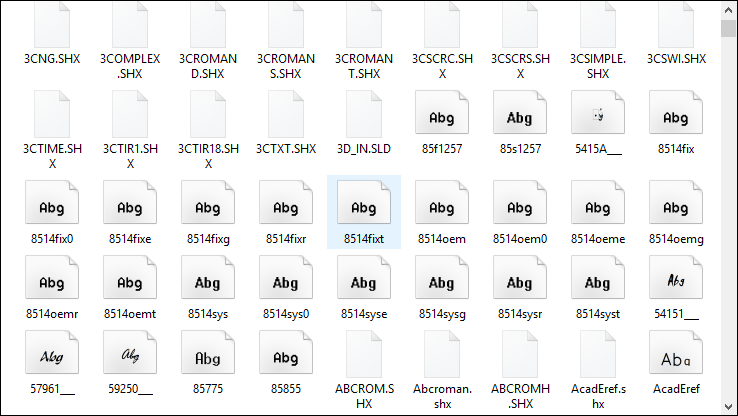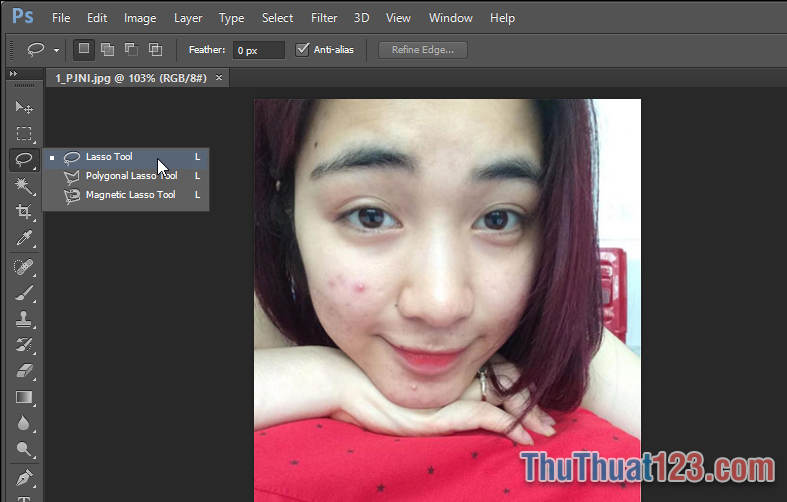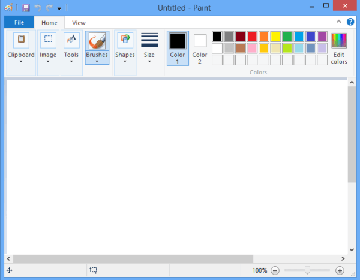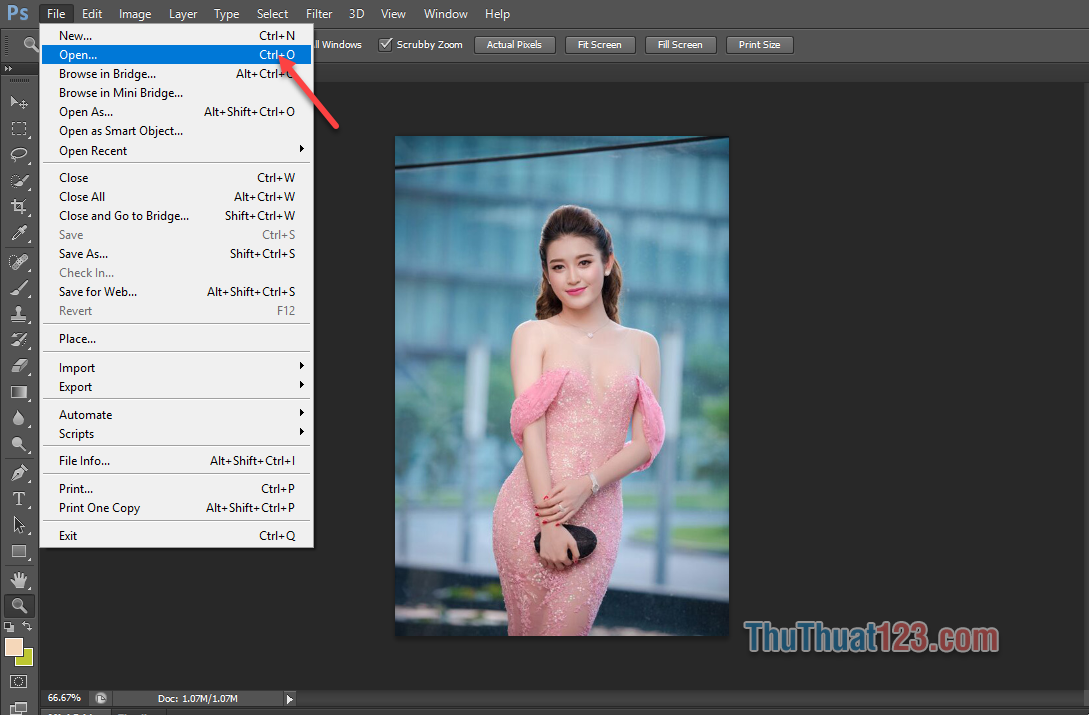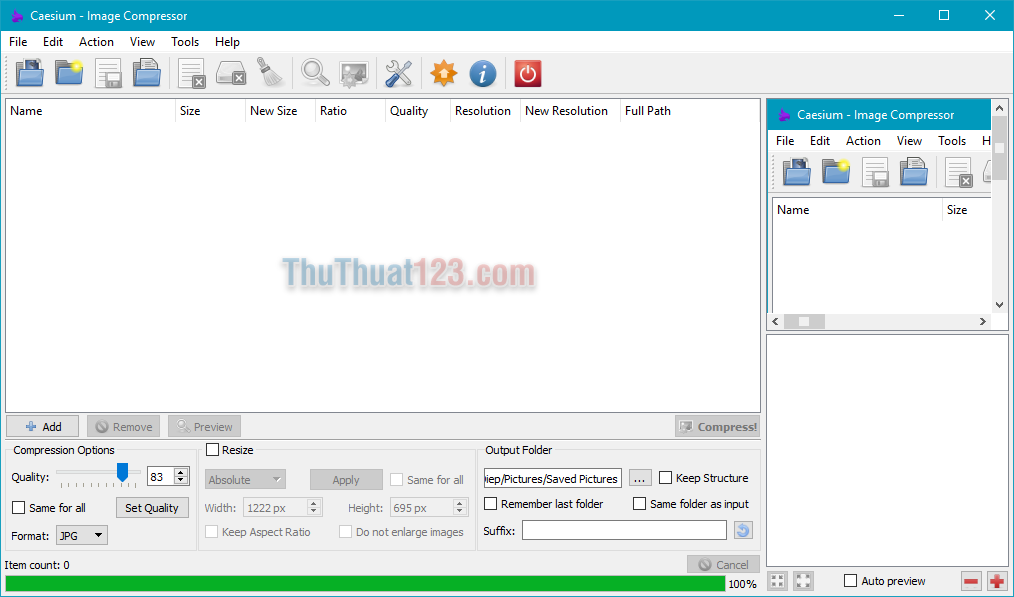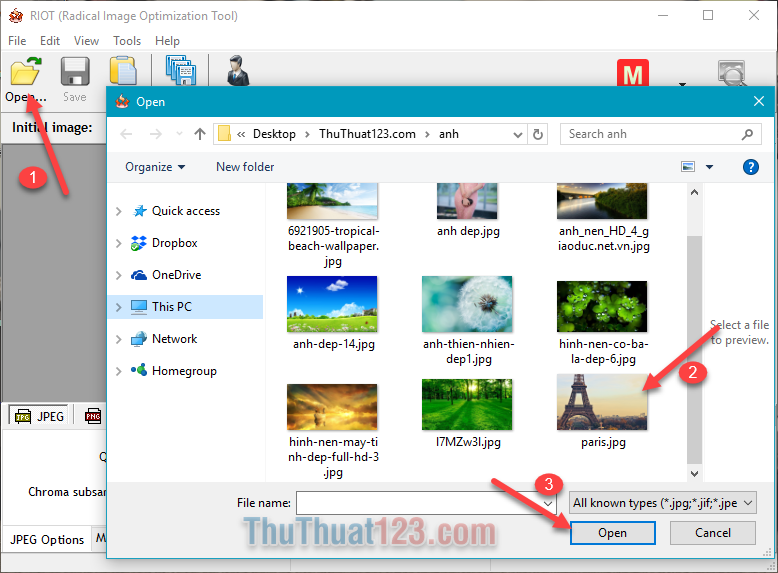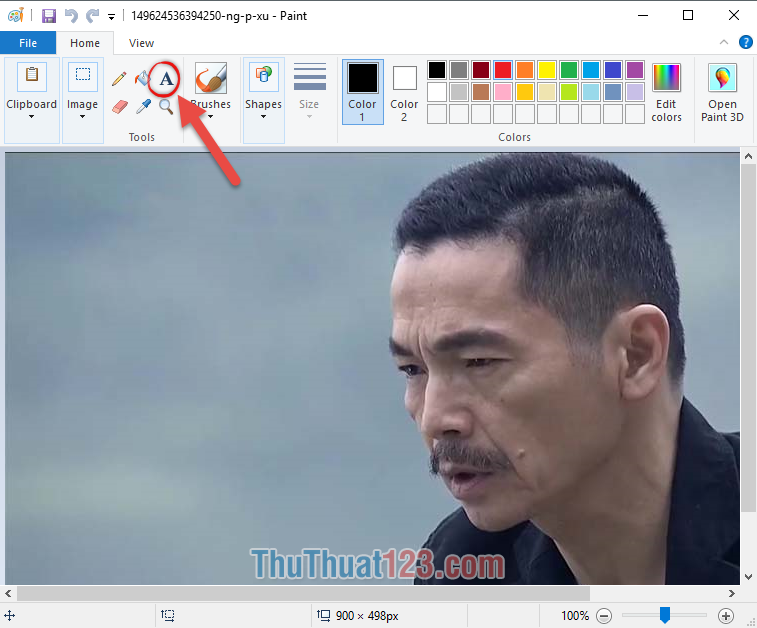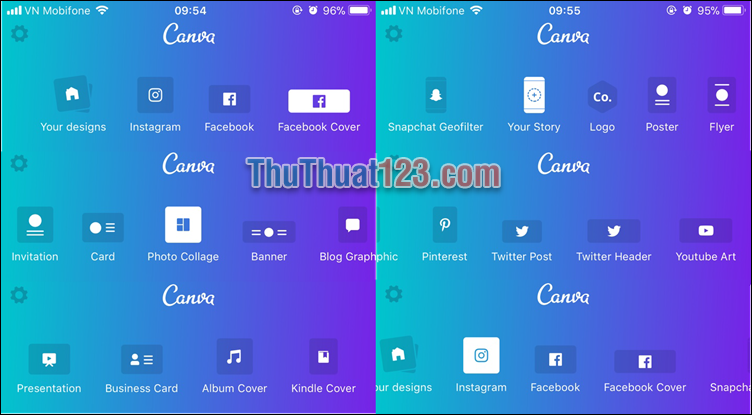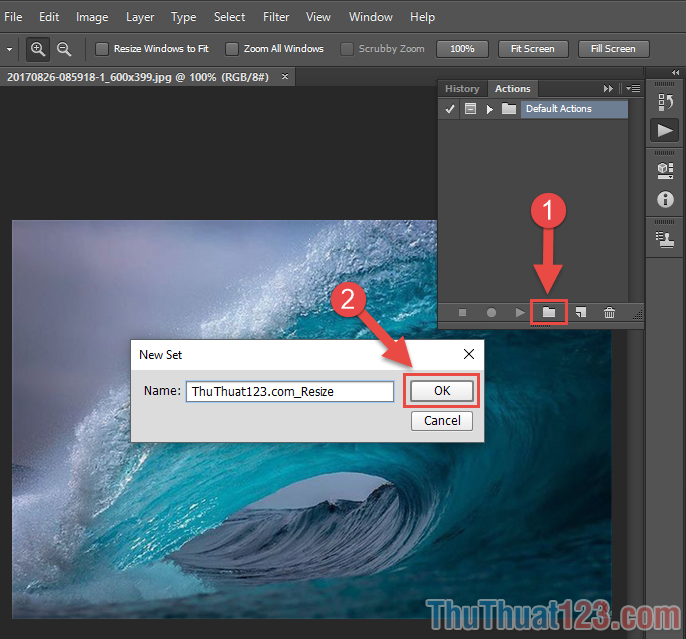Xoay hình trong Photoshop - Cách xoay hình theo góc bất kỳ trong Photoshop
Photoshop là phần mềm chỉnh sửa ảnh đa năng và mạnh mẽ, chúng ta có thể sáng tạo thành bất kì tác phầm ảnh độc đáo và chuyên nghiệp nào nếu bạn biết cách vận dụng các tính năng của Photoshop một cách khéo léo. Tuy nhiên, để trở thành bậc thầy trong Photoshop thì chúng ta phải thành thạo các kĩ năng cơ bản trong đó có kĩ năng xoay hình ảnh.
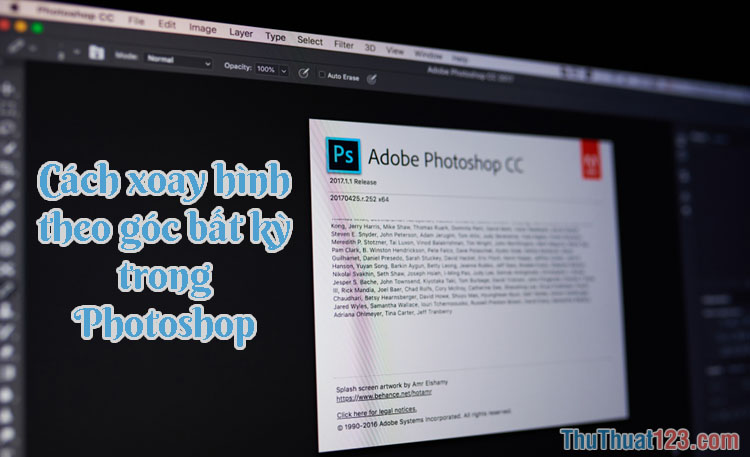
1. Xoay hình trong Photoshop bằng Image Rotation
Chúng ta mở ảnh cần xoay trong Photoshop lên, sau đó các bạn vào menu Image => Image Rotation =>….
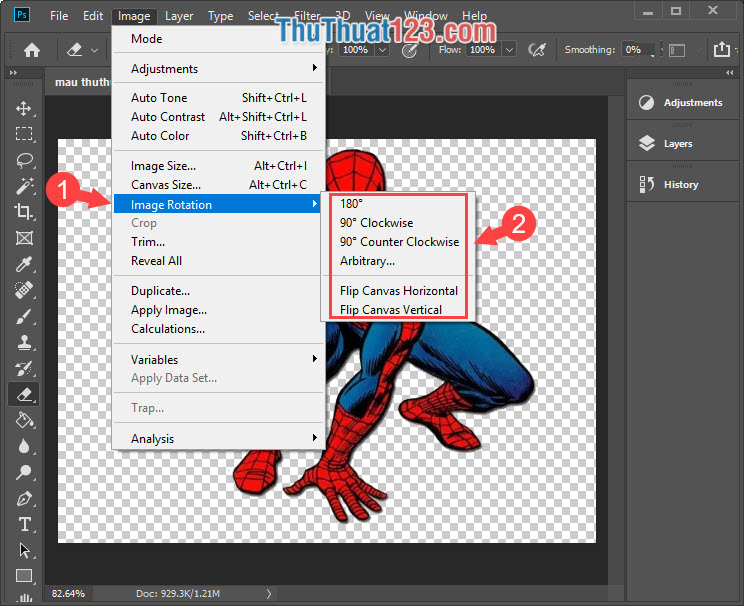
Các thông số Image Rotation như sau:
- \({180^o}\): Xoay ảnh 180 độ.
- \({90^o}\) Clockwise: Xoay ảnh 90 độ theo chiều kim đồng hồ.
- \({90^o}\) Counter Clockwise: Xoay ảnh 90 độ ngược chiều kim đồng hồ.
- Arbitrary: Xoay ảnh theo góc xuôi/ ngược chiều kim đồng hồ theo cài đặt của người dùng.
- Flip Canvas Horizontal: Lật ảnh theo phương ngang.
- Flip Canvas Vertical: Lật ảnh theo phương dọc.
2. Xoay ảnh trong Photoshop bằng lệnh Transform
Bước 1: Đầu tiên, các bạn khoanh vùng chọn của bức ảnh bằng cách bấm tổ hợp phím Ctrl + A.
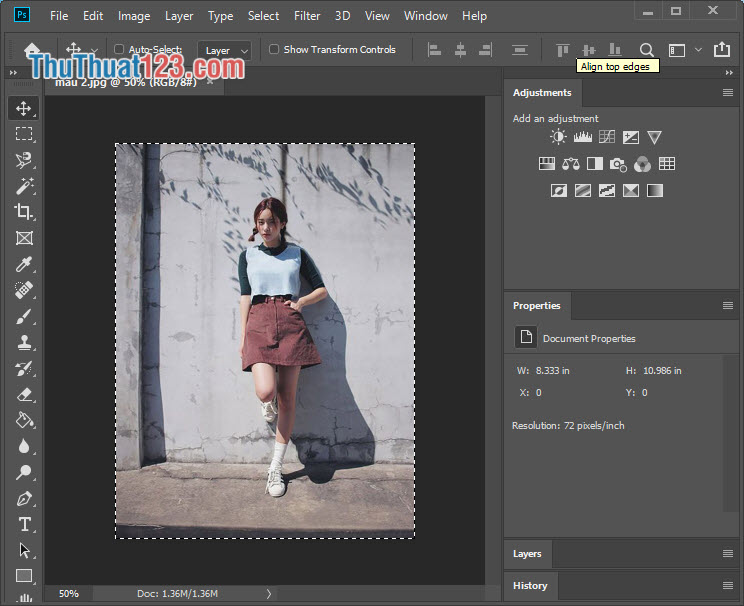
Bước 2: Các bạn vào menu Edit => Transform =>…
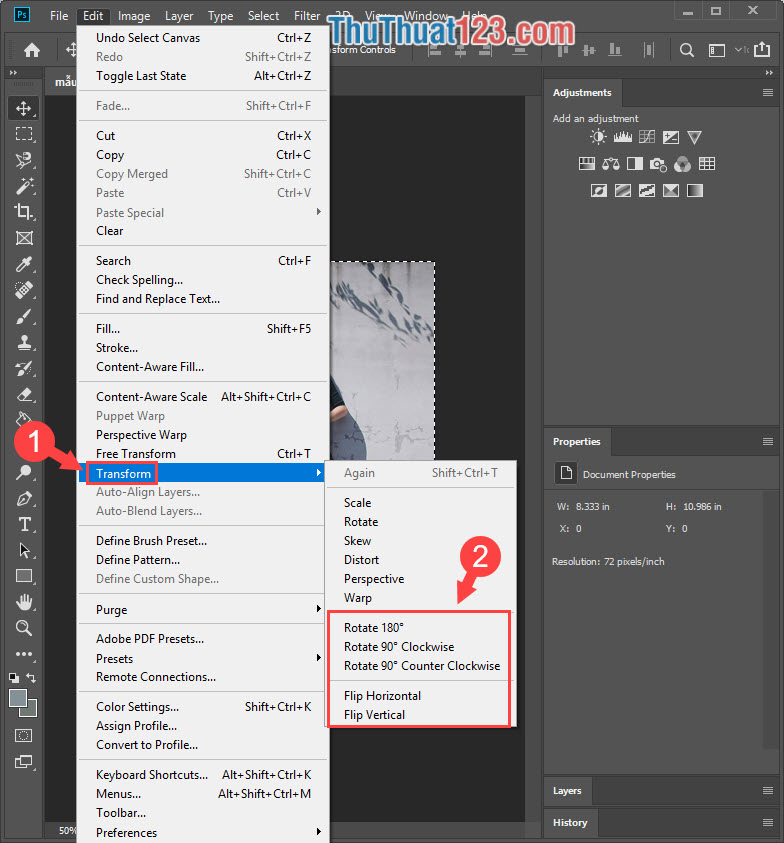
Tại đây, chúng ta có thể chỉnh các thông số như:
- Rotate \({180^o}\): Xoay ảnh 180 độ.
- Rotate \({90^o}\) Clockwise: Xoay ảnh 90 độ theo chiều kim đồng hồ.
- Rotate \({90^o}\) Counter Clockwise: Xoay ảnh 90 độ ngược chiều kim đồng hồ.
- Flip Horizontal: Xoay ảnh theo chiều ngang.
- Flip Vertical: Xoay ảnh theo chiều dọc.
3. Xoay ảnh trong Photoshop bằng công cụ Free Transform
Bước 1: Các bạn bấm tổ hợp phím Ctrl + A để chọn toàn bộ bức ảnh.

Bước 2: Sau đó các bạn vào menu Edit => Free Transform hoặc bấm tổ hợp phím Ctrl + T.
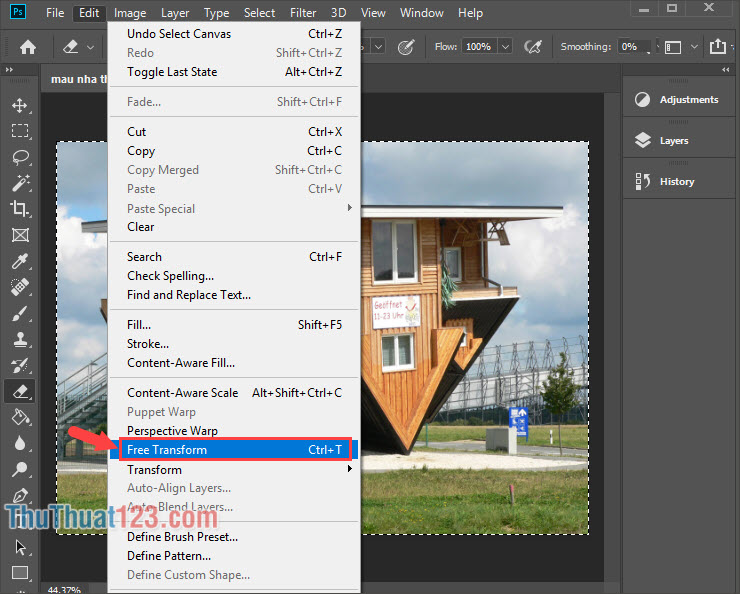
Bước 3: Sau khi chọn Free Transform các bạn sẽ thấy 6 ô vuông nhỏ hiển thị ở góc ảnh, khi di chuyển con trỏ về gần góc ảnh thì mũi tên cong hai chiều hiện lên. Các bạn có thể xoay ảnh theo các hướng tùy ý theo hướng con trỏ.
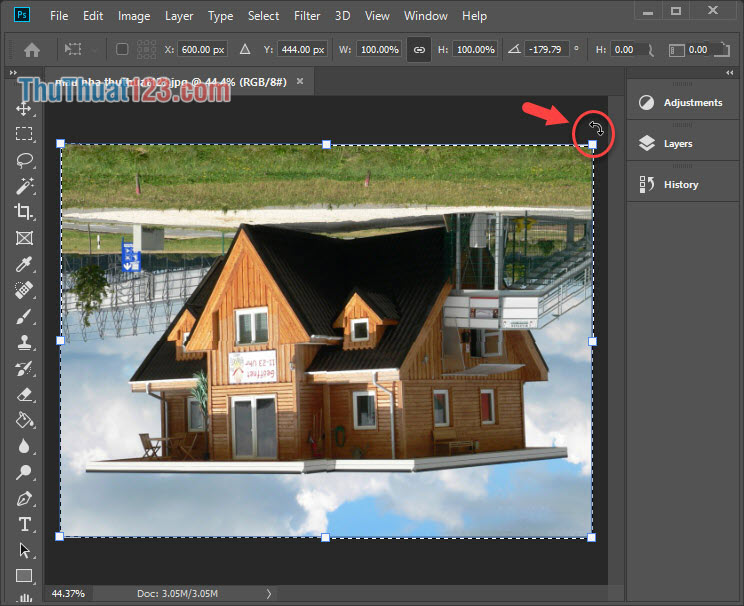
Với 3 cách xoay hình đơn giản, tiện lợi trong bài viết, các bạn có thể làm chủ thao tác đơn giản này trong Photoshop qua vài phút đọc bài viết này và thực hành. Chúc các bạn thành công!