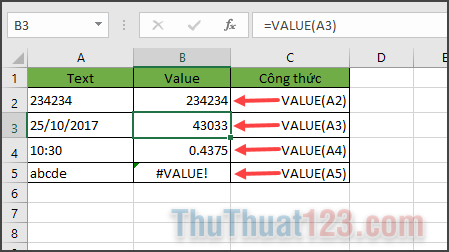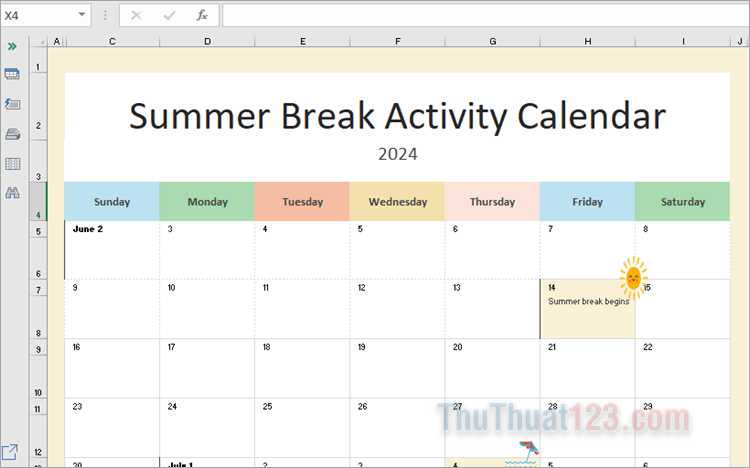Những cách thêm dòng, cột trong Excel cực nhanh và hay
Mục lục nội dung

Hôm nay, Thủ Thuật 123 sẽ hướng dẫn bạn đọc một số cách thêm dòng, cột trong Excel cực nhanh và hay. Hy vọng bài viết này sẽ giúp ích được cho bạn đọc.
Chèn dòng, cột bằng công cụ Insert trên thẻ Home
Các bước để chèn dòng
Bạn có bảng sau, yêu cầu cần thêm một dòng ở trước dòng STT 6:
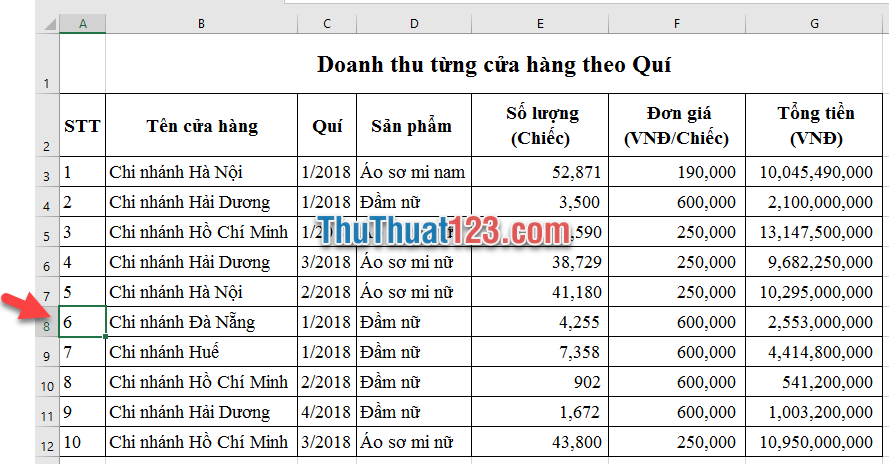
Bước 1: Bạn chọn ô bất kì trong dòng liền kề dòng muốn chèn. Ở ví dụ trên bạn có thể chọn ô bất kì ở dòng 8.
Bước 2: Trên thẻ Home (1) => nhấn vào mũi tên dưới chữ Insert (2) => Chọn Insert Sheet Rows (3) để thêm dòng.
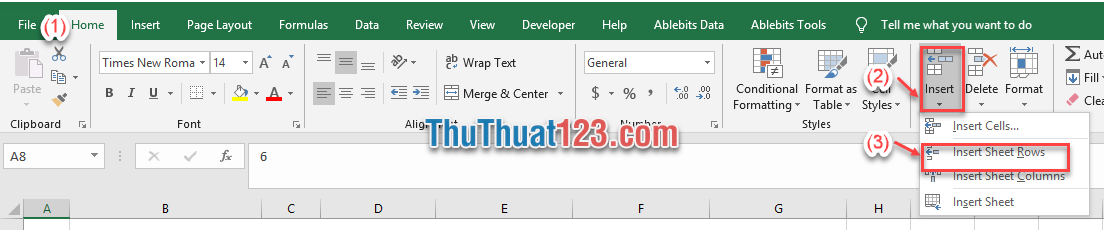
=> Kết quả: Một dòng trắng sẽ được thêm ở trước dòng STT 6 và đẩy dòng STT6 xuống dòng 9 trong bảng Excel.
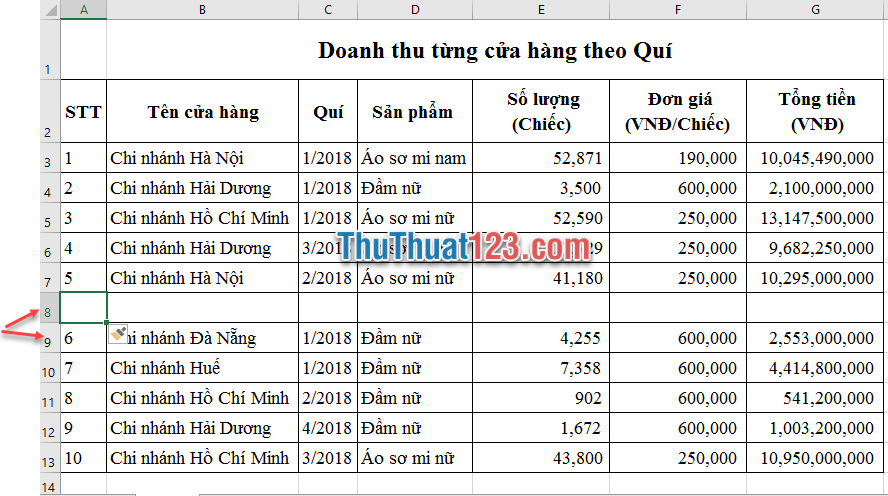
Lưu ý: ở Bước 2 thay vì chọn Insert Sheet Rows, bạn có thể chọn Insert Cells…,
Cửa sổ Insert hiện ra, bạn chọn Entire Row sẽ cho kết quả tương tự:
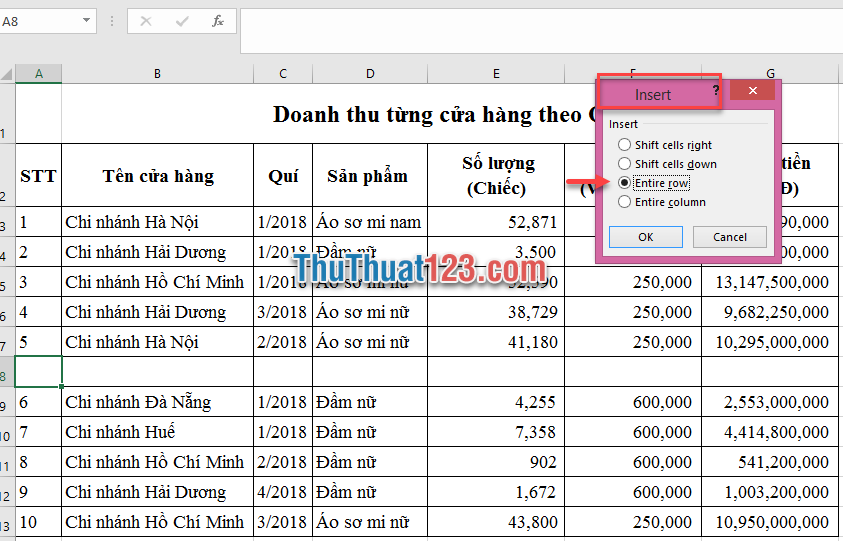
Các bước để chèn cột
Để thêm một cột, các làm tương tự như chèn dòng như sau:
Với bảng ví dụ trên, bạn cần thêm 1 cột trước cột Số lượng (Chiếc).
Bước 1: Bạn chọn chuột vào một ô bất kì trong cột E.
Bước 2: Trên thẻ Home (1) => Nhấn vào mũi tên dưới chữ Insert (2) => Chọn Insert Sheet Columns (3).
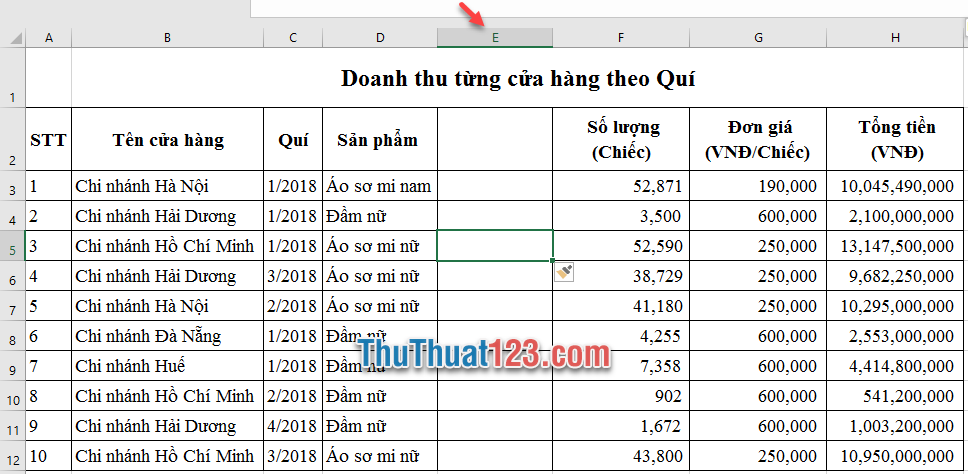
=> Kết quả thu được như sau:
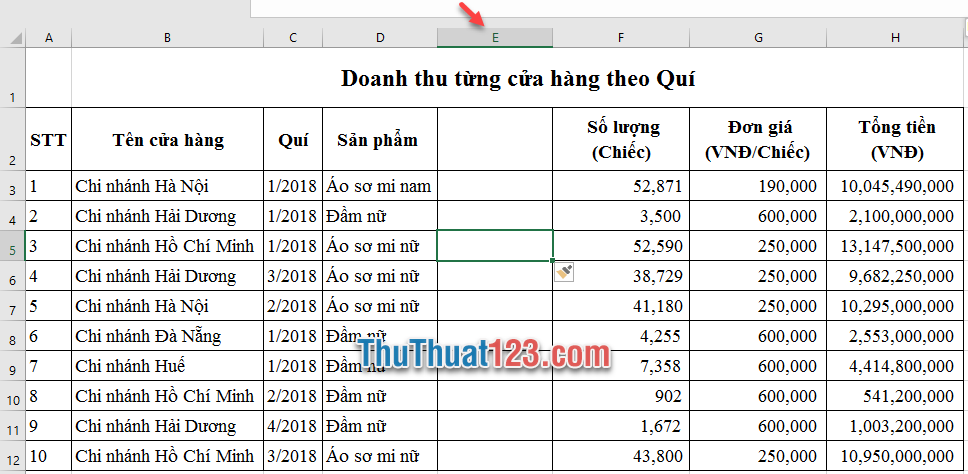
Lưu ý: Ở Bước 2 thay vì chọn Insert Sheet Collums, bạn có thể chọn Insert Cells…,
Cửa sổ Insert hiện ra, bạn chọn Entire Collum sẽ cho kết quả tương tự:
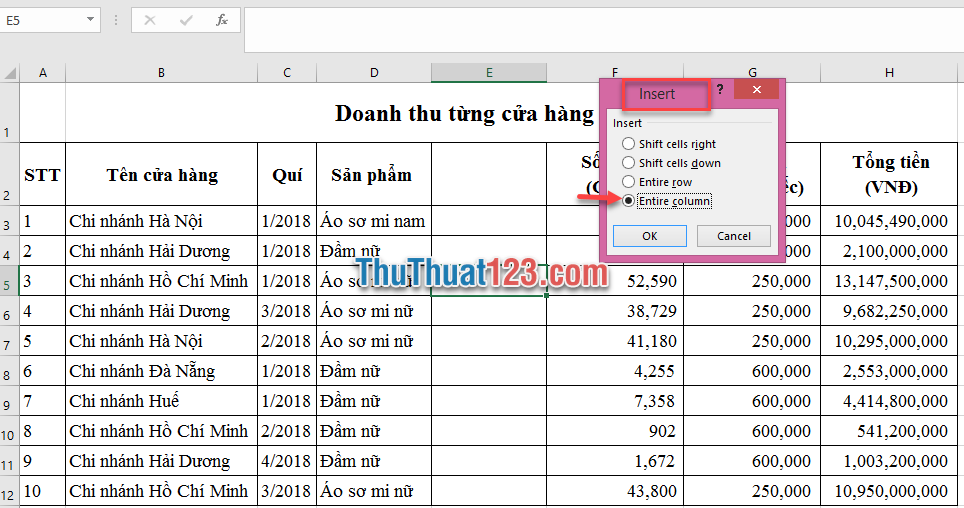
Sử dụng tổ hợp nhím Ctrl + + (Dấu cộng trên bàn phím số)
Trên bàn phím máy tính thông thường, sẽ có 2 dấu cộng (+):

Dấu cộng số (1) Thủ thuật 123 sẽ gọi là dấu cộng trên bàn phím chữ.
Dấu cộng số (2) Thủ thuật 123 sẽ gọi là dấu cộng trên bàn phím số.
Với cách dùng tổ hợp phím Ctrl + + : là sẽ dùng dấu cộng trên bàn phím. Còn nếu bạn muốn dùng dấu cộng trên bàn phím chữ thì bạn phải sử dụng tổ hợp phím Ctrl + Shift + +theo các bước bên dưới.
Bước 1: Chọn (bôi đen) dòng, cột mà bạn muốn thêm dòng, cột kế bên bằng cách.
(1) Chọn bất kì ô ở dòng /cột ở bên cạnh dòng, cột muốn thêm. Ví dụ ô E6.
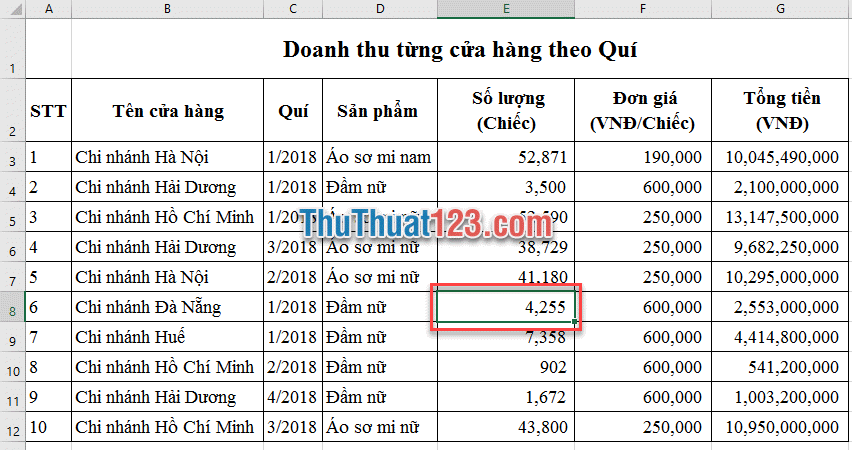
(2) Sử dụng tổ hợp phím:
- Shift + Space (phím cách) nếu muốn bôi đen dòng chứa ô đã chọn.
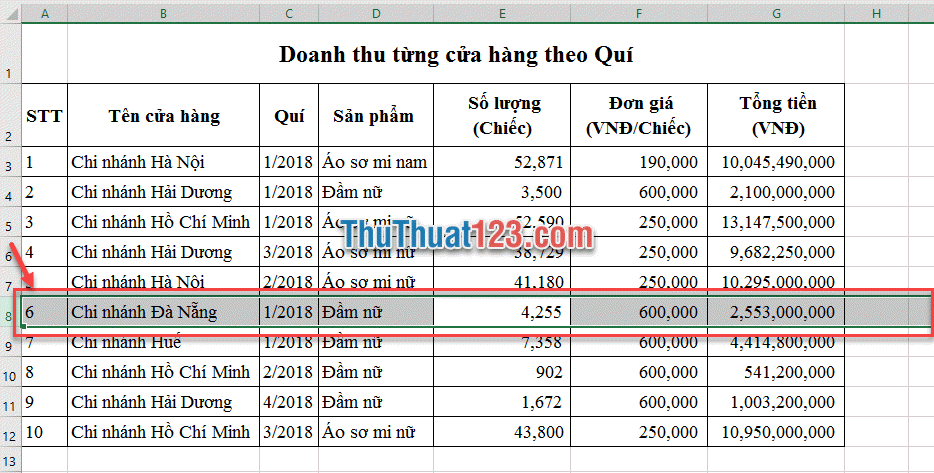
- Ctrl + Space (phím cách) nếu muốn bôi đen cột chứa ô đã chọn.
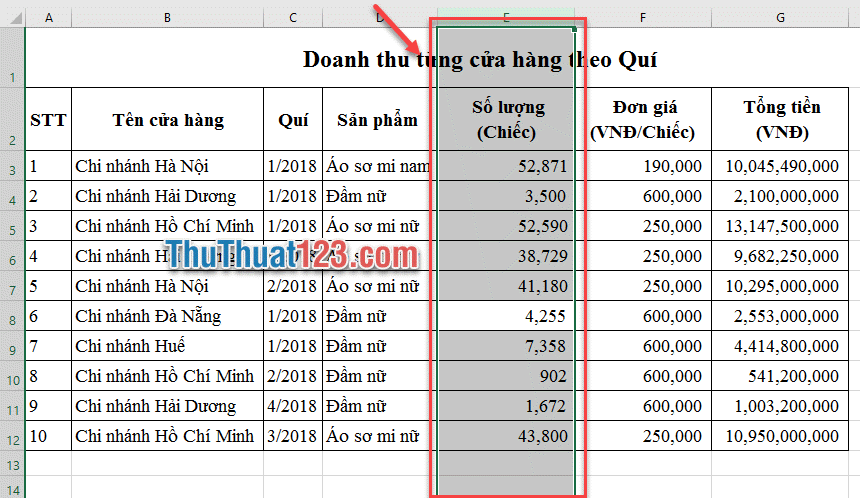
Lưu ý: Cách làm bôi đen như Thủ Thuật 123 hướng dẫn ở trên sẽ không thực hiện được nếu như trong bảng tính của bạn có bất kì ô Merger nào liên kết với dòng / cột cần bôi đen. Để khắc phục lỗi trên, bạn có thể bôi đen dòng /cột theo cách sau: trên thanh tên cột hoặc hàng, bạn di duyển chuột đến dòng /cột liền kề mà bạn muốn chèn thêm cho đến khi con trỏ chuột chuyển sang mũi tên mầu đen, thì bạn nhấp chuột và toàn bộ dòng /cột đó sẽ được bôi đen.
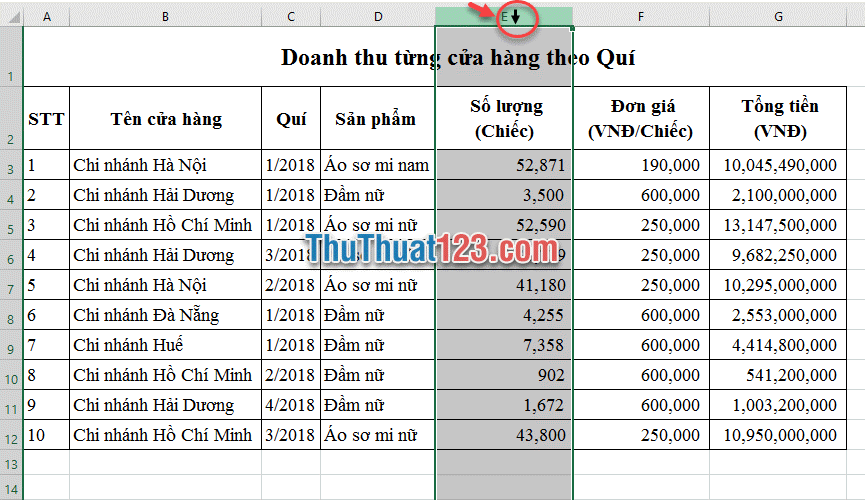
Bước 2: Nhấn tổ hợp phím Ctrl + + (dấu cộng trên bàn phím số của máy tính) để thêm dòng nếu bạn bôi đen dòng và thêm cột nếu bạn bôi đen cột.
Hoặc nhấp tổ hợp phím Ctrl + Shift + + (dấu cộng trên bàn phím chữ).
Sử dụng tổ hợp phím Alt + I, sau đó ấn R/C
Bước 1: Bạn nhấn chuột vào vị trí ô bất kì trên dòng /cột liền kề dòng /cột cần thêm. Ví dụ ô E6.
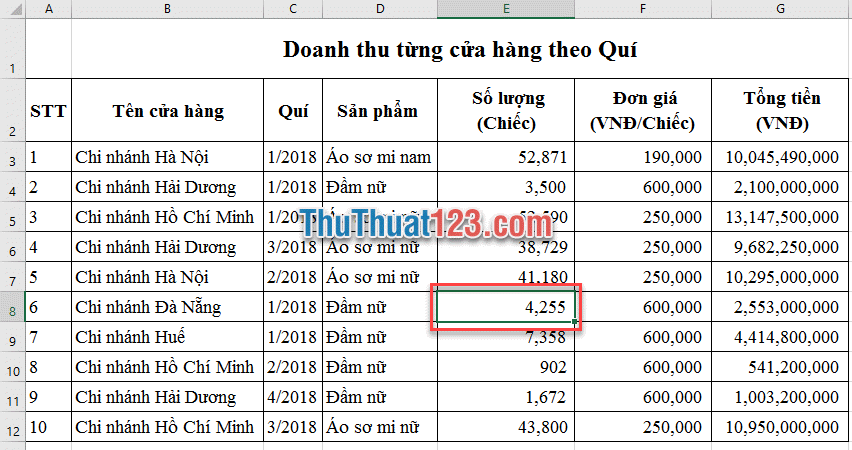
Bước 2: Bạn giữ phím Alt trên bàn phím. Trên thanh Ribbon sẽ hiện lên các chữ/số trong ô vuông mầu đen là các lối tắt lựa chọn công cụ của Excel.
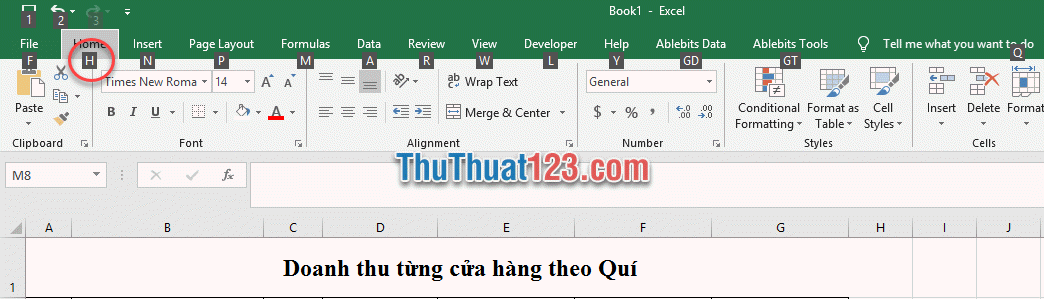
Bước 3: Bạn vẫn giữ phím Alt và nhấn phím H trên bàn phím => chọn thẻ Home.
Trên đó tiếp tục lại hiện ra các lốt tắt trong thẻ Home.

Bước 4: Tiếp tục giữ phím Alt và nhấn phím I trên bàn phím để chọn Insert. Trên đó tiếp tục lại hiện ra các lốt tắt cho mục Insert.
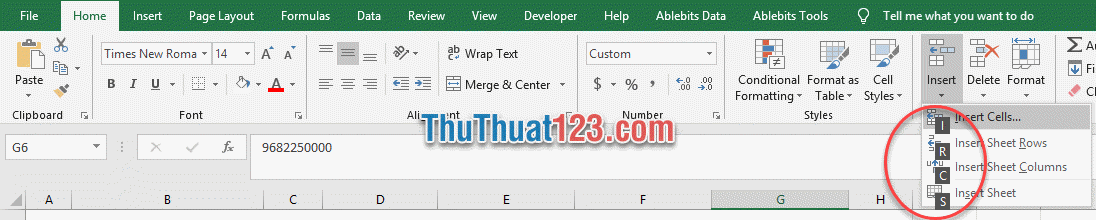
Bước 5: Vẫn giữ phím Alt, bạn nhấn R nếu muốn thêm dòng và C nếu muốn thêm cột. Và đây là kết quả nếu như Thủ Thuật 123 nhấn R.
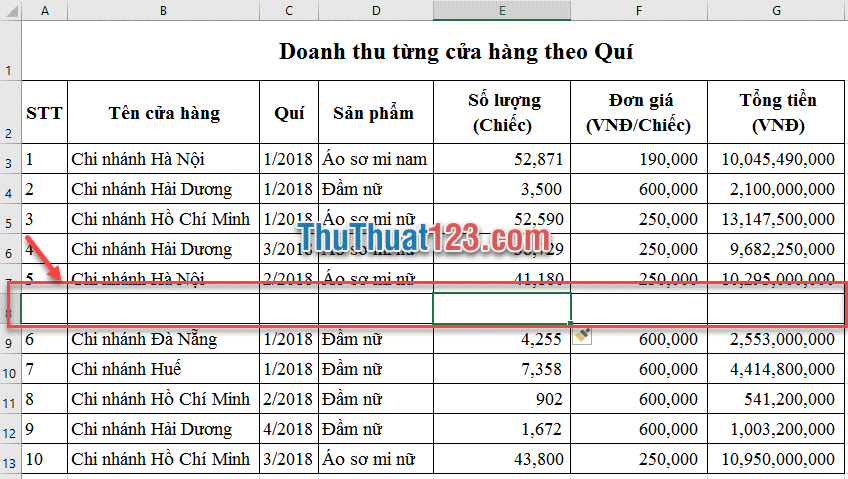
Chèn dòng ở khu vực theo yêu cầu
Ví dụ trong bảng Excel của bạn có hai bảng tính con như bên dưới:
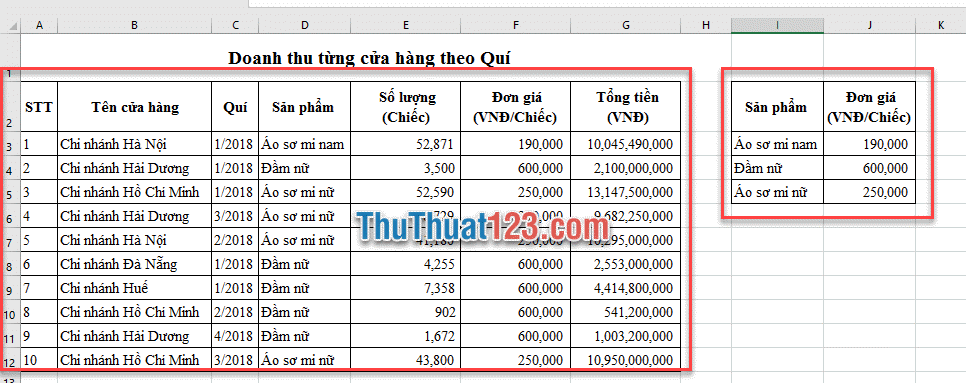
Nếu như bạn cần phải thêm dòng trước STT 2 trong bảng Doanh thu cửa hàng theo Quí, tuy nhiên với cách làm trên, sẽ khiến cho bảng phụ cũng thêm dòng. Vậy Thủ Thuật 123 sẽ hướng dẫn bạn cách làm để chỉ thêm dòng ở bảng chính.
Bước 1: Định dạng dữ liệu khu vực cần thêm dòng dưới dạng Bảng Excel.
- Thẻ Home.
- Format as Table. Hoặc bạn có thể nhấn tổ hợp phím Ctrl + T.
- Chọn định dạng bảng mà bạn thích.
Bước 2: Xuất hiện hộp thoại Create table và chọn vùng dữ liệu cần chuyển sang dạng bảng Excel. => Chọn vùng dữ liệu trong bảng mà cần thêm dòng ở vị trí đó.
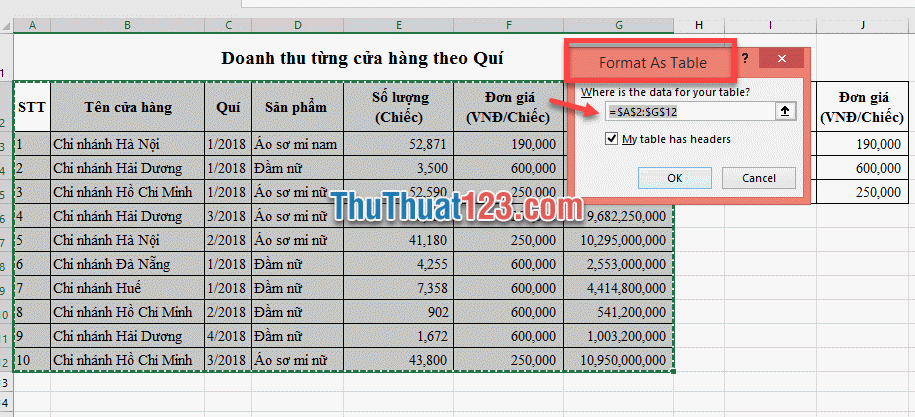
Bước 3: Chọn ô bất kì trong dòng liền kề cần chèn. Ví dụ E2 (1) => trên thẻ Home (2) nhấn vào mũi tên dưới chữ Insert (3) Chọn Insert Table Rows Above (4) để thêm dòng ngay trên dòng vừa chọn.
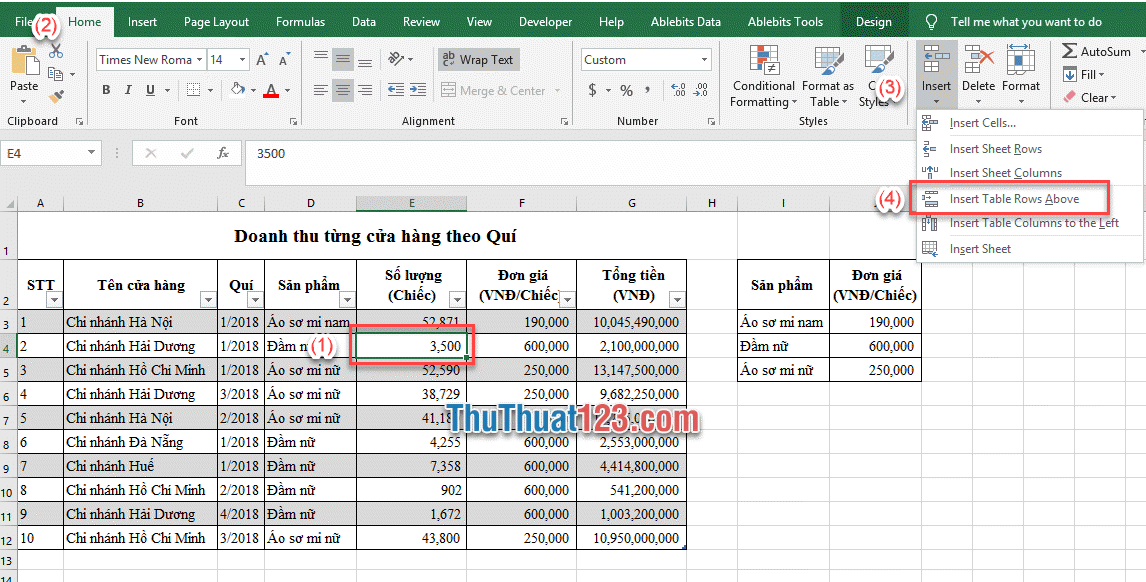
Kết quả cho thấy, chỉ khi vực đã được định dạng Bảng Excel mới được thêm dòng, còn các bảng khác vẫn được giữ nguyên.
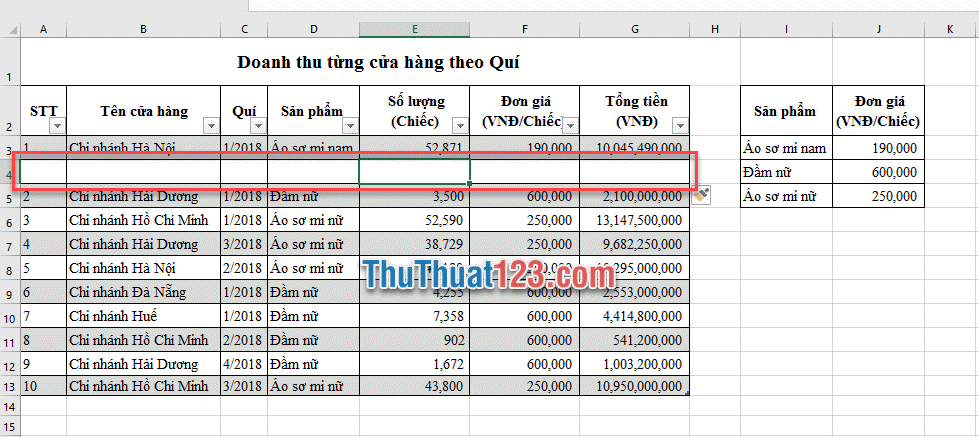
Chúc các bạn thành công!