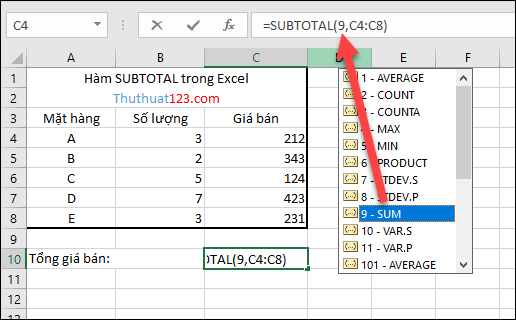Cách tạo liên kết Hyperlink trong Excel
Để tạo liên kết Hyperlink trong Excel có 2 cách làm, một là bạn dùng công cụ chèn Hyperlink hoặc sử dụng hàm. Trong bài viết này, Thủ Thuật 123 sẽ hướng dẫn bạn cách tạo liên kết Hyperlink trong Excel theo 2 cách trên nhé.

Mục lục nội dung
Cách chèn liên kết Hyperlink
Bước 1: Các bạn chọn ô muốn chèn Hyperlink, sau đó nhấn chuột phải và chọn Link / Hoặc Hyperlink tùy các phiên bản Excel.(Hoặc các bạn chọn Insert -> Hyperlink, hay tổ hợp phím Ctrl + K).
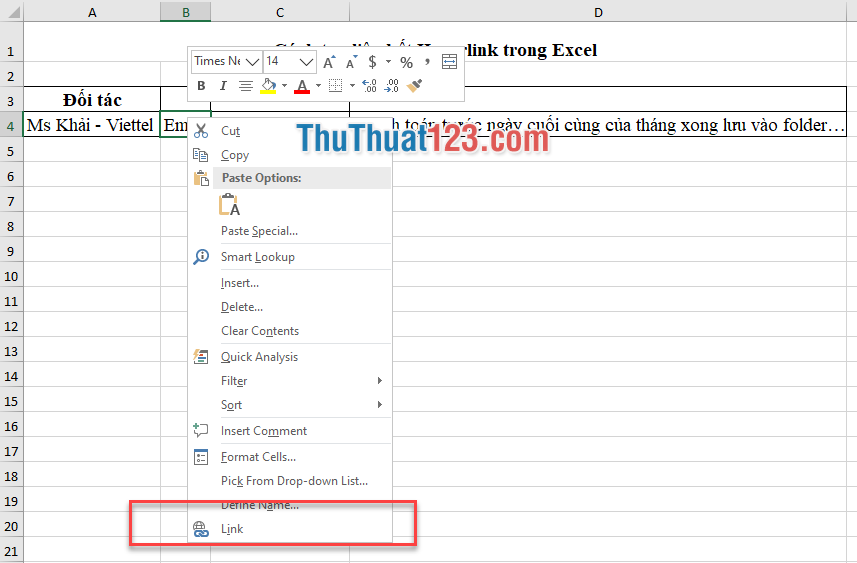
Bước 2: Trong Insert Hyperlink, các bạn có thể chèn đường dẫn với các mục đích sau.
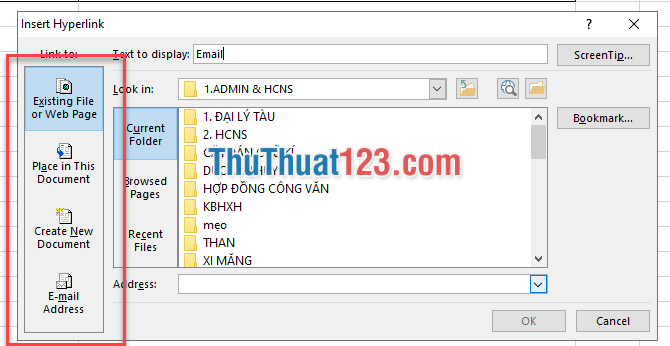
- Tạo Hyperlink đến một trang web.
- Tạo Hyperlink đến một các sheet trong file.
- Tạo Hyperlink đến môt file excel mới được tạo.
- Tạo Hyperlink đến địa chỉ email.
Tạo Hyperlink đến một trang web
Trong Insert Hyperlink, bạn chọn Existing File or Web Page (1), sau đó nhập địa chỉ ở mục Address (2), bạn có thể thay đổi nội dung hiển thị hyperlink trong Text to display (3) hoặc giữ nguyên mặc định ban đầu. Nhấn vào ScreenTip (4) để nhập nội dung hiển thị khi các bạn di chuột vào nội dung hiển thị Hyperlink hoặc bỏ qua.
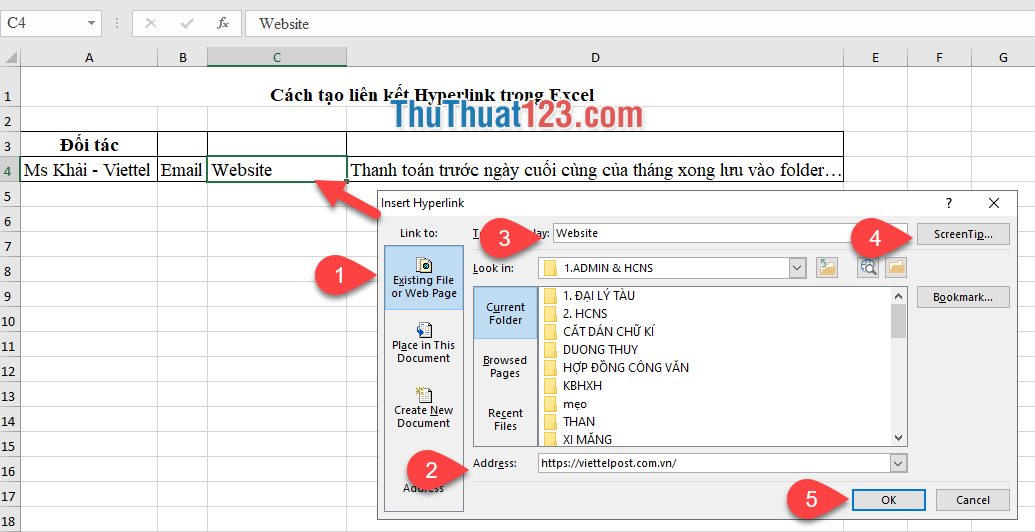
Rồi ấn nút OK (5).
Kết quả là đường dẫn Web đã được Link với ô C3. Các bạn chỉ cần nhấn con trỏ chuột vào liên kết là trang web sẽ được truy cập.
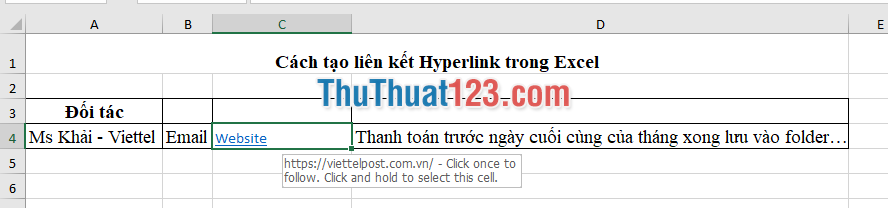
Tạo Hyperlink đến một file Excel mới
Trong Insert Hyperlink các bạn chọn Create New Document (1). Điền tên cho file cần tạo trong Name of new document (2). Nhấn chuột vào nút Change (3) và chọn đường dẫn cho file excel mới cần tạo,. Ngoài ra các bạn cũng nhập nội dung vào Text to display và ScreenTip để hiển thị nội dung Hyperlink nếu muốn. và nhấn nút OK (4).
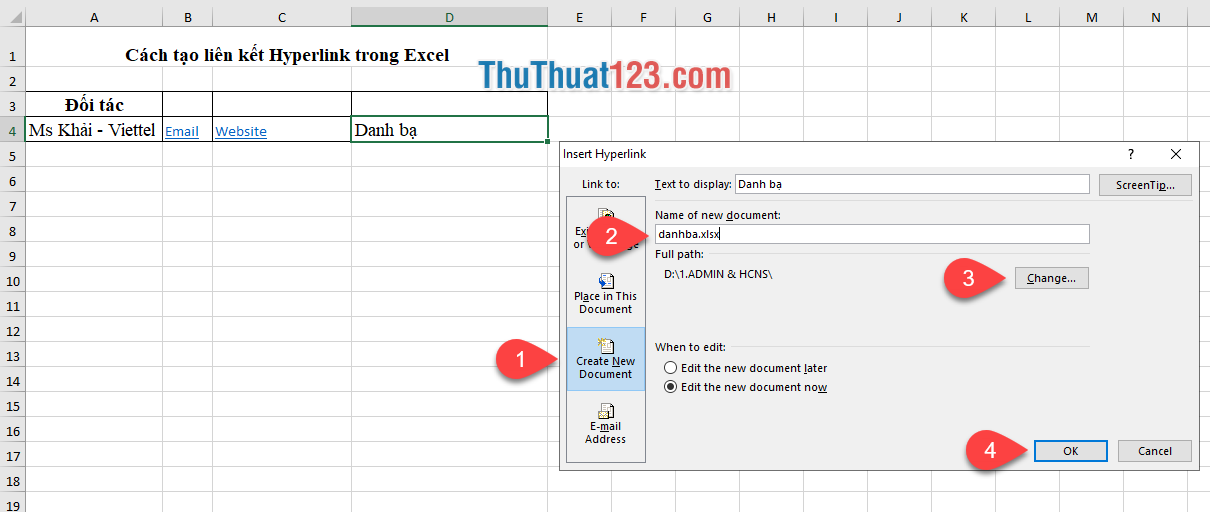
Kết quả như sau:
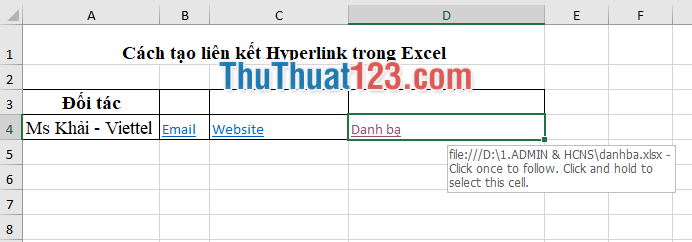
Tạo hyperlink đến địa chỉ email
Trong Insert Hyperlink các bạn chọn E-mail Address (1). Các bạn nhập địa chỉ email cần gửi trong phần E-mail address (2), và nhập nội dung tiêu đề trong phần Subject (3) hoặc có thể bỏ qua. Sau đó nhấn nút OK (4).
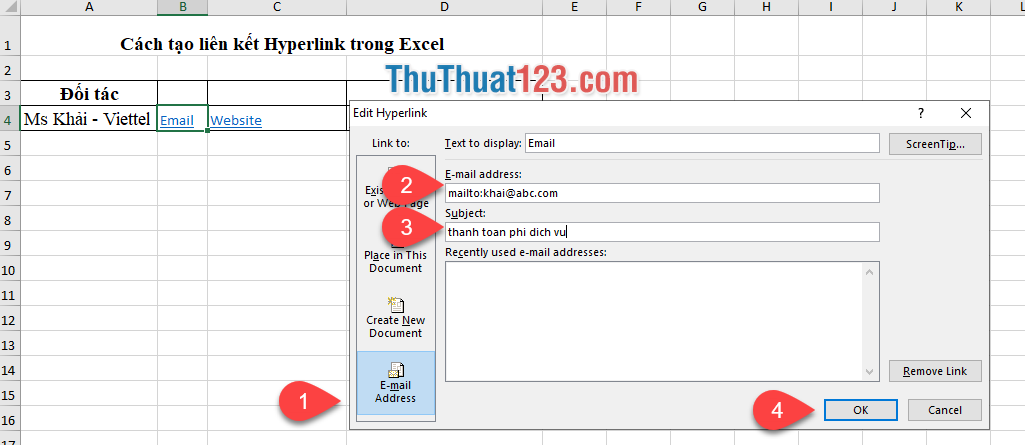
Cách sử dụng hàm Hyperlink trong Excel
Cấu trúc hàm
=HYPERLINK(link_location, [friendly_name])
Trong đó:
- Link_location (đối số bắt buộc) là đường dẫn đến trang web hay tệp tin đã được mở sẵn. Link_location có thể là tham chiếu đến một ô có chứa liên kết hoặc một chuỗi ký tự được bao gồm trong các dấu ngoặc kép có chứa một đường dẫn đến một tệp tin được lưu trữ trên ổ cứng, đường dẫn UNC trên máy chủ, đường dẫn UNC trên internet hoặc mạng nội bộ.
- Friendly_name (đối số tùy chọn) là nội dung liên kết (cũng chính là jump text or anchor text) được hiển thị trong ô tính. Nếu bạn bỏ qua thì đối số link_location sẽ được hiển thị là nội dung liên kết luôn.
Lưu ý:
- Nếu đường dẫn liên kết không tồn tại hoặc bị hỏng, hàm Hyperlink sẽ báo lỗi khi bạn nhấp chuột vào ô tính.
- Nếu hàm tính cho về kết quả lỗi là VALUE! Hoặc N/A xuất hiện trong một ô, rất có thể vấn đề là với đối số friendly_name trong hàm Hyperlink của bạn.
Ví dụ đơn giản về sử dụng hàm
Ví dụ bạn cần liên kết đến một file Excel khác.
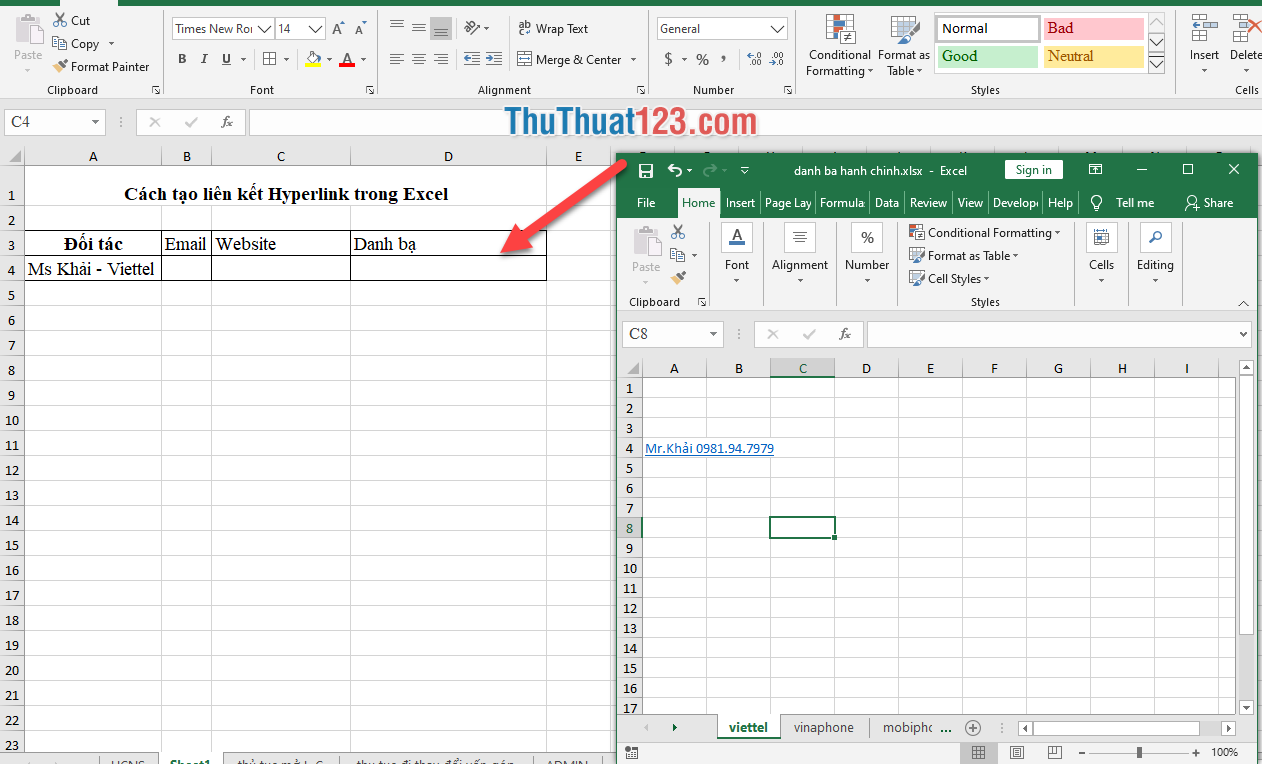
Ở ô D4, bạn nhập công thức = HYPERLINK("C:\Users\Admin\Desktop\pending\thuthuat123\danh ba hanh chinh.xlsx", "danh ba").
Bạn sẽ thu được kết quả là:
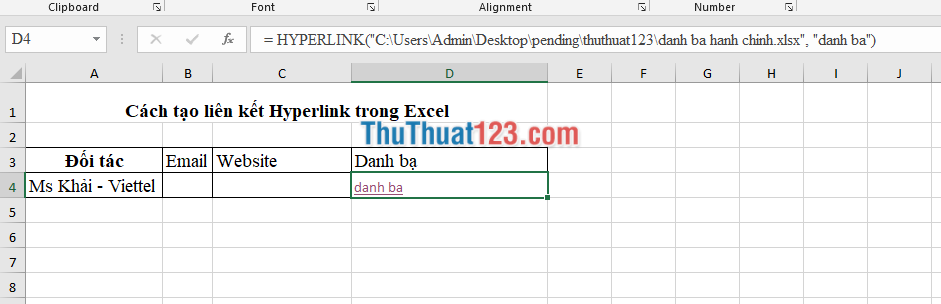
Như vậy, chắc hẳn các bạn đã biết cách tạo liên kết Hyperlink trong Excel rồi nhỉ. Chúc các bạn thành công!