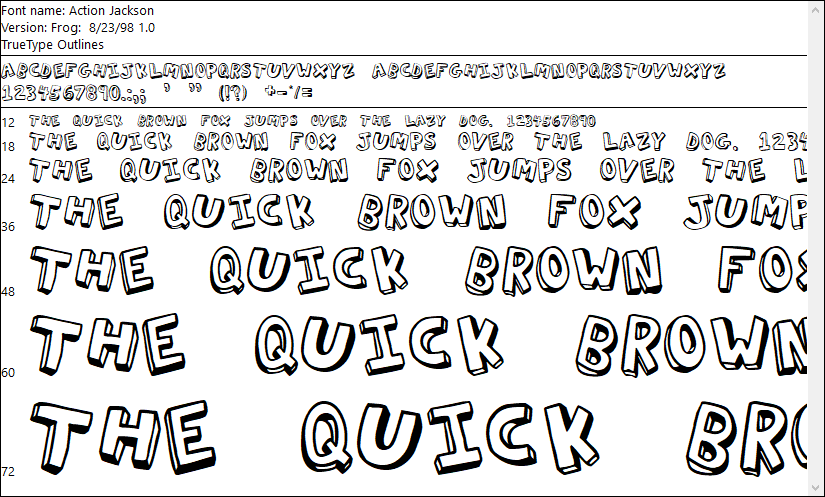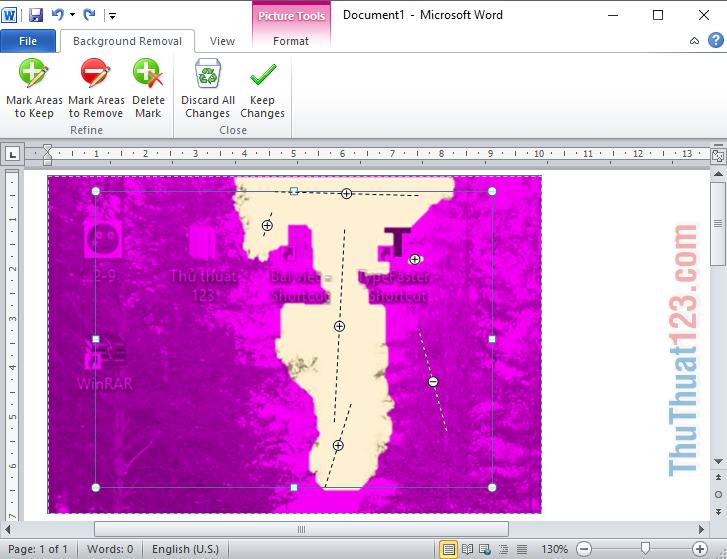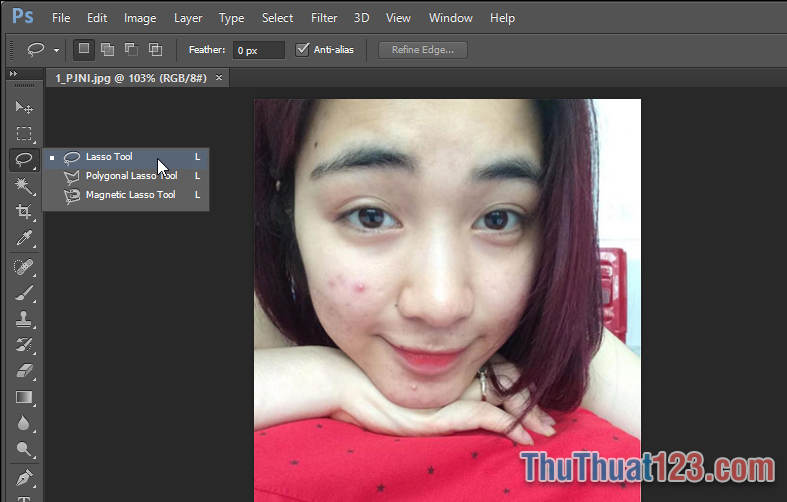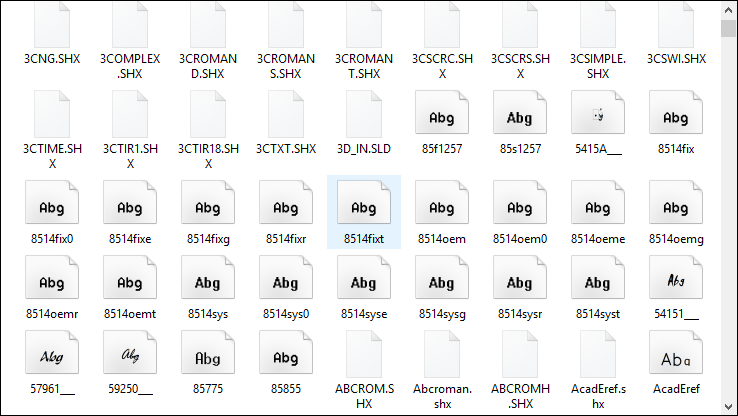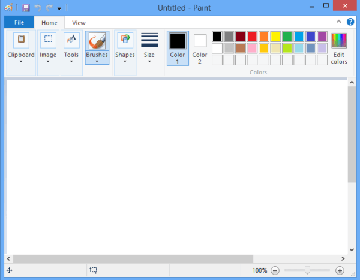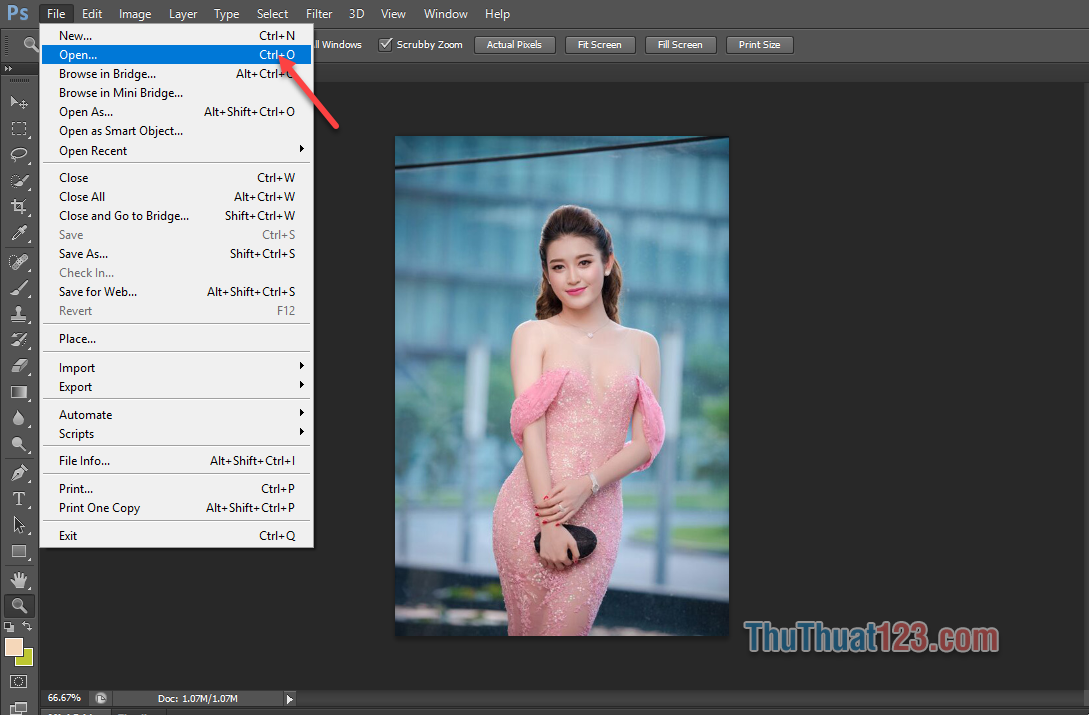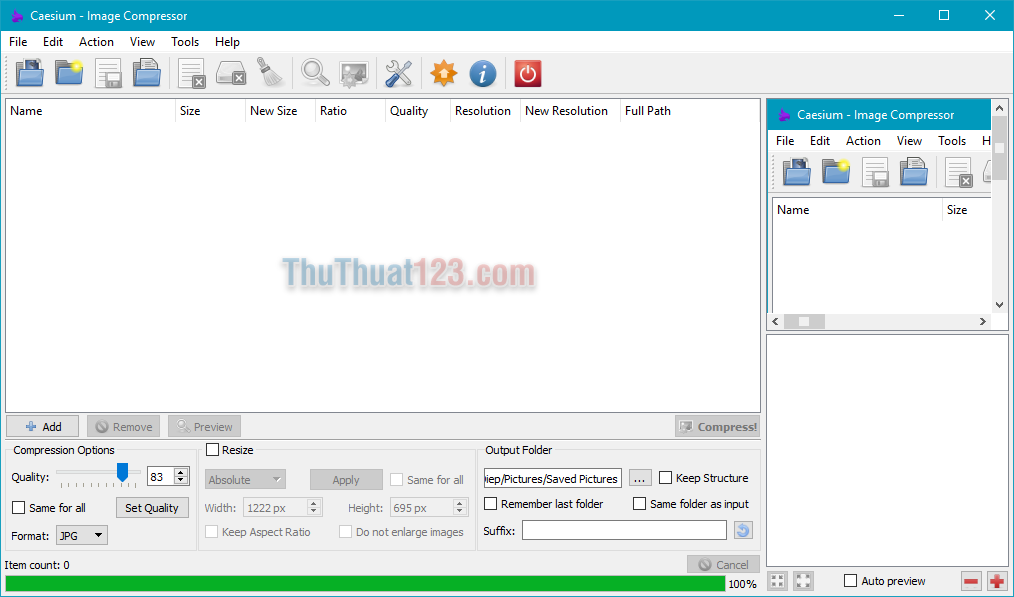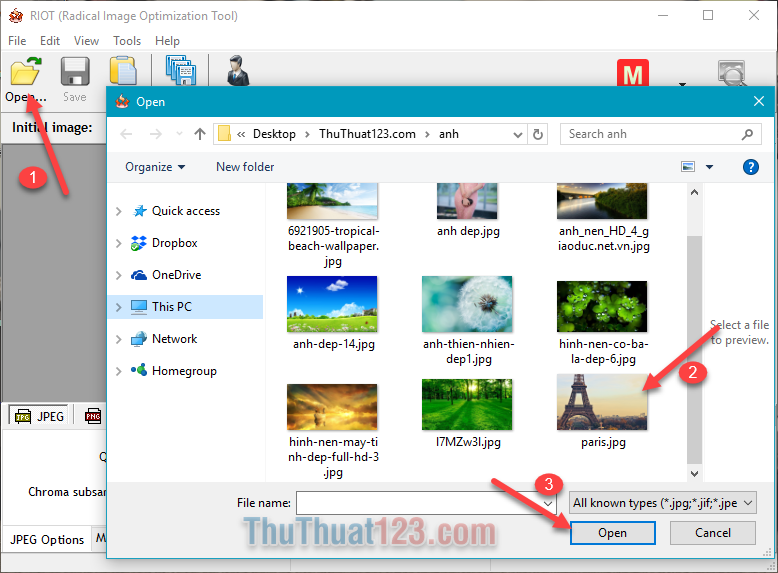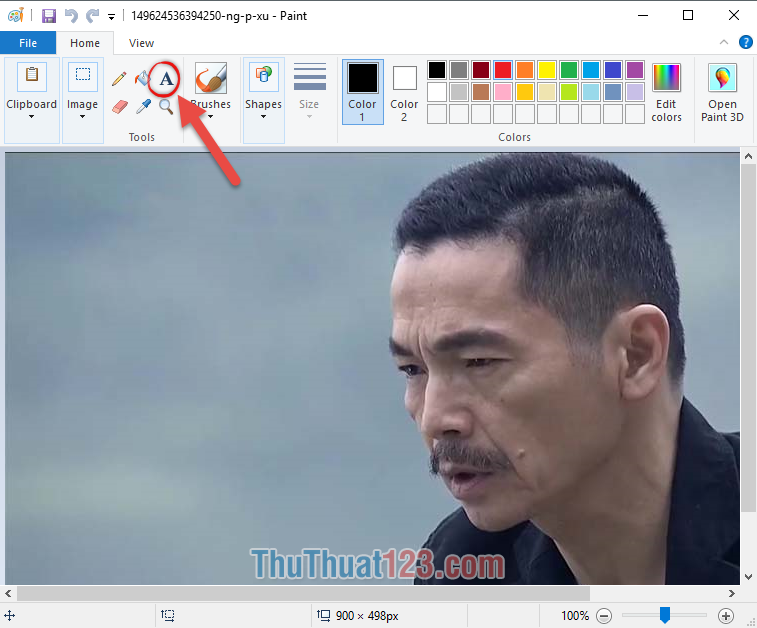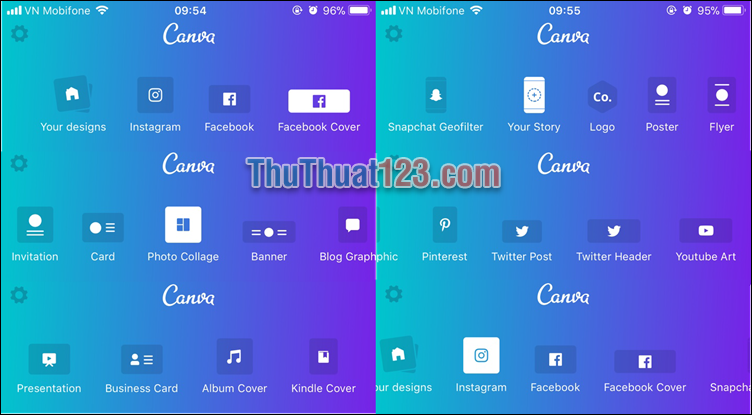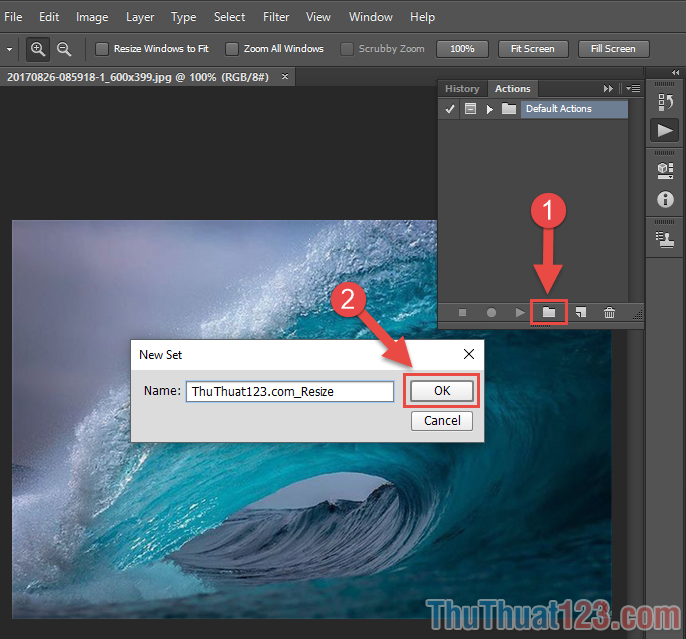Cách vẽ đường cong trong Photoshop
Thủ thuật vẽ đường cong trong Photoshop là một trong những thủ thuật cơ bản dành cho người mới tìm hiểu về đồ họa qua Photoshop. Với một số các công cụ vẽ hỗ trợ đơn giản, các bạn thường sẽ vẽ được những đường cong với hai điểm cong đổi chiều nhưng với Photoshop, các bạn có thể được hỗ trợ vẽ những đường cong vecter phức tạp hơn.

Để có thể vẽ được đường cong trong Photoshop, các bạn cần phải sử dụng tới chức năng Pen Tool.
Pen Tool là một chức năng vẽ vector khá mạnh mẽ của Photoshop, với phần mềm Photoshop CS chức năng vẽ vector không được mạnh mẽ bằng Photoshop CC. Nếu các bạn có ý định vẽ những đường cong phức tạp và thường xuyên thì nên sử dụng chúng trên phần mềm Photoshop CC.
Để sử dụng các chức năng vẽ đường cong bằng vector, các bạn click chuột phải vào Pen Tool và chọn các chức năng khác liệt quan tới việc vẽ đường cong bằng vector.
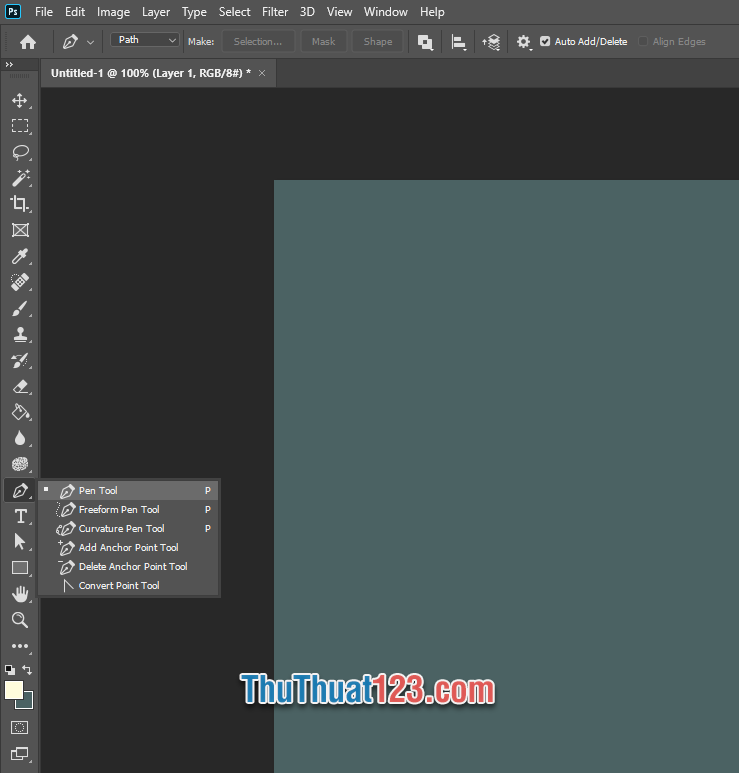
Với Freeform Pen Tool, các bạn có thể vẽ được các đường vẽ tự do bằng chuột, tuy nhiên chức năng này có thể vẽ tự do nhưng các đường cong sẽ không được mượt mà như mong muốn.
Nên các bạn có thể chọn Pen Tool để vẽ những đường cong mượt hơn.
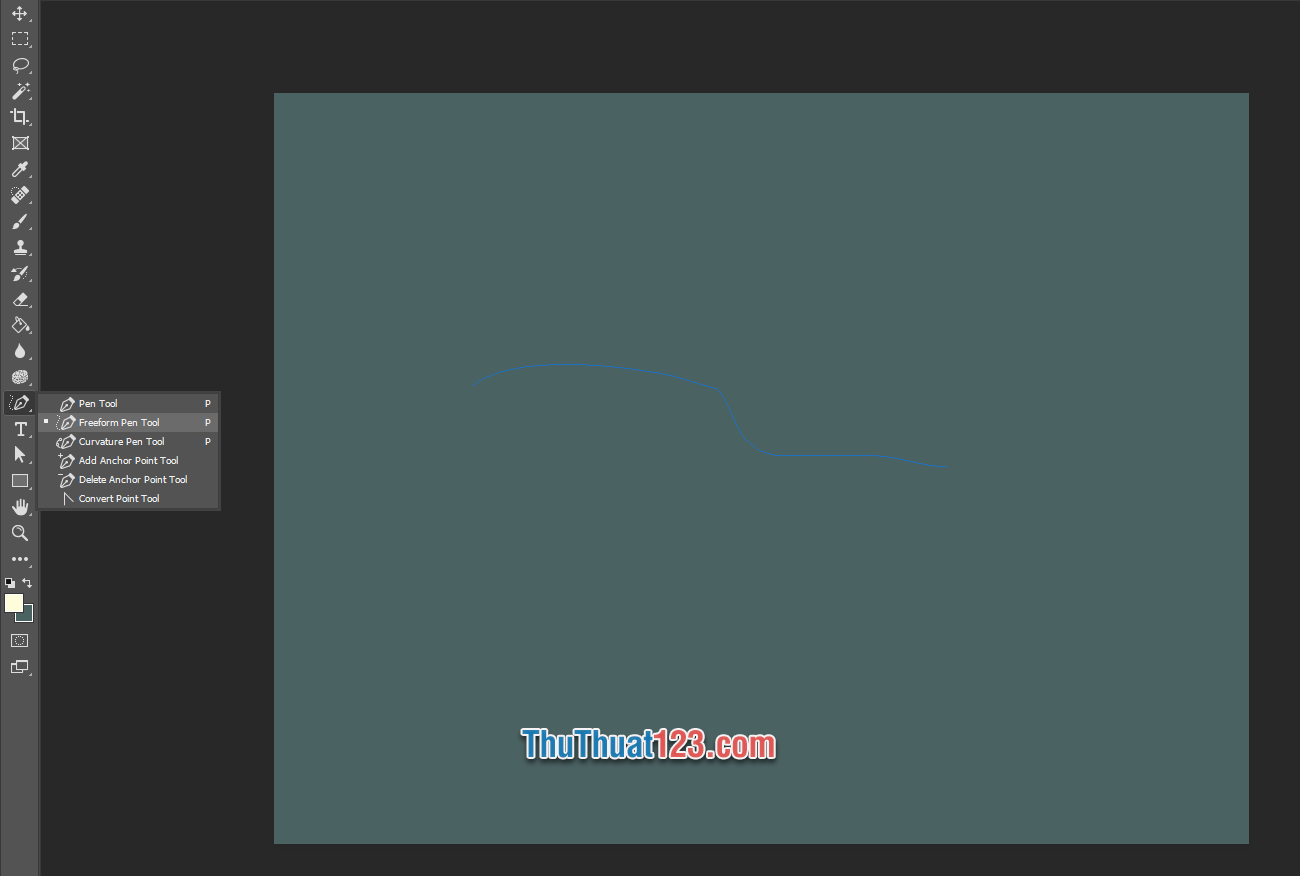
Chức năng Pen Tool vẽ đường cong bằng các điểm và các vector. Để có thể vẽ được một đường cong, các bạn click tạo một điểm trên giao diện Photoshop. Điểm này có thể là điểm bắt đầu của đường cong nhưng các bạn không cần phải chú ý lo lắng quá nhiều khi đặt điểm bởi vì sau khi đặt xong vẫn có thể di chuyển được điểm này bằng cách giữ phím Ctrl và click chuột vào điểm nhân (hình vuông) để di chuyển vị trí điểm.
Để có thể vẽ đường cong bằng Pen Tool, các bạn không chỉ click chuột là được mà khi click chọn điểm các bạn còn phải bấm giữ và kéo ra một khoảng để có thể tạo được hai đường vector như hình dưới.

Sau khi tạo xong một điểm, các bạn tiếp tục tạo thêm một điểm của đường cong nữa cũng với quy tắc bấm giữ và kéo. Điểm này có thể là điểm kết của đường cong hoặc có thể là điểm tiếp nối đổi hướng đường cong nếu các bạn muốn tạo thêm nhiều điểm vector nữa.

Quy tắc tạo đường cong bằng vector đó chính là hai tia vector chính là đường tiếp tuyến của đường cong nên các bạn có thể thay đổi góc độ của tia vector để thay đổi độ cong của đường cong.
Để có thể thay đổi tia vector, các bạn bấm phím Alt và click chuột vào điểm tròn của vector là có thể thay đổi góc độ của tia vector đó. Làm tương tự như vậy với các điểm vector khác để có được một đường cong vừa ý.
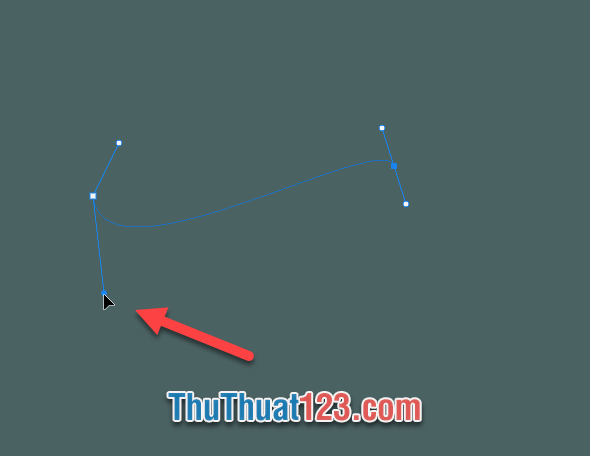
Sau khi tạo xong đường cong bằng vector, các bạn có thể đồ hình cho nó hiển thị (bởi vì hiện tại nó mới chỉ tồn tại được dưới hình dạng vector chứ chưa có hình dạng hiển thị trên layer, khi tắt vector nó sẽ không thể hiển thị nữa). Cách đơn giản nhất để hiển thị hình ảnh dựa trên vector thì các bạn có thể Stroke (tạo viền dựa theo đường cong vector) cho vector. Stroke có nhiều kiểu nhưng đơn giản nhất là dựa vào Brush. Vector được Stroke theo cài đặt brush hiện tại nên các bạn cần phải điều chỉnh lại cài đặt brush hiện thời của Photoshop trước khi stroke đường vector.
Để có thể điều chỉnh cài đặt brush, các bạn click vào biểu tượng Brush trên thanh công cụ của Photoshop, rồi click vào biểu tượng size trên thanh công cụ ngang của Brush.
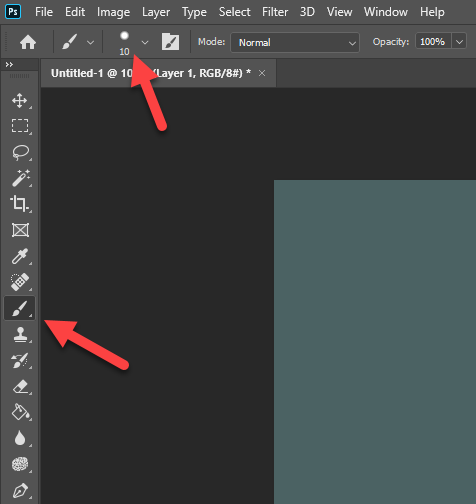
Tại đây các bạn có thể điều chỉnh được độ rộng của đường vẽ bằng Size và độ sắc nét của đường vẽ bằng cách chọn Soft Round hoặc Hard Round.
Đây là giao diện của Photoshop CC còn nếu các bạn sử dụng Photoshop CS thì sẽ thấy các điểm tròn khác nhau của Brush và hiển thị sắc nét của nó luôn trên hình ảnh.
Các bạn nhớ chọn luôn màu sắc cho đường vẽ ở bảng màu.
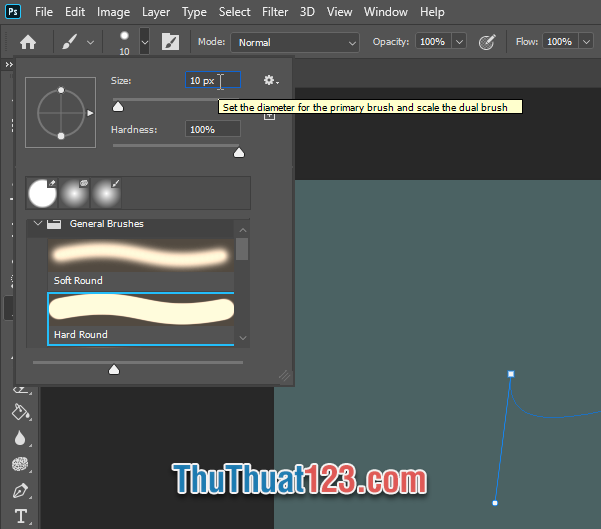
Sau khi điều chỉnh xong cài đặt của Brush, các bạn click chuột phải vào đường cong vector mình vừa tạo. Chọn Stroke Path trong danh sách tùy chọn vừa hiển thị.
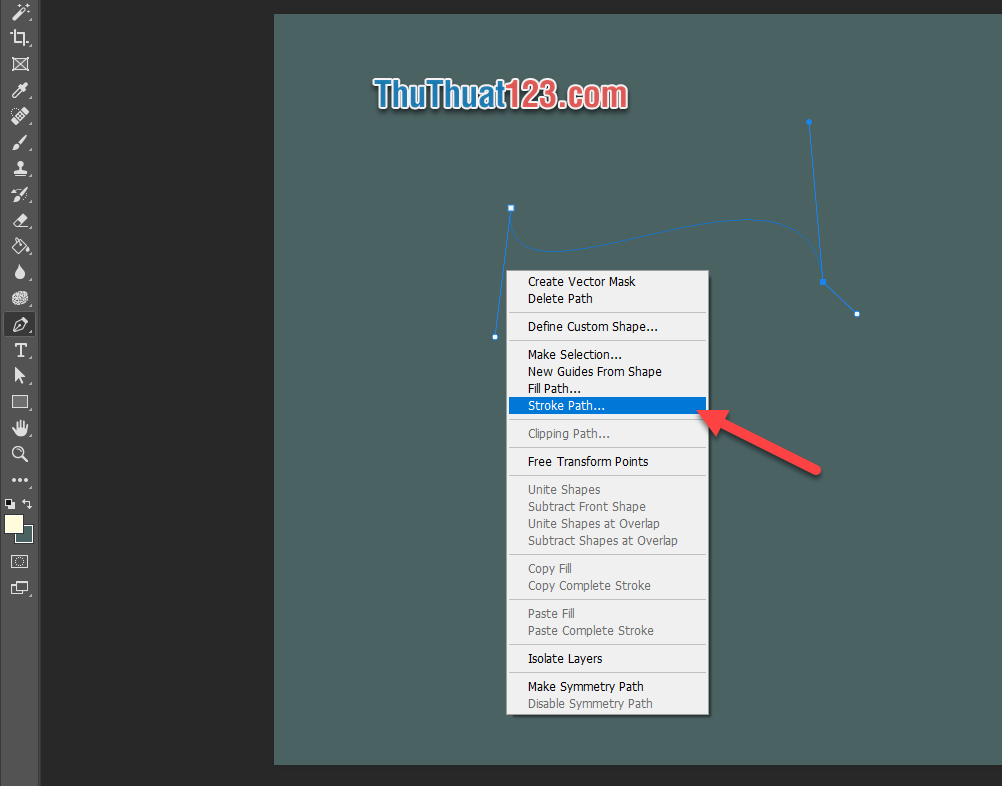
Khi bảng Stroke Path hiện lên, các bạn đổi Tool thành Brush để có thể Stroke nó dựa theo cài đặt của Brush.
Cuối cùng bấm OK để xác nhận.
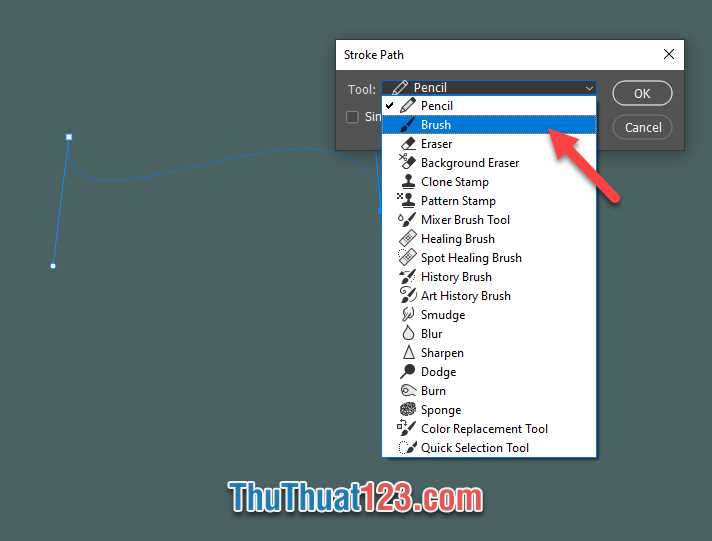
Như vậy các bạn đã tạo được đường cong bằng cách Stroke đường vector. Đường cong của các bạn sẽ được vẽ đè trên hình vector như hình dưới các bạn thấy.

Để tắt đường vector đi mà chỉ giữ lại stroke, các bạn bấm tổ hợp phím Ctrl Enter. Như vậy sẽ tạo được vùng chọn dựa theo đường Vector:

Các bạn tiếp tục bấm Ctrl D để xóa vùng chọn đi và nhận được đường cong như mình mong muốn.

Như vậy thông qua bài viết trên, ThuThuat123.com đã hướng dẫn xong các bạn cách vẽ đường cong trong Photoshop. Bài viết hướng dẫn của chúng tôi tới đây là hết, cảm ơn các bạn đã theo dõi bài viết, chúc các bạn thực hiện thành công.