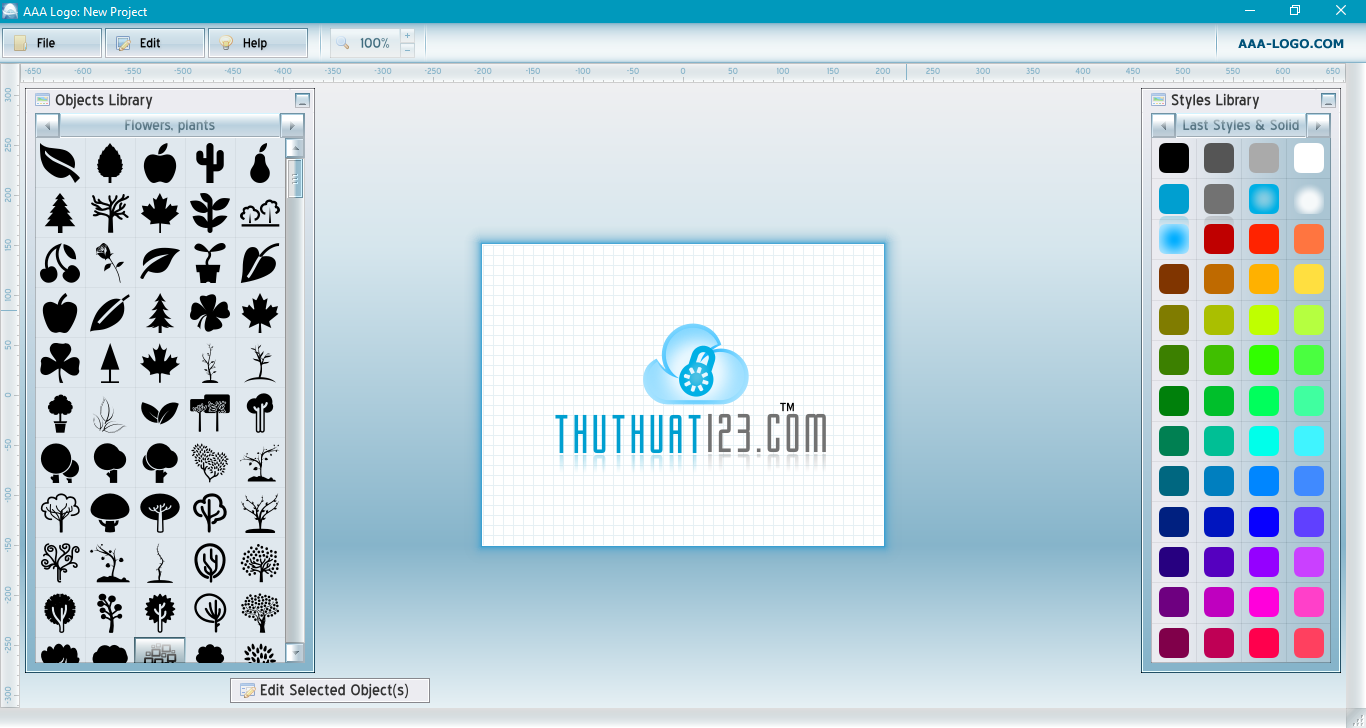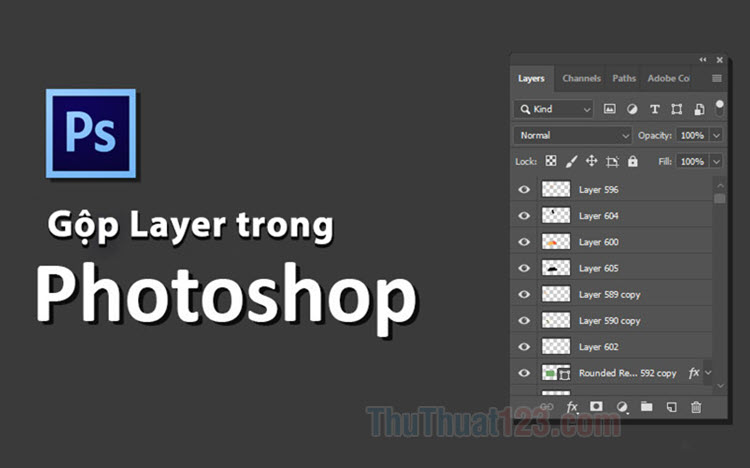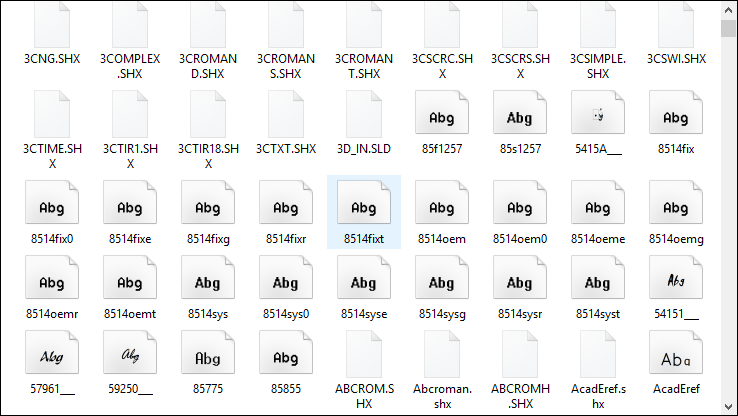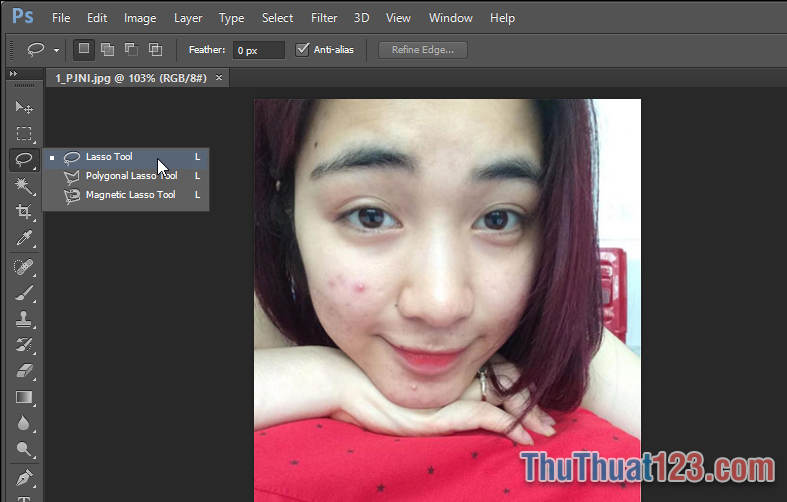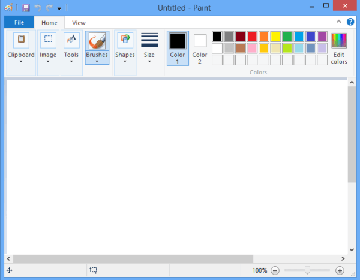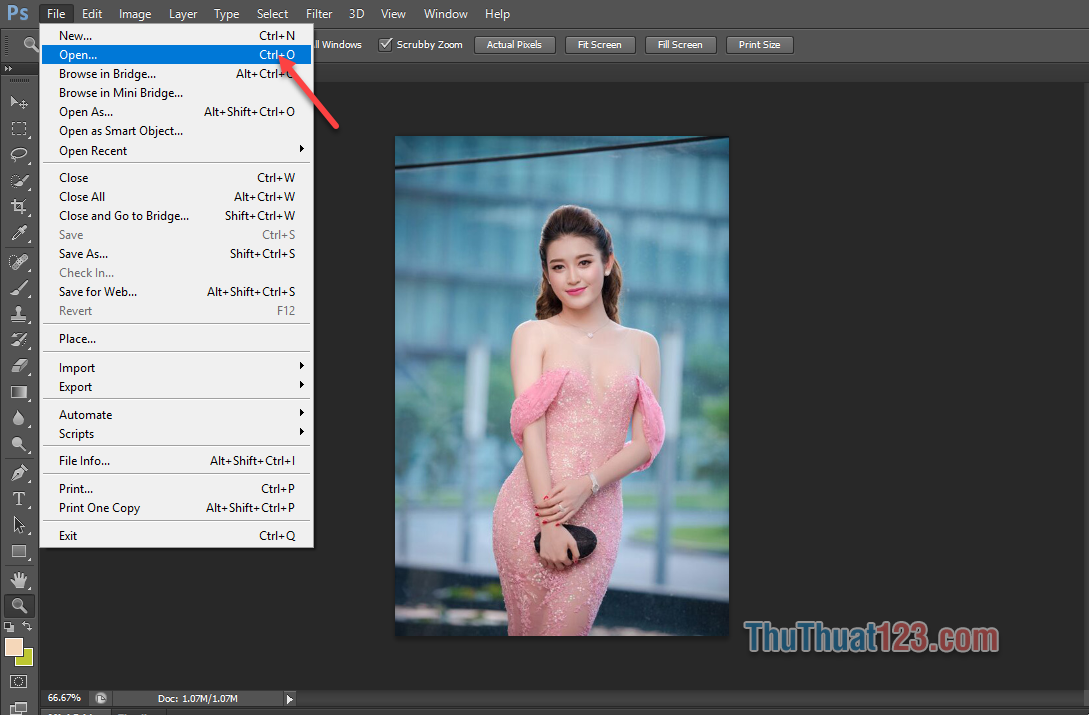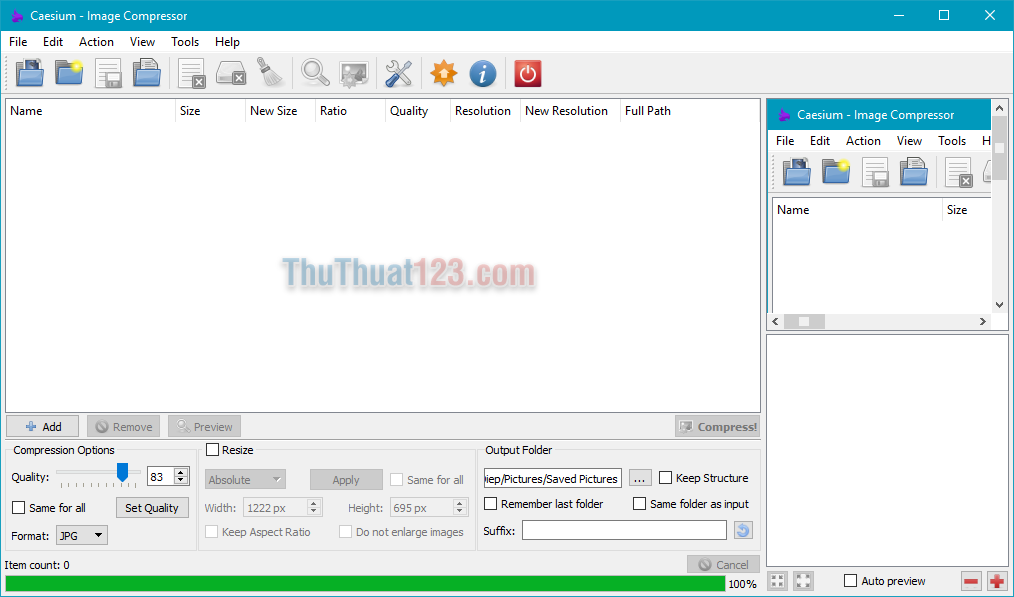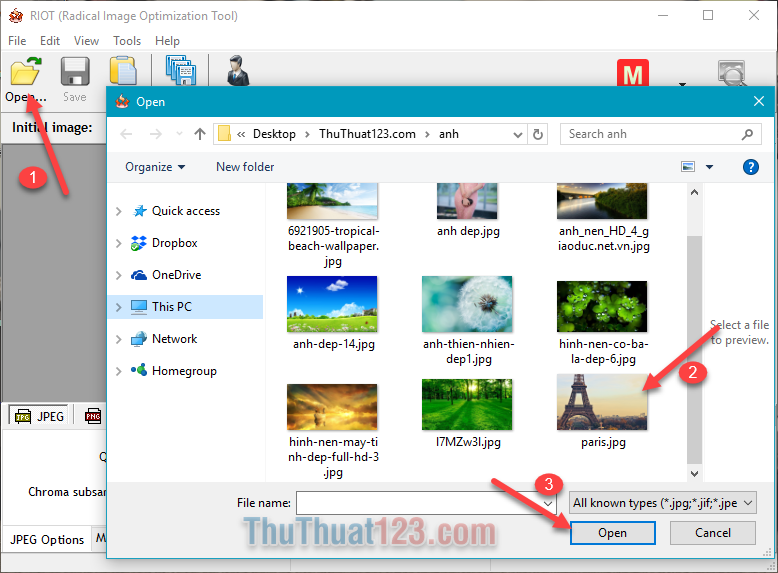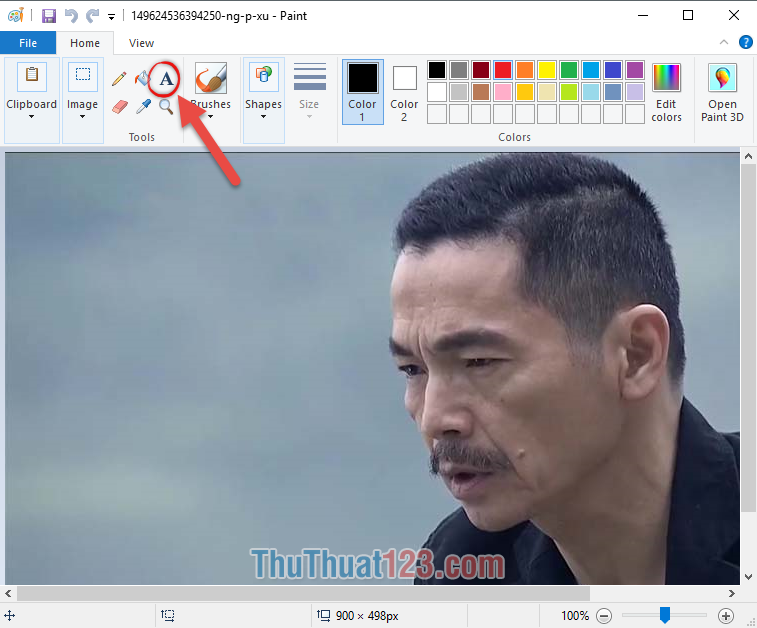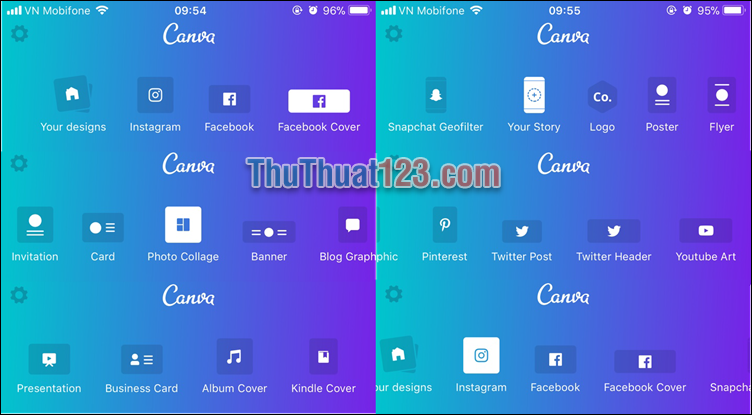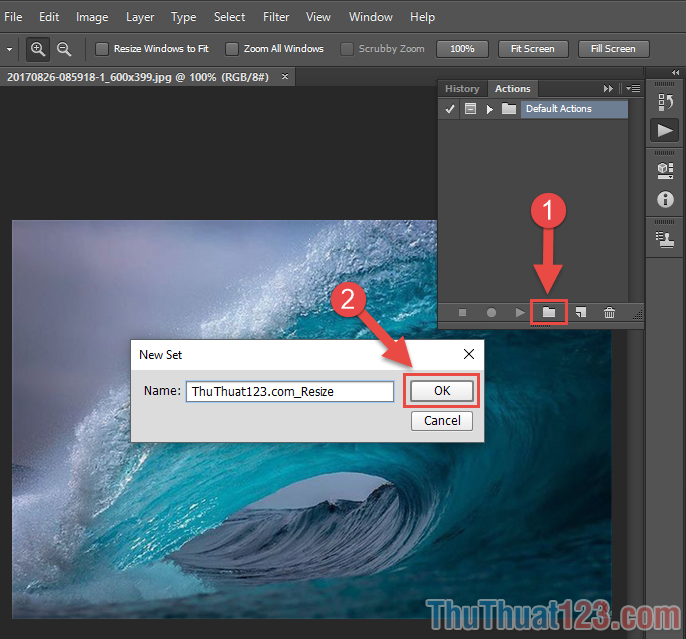Hướng dẫn ghép ảnh trên máy tính cực đẹp bằng phần mềm
Mục lục nội dung
Ghép ảnh là công việc hết sức thú vị và phổ biến hiện nay giúp các bạn có thể lưu trữ được lại những kỉ niệm đẹp trong cuộc sống của mình. HIện nay trên máy tính có rất nhiều phần mềm hỗ trợ ghép hình ảnh thế nhưng chúng lại kém hiệu quả nếu các bạn không biết lựa chọn để sử dụng. Trong bài viết này, Thủ thuật 123 sẽ Hướng dẫn ghép ảnh trên máy tính cực đẹp bằng phần mềm.

1. Sử dụng FotoJet
Link Download: https://www.fotojet.com/windows/collage-maker.html
FotoJet là bộ công cụ cực kì hiểu quả cho những người mới bắt đầu và chưa có nhiều kĩ năng, kiến thức cho các phần mềm chỉnh sử hình ảnh chuyên dụng. FotoJet hiện đang phát hành miễn phí cho người sử dụng, các bạn hãy tiến hành tải về máy để sử dụng.
Bước 1: Các bạn khởi động FotoJet để sử dụng. Tại trang chủ sẽ có rất nhiều chế độ khác nhau nhưng trong bài viết này chúng ta tập trung vào việc ghép ảnh nên các bạn hãy chọn Photo Grid.
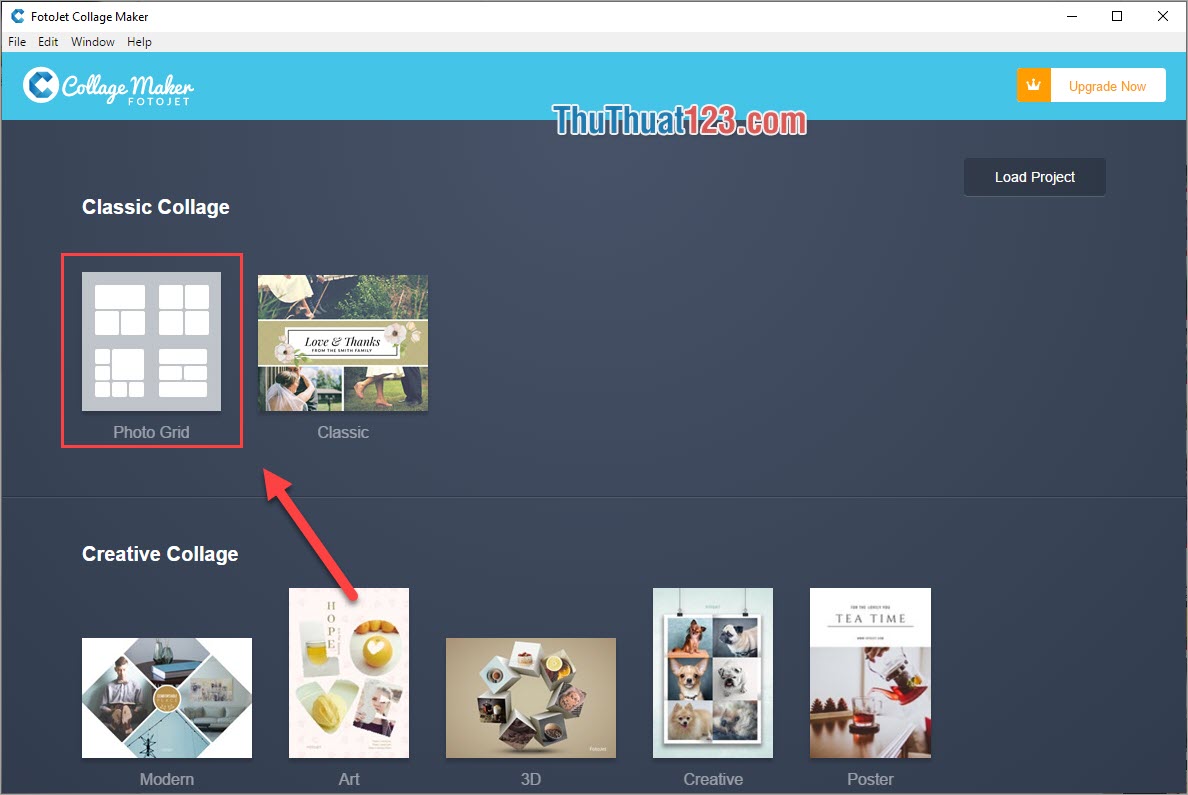
Bước 2: Khi bạn chọn chế độ ghép ảnh của FotoJet bạn sẽ nhận được rất nhiều công cụ khác nhau. Các bạn chọn Layout để chọn bố cục khi mình ghép hình ảnh trên FotoJet.
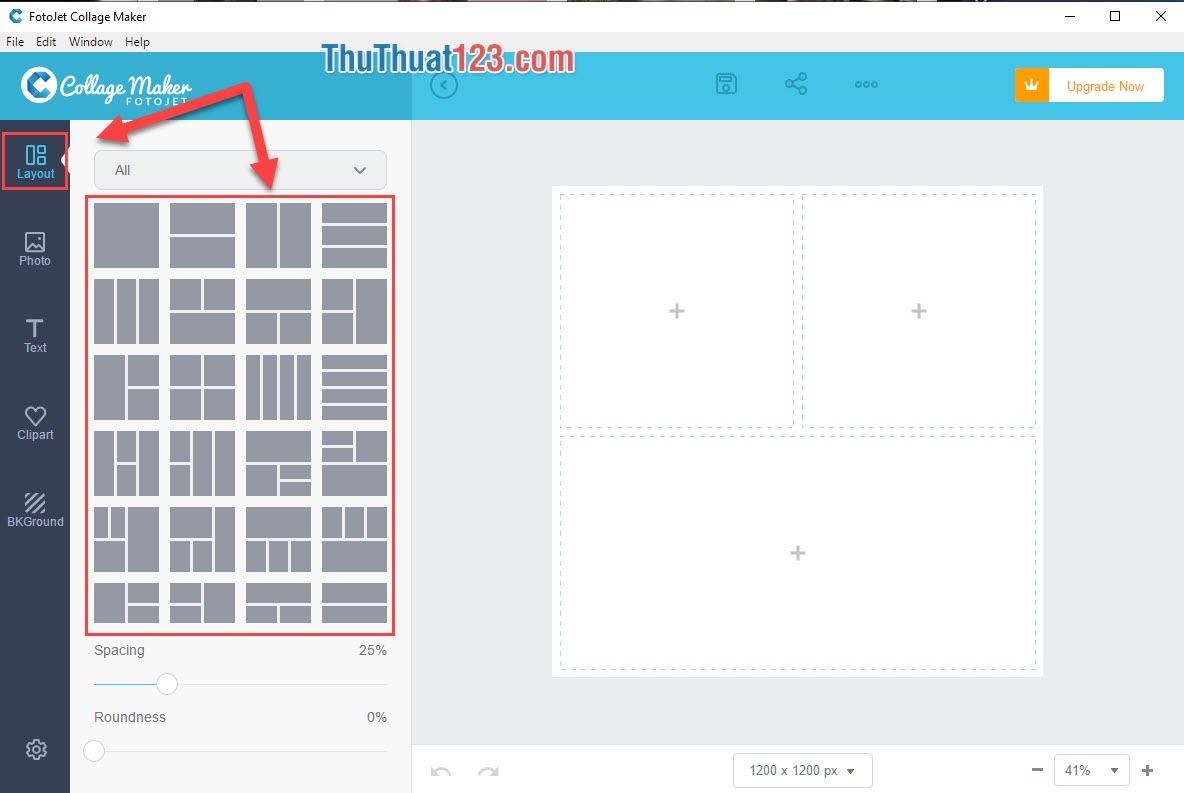
Bước 3: Sau khi chọn cho mình được bố cục ưng ý, các bạn nhấn vào các ô ảnh có hình dấu cộng (+) và chọn Add Photo để mở hình ảnh mình muốn ghép.
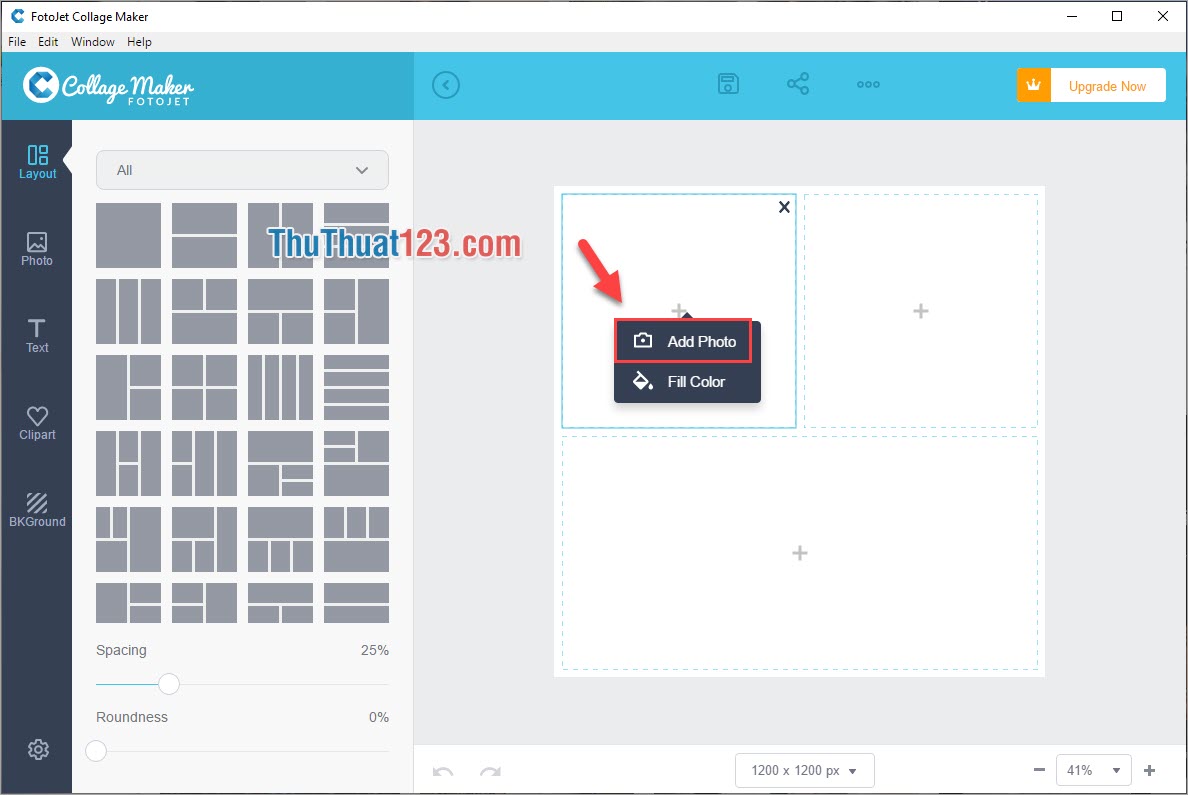
Bước 4: Khi các bạn chọn hình ảnh trên FotoJet, các bạn có thể nhấn vào ảnh để di chuyển, căn chỉnh. Ngoài ra thì phía tay phải có phần Property giúp các bạn có thể xoay hình ảnh, lật hình ảnh, phóng to, thu nhỏ,…
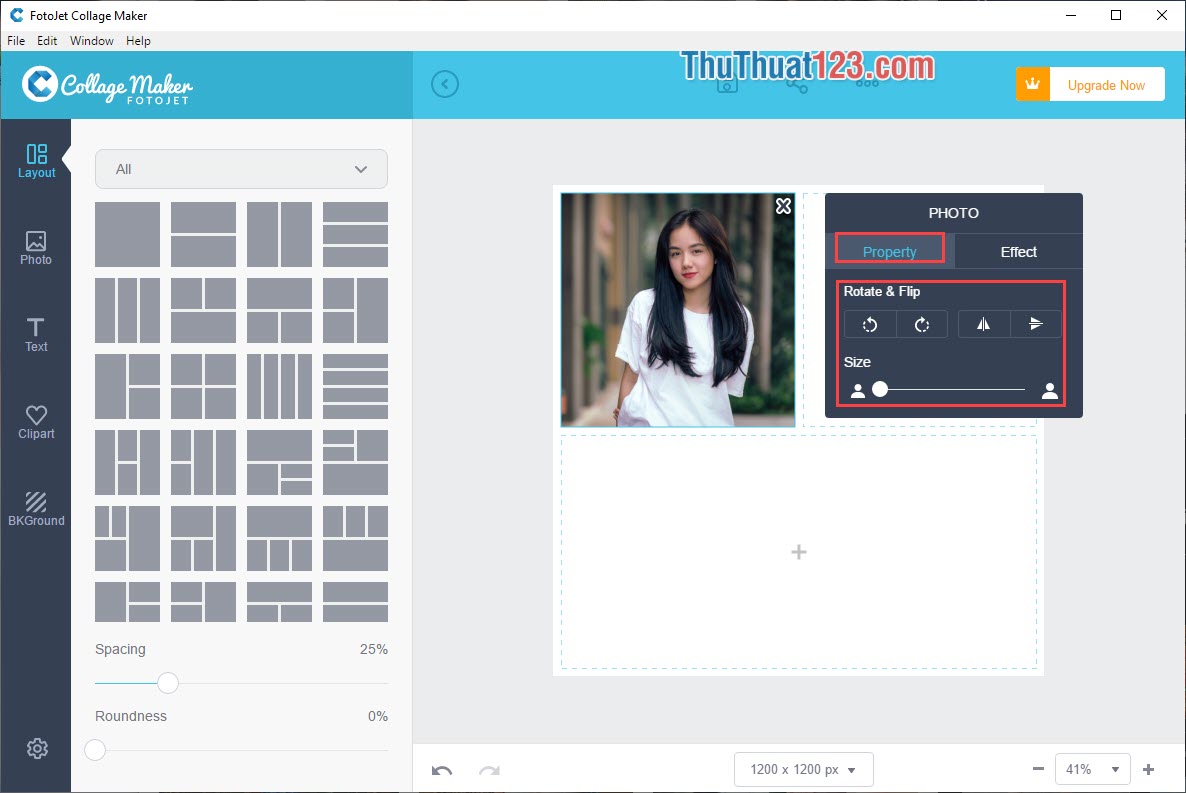
Bước 5: Cạnh thẻ Property chúng ta có thẻ Effect. Tại đây có rất nhiều hiệu ứng màu cho các bạn chọn lựa.
- Opacity: Độ đậm nhạt hiệu ứng
- Exposure: Độ sáng
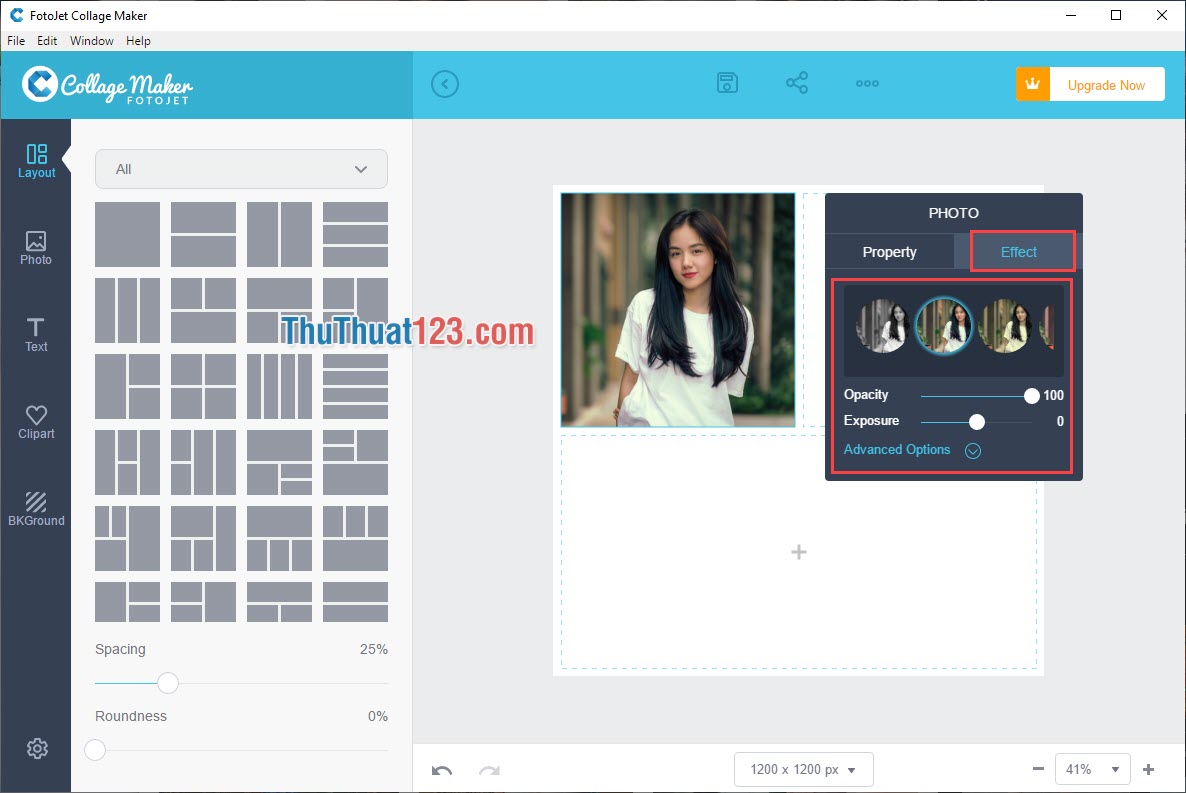
Bước 6: Các bạn làm lần lượt với các ô ảnh còn lại trên máy tính của mình và chúng ta sẽ được kết quả như sau.
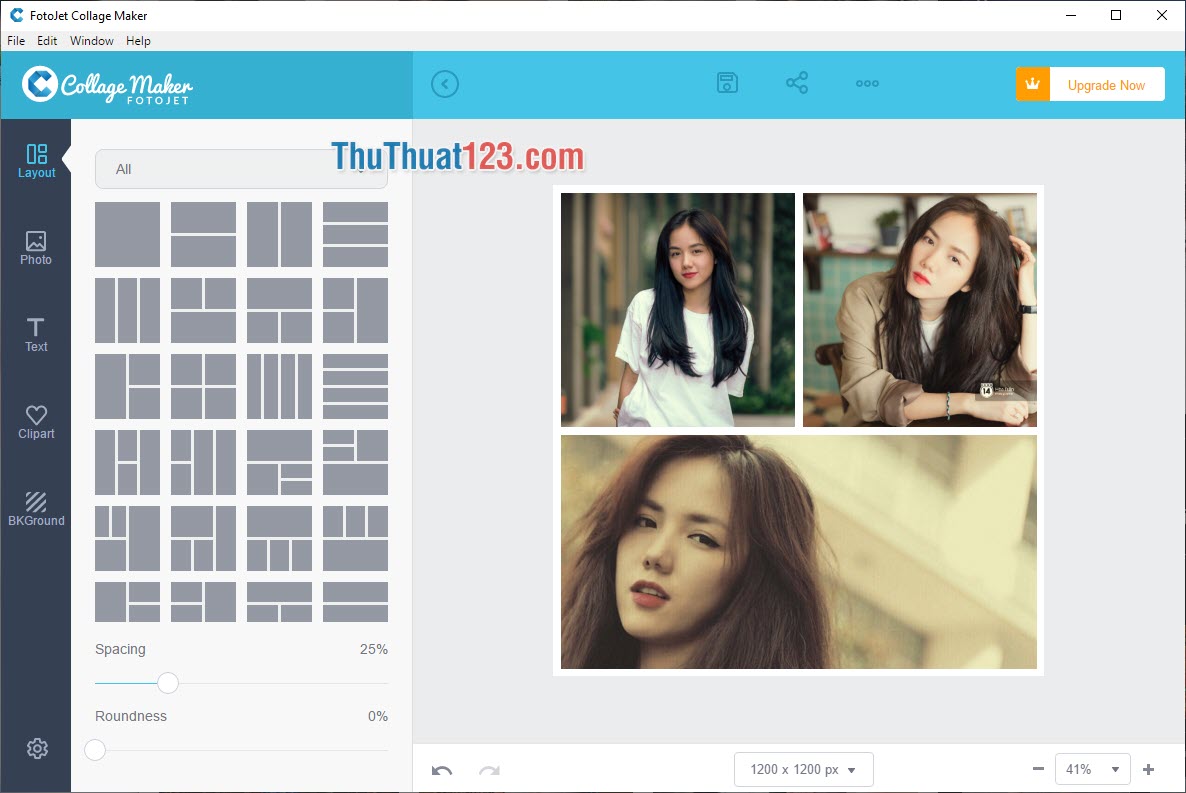
Bước 7: Các bạn chọn File -> Save hoặc nhấn tổ hợp Ctrl + S để lưu hình ảnh về máy tính của mình.
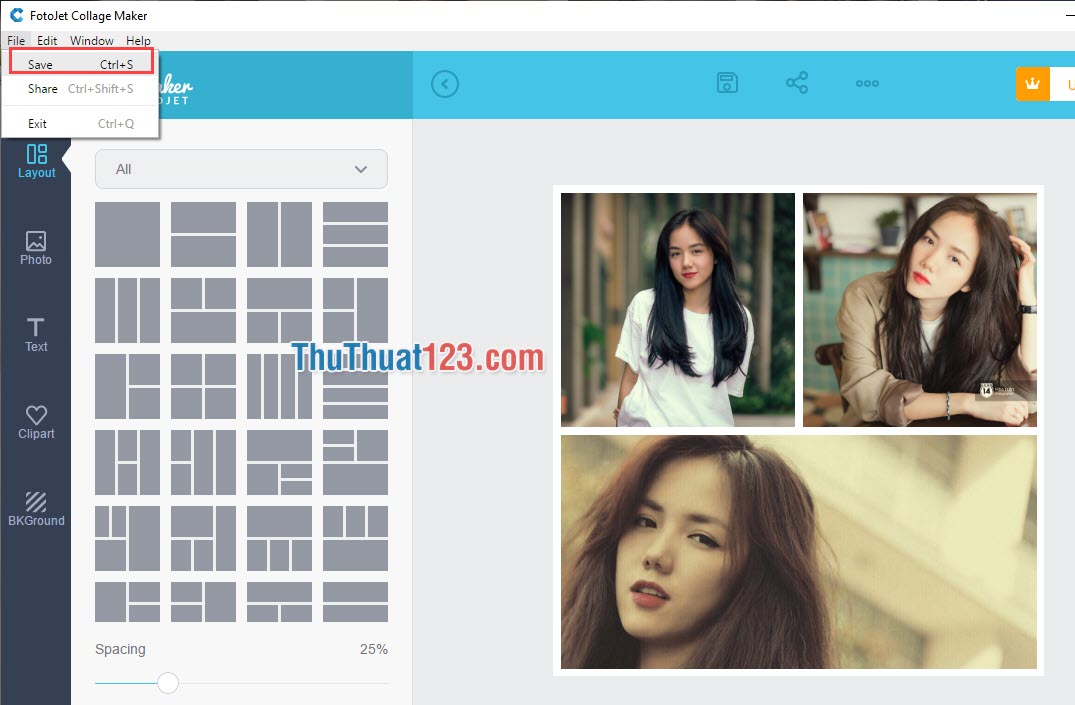
Và đây là kết quả:

2. Sử dụng Fotor
Link Download: https://www.fotor.com/windows/index.html
Fotor là bộ công cụ chỉnh sửa hình ảnh rất phổ biến trên máy tính hiện nay. Fotor đang phát hành những phiên bản trả phí và những phiên bản miễn phí khác nhau. Nếu các bạn chỉ dùng để ghép ảnh thì phiên bản miễn phí là quá đầy đủ với các bạn.
Bước 1: Các bạn khởi động phần mềm và chọn chế độ Collage.
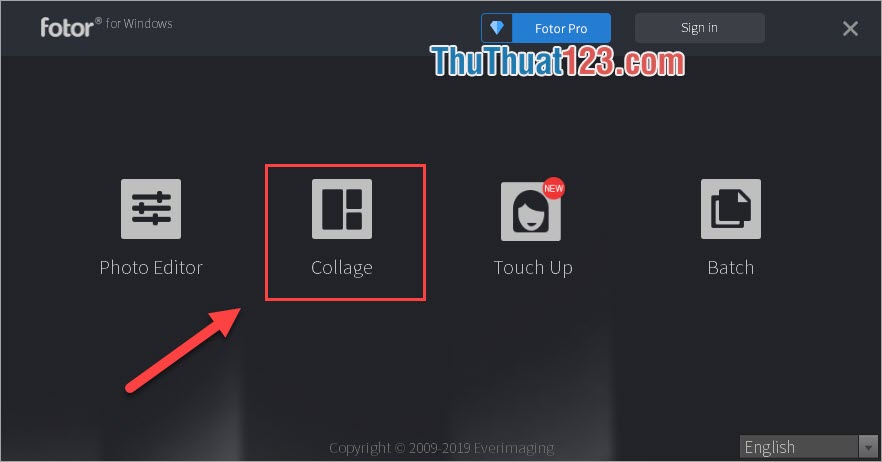
Bước 2: Tại chế độ ghép ảnh, các bạn chọn Template và chọn bố cục mình mong muốn sử dụng.
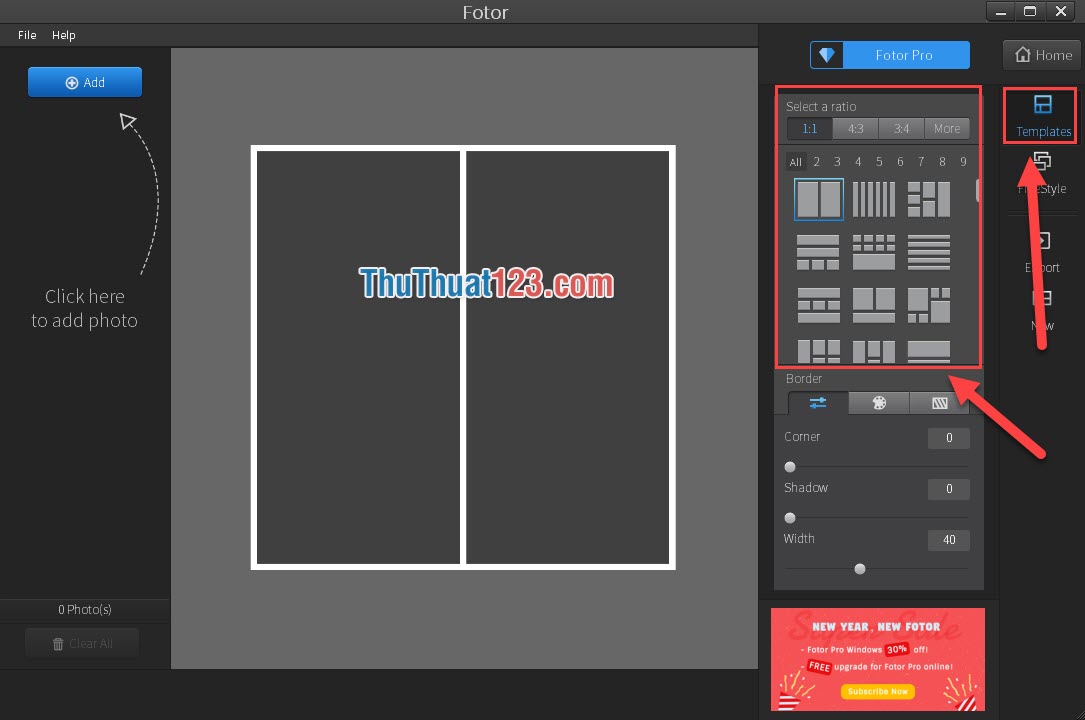
Bước 3: Sau khi chọn được cho mình bố cục mình mong muốn, các bạn chọn Add để tiến hành thêm hình ảnh vào đây.
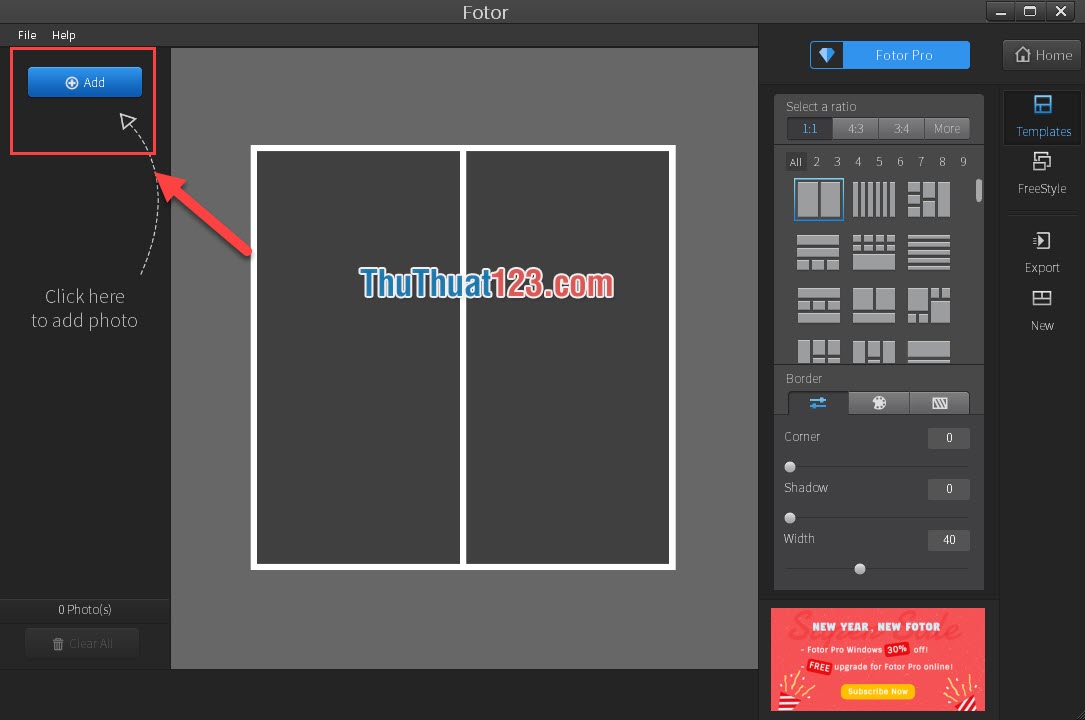
Sau khi thêm hình ảnh xong chúng ta có kết quả như sau:
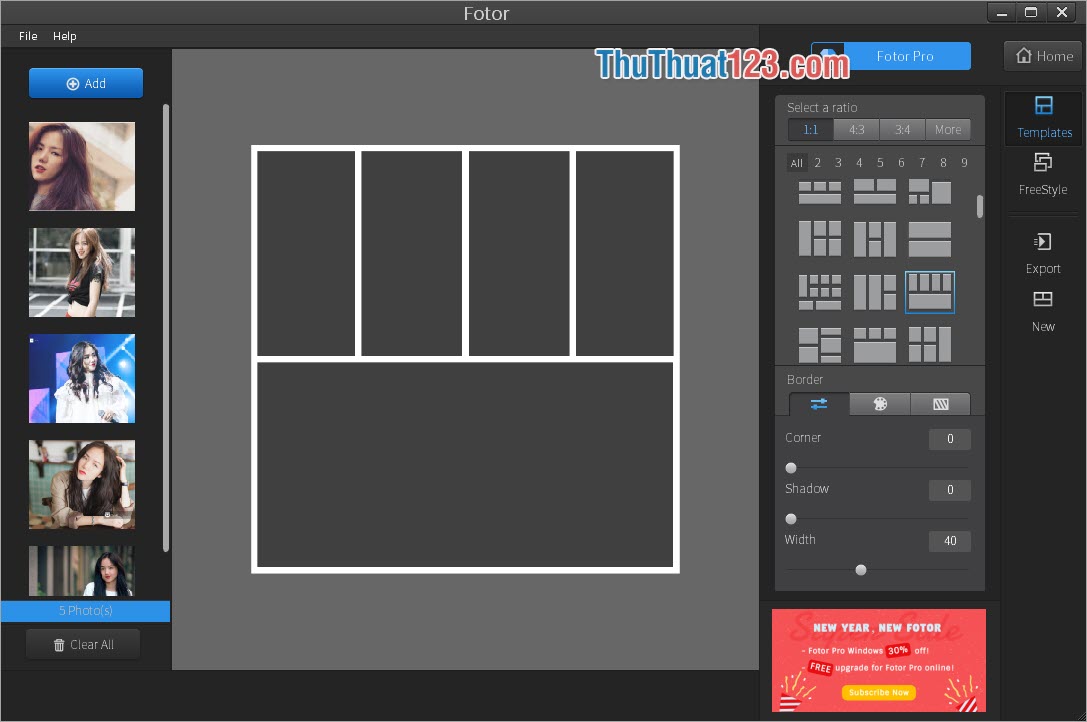
Bước 4: Các bạn lần lượt kéo các hình ảnh vào các ô trống có sẵn của phần ghép ảnh. Các bạn có thể kéo vào ô trống bất kì, không cần theo bất kì thứ tự nào.
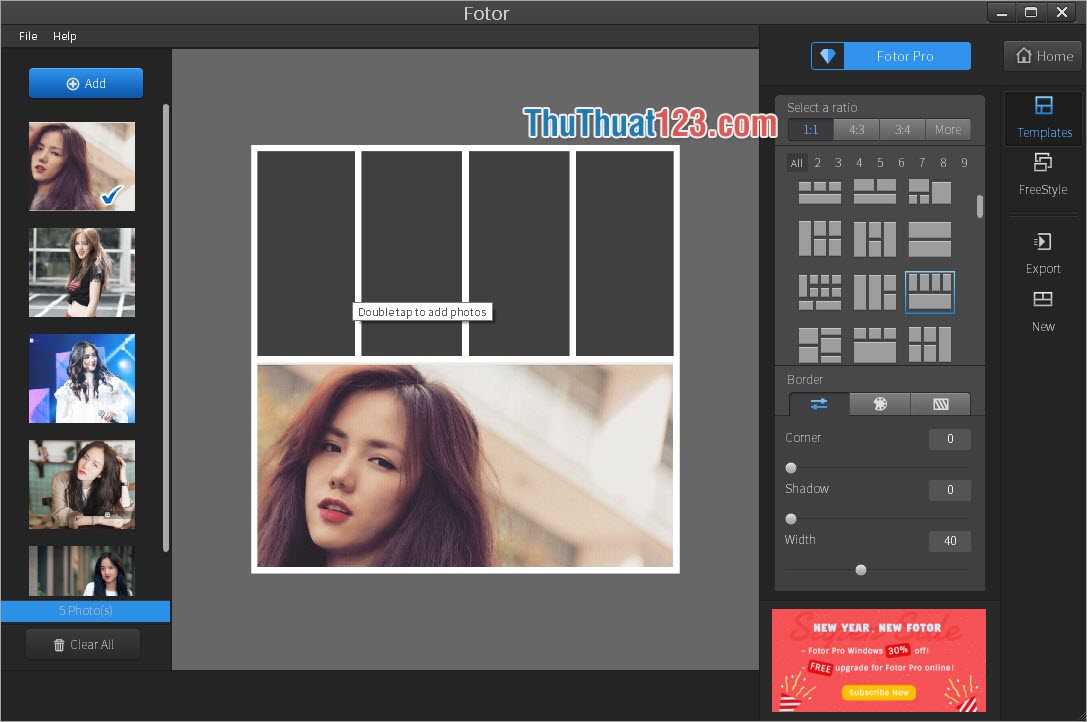
Tương tự với các hình ảnh còn lại.
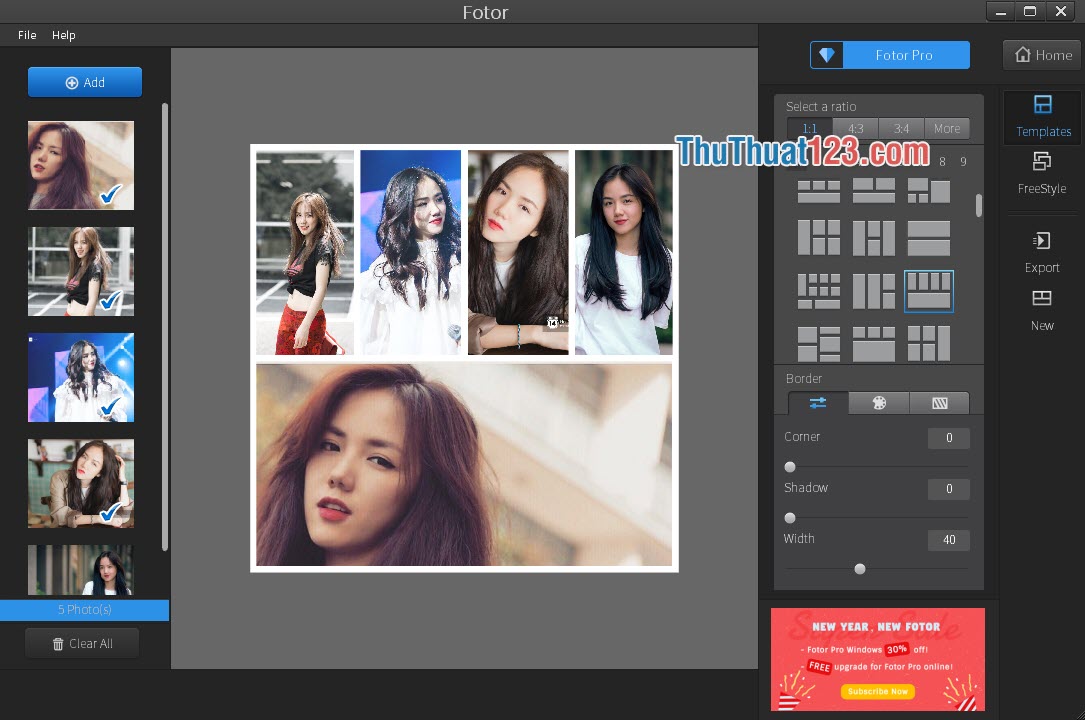
Bước 5: Sau khi ghép ảnh xong, các bạn chọn File -> Save/Save As... hoặc nhấn Ctrl + S để lưu hình ảnh lại.
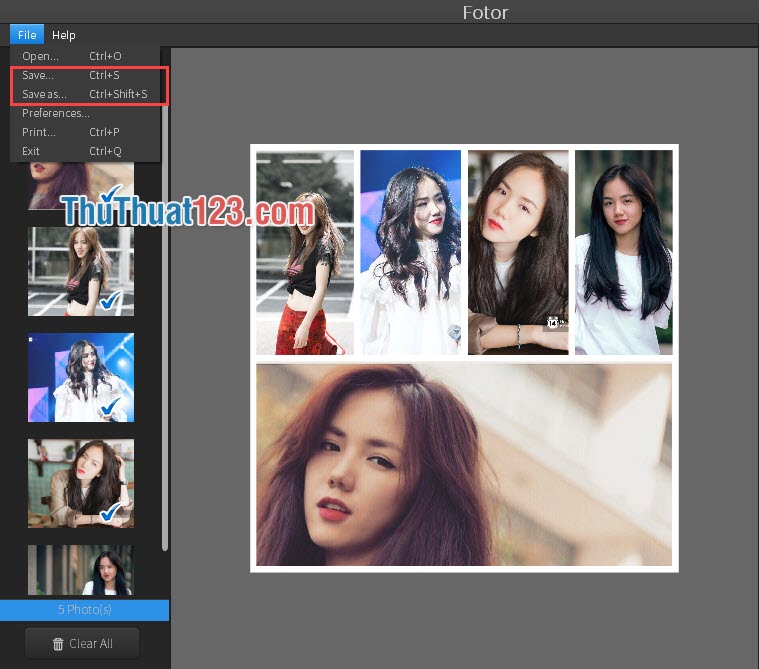
Cuối cùng chúng ta được một kết quả như sau:
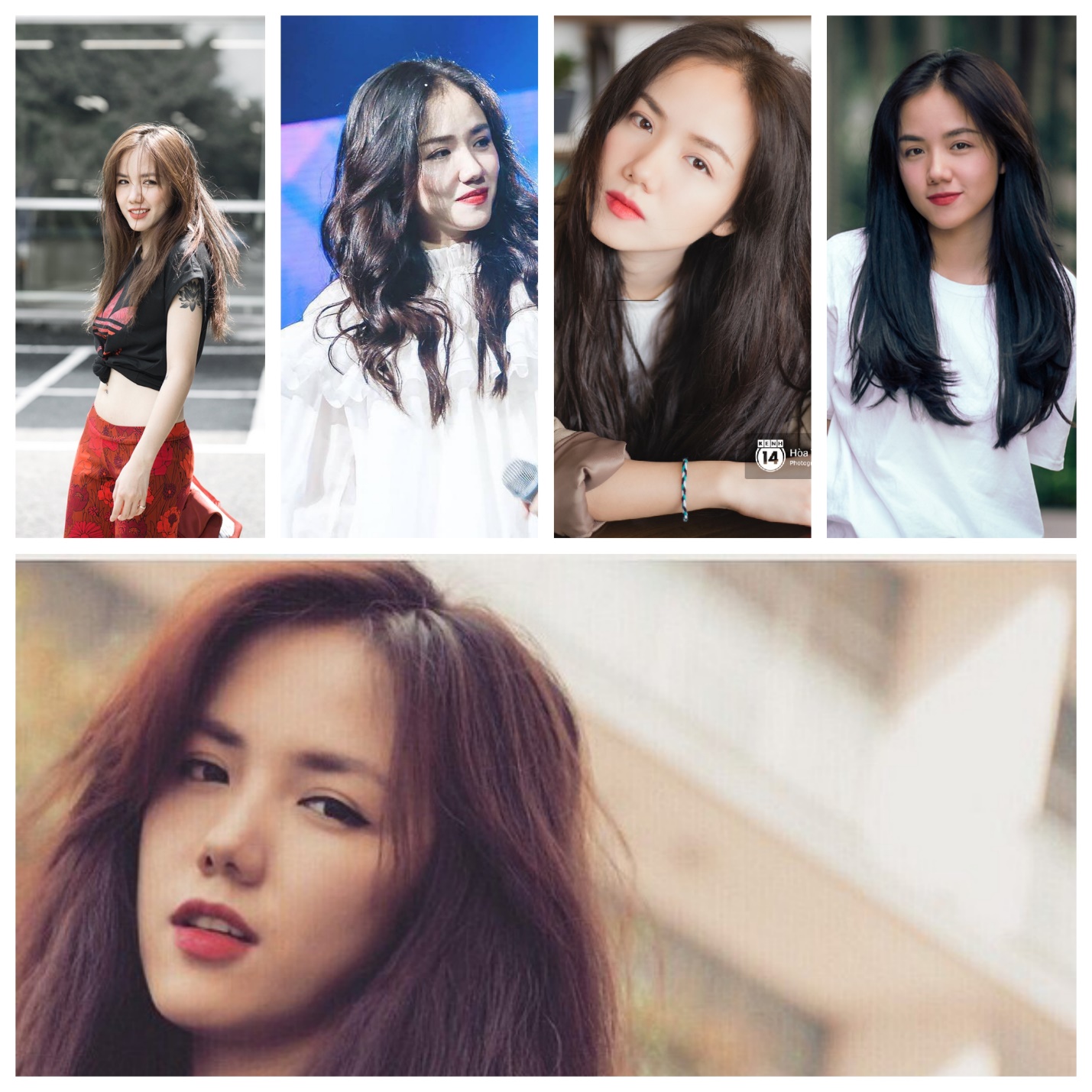
3. Sử dụng phần mềm Online Befunky
Hiện có rất nhiều phần mềm Online hỗ trợ ghép ảnh Online, thế nhưng sau một thời gian sử dụng và trải nghiệm Thủ thuật 123 thấy rằng Befunky là phần mềm tốt nhất.
Link sử dụng: https://www.befunky.com/create/collage/
Bước 1: Đầu tiên, các bạn cần thêm những hình ảnh mình muốn ghép vào trong hệ thống. Các bạn chọn Computer.
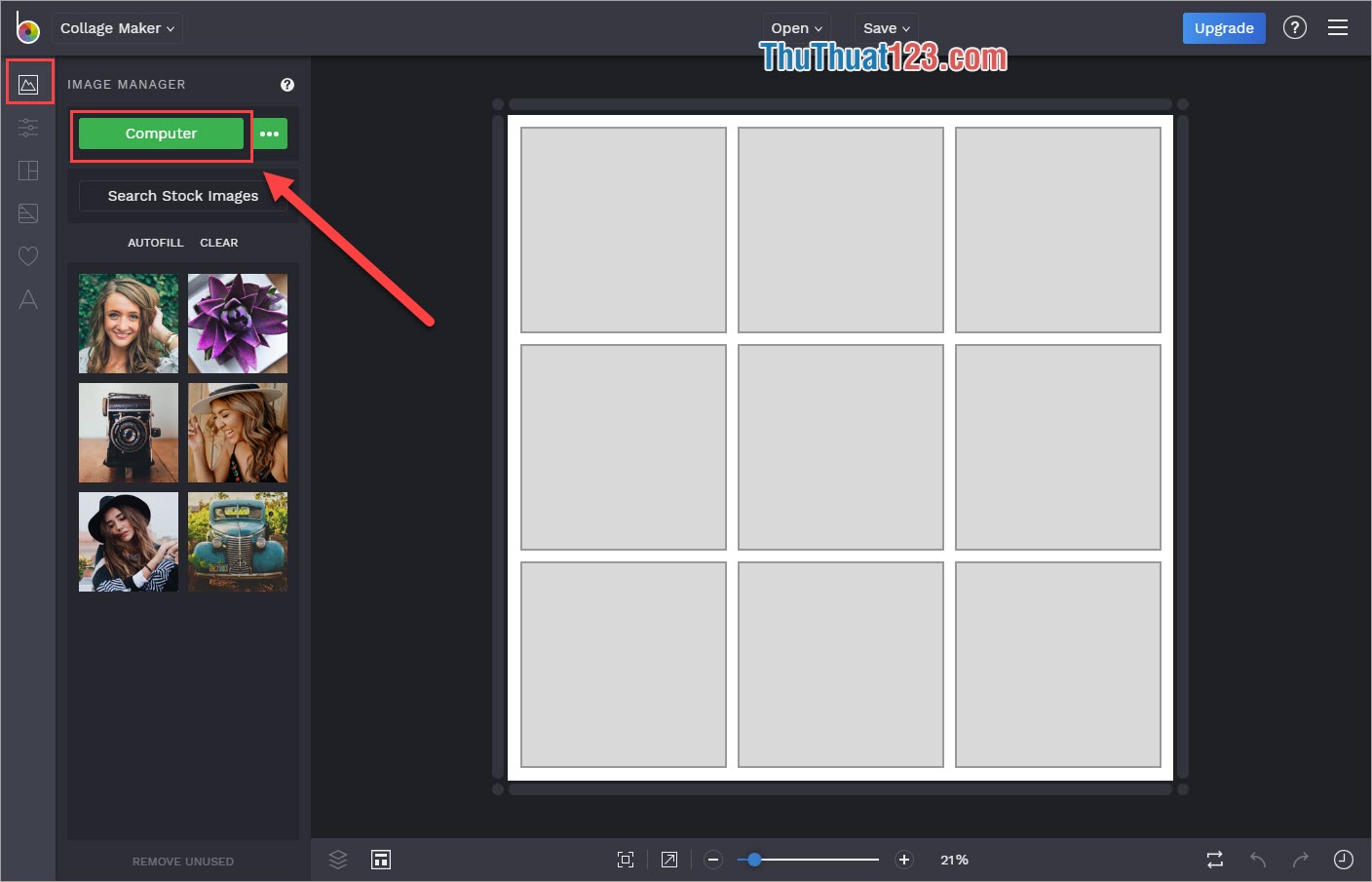
Bước 2: Sau khi thêm hình ảnh xong, các bạn chọn bố cục để ghép. Các bạn chọn Layout và chọn Grid.
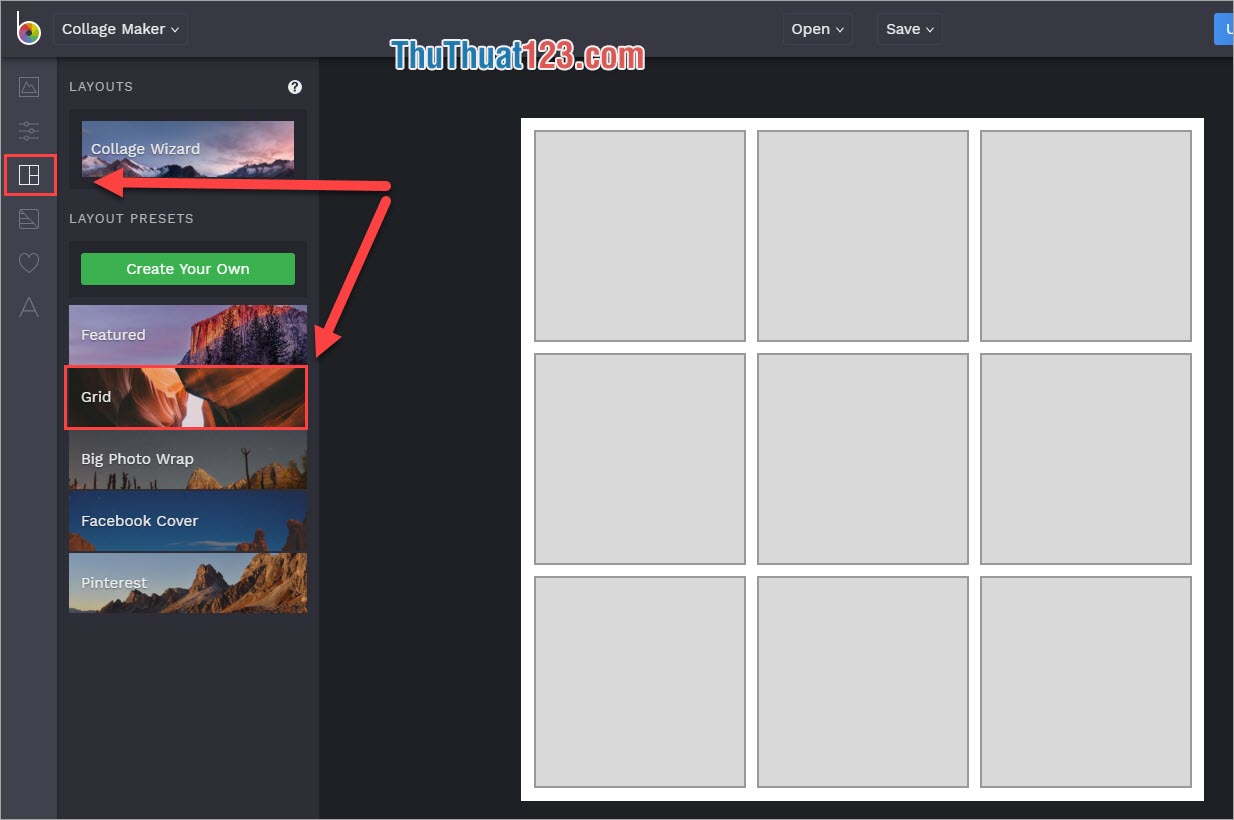
Bước 3: Các bạn chọn bố cục (layout) phù hợp.
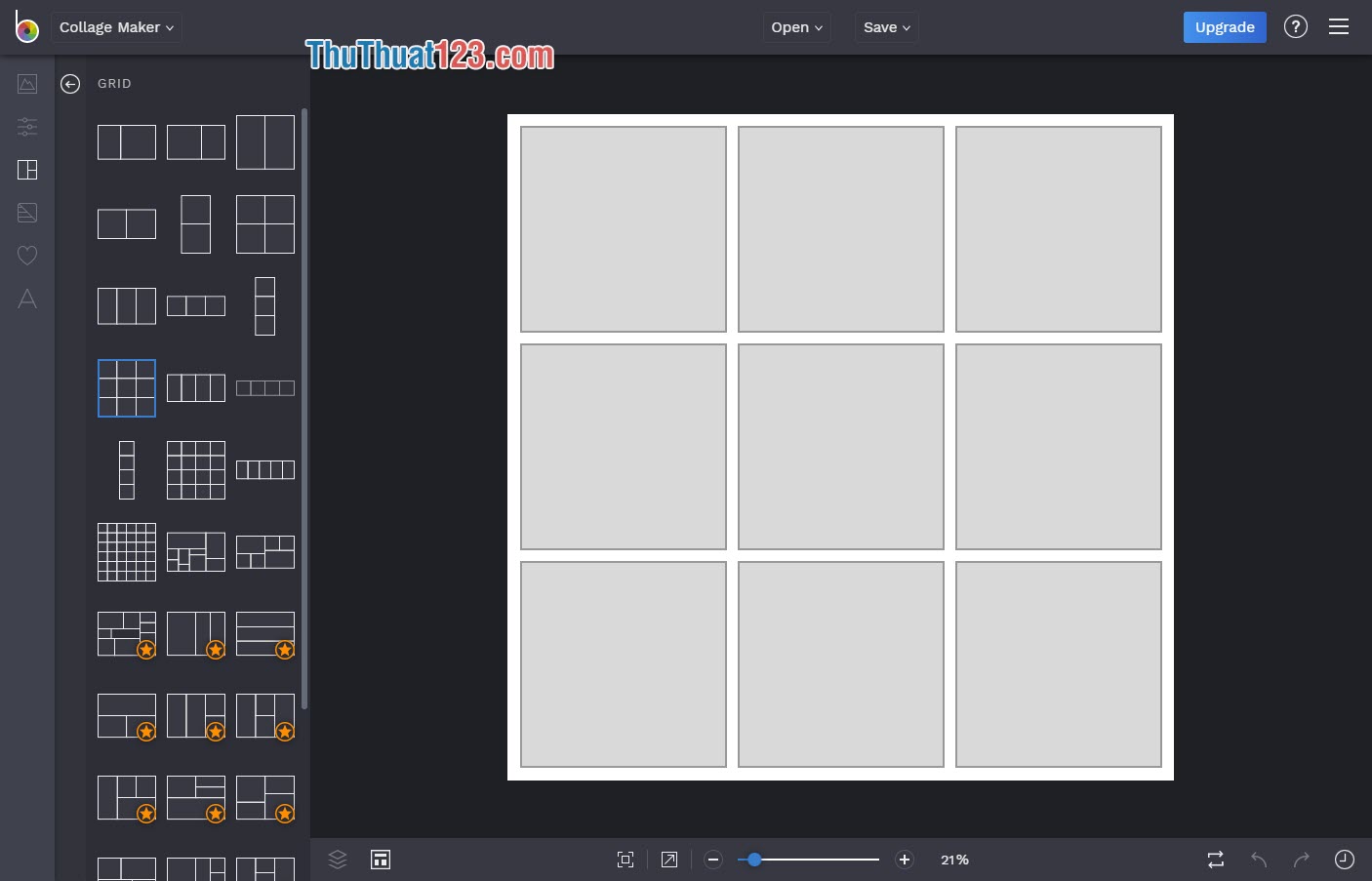
Bước 4: Sau đó các bạn lần lượt kéo những hình ảnh vào trong bố cục mình đã chọn. Các bạn có thể thêm ảnh vào bất kì ô trống nào, không cần theo thứ tự.
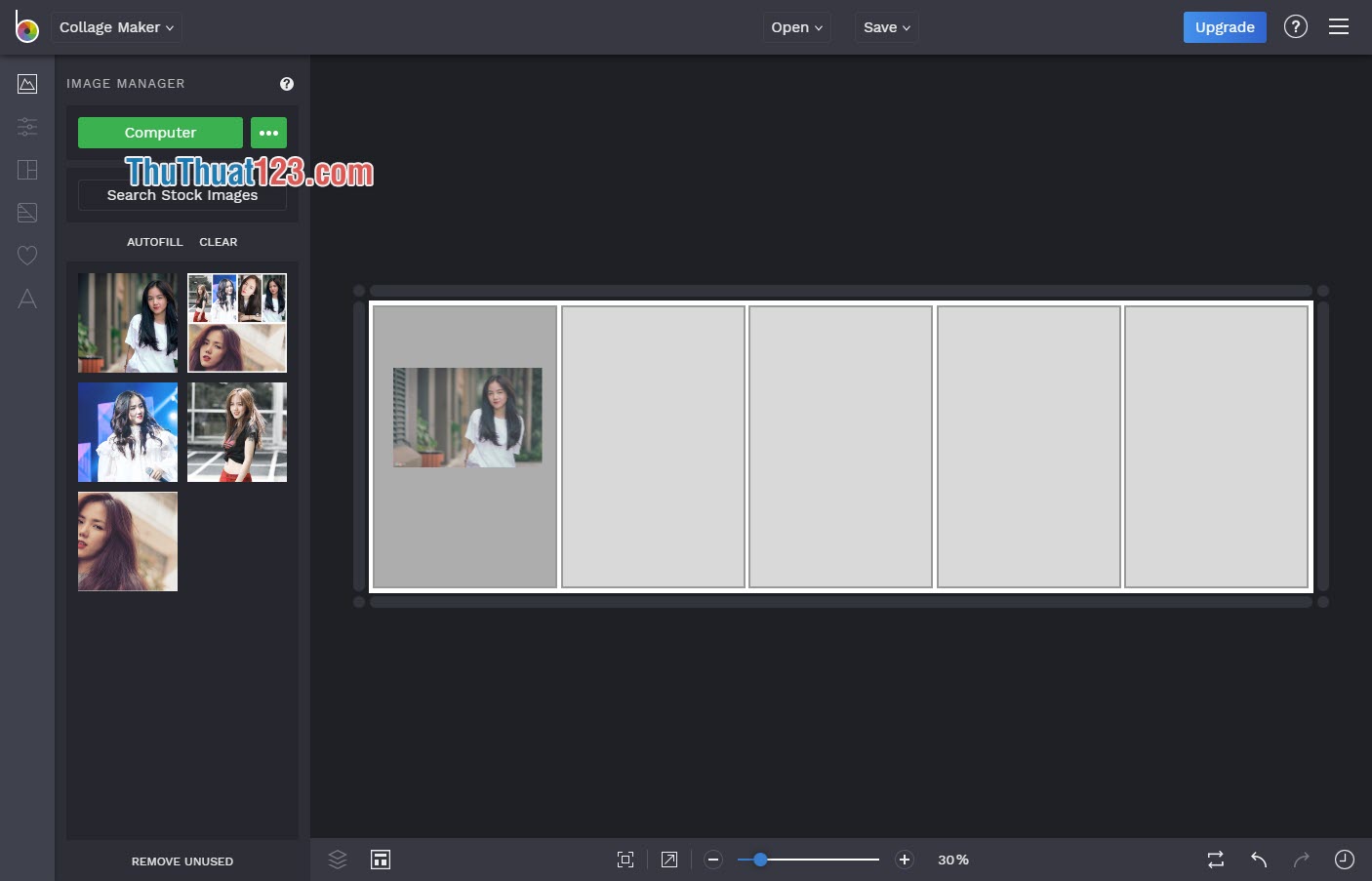
Lần lượt với các ô trống còn lại trong bố cục.
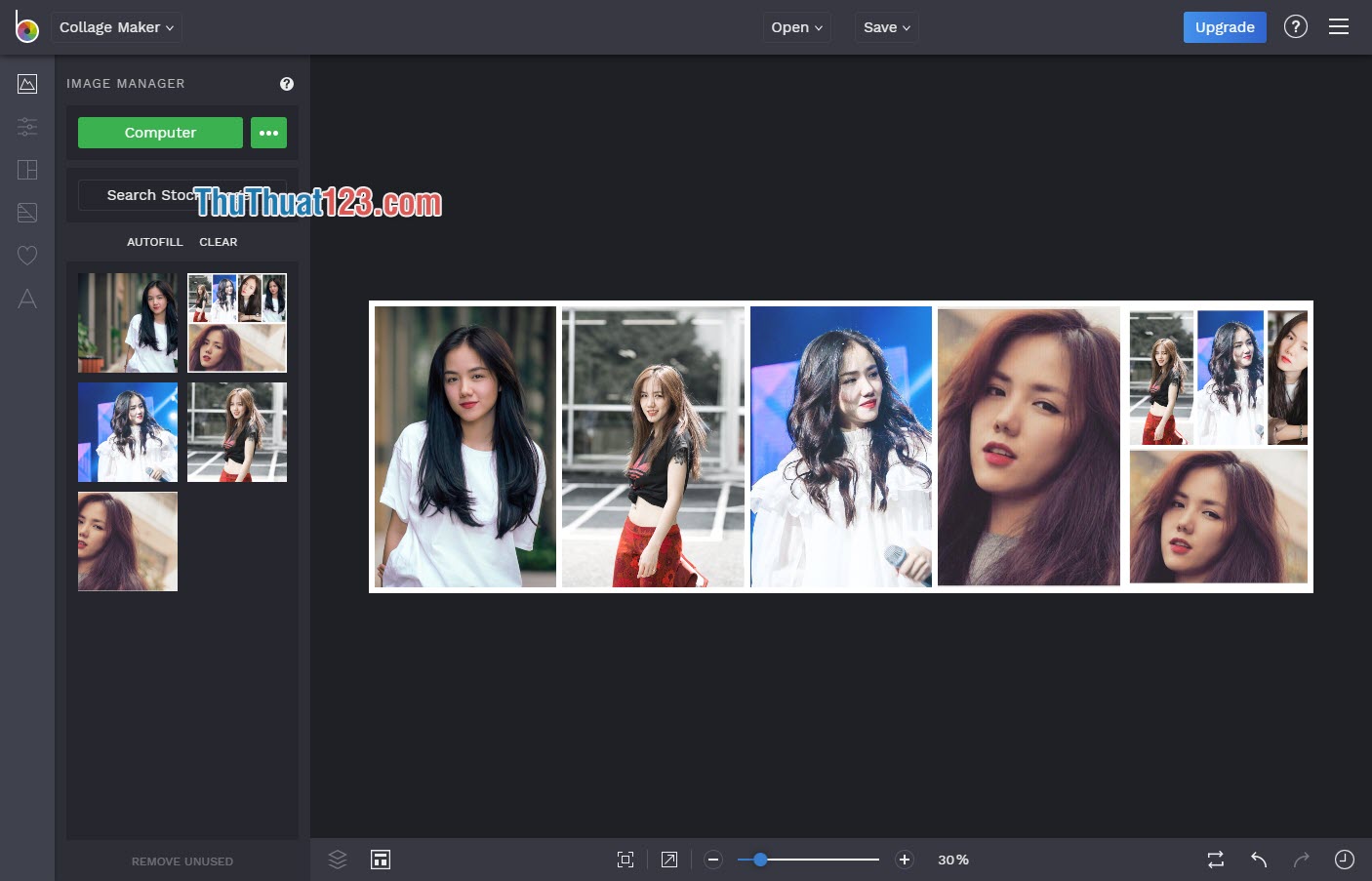
Bước 5: Sau khi hoàn thiện được hình ảnh, các bạn chọn Save để lưu hình ảnh lại.
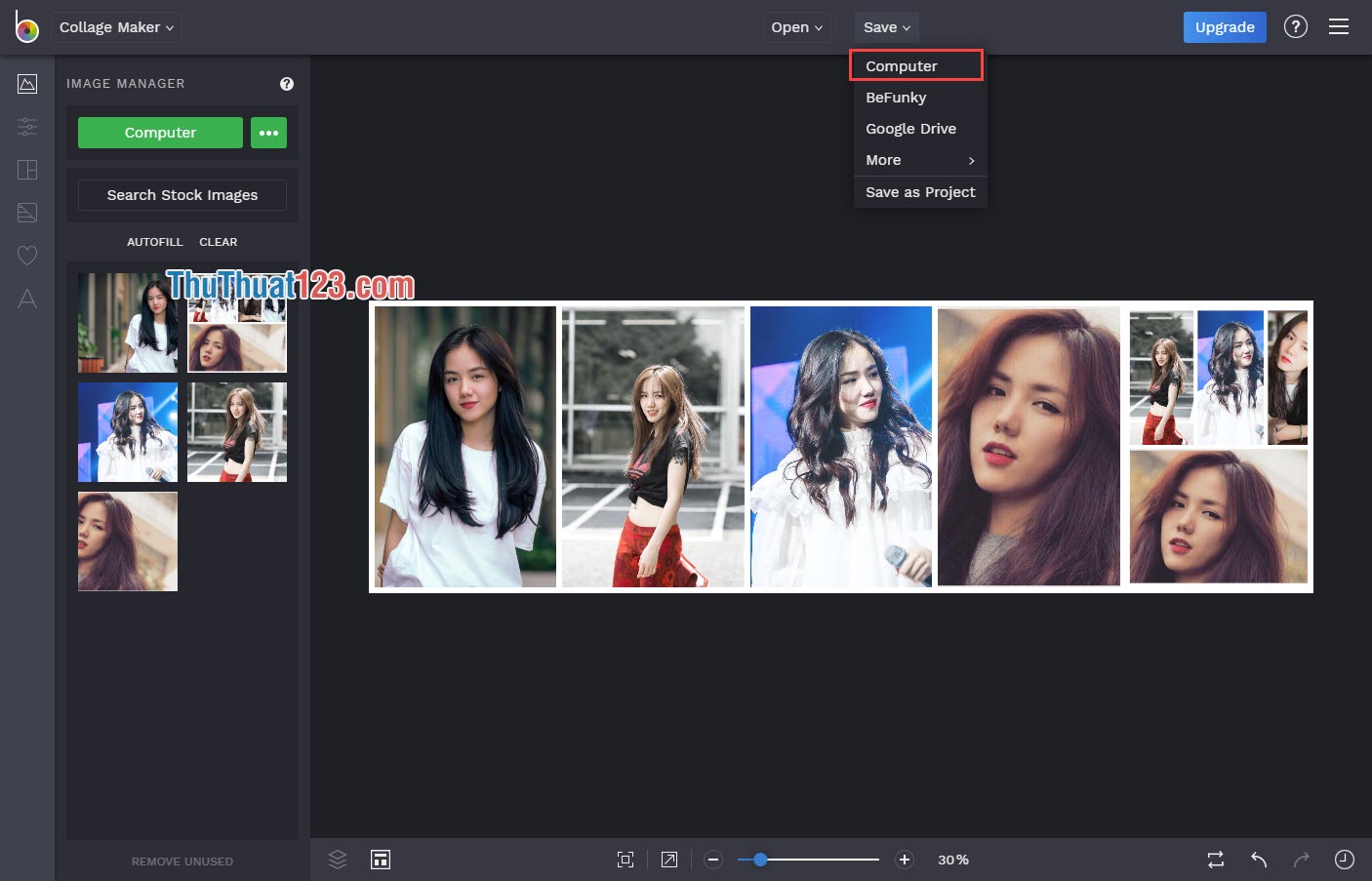
Và đây là kết quả của chúng ta:
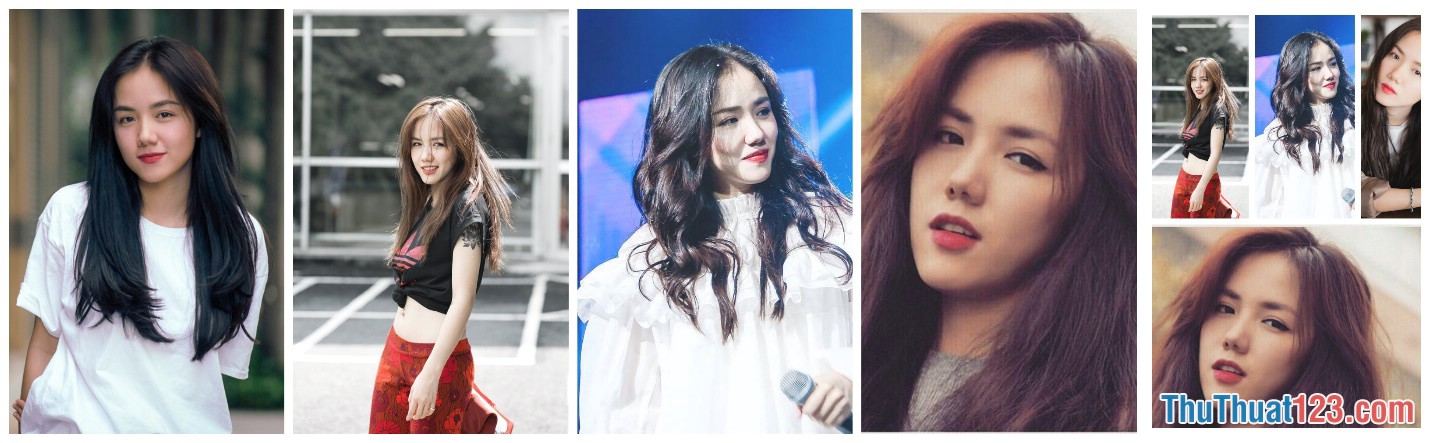
Như vậy, Thủ thuật 123 đã hướng dẫn các bạn cách ghép hình ảnh trên máy tính chuyên nghiệp nhất và đẹp nhất. Chúc các bạn thành công!