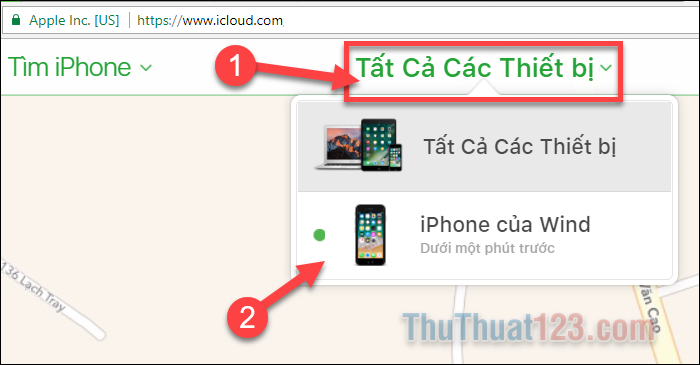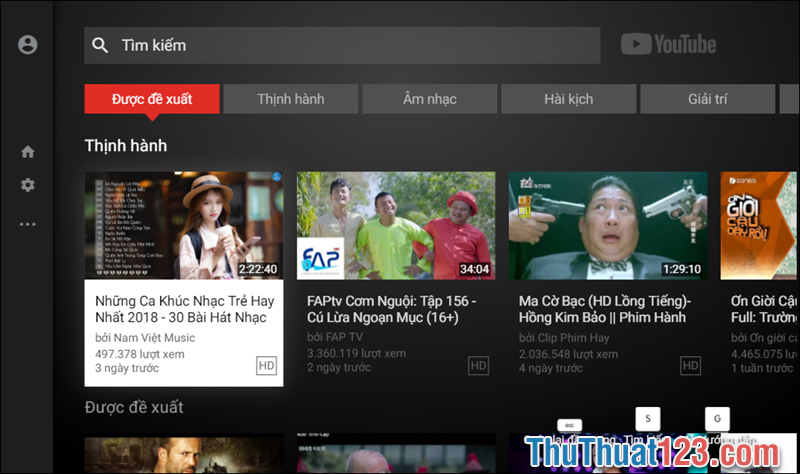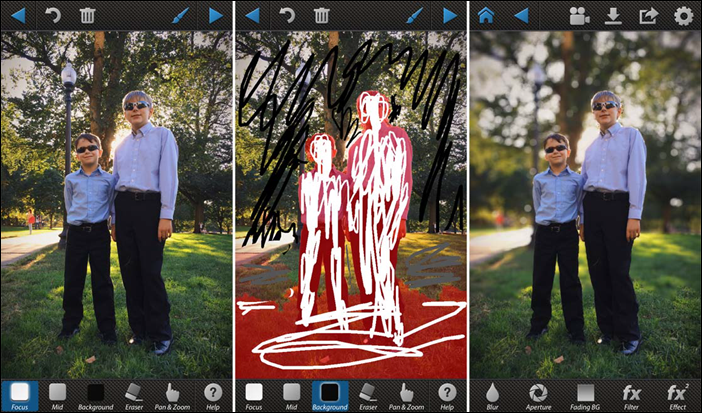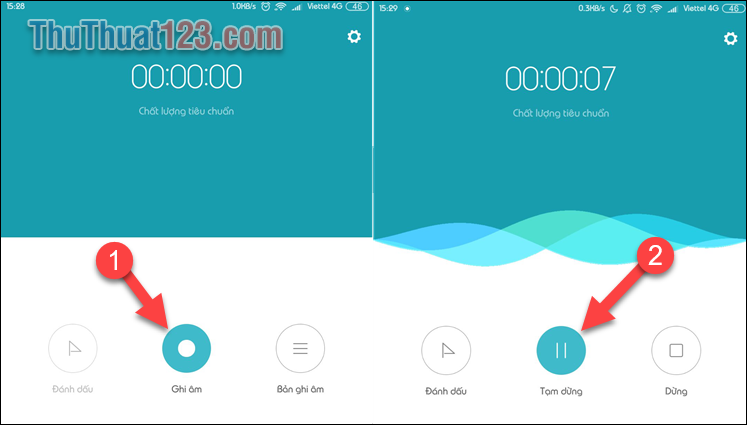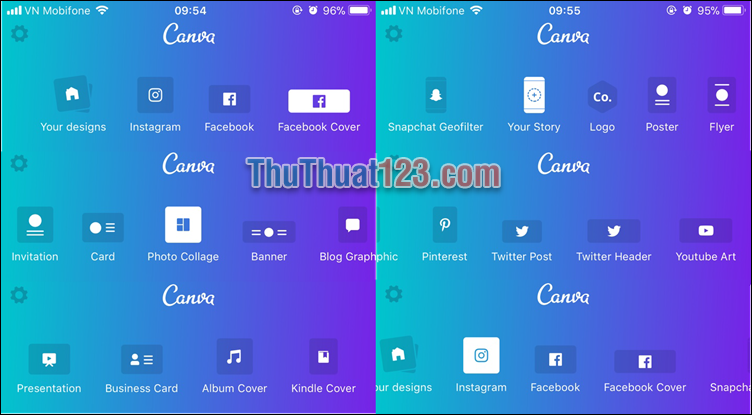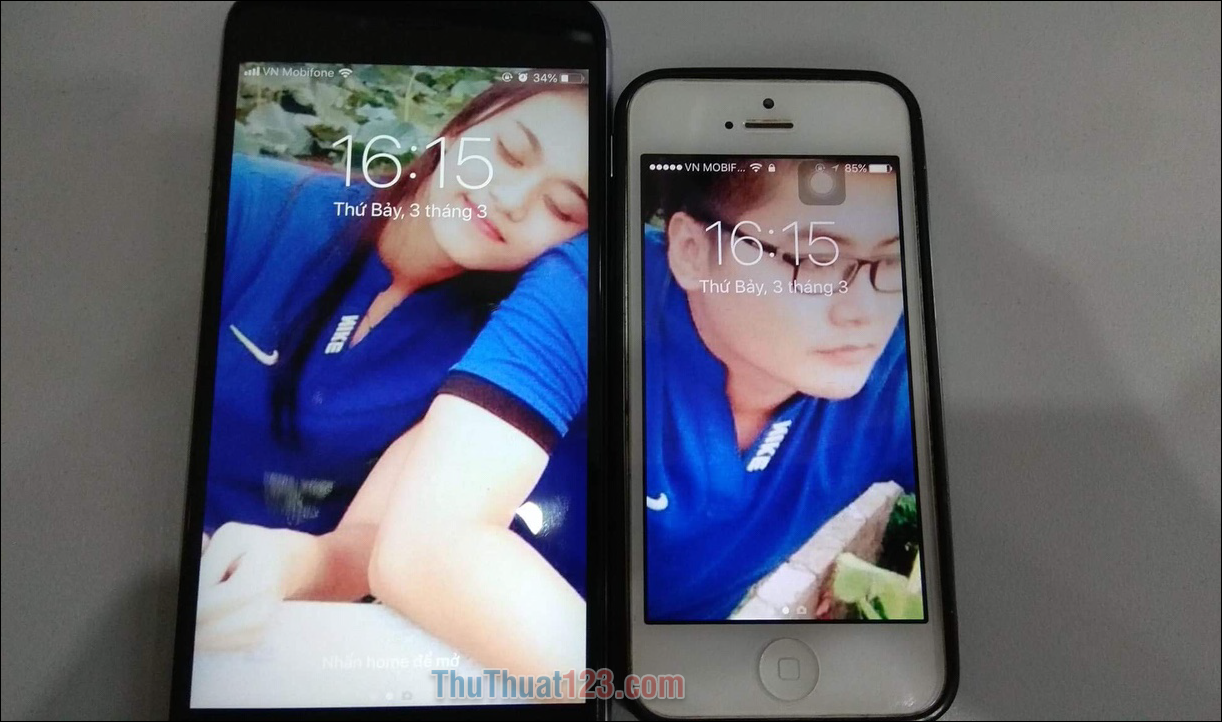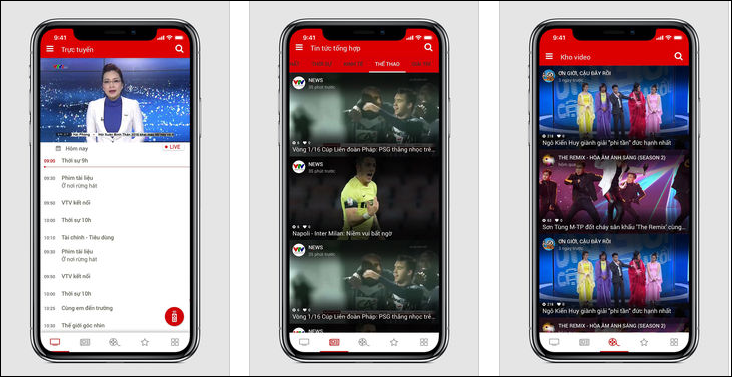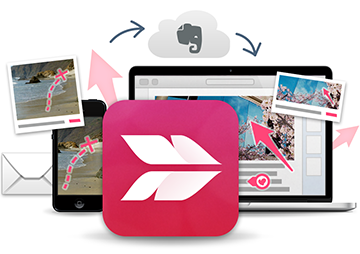Cách scan tài liệu bằng điện thoại
Như các bạn đã biết, thông thường để scan tài liệu bằng điện thoại thì chúng ta thường sử dụng một cách đó là dùng camera để chụp lại tài liệu đó. Tuy nhiên cách này chỉ phù hợp khi bạn chỉ cần xem tài liệu đó trên điện thoại và không cần in ra giấy, nếu bạn in ra giấy bằng cách này thì tài liệu nhìn sẽ khá xấu và thậm chí là mờ. Chính vì nguyên nhân đó mà các phần mềm hỗ trợ scan tài liệu trên điện thoại ra đời, với những phần mềm này thì tài liệu khi chụp sẽ rất đẹp và được căn chỉnh ra một mặt phẳng khi in ra cũng rất rõ nét. Bài viết sau đây của ThuThuat123.com sẽ hướng dẫn các bạn cách scan tài liệu bằng điện thoại, mời các bạn cùng tham khảo.
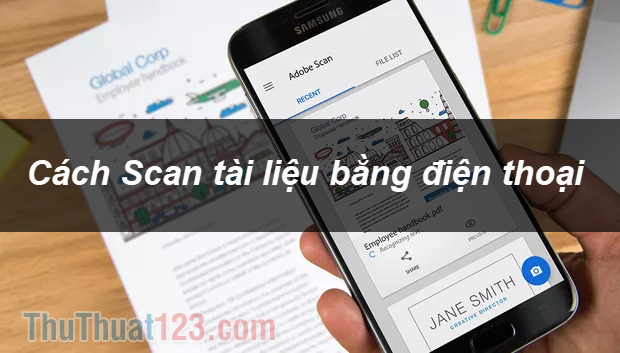
Hiện nay trên thị trượng có rất nhiều phần mềm scan tài liệu khác nhau tuy nhiên phần mềm chuyên nghiệp nhất và tốt nhất chính là phần mềm có tên Microsoft Office Lens. Nghe tên các bạn cũng đã biết đây là một phần mềm của Microsoft, phần mềm này hoàn toàn miễn phí và rất dễ sử dụng.
Bạn có thể tải phần mềm bằng cách vào kho ứng dụng tìm kiếm Office Lens hoặc truy cập link dưới đây:
Android: https://play.google.com/store/apps/details?id=com.microsoft.office.officelens&hl=vi
IOS: https://itunes.apple.com/vn/app/office-lens/id975925059?mt=8
Sau khi cài đặt xong phần mềm chúng ta sẽ tiến hành các bước scan tài liệu trên điện thoại bằng Office Lens.
Bước 1: Các bạn mở ứng dụng và chọn Bắt Đầu Quét, phần mềm sẽ yêu cầu quyền sử dụng camera các bạn hãy Cho Phép.
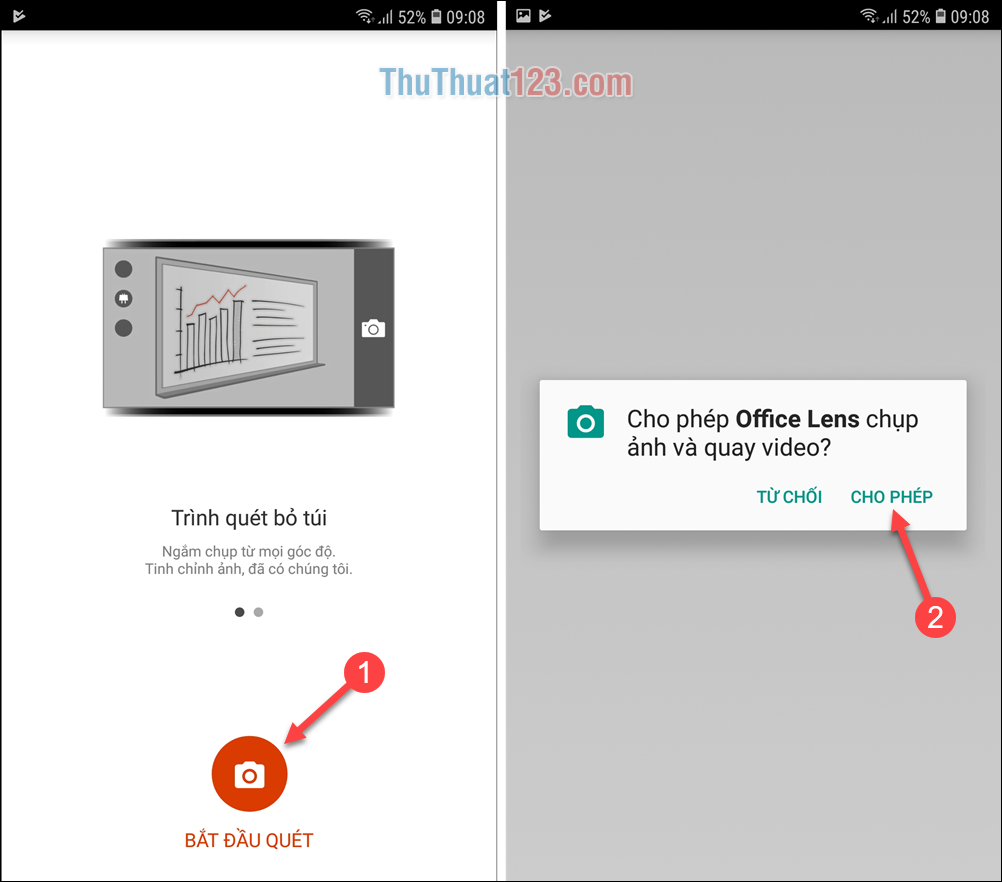
Bước 2: Lúc này camera sẽ hiện lên bạn hãy đưa camera hướng đến tài liệu cần scan, phần mềm sẽ tự nhận diện vùng có tài liệu chúng ta có thể nhận biết bằng cách nhìn phần đường viền xung quanh tài liệu đó. Lúc này các bạn hãy nhấn nút chụp phía dưới
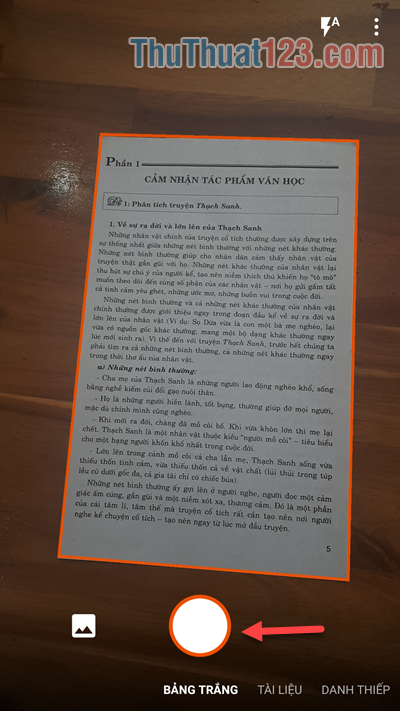
Bước 3: Sau khi nhấn nút chụp các bạn sẽ thấy tài liệu được căn chỉnh theo đúng mặt phẳng hình chữ nhật, nếu các bạn ưng ý hãy nhấn nút hình hình chữ V để lưu lại:
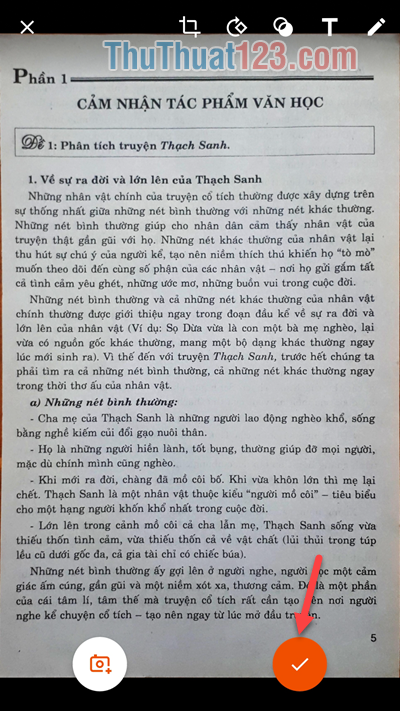
Bước 4: Tiếp theo chúng ta đặt tên cho file tài liệu vừa Scan, và bạn sẽ có một vài lựa chọn định dạng lưu tài liệu như: định dạng ảnh jpg, PDF, Word, PowerPoint
Ví dụ ở hình dưới chúng ta sẽ lưu dưới dạng file ảnh và file PDF, các bạn tích chọn định dạng xong nhấn nút Lưu.
Và sau đó chúng ta sẽ được 2 file tài liệu tương ứng như hình:
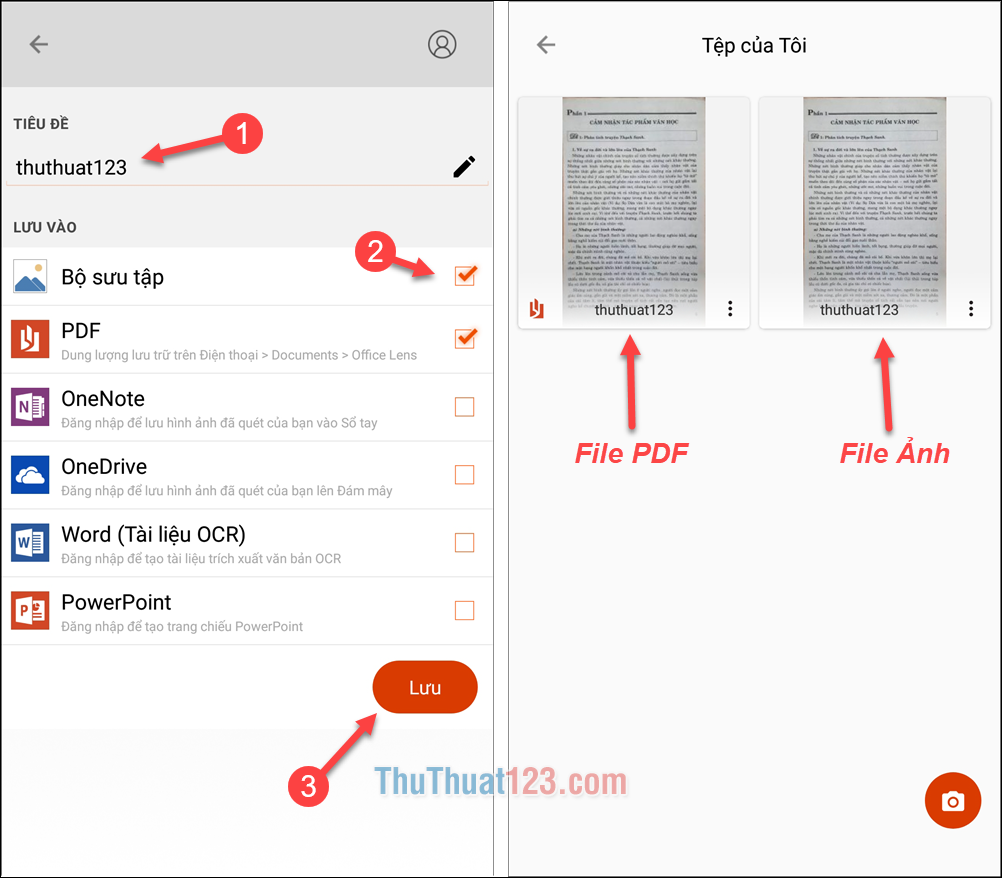
Như vậy với ứng dụng Office Lens chúng ta đã có thể Scan tài liệu trên điện thoại một cách dễ dàng và nhanh chóng. Tài liệu khi scan ra cũng có chất lượng rất tốt, chúc các bạn thành công!