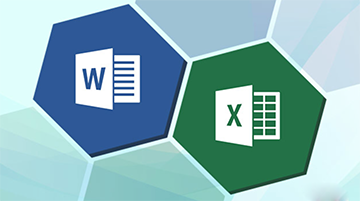Cách giảm dung lượng file Word nhanh và hiệu quả nhất
Mục lục nội dung
Đối với những tài liệu văn phòng cần lưu trữ lâu dài như Word thì việc giảm dung lượng là điều cần thiết vì chúng sẽ giúp các bạn tiết kiệm được rất nhiều dung lượng lưu trữ.
Bài viết này sẽ hướng dẫn bạn cách giảm dung lượng file Word vô cùng đơn giản và nhanh chóng.

1. Giảm dung lượng file Word bằng cách nén hình ảnh
Đối với những người cần giảm dung lượng file Word hàng loạt thì việc nén toàn bộ các hình ảnh khi lưu file là cách nhanh nhất và dễ thực hiện nhất.
Bước 1: Tại giao diện chính của phần mềm Word, các bạn chọn mục File để tiến hành truy cập thiết lập tập tin.
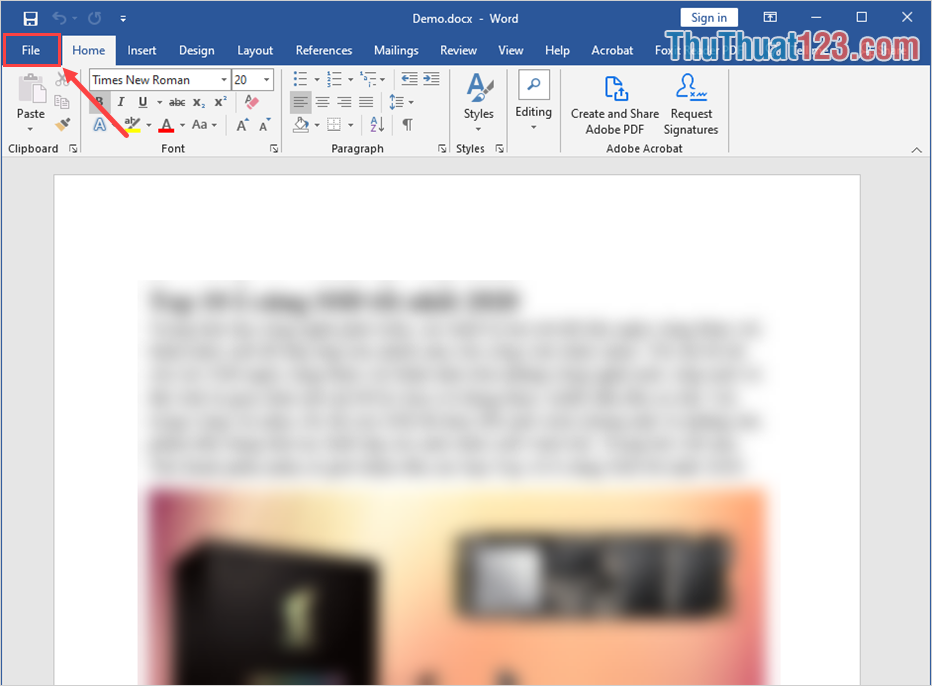
Bước 2: Khi cửa sổ File xuất hiện, các bạn chọn mục Save As để mở cửa sổ lưu trữ file Word.
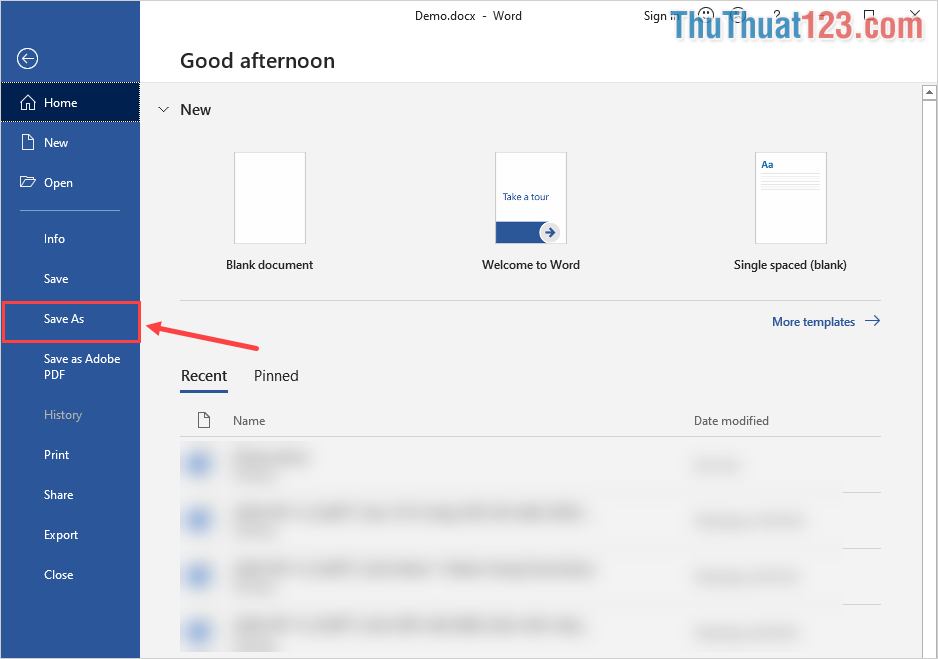
Bước 3: Tại cửa sổ Save As, các bạn tiến hành chọn mục Tools và chọn Compress Picture… để tiến hành nén hình ảnh nhằm giảm dung lượng file Word.
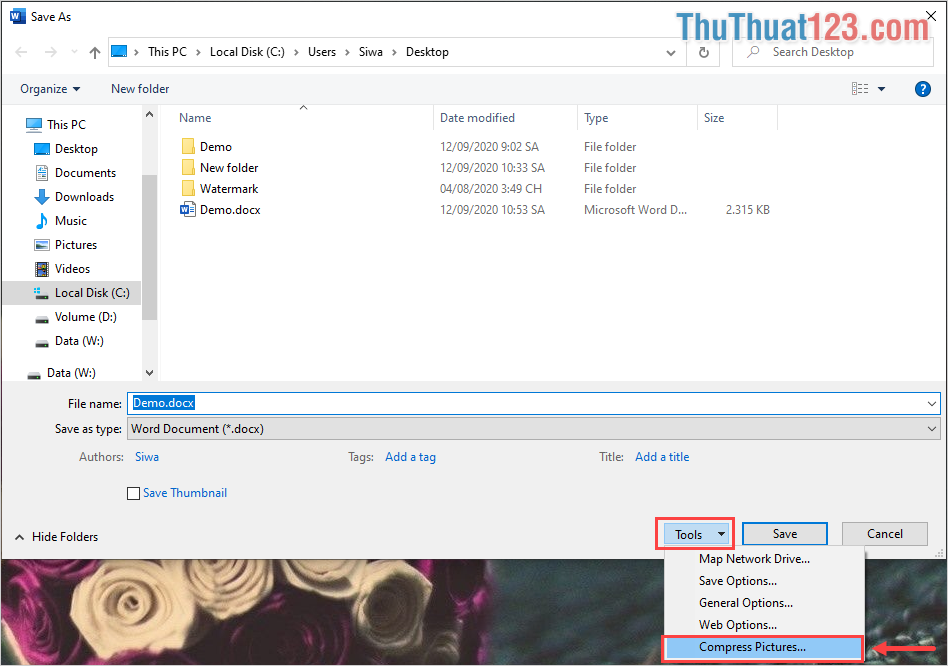
Bước 4: Khi cửa sổ Compress Picture xuất hiện, các bạn tiến hành chọn các thiết lập nén file sẵn có. Nếu như các bạn muốn giảm dung lượng file Word tối đa thì hãy chọn mục “E-mail (96ppi): minimize document size for sharing”. Sau khi hoàn tất, các bạn nhấn OK để hoàn tất và tiến hành nhấn Save để lưu file.
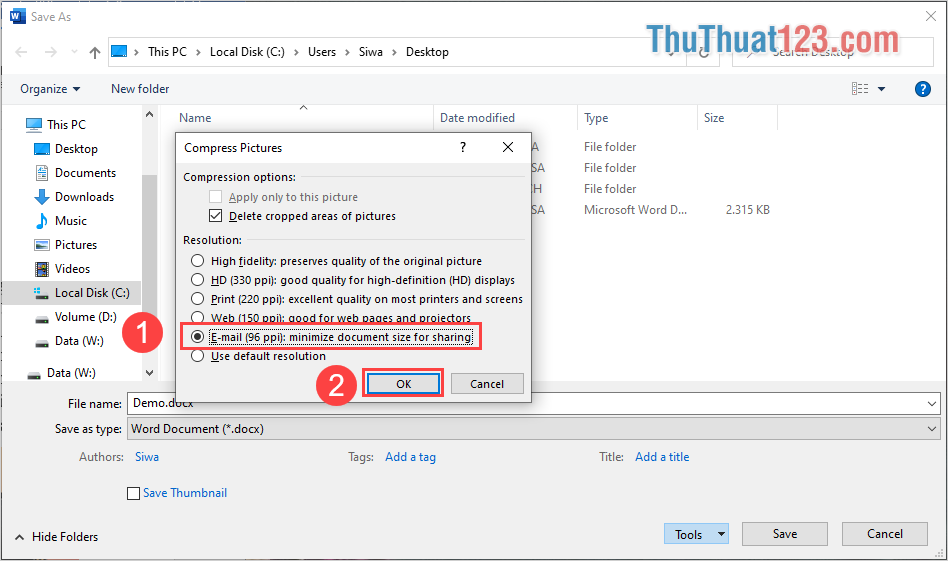
Bước 5: Khi file Word đã được giảm dung lượng bằng việc nén hình ảnh thì các bạn có thể so sánh với file gốc để thấy sự khác biệt về mặt dung lượng.
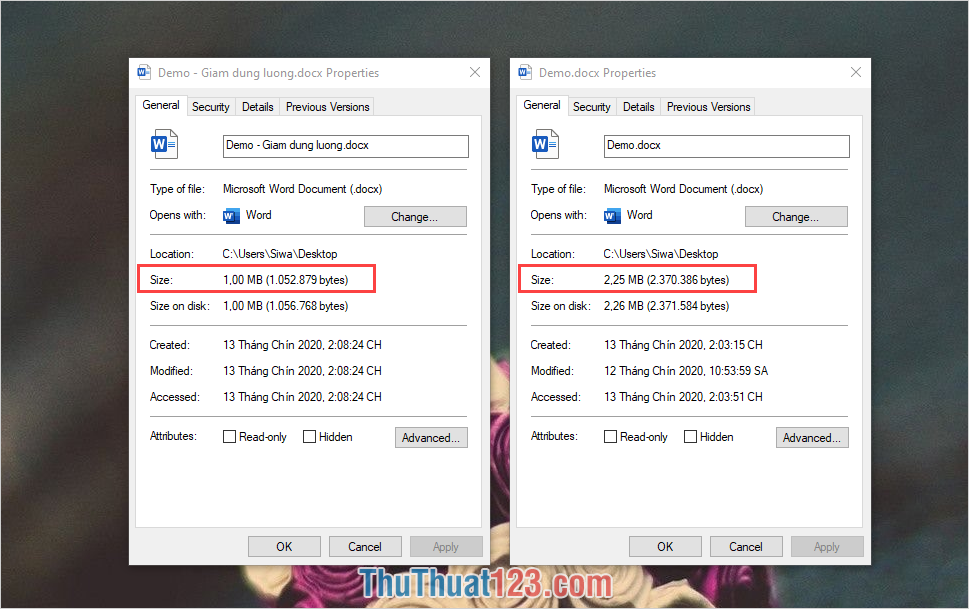
2. Giảm dung lượng của từng hình ảnh
Dung lượng của File Word chủ yếu phụ thuộc vào dung lượng của các hình ảnh khi các bạn thêm chúng vào bên trong. Để giải quyết vấn đề này thì các bạn chỉ cần nén hình ảnh trong Word là xong.
Bước 1: Tại giao diện chính của phần mềm Word, các bạn tiến hành chọn hình ảnh cần giảm dung lượng (1) và tiếp tục chọn Format (2) -> Compress Picture (3).
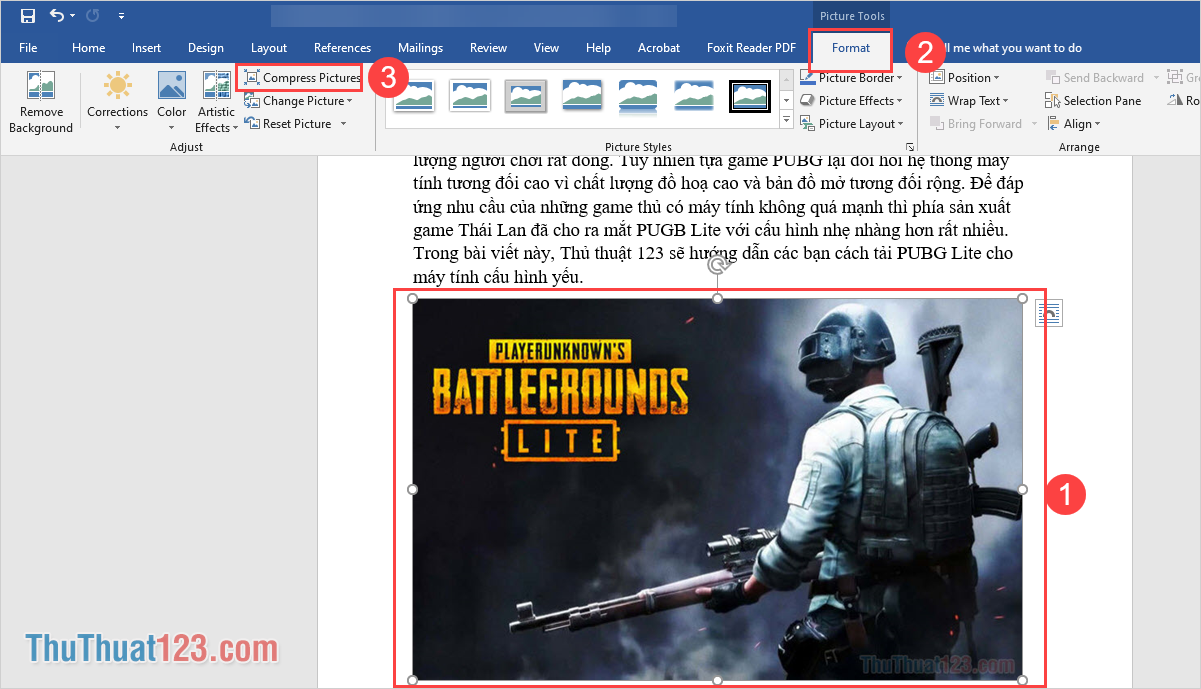
Bước 2: Khi cửa sổ Compress Picture xuất hiện, các bạn tiến hành chọn các chế độ nén hình ảnh trên Word để giảm dung lượng tổng thể của file Word. Sau khi hoàn tất, các bạn chọn OK để hoàn tất.
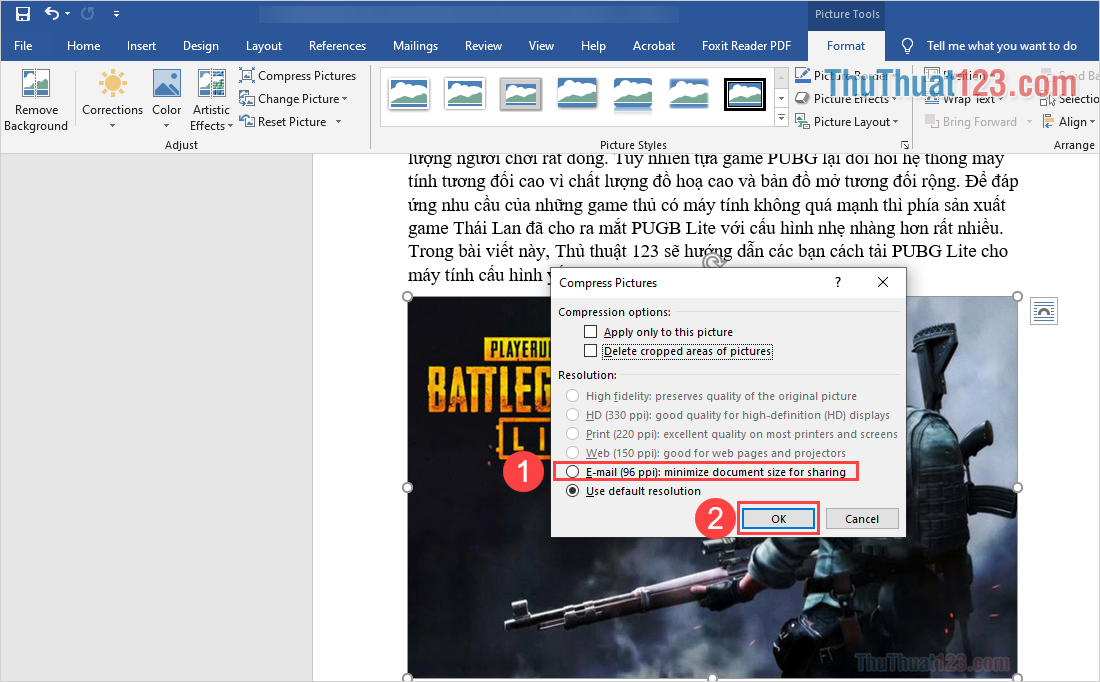
3. Tắt tính năng nhúng Font chữ của Word
Đa số các máy tính ngày nay đều được cài đặt đầy đủ các font chữ phổ biến nên việc nhúng Font chữ trong Word dường như không cần thiết và chúng cũng khiến cho file Word nặng hơn tương đối. Để giảm dung lượng file Word bằng cách tắt tính năng nhúng Font thì các bạn cần làm như sau:
Bước 1: Tại giao diện chính của phần mềm Word, các bạn chọn mục File để mở các thiết lập mở rộng.
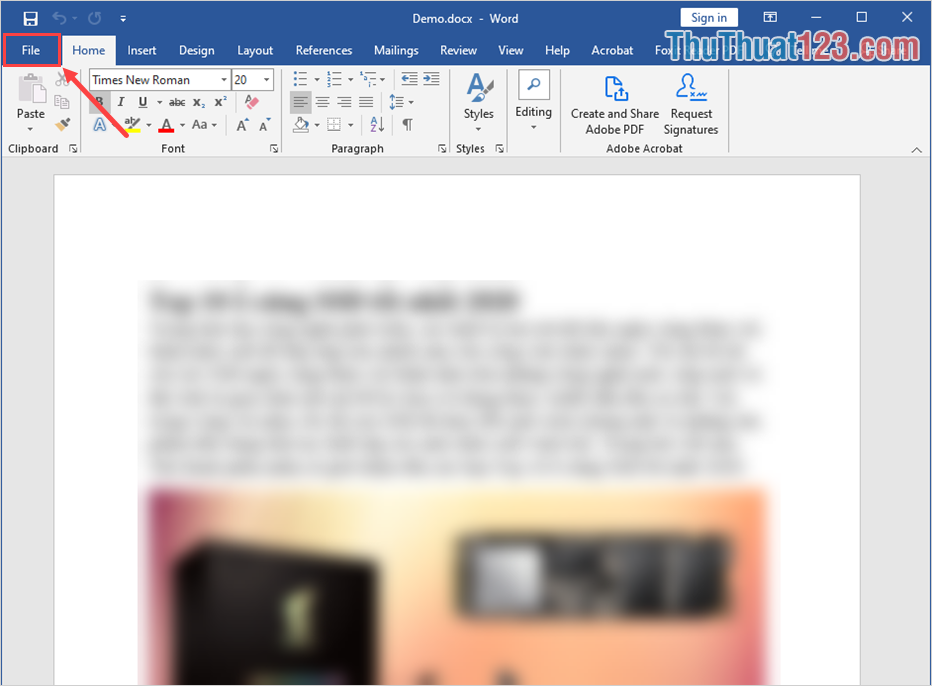
Bước 2: Khi cửa sổ File xuất hiện, các bạn chọn mục Options để mở các tuỳ chọn liên quan đến phần mềm Word.
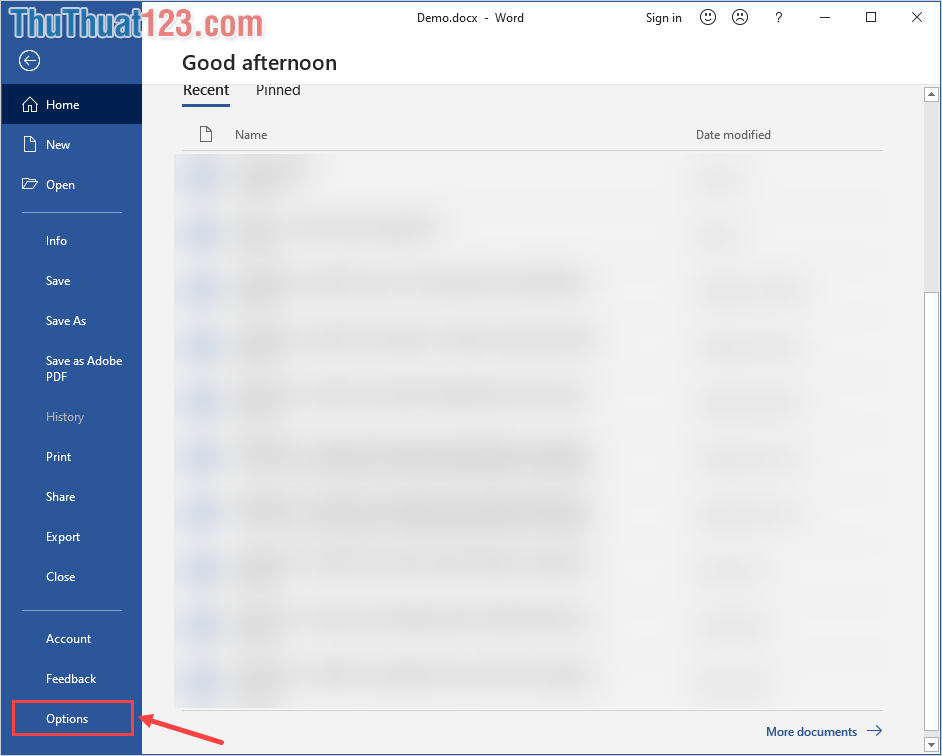
Bước 3: Tiếp theo, các bạn chọn mục Save (1) và kéo xuống phía dưới để bỏ tuỳ chọn Embed fonts in the file (2) và nhấn OK (3) để hoàn tất.
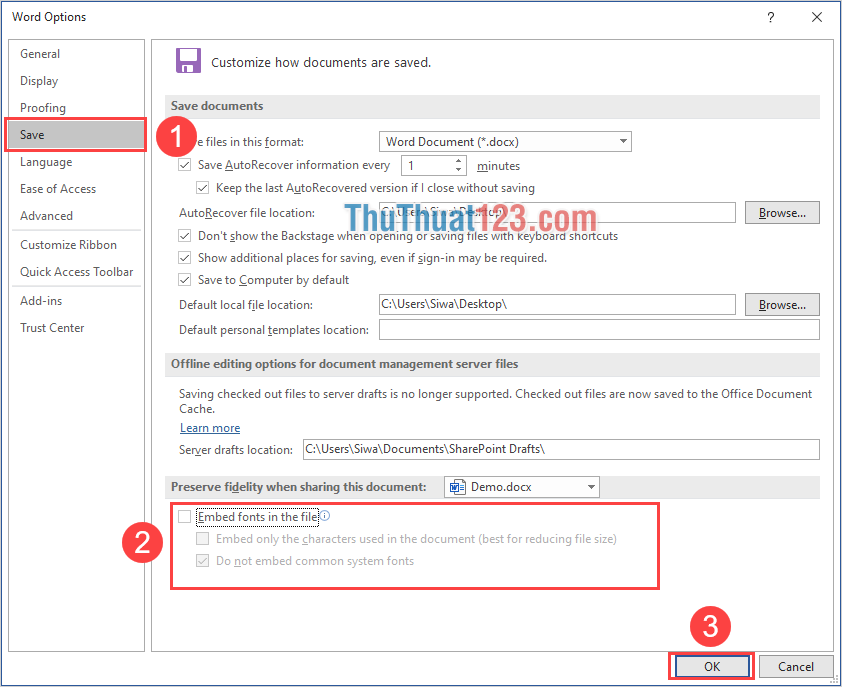
Trong bài viết này, Thủ thuật 123 đã hướng dẫn các bạn cách giảm dung lượng file Word nhanh chóng và hiệu quả nhất. Chúc các bạn một ngày vui vẻ!