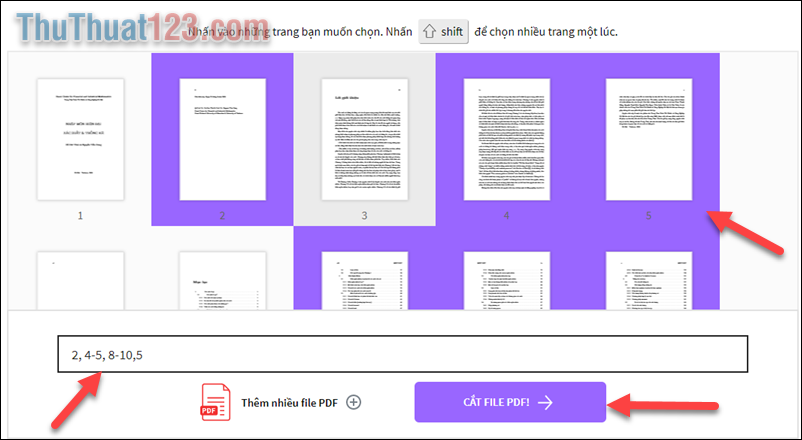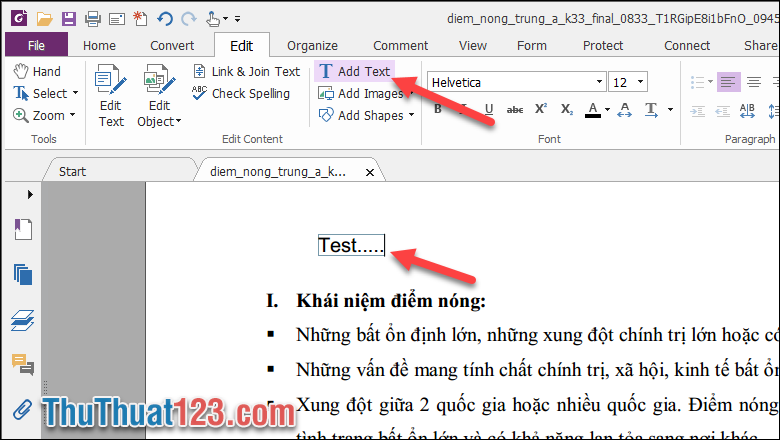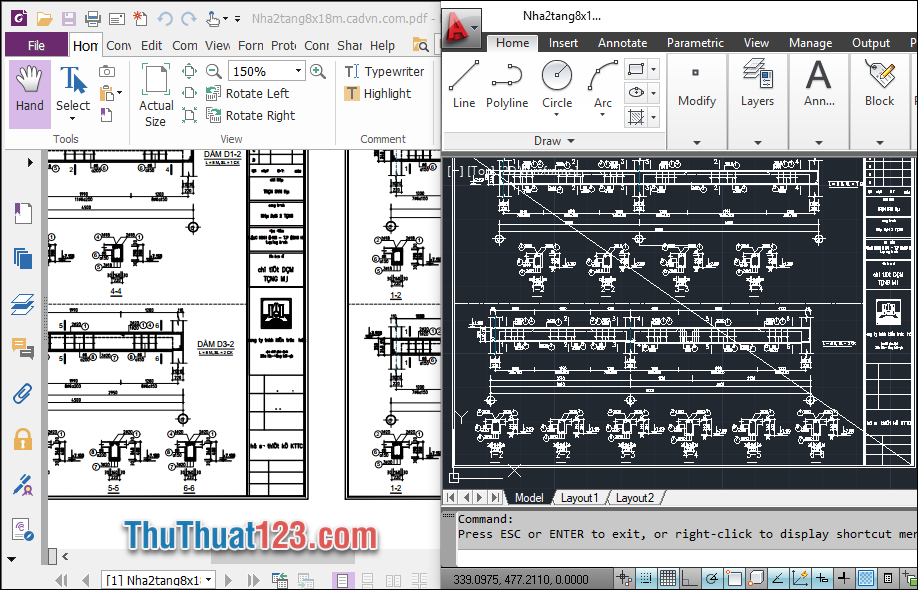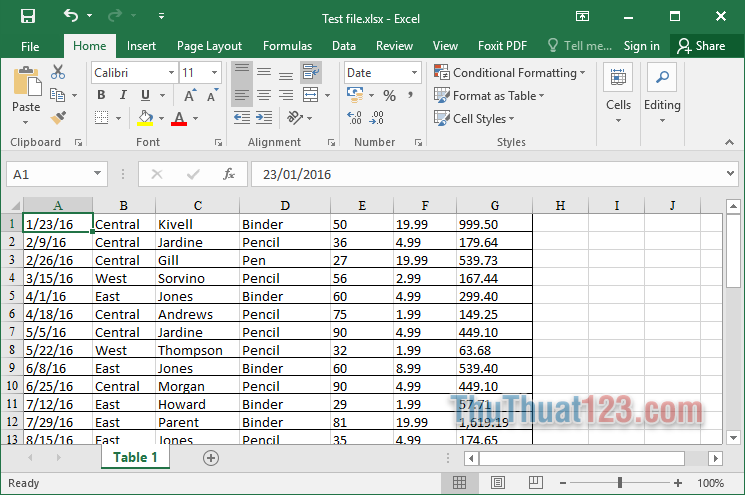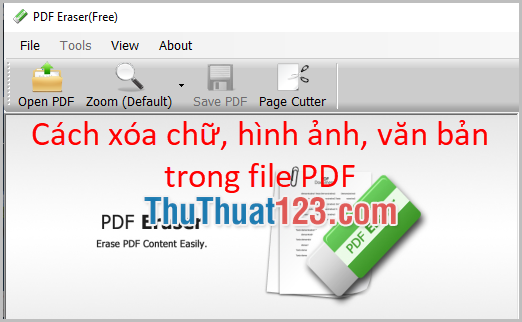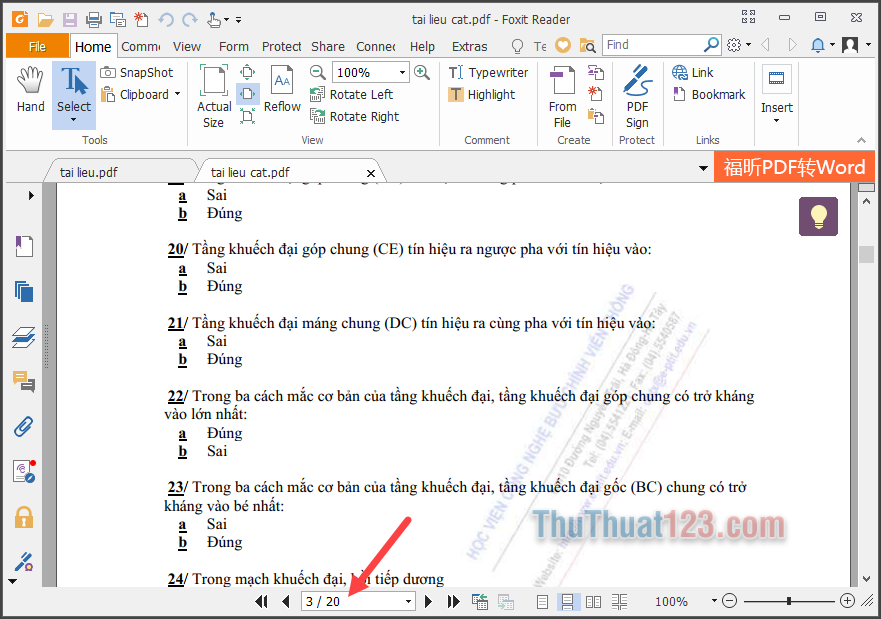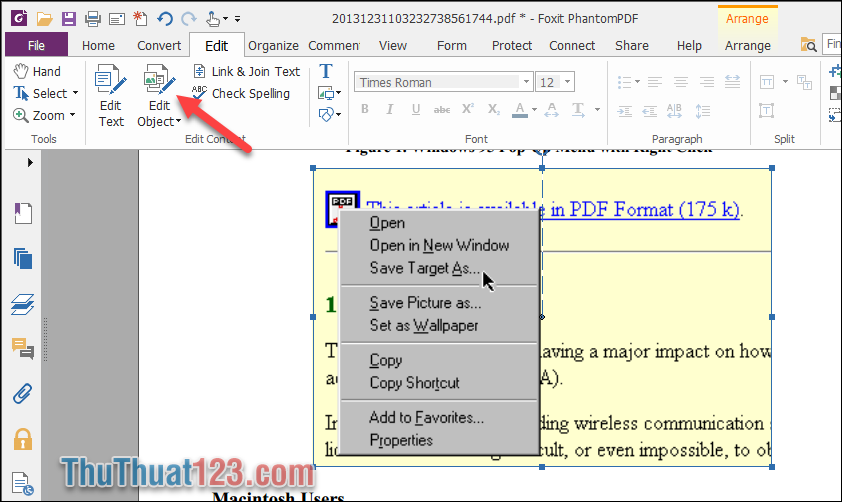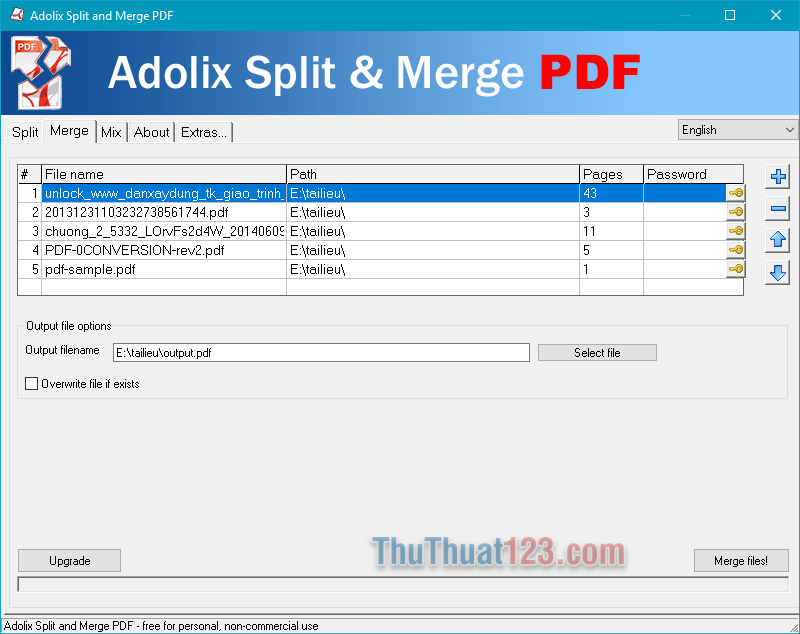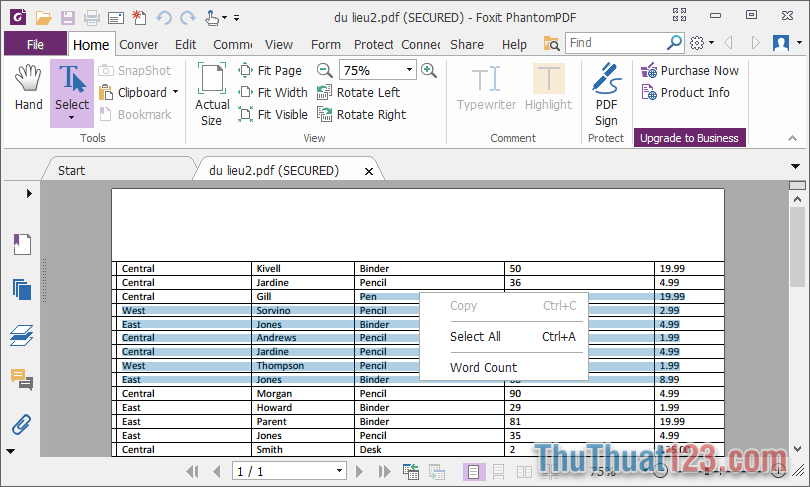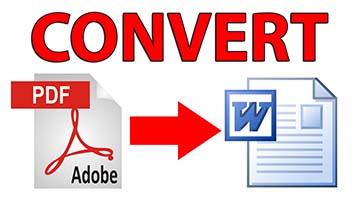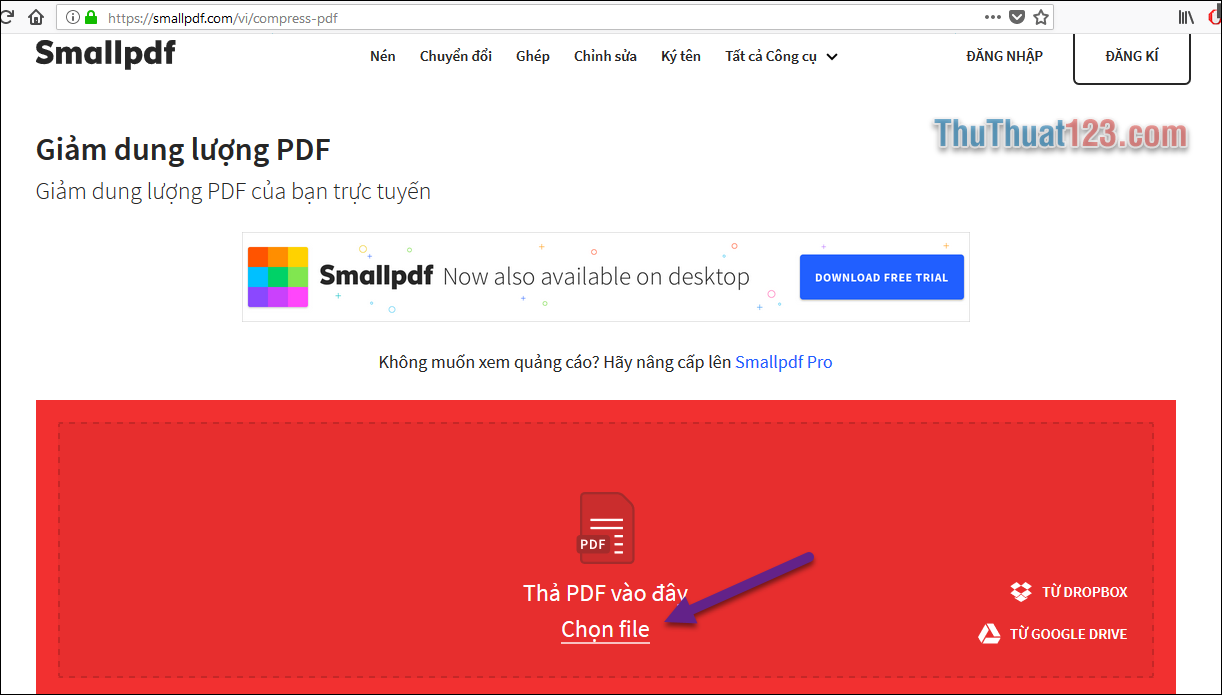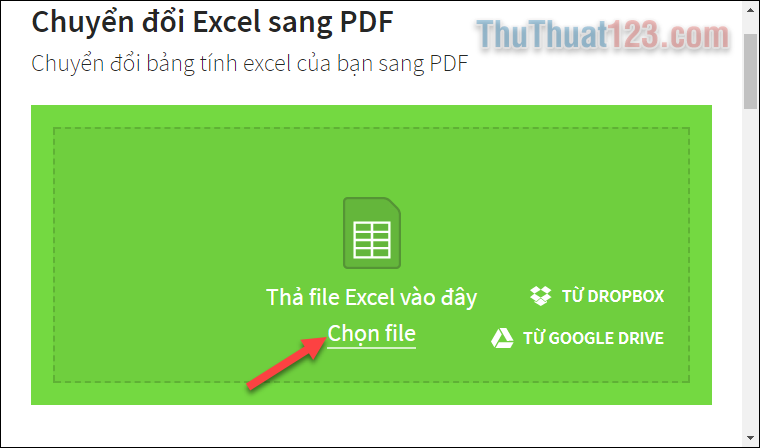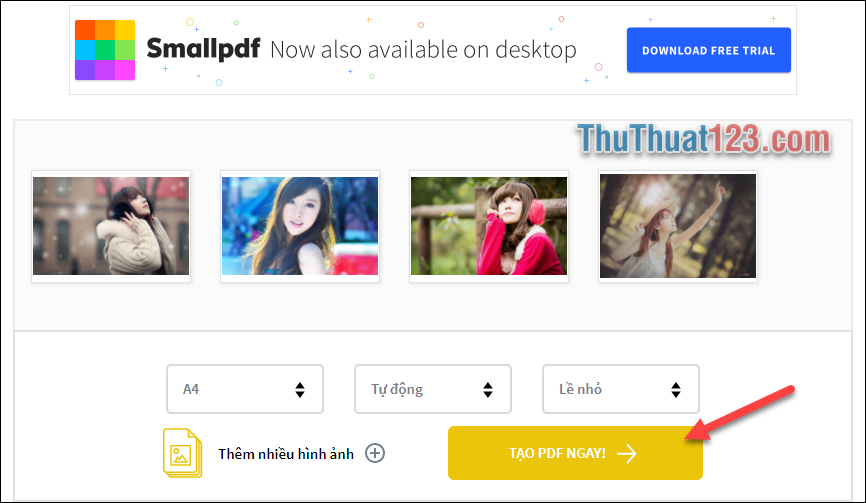Cách đánh số trang trong PDF
Với những tài liệu PDF nhiều trang, việc đánh số trang có thể giúp người đọc dễ dàng theo dõi tiến trình của nội dung hơn và nhất là khi muốn tìm tới vị trí muốn đọc lần trước. Nhưng nếu các bạn đã quên đánh số trang khi tạo file PDF thì các bạn có thể sử dụng một vài thủ thuật để tạo số trang bù. Và đây là nội dung mà ThuThuat123.com sẽ hướng dẫn các bạn trong ngày hôm nay.

Mục lục nội dung
Một số trang web online có hỗ trợ chức năng đánh số trang cho PDF nhanh chóng, nếu ở máy tính các bạn không cài sẵn những phần mềm đọc file PDF thì có thể lựa chọn cách này.
1. Đánh số trang online
1.1. PDF Candy
Truy cập trang web: PDF Candy
Sau khi truy cập vào trang web, các bạn click vào Thêm tập tin để có thể tải file tài liệu cần đánh số trang lên trang chủ.
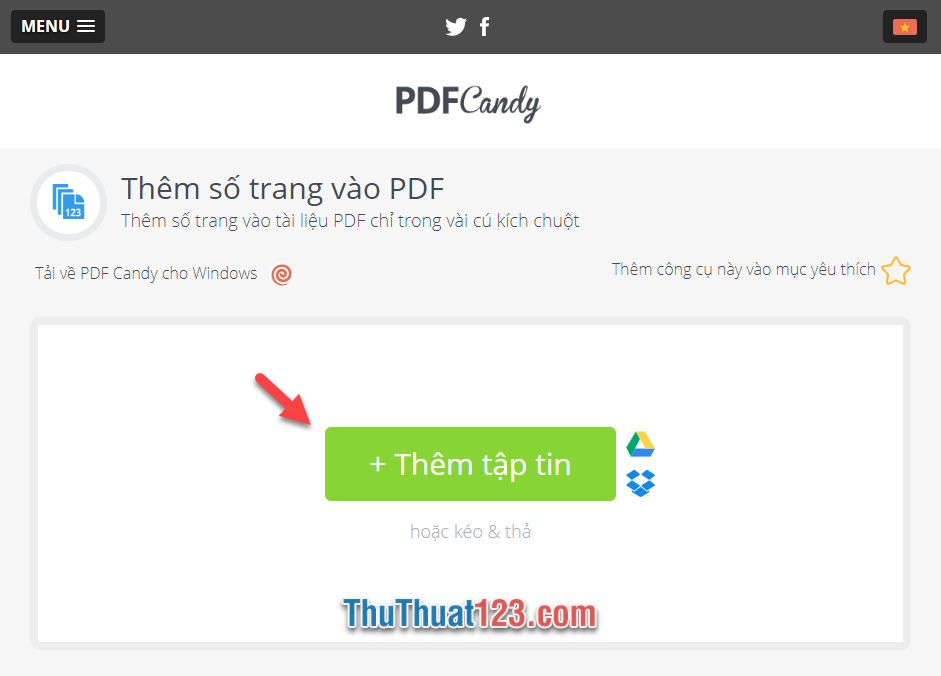
Việc tải file tài liệu lên sẽ mất nhiều thời gian hơn nếu file của các bạn quá lớn.
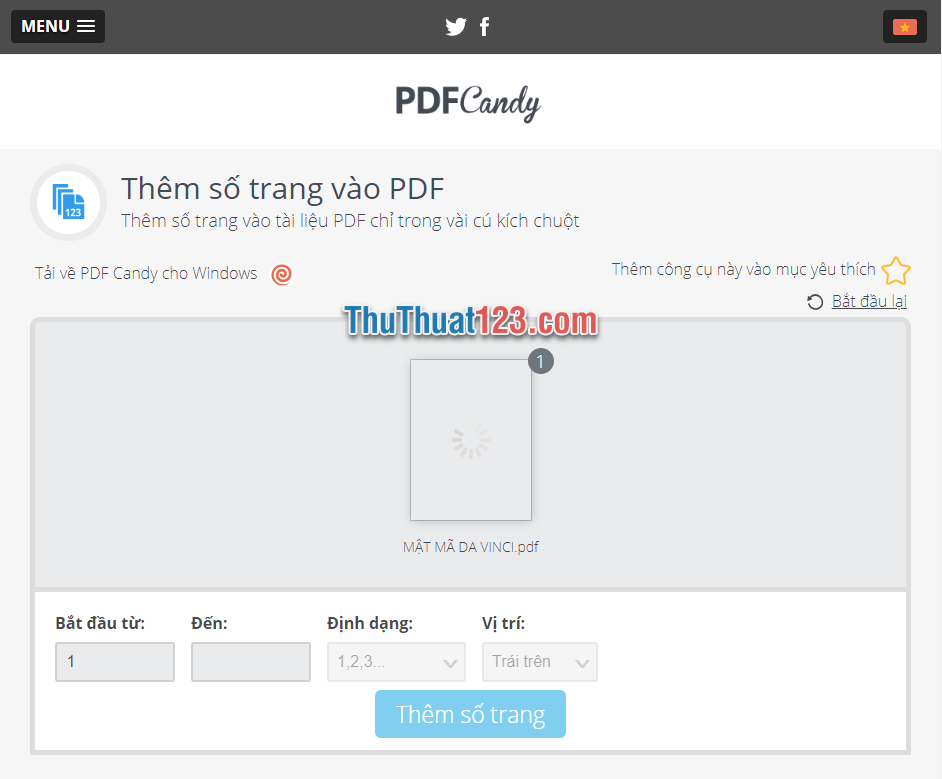
Sau khi tải xong, các bạn có thể lựa chọn các tùy chọn đếm như các trang cần đếm Bắt đầu từ và Đến.
Chọn Định dạng để lựa cách đánh số trang như đánh bằng số hay kiểu đánh số kèm chữ.
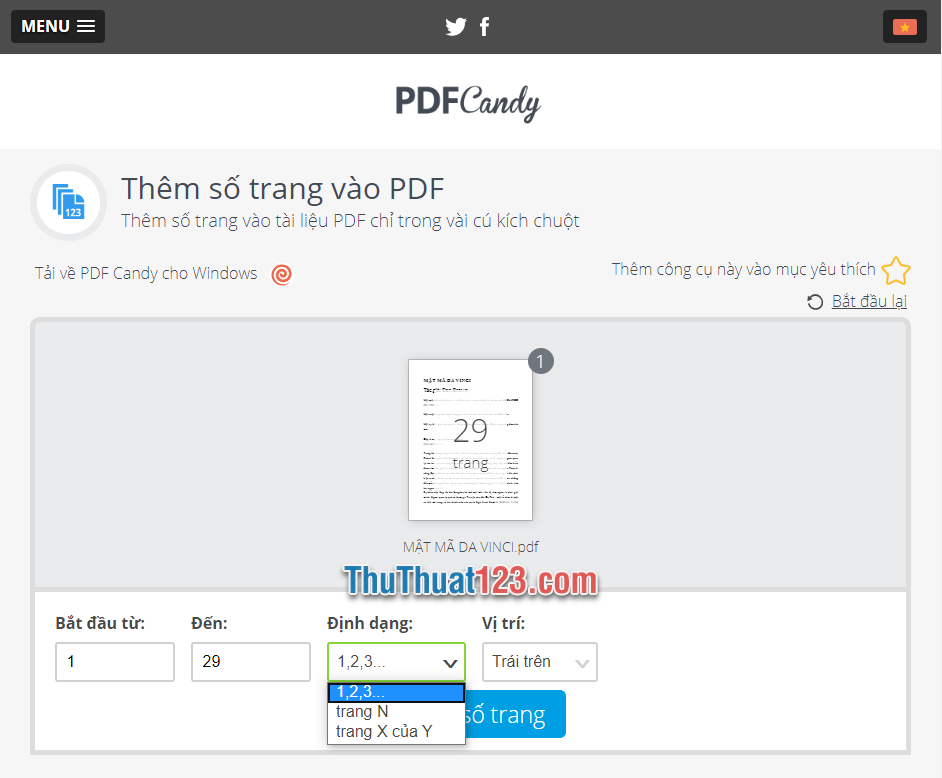
Chọn Vị trí để đặt vị trí cho số trang sẽ được đánh.
Sau khi tùy chỉnh xong, các bạn click vào Thêm số trang để bắt đầu thêm số trang.

Sau khi chờ đợi việc thêm số trang hoàn thành, các bạn click vào Tải tập tin để có thể tải file PDF đã được đánh số trang về máy tính của mình.
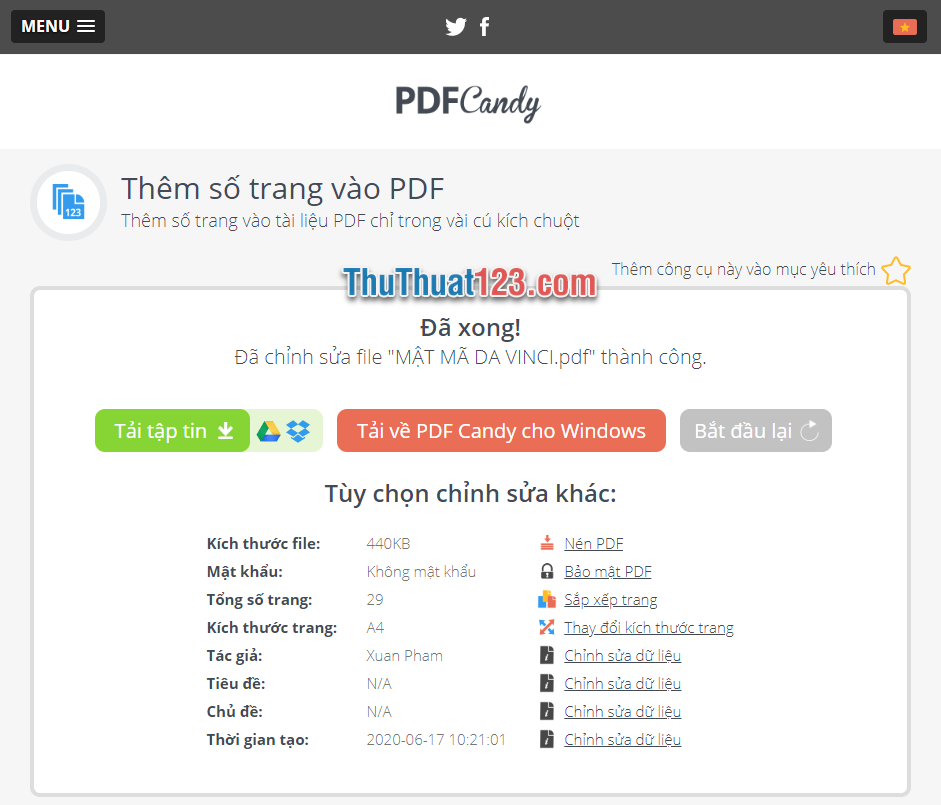
1.2. PDF 24 Tools
Truy cập trang web: PDF 24 Tools
Sau khi truy cập vào trang web, các bạn click vào Choose files để có thể tải file PDF muốn đánh số trang lên trang web.
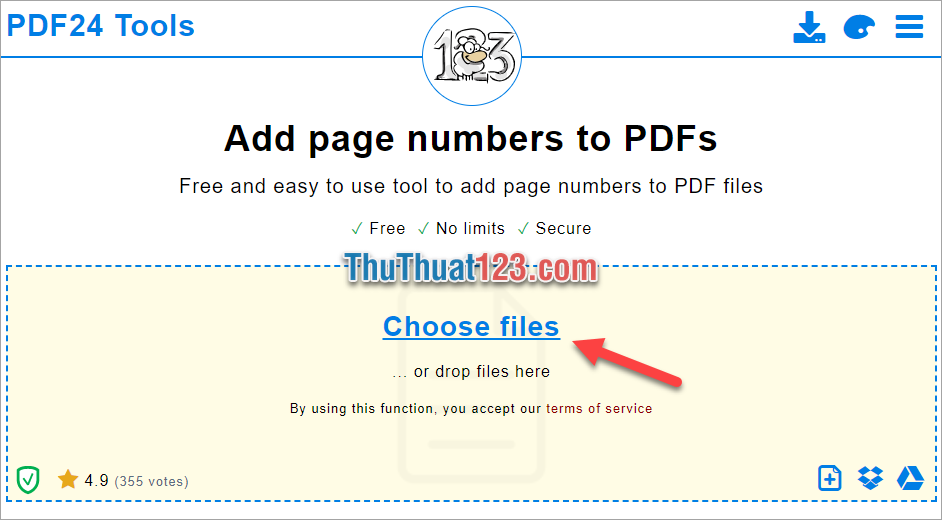
Sau khi tải được file PDF lên các bạn sẽ thấy các tùy chọn chèn số trang vào file PDF của mình.
Như Pattern là kiểu định dạng chèn trang như trong hình là {NUM} là số trang đánh số hiện tại và {CNT} là tổng tất cả số trang của file.
Các bạn cũng có thể lựa chọn size chữ tại Font size, vị trí đặt số trang ở Postion, khoảng cách với lề ở Space.
Chọn font chữ ở Font, chọn góc xoay số trang ở Angle.
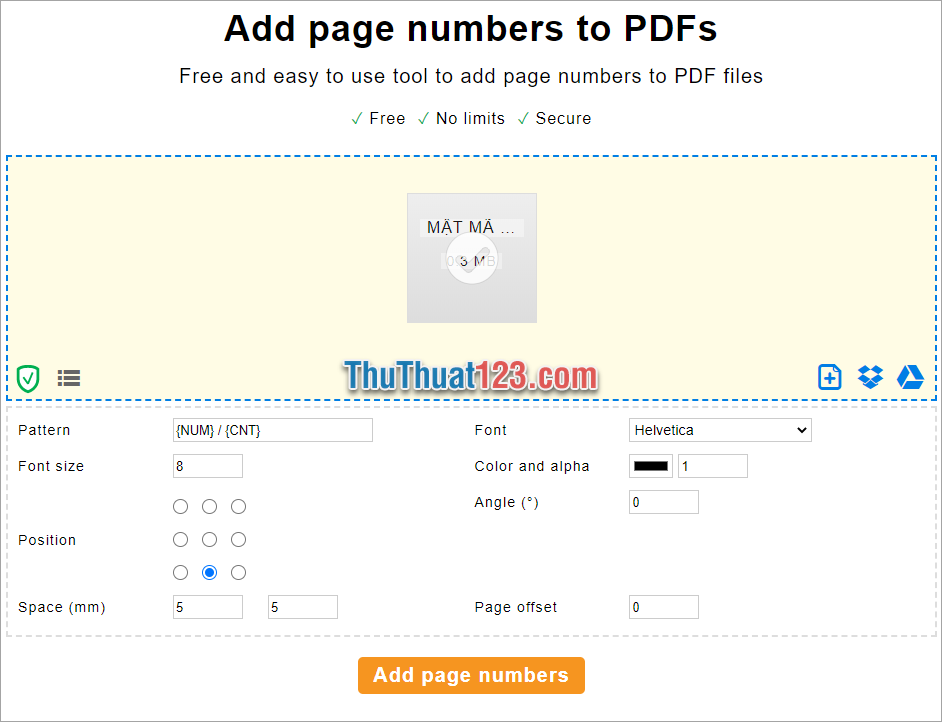
Bạn cũng có thể tùy chỉnh màu cho số trang đó ở Color and alpha, điều chỉnh qua dải màu cơ bản.
Sau khi tùy chỉnh xong xuôi các bạn click vào Add page number để thêm số trang.
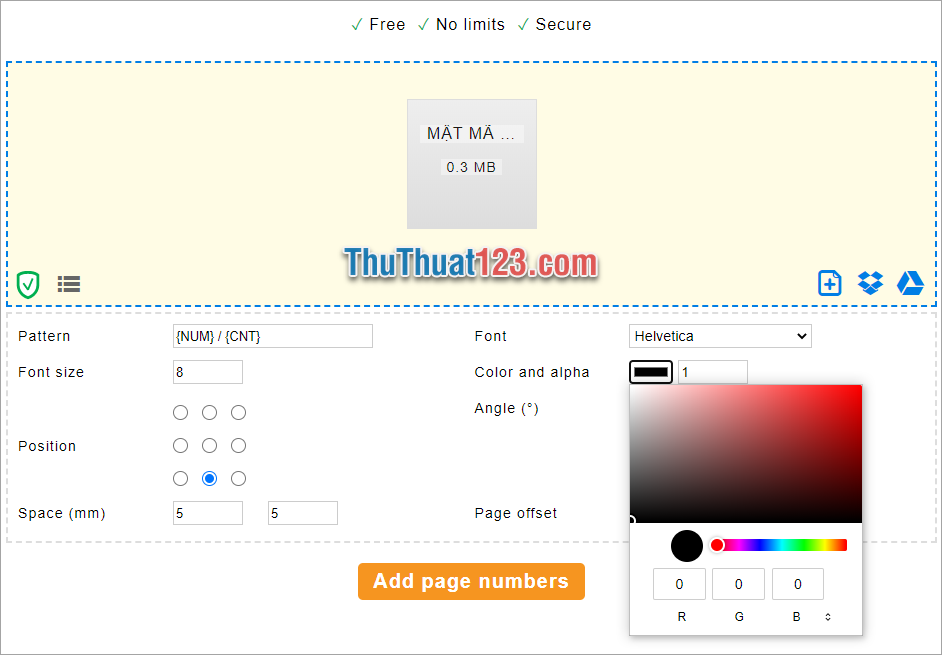
Sau khi chạy xong việc thêm số trang, PDF24 Tools sẽ cho các bạn tải file PDF đã thêm số trang bằng cách click vào Donwload.
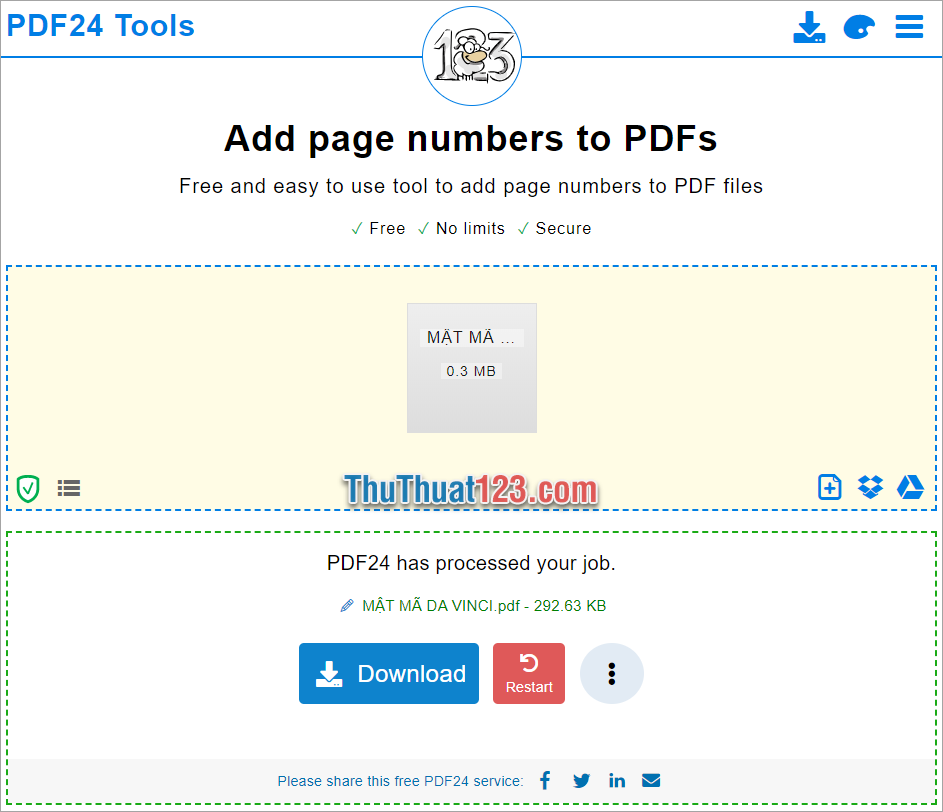
File PDF được tải về máy đã được thêm số trang như các bạn đã cài đặt.
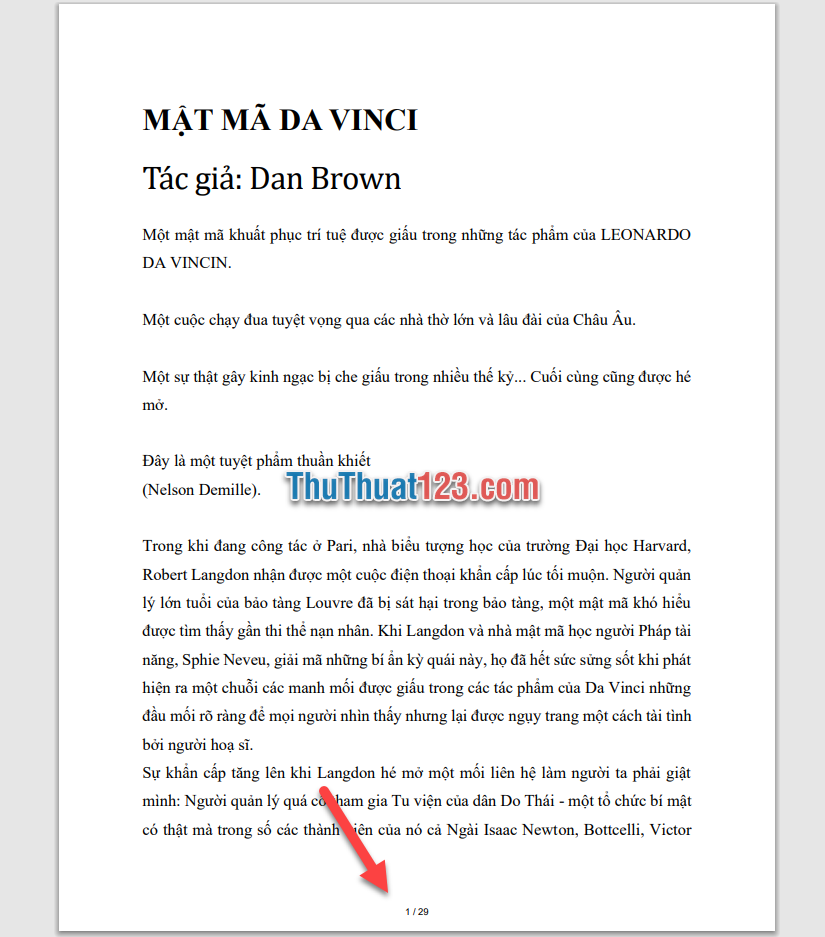
2. Đánh số trang bằng phần mềm offline
Nếu các bạn không muốn sử dụng các trang web online để đánh số trang cho PDF thì ThuThuat123.com có thể giới thiệu cho các bạn phần mềm được cài đặt về máy để phục vụ cho mục đích đánh số trang. Đó là phần mềm A-PDF. Để có thể tải phần mềm miễn phí này về máy, các bạn click vào đường link dưới đây:
Sau khi tải và cài đặt phần mềm này, các bạn bật phần mềm lên sẽ thấy giao diện làm việc rất đơn giản của nó.
Tại phần File Name, các bạn click vào Browser để có thể tải file PDF muốn đánh số trang lên.
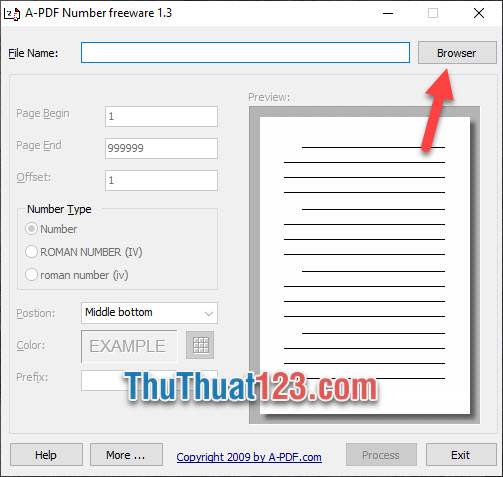
Các bạn lưu ý rằng đây là một phần mềm do người nước ngoài phát triển nên nó chỉ có thể đọc được tên file bằng tiếng Anh hoặc tiếng Việt không có dấu. Nếu các bạn đặt tên tiếng Việt có dấu thì cần phải đổi lại tên file trước khi up nó vào phần mềm.
Sau khi add file vào, các bạn tùy chỉnh những mục cài đặt đánh số trang trên phần mềm như:
- Page Begin: Trang bắt đầu đánh số
- Page End: Trang kết thúc đánh số
- Number Type: Kiểu số trang được đánh
- Postion: Vị trí số trang
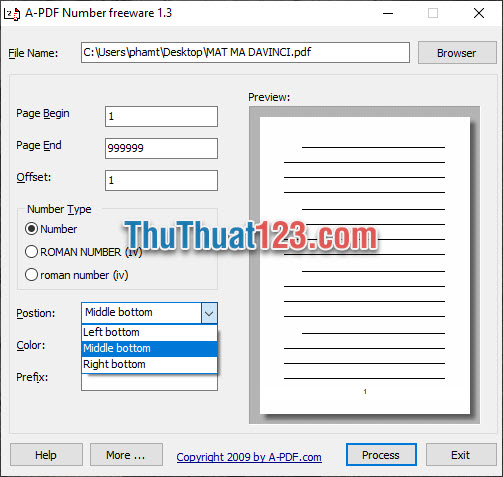
- Color: màu sắc cho số trang sẽ được đánh.
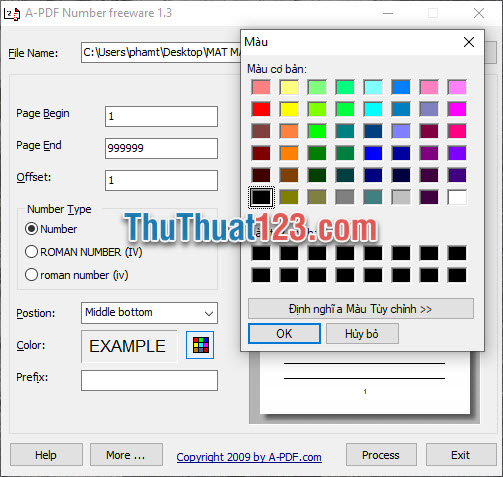
Prefix: Ký tự đi kèm với số trang được đánh, ví dụ như các bạn có thể điền chữ "Trang " hoặc "Page " vào để nó có thể đi kèm với số trang. Nhìn bên Preview để thấy rõ hơn số trang của bạn được đánh sẽ ở dạng nào.
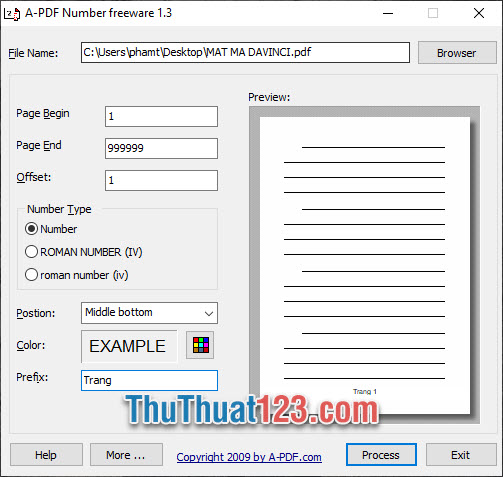
Cuối cùng bạn bấm Process và chọn vị trí lưu cho file PDF đã được đánh số trang. Bấm Lưu để hoàn tất.
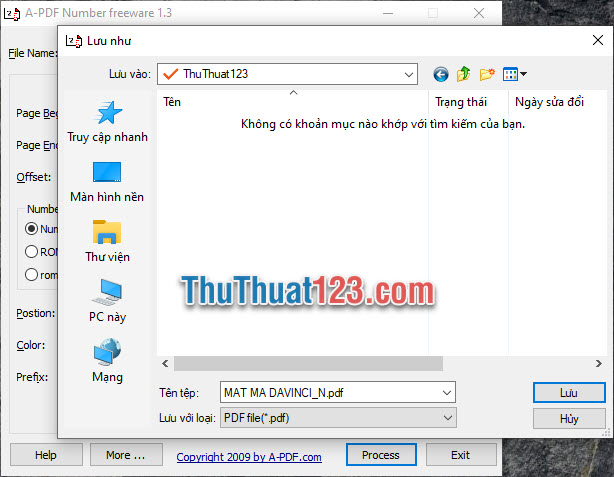
Kết quả các bạn sẽ nhận được file PDF được đánh số trang như ý muốn:
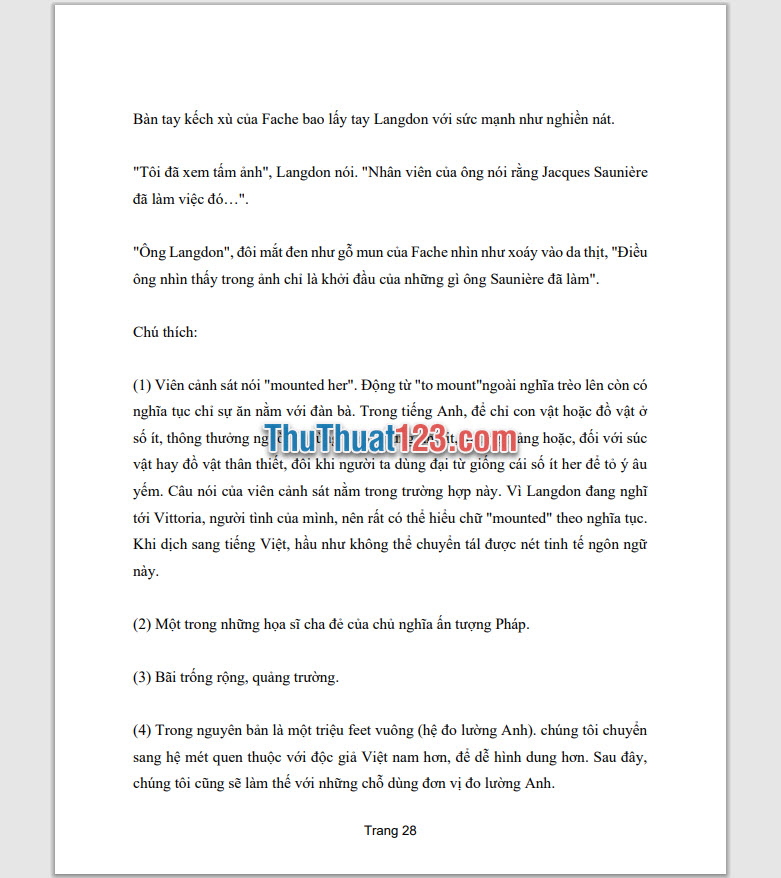
Cảm ơn các bạn đã đọc bài viết hướng dẫn thủ thuật đánh số trang trong PDF. Bài viết hướng dẫn đánh số trang PDF của ThuThuat123.com chúng tôi tới đây là hết, chúc các bạn có thể thực hiện thành công và hẹn gặp lại các bạn trong những bài viết thủ thuật khác.