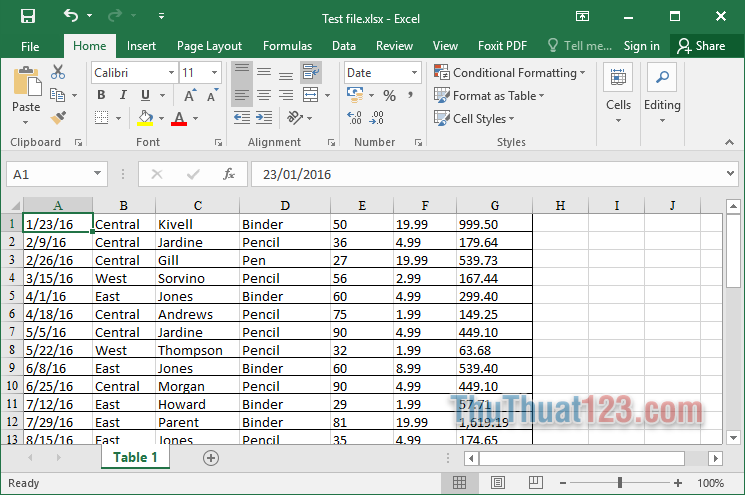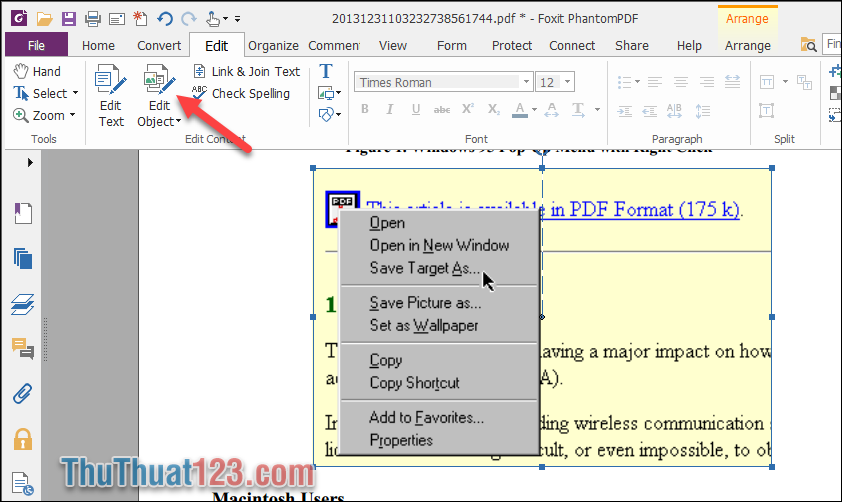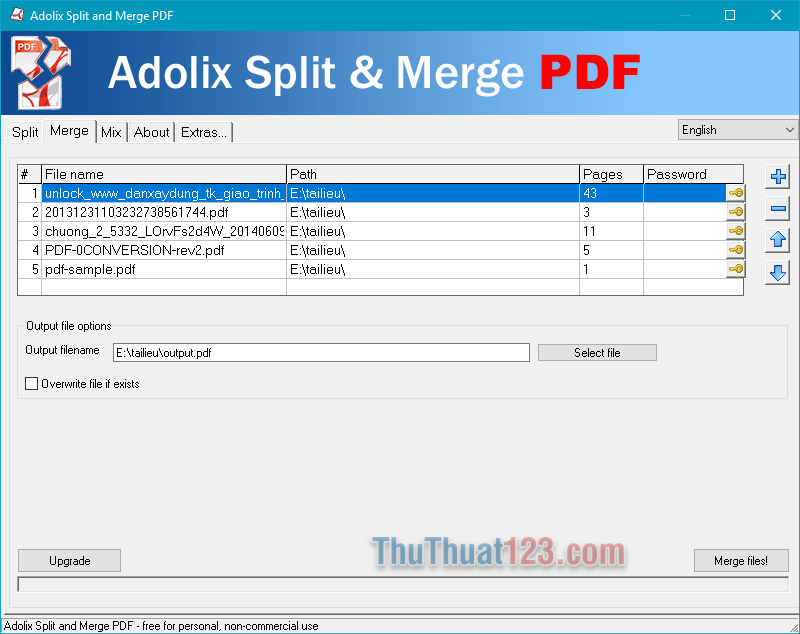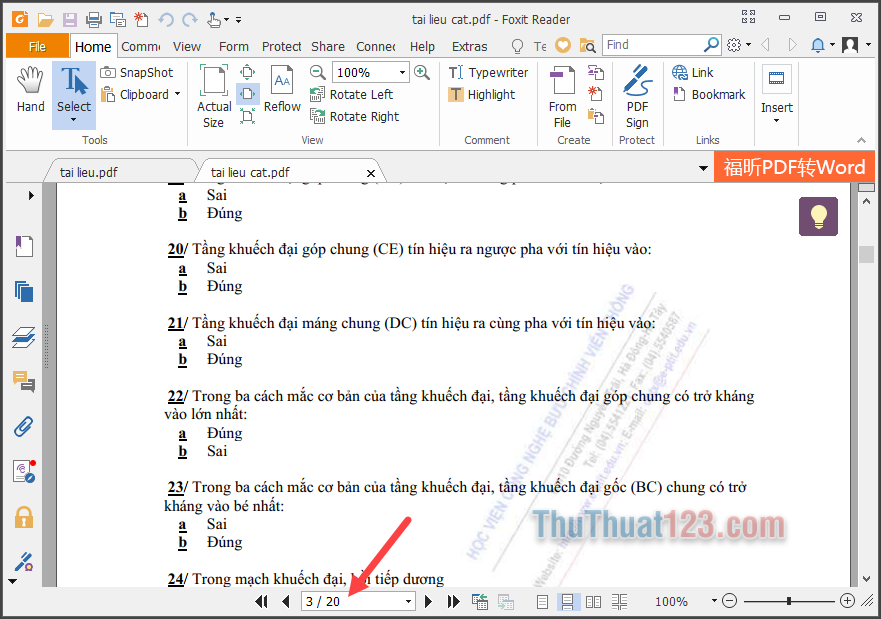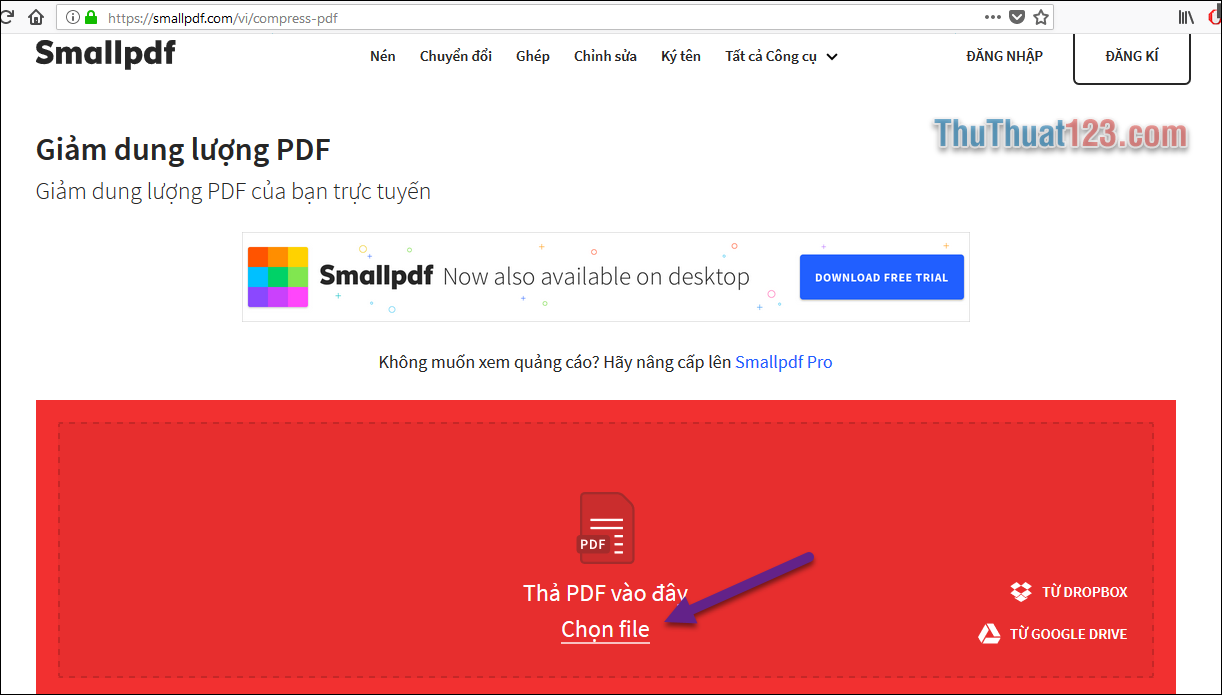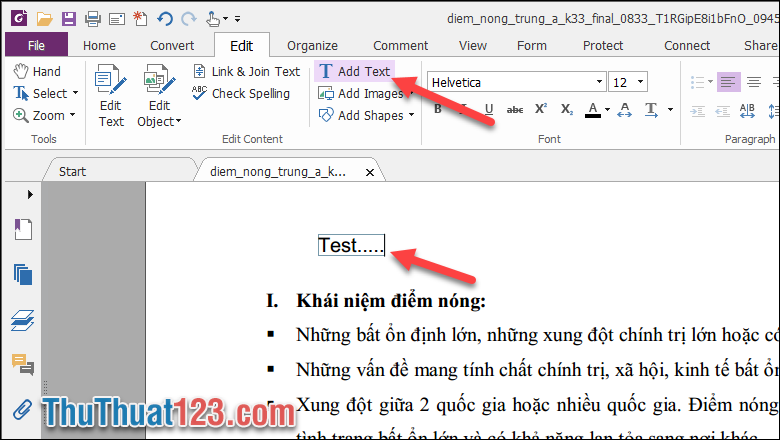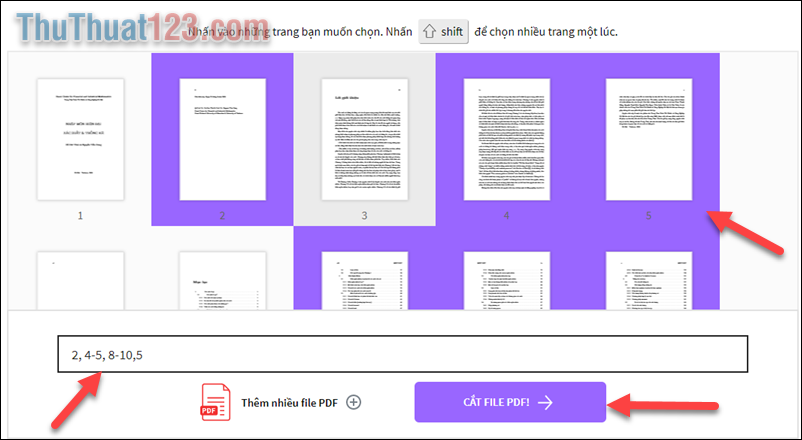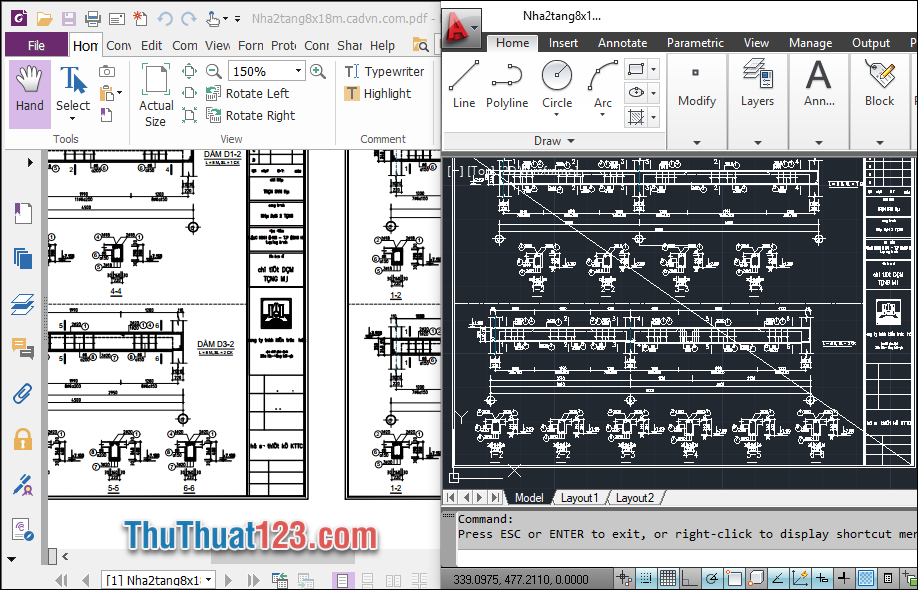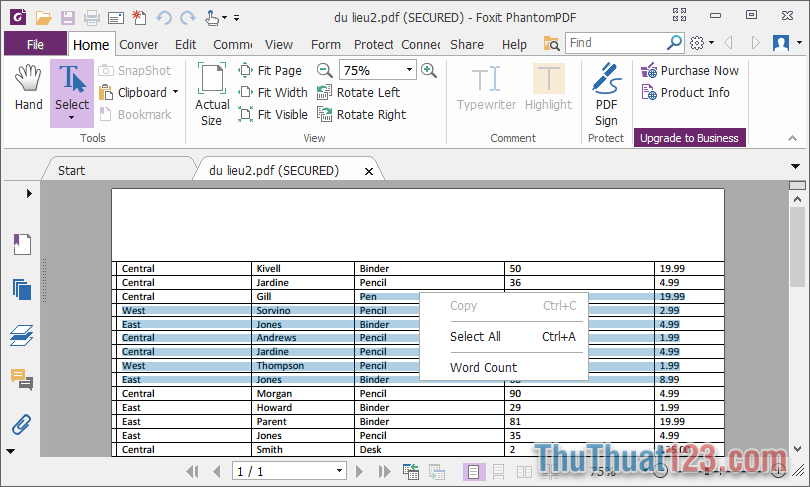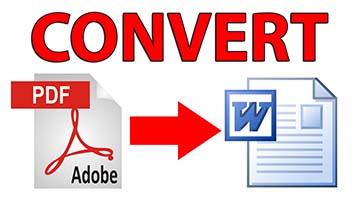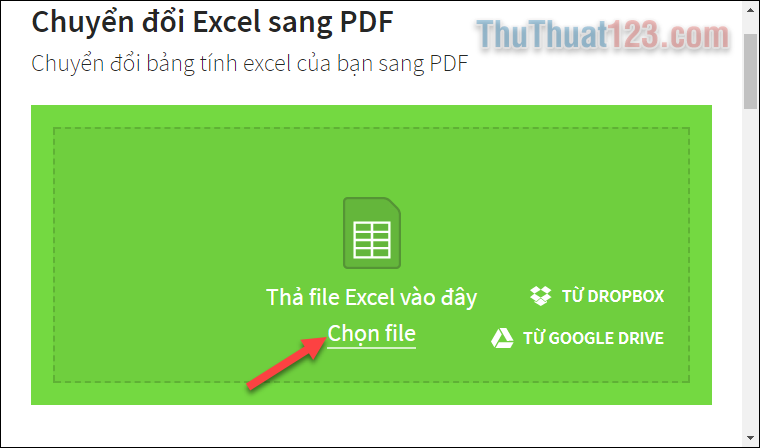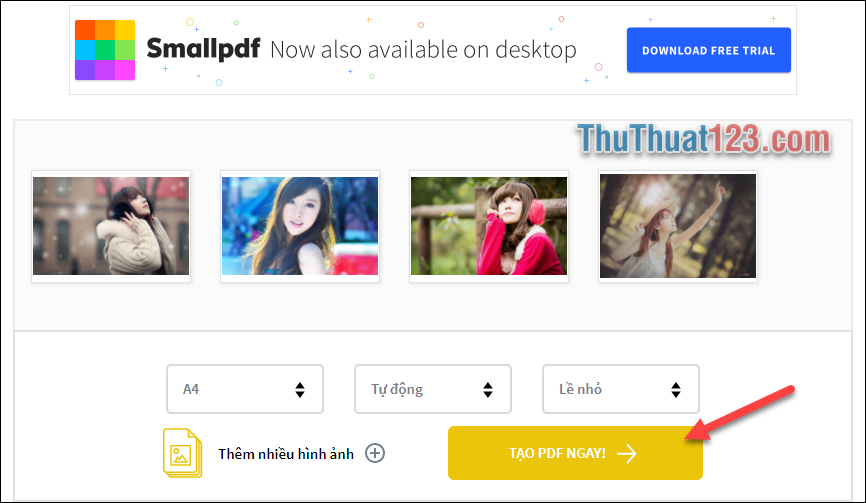Cách xóa chữ, hình ảnh, văn bản trong file PDF cực nhanh và dễ dàng
PDF là định dạng tài liệu được ưa dùng hiện nay bởi tính bảo mật và gọn nhẹ. Tuy nhiên nhược điểm của PDF là việc chỉnh sửa nội dung văn bản cũng như hình ảnh trong tài liệu. Để có thể thực hiện sửa chữa trên PDF cần có sự can thiệp của ứng dụng khác. Bài viết dưới đây giúp các bạn cách xóa chữ, hình ảnh, văn bản trong file PDF cực nhanh và dễ dàng.
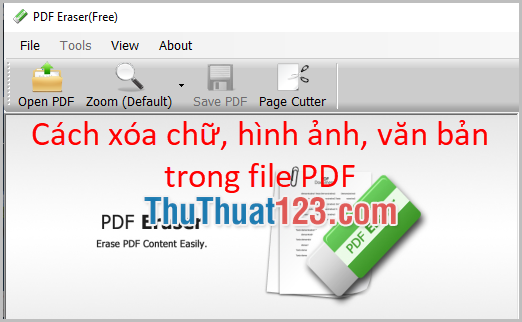
1. Xóa chữ, hình ảnh trong PDF trực tuyến
Sử dụng chuyển đổi trực tuyến giúp bạn tiết kiệm thời gian tải và cài đặt phần mềm.
1.1 Xóa chữ, hình ảnh trong PDF trực tuyến trên SmallPdf
Bước 1: Truy cập vào trang web: https://smallpdf.com/vi/edit-pdf kích chọn Chọn File để lựa chọn file pdf cần xóa chữ và hình ảnh.
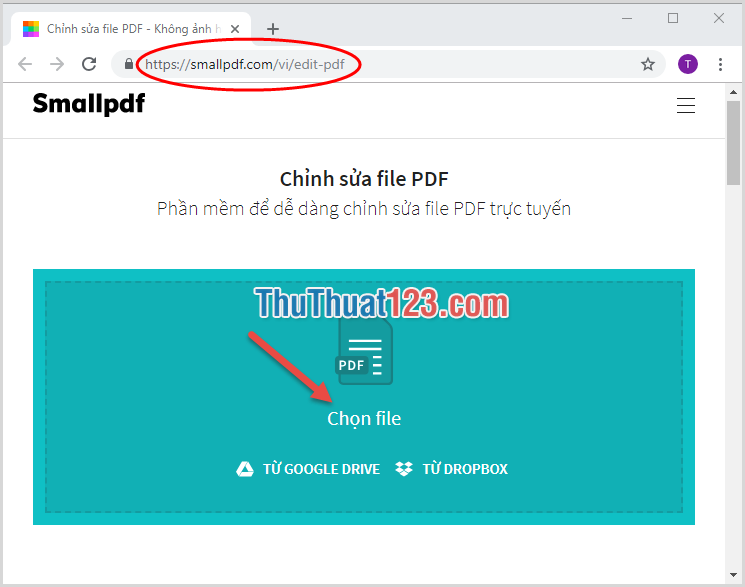
Bước 2: Hộp thoại xuất hiện -> lựa chọn đường dẫn tới file Pdf cần chèn -> kích Open.
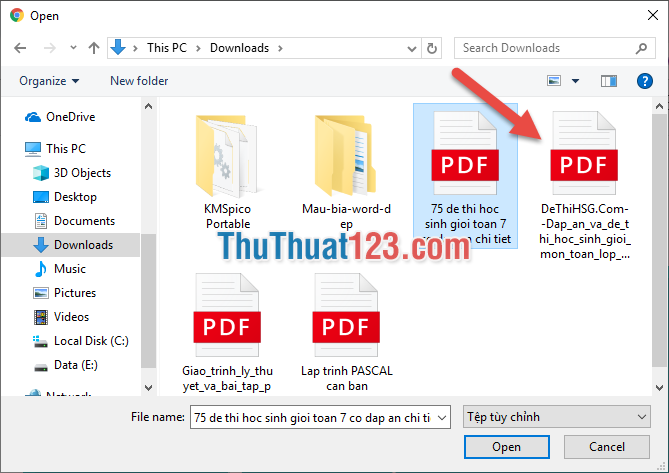
PDF được hiển thị trên trang web. Ví dụ muốn xóa dòng tiêu đề bên trên của đề thi.
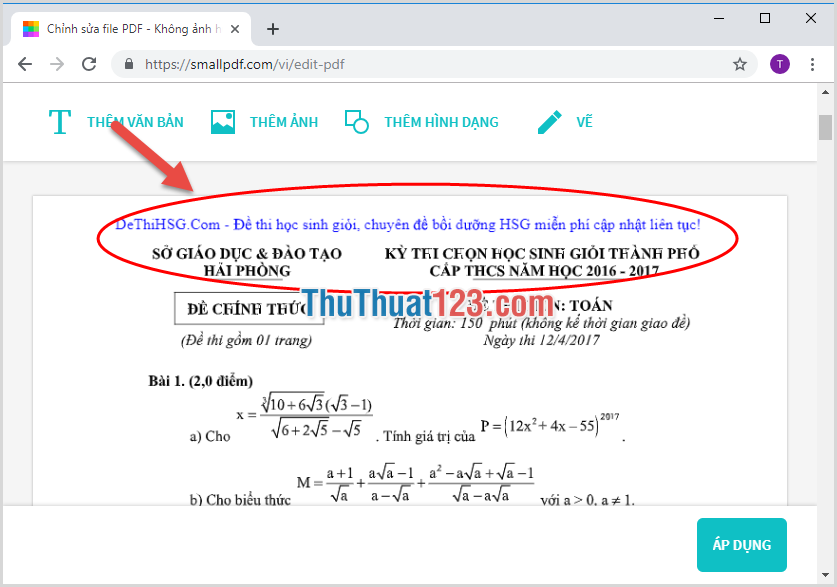
Bước 3: Kích chọn biểu tượng công cụ vẽ.
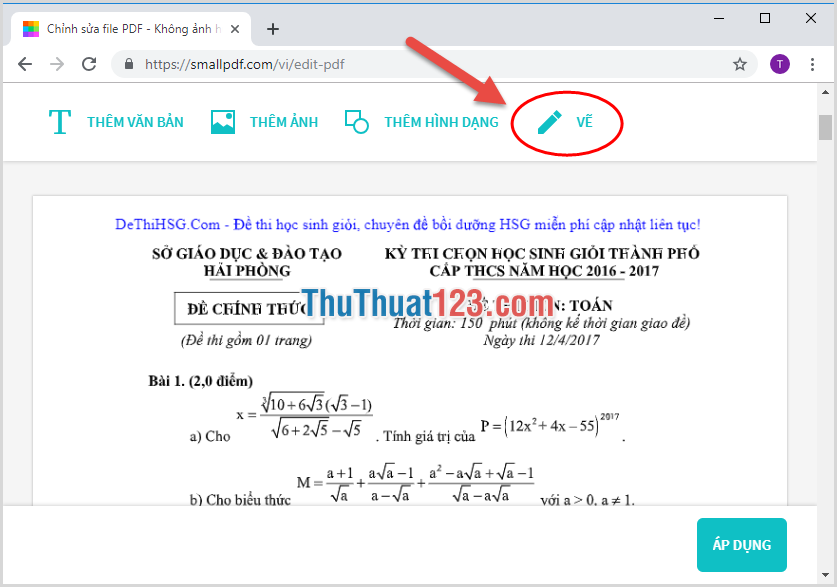
Bước 4: Kích chọn biểu tượng đường nằm ngang -> lựa chọn mức độ dày mỏng để xóa chữ và hình ảnh.
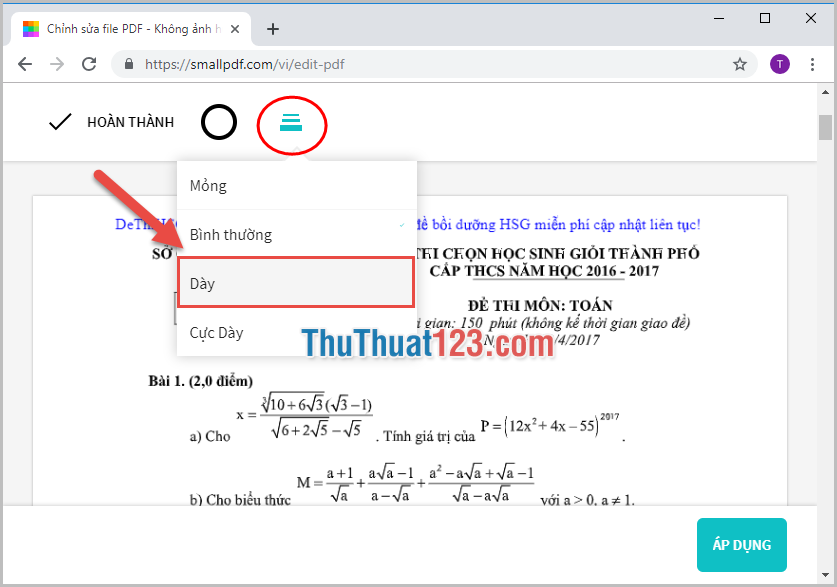
Bước 5: Kích chọn biểu tượng đường tròn, tùy thuộc màu nền của văn bản bạn lựa chọn màu sắc cho phù hợp. Vì đơn việc xóa chữ hình ảnh chính là việc bạn ghi đè lên cho nên bạn cần lựa chọn màu phù hợp với màu nền văn bản. Ở đây lựa chọn màu trắng.
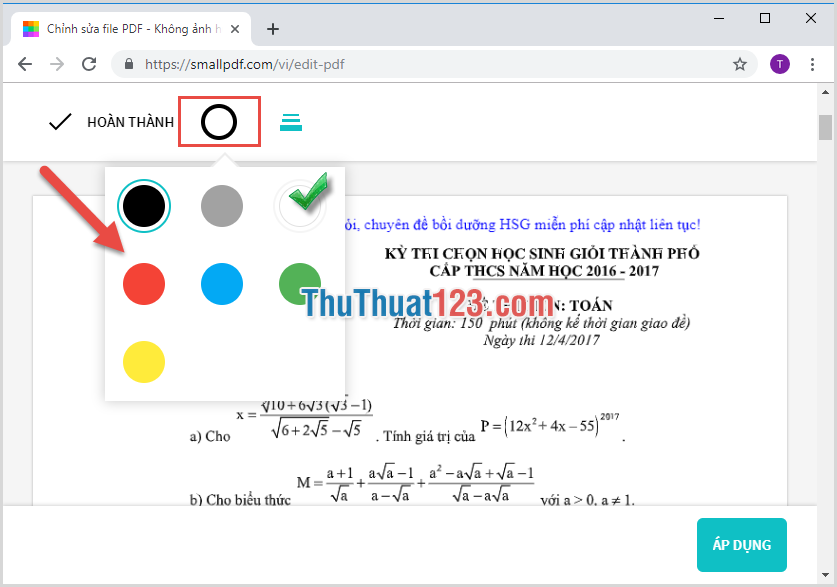
Bước 6: Thực hiện nhấn giữ chuột trái di chuyển tới vị trí bạn muốn xóa văn bản hoặc hình ảnh.
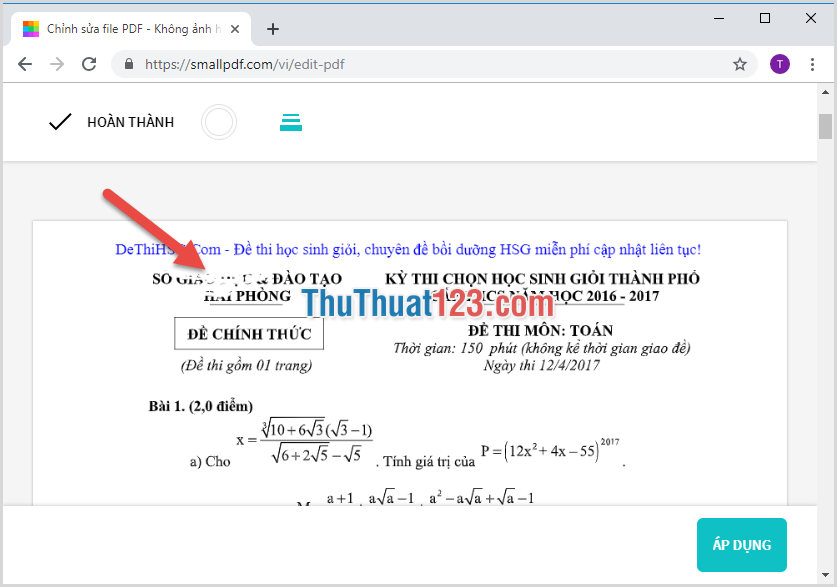
Bước 7: Kết quả bạn đã xóa chữ trong PDF.
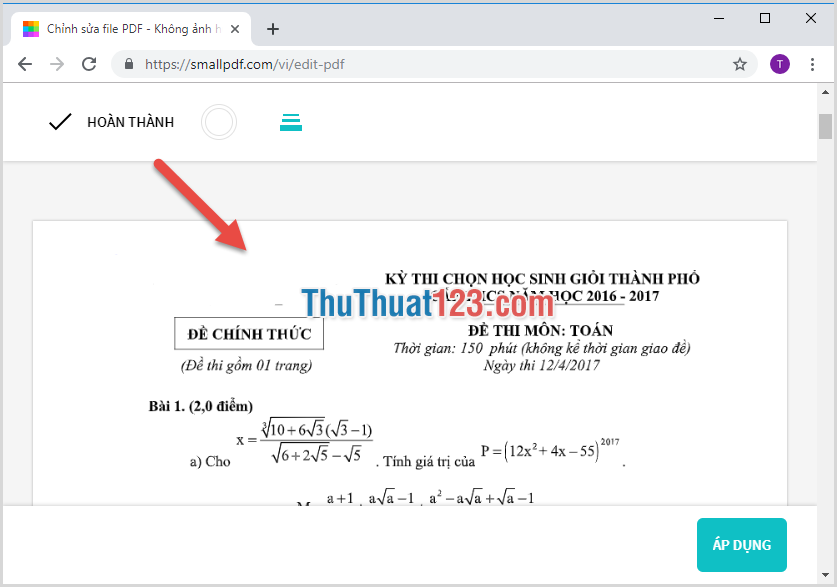
Bước 8: Việc tiếp theo nếu cần bạn chèn nội dung văn bản vào vị trí vừa xóa để văn bản nhìn cân đối bằng cách kích chọn tính năng Thêm văn bản -> nhập nội dung văn bản cần thêm.
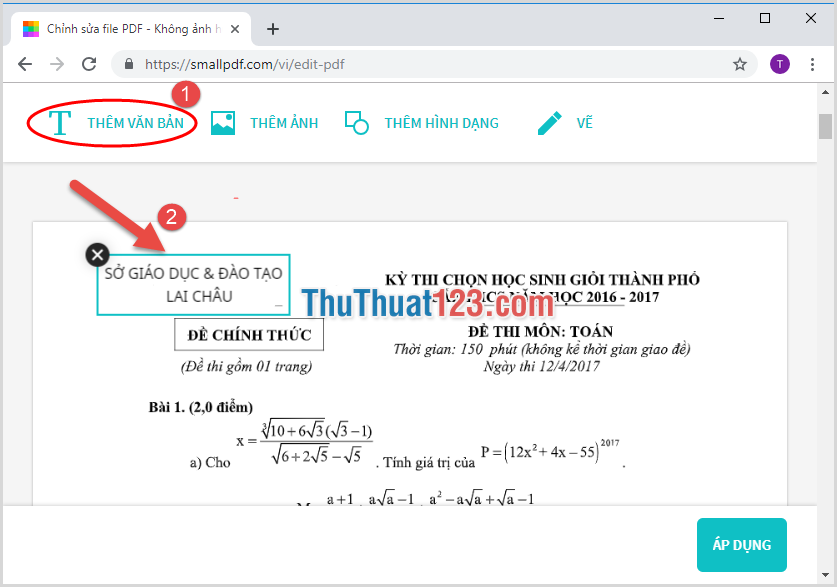
Ở đây nếu bạn thêm phần văn bản bên trái sẽ không đồng đều với kiểu chữ bên phải. Nên có thể bạn xóa phần bên phải và viết lại để văn bản được đồng nhất.
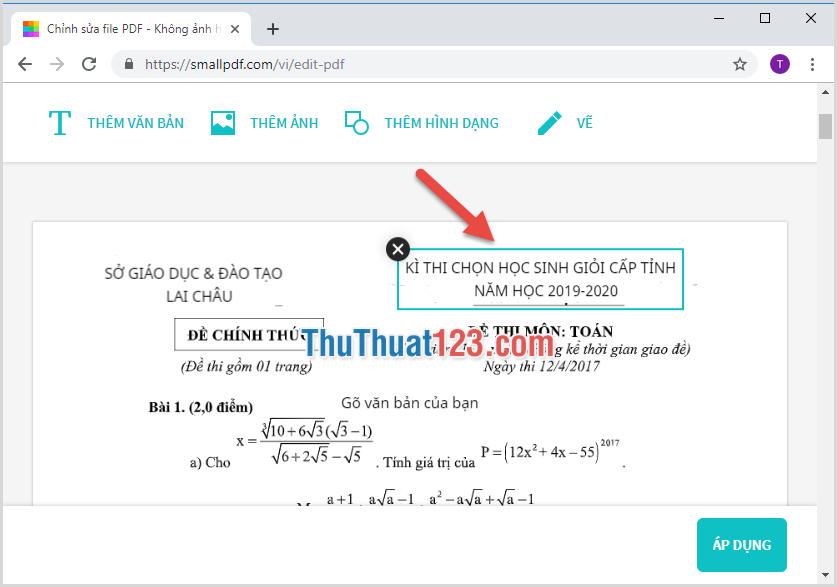
Bước 9: Cuối cùng sau khi đã chỉnh sửa xong kích chọn Áp dụng.
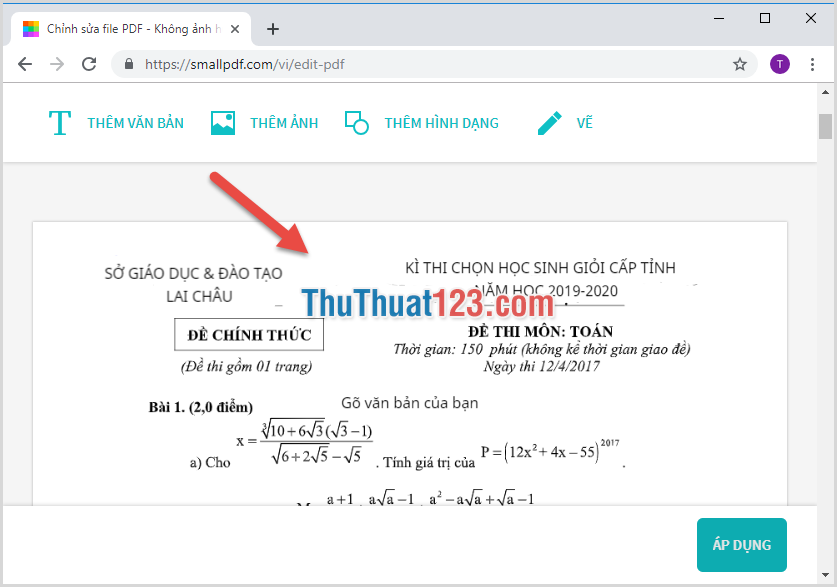
Bước 10: Hệ thống tự động xử lý.
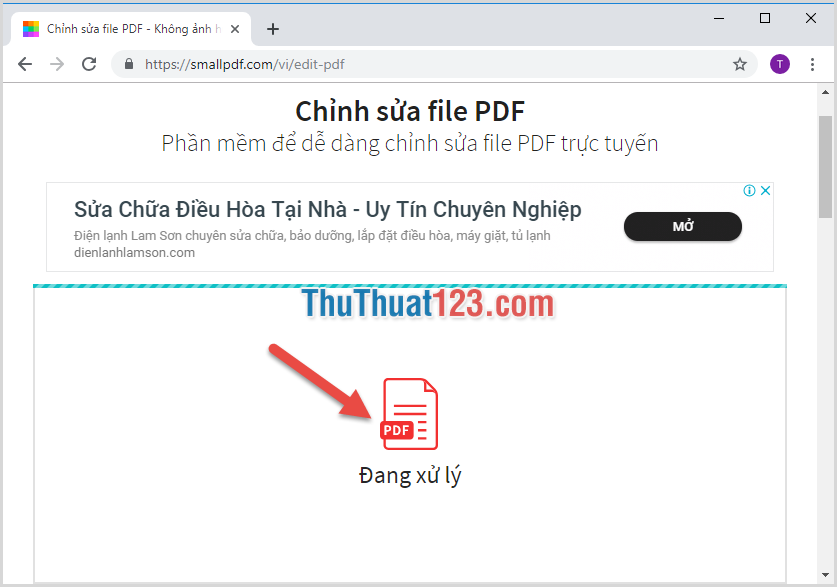
Bước 11: Sau khi xử lý xong bạn chỉ cần kích chọn nút lệnh Tải xuống để tải file về máy tính của mình.
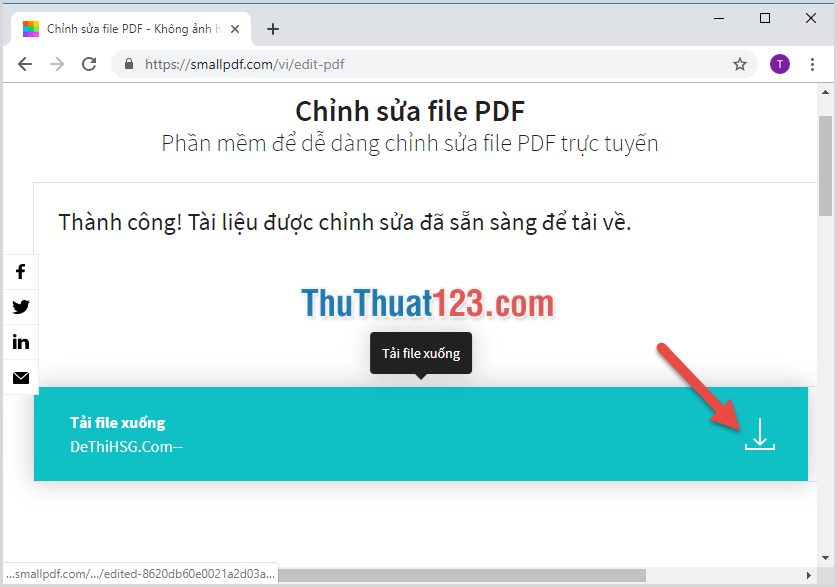
Sau khi tải về máy, thực hiện mở file dữ liệu được kết quả:
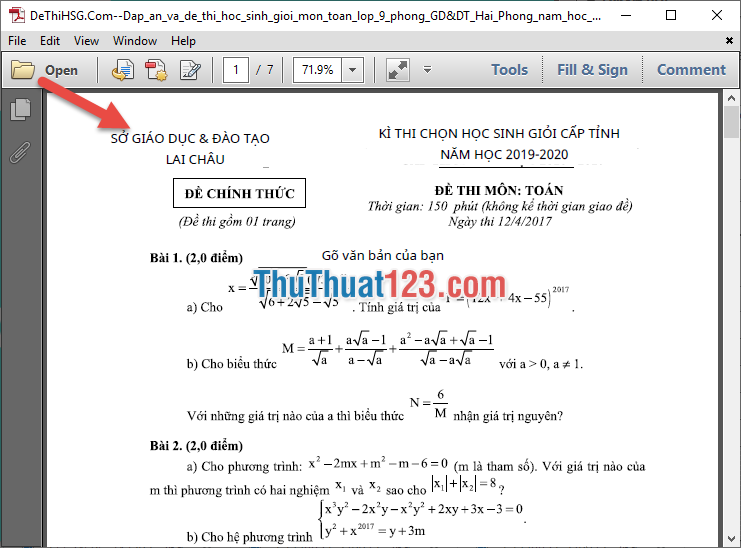
1.2 Xóa chữ, hình ảnh trong PDF trực tuyến trên formswift.com
Bước 1: Truy cập trang web thông qua đường link: https://formswift.com/edit-pdf -> thực hiện kích chọn Select Files to Edit.
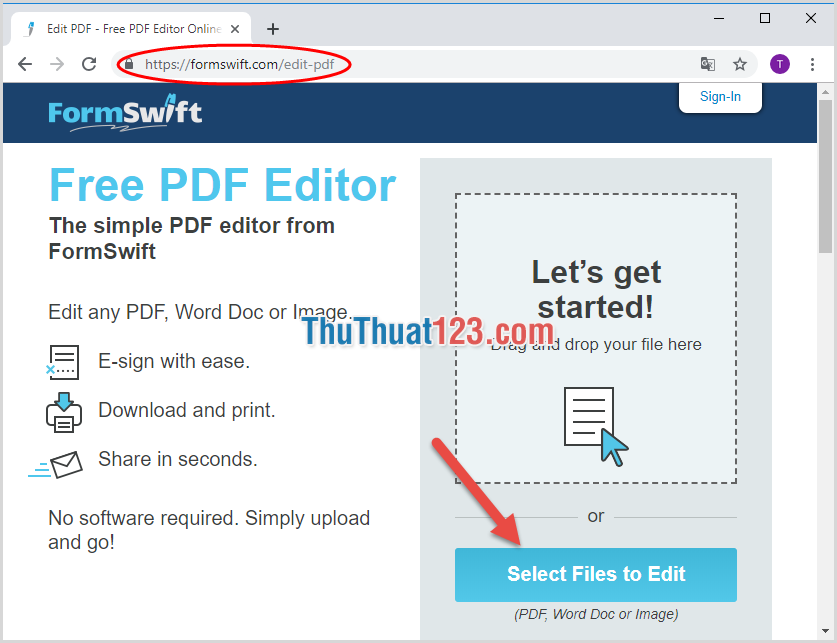
Bước 2: Lựa chọn file PDF cần xóa chữ hoặc hình ảnh -> file dữ liệu được tải lên web như hình -> kích chọn công cụ Eraser.
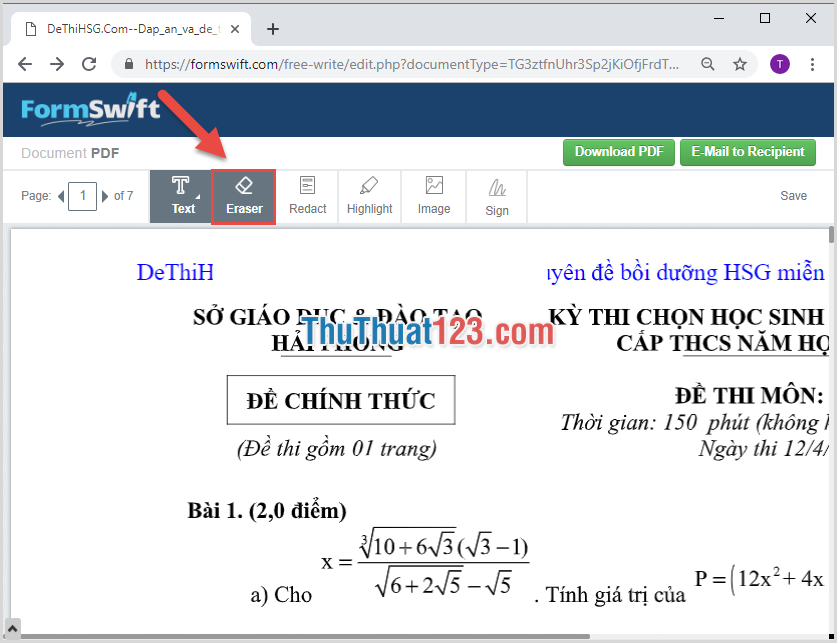
Bước 3: Kéo thả chuột tới các vùng cần xóa chữ hoặc văn bản -> kích chọn biểu tượng xóa ở góc trên vùng đã chọn để xóa chữ hoặc hình ảnh.
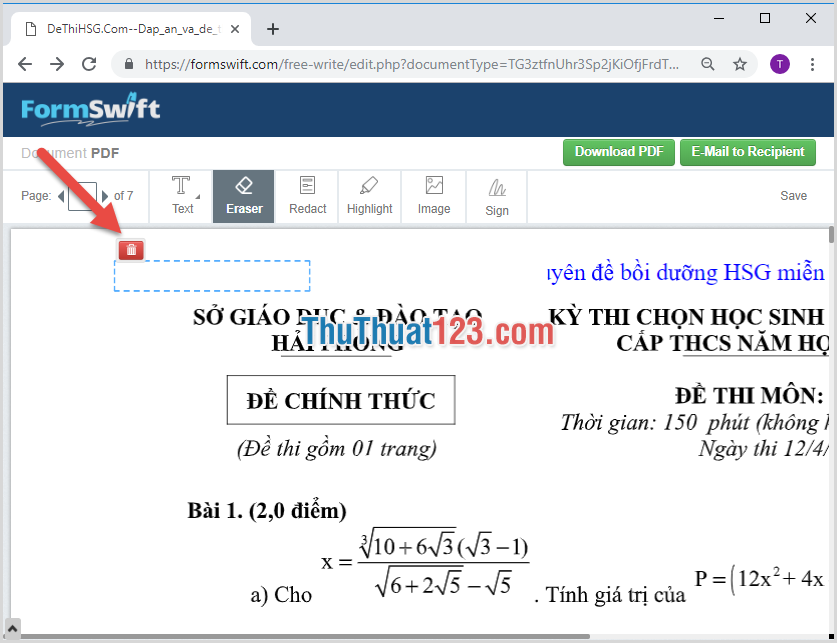
Kết quả bạn đã xóa chữ, hình ảnh theo ý muốn:
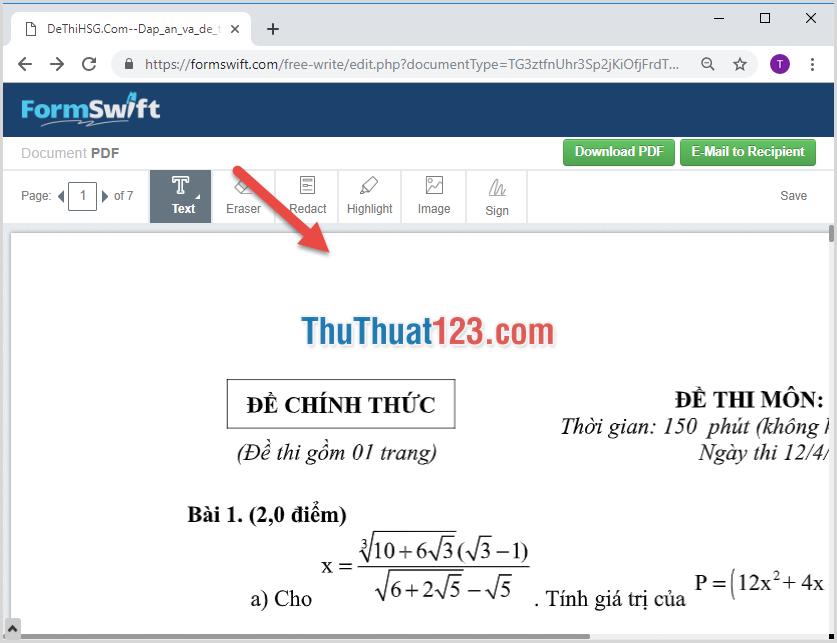
Việc còn lại bạn chèn thêm chữ hoặc hình ảnh vào vùng trống đã xóa, Sau khi chỉnh sửa xong kích chọn Download PDF để tải file đã xóa chữ hoặc hình ảnh về máy. Tuy nhiên với trang trực tuyến này bạn cần tạo tài khoản thì mới tải được file sau khi sửa về máy của mình.
2. Xóa chữ, hình ảnh trong PDF bằng cách sử dụng phần mềm PDF Eraser
Bước 1: Truy cập vào trang web https://www.pdferaser.net/ để tải phần mềm PDF Eraser về máy.
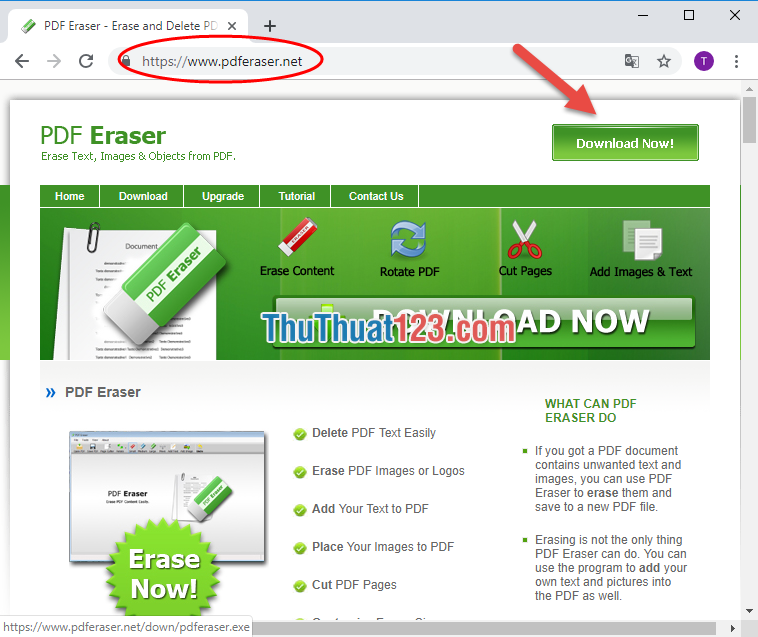
Bước 2: Sau khi tải về máy tiến hành cài đặt phần mềm. Sau khi cài đặt thành công giao diện phần mềm hiển thị -> kích chọn Open PDF.
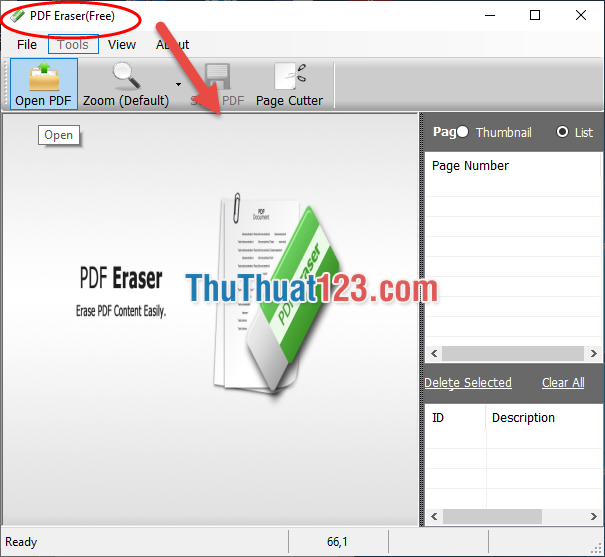
Bước 3: Lựa chọn đường dẫn tới file pdf cần xóa chữ hoặc hình ảnh -> kích chọn Open.
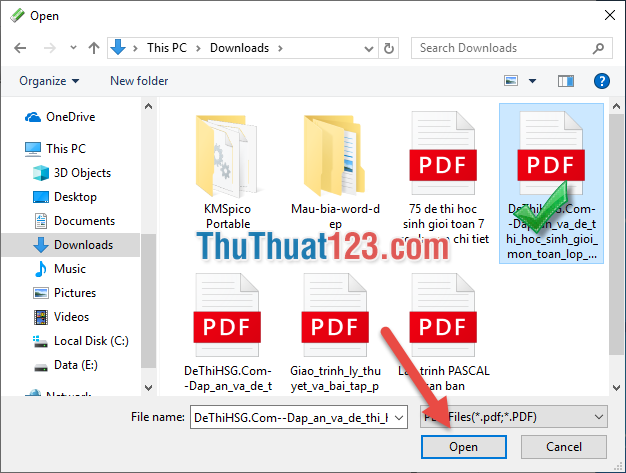
Bước 4: Kích chọn biểu tượng tẩy -> lựa chọn kích thước to nhỏ của tẩy theo mục đích của bạn -> di chuyển tới vị trí văn bản hoặc hình ảnh cần xóa.
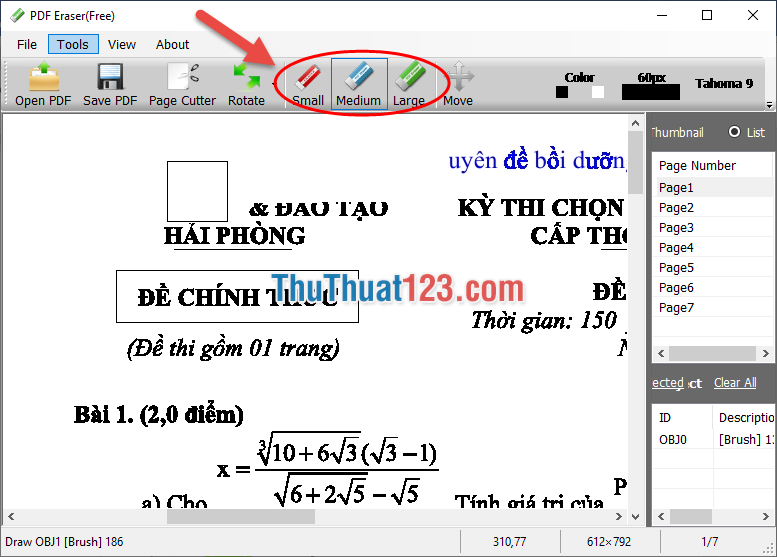
Kết quả bạn đã xóa chữ được:
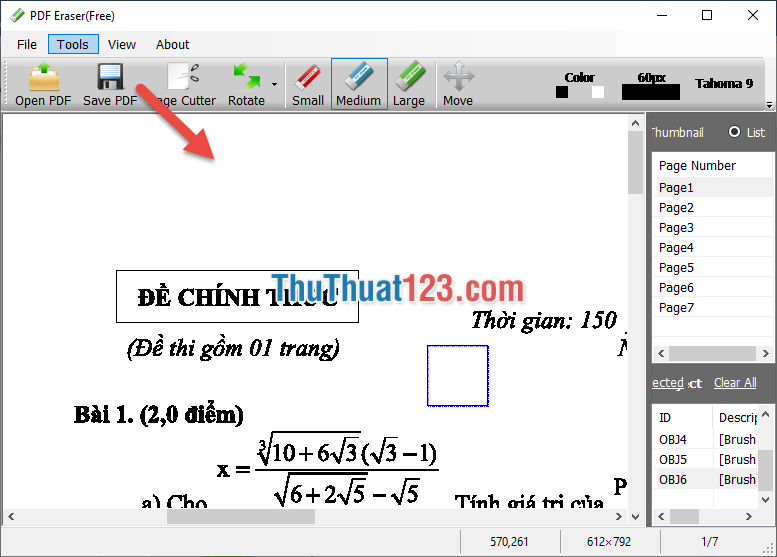
Sau khi xóa xong bạn có thể chèn thêm văn bản vào vị trí vừa xóa chữ bằng cách kích chọn Add Text để chèn thêm chữ.
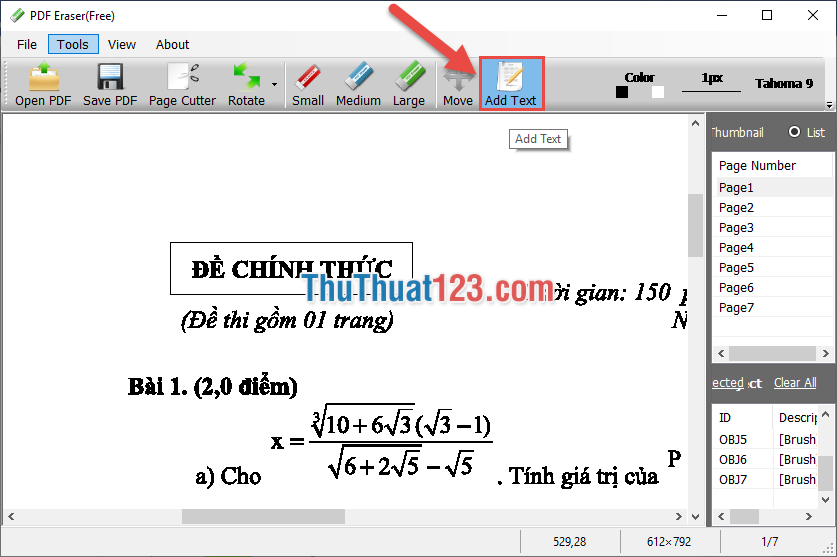
Cuối cùng vào thẻ File -> Save để lưu lại file PDF đã xóa chữ hoặc hình ảnh.
3. Xóa chữ, hình ảnh trong PDF bằng cách chuyển sang file Word để chỉnh sửa
Với một số file PDF có tính bảo mật thấp bạn có thể sử dụng trang web online hoặc phần mềm chuyên dụng để chuyển đổi từ PDF sang Word để bạn có thể xóa chữ, xóa hình ảnh dễ dàng. Ví dụ có thể dùng trang trực tuyến Smallpdf.
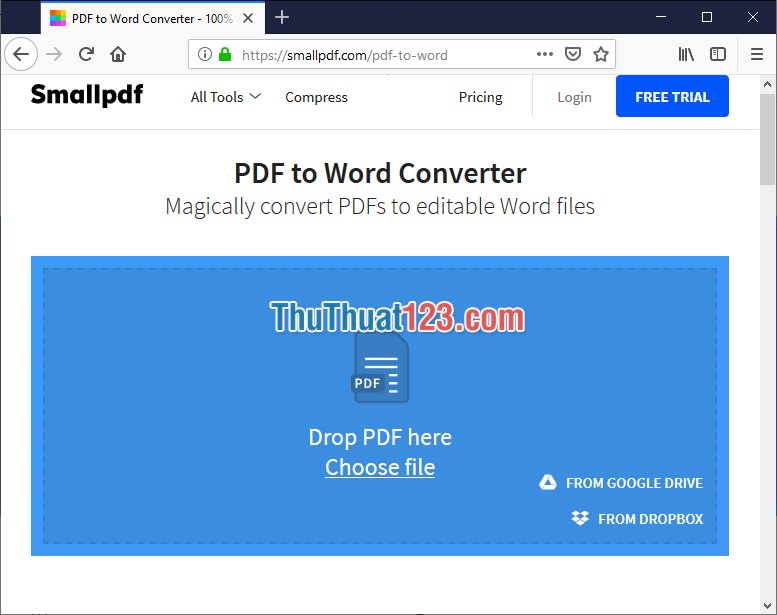
Trên đây là một số cách để xóa chữ hoặc hình ảnh trong file PDF, hy vọng giúp ích cho các bạn. Chúc các bạn thành công!