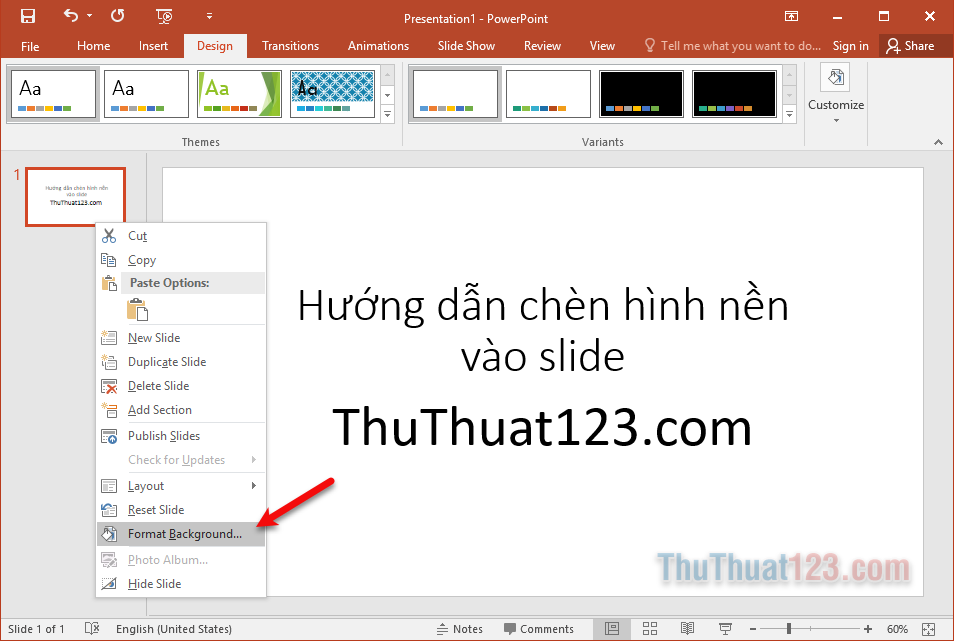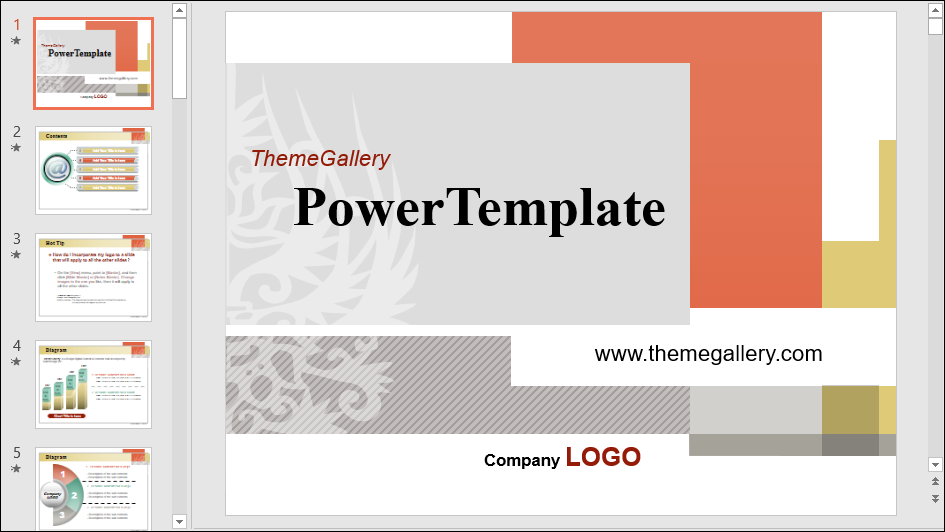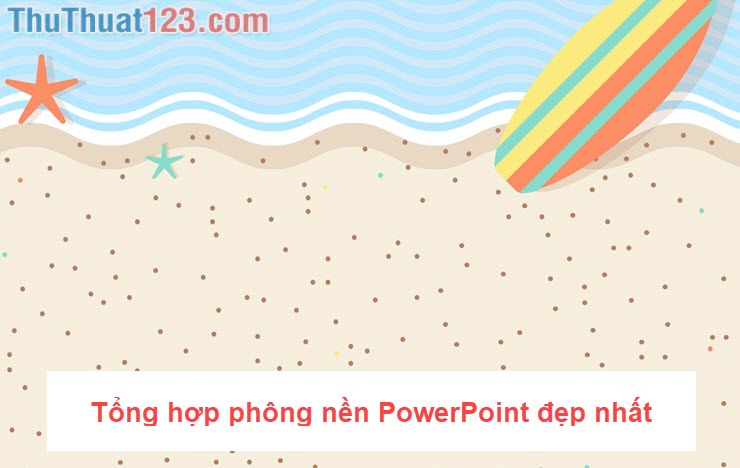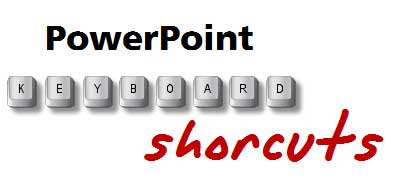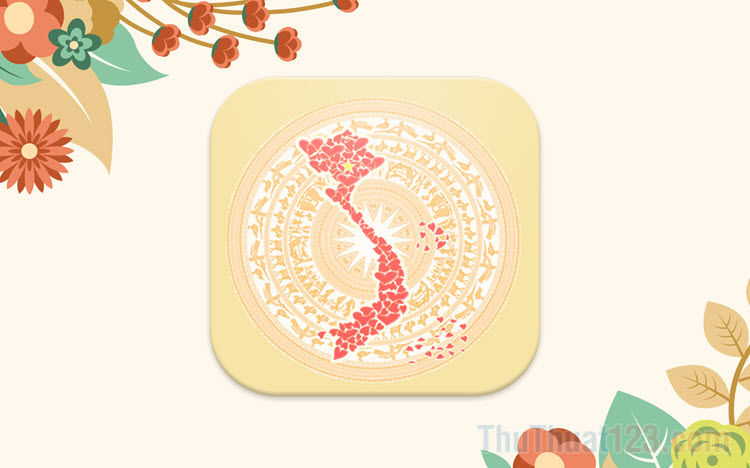Cách chuyển đổi file PowerPoint sang PDF nhanh chóng
Mục lục nội dung
Đối với những tài liệu PowerPoint khi chúng ta gửi cho những người khác thì rất dễ bị họ lấy sử dụng và thay đổi nội dung bên trong. Để bảo lưu được toàn bộ các nội dụng của file PowerPoint một cách nguyên bản nhất thì chúng ta cần chuyển sang định dạng PDF. Định dạng PDF có rất nhiều lợi thế như không thể sửa đổi, in ấn đơn giản, dễ dàng. Trong bài viết này Thủ thuật 123 sẽ gửi đến các bạn cách chuyển đổi fiel PowerPoint sang PDF nhanh chóng.

Cách 1. Chuyển đổi trực tiếp trên phần mềm PowerPoint
Trên phần mềm Microsoft PowerPoint chúng ta có thể lưu chúng dưới rất nhiều định dạng khác nhau. Chính vì điều đó chúng ta có thể tận dụng luôn nó để có thể chuyển đổi được nhanh chóng và hiệu quả nhất.
Bước 1: Các bạn tiến hành mở file PowerPoint trên phần mềm Microsoft PowerPoint và chọn mục File.
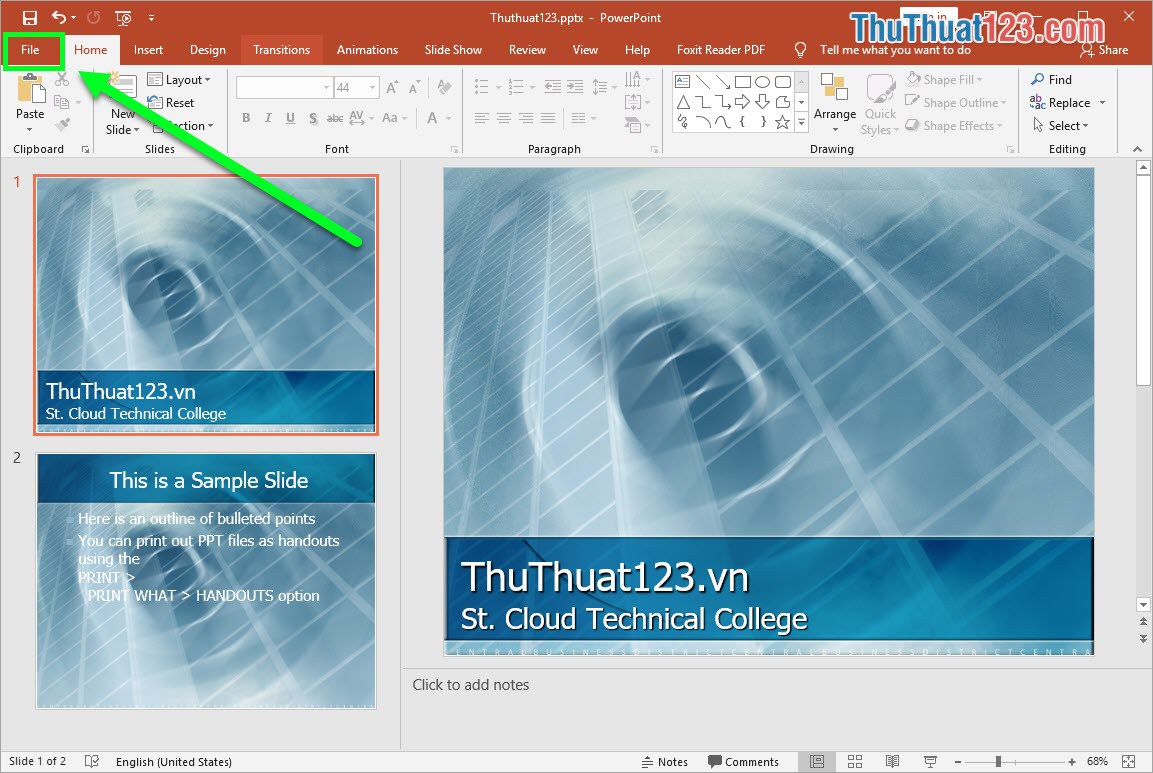
Bước 2: Các bạn chọn phần Save As và chọn thư mục cần lưu trữ file PDF sau khi chuyển đổi.
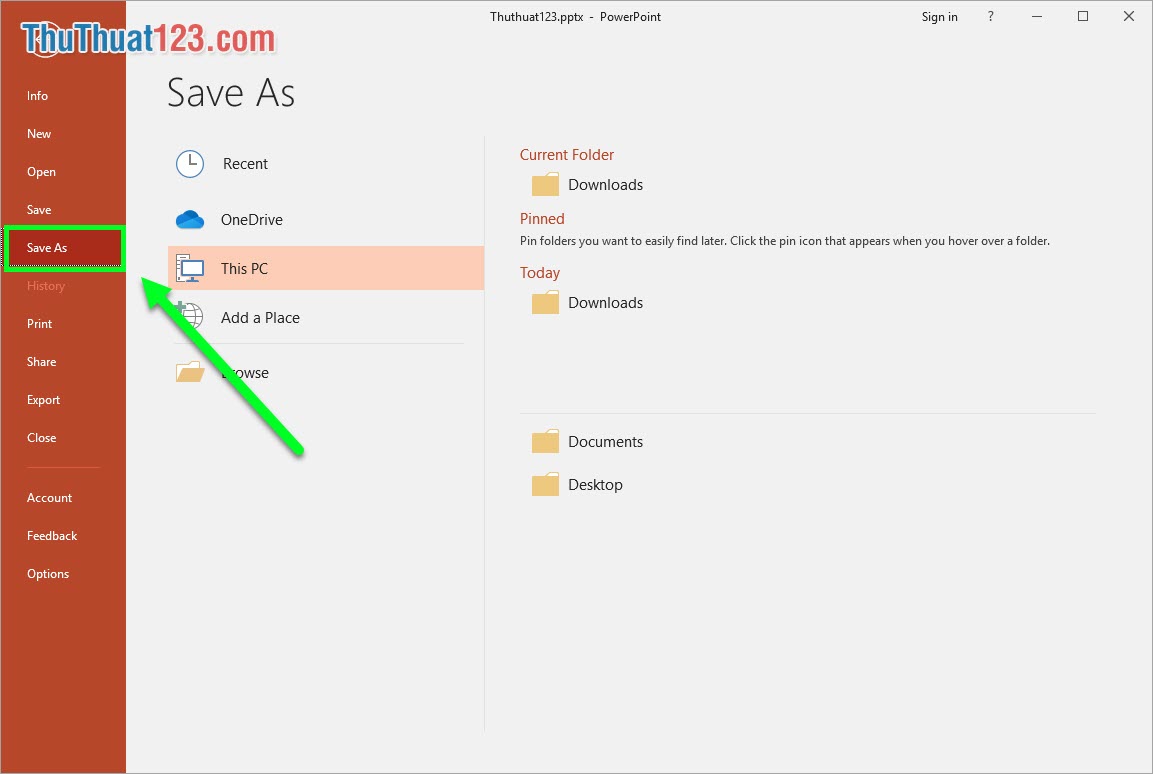
Bước 3: Tại thẻ Save As, các bạn chọn mục PDF (*.pdf) trong phần Save as type.
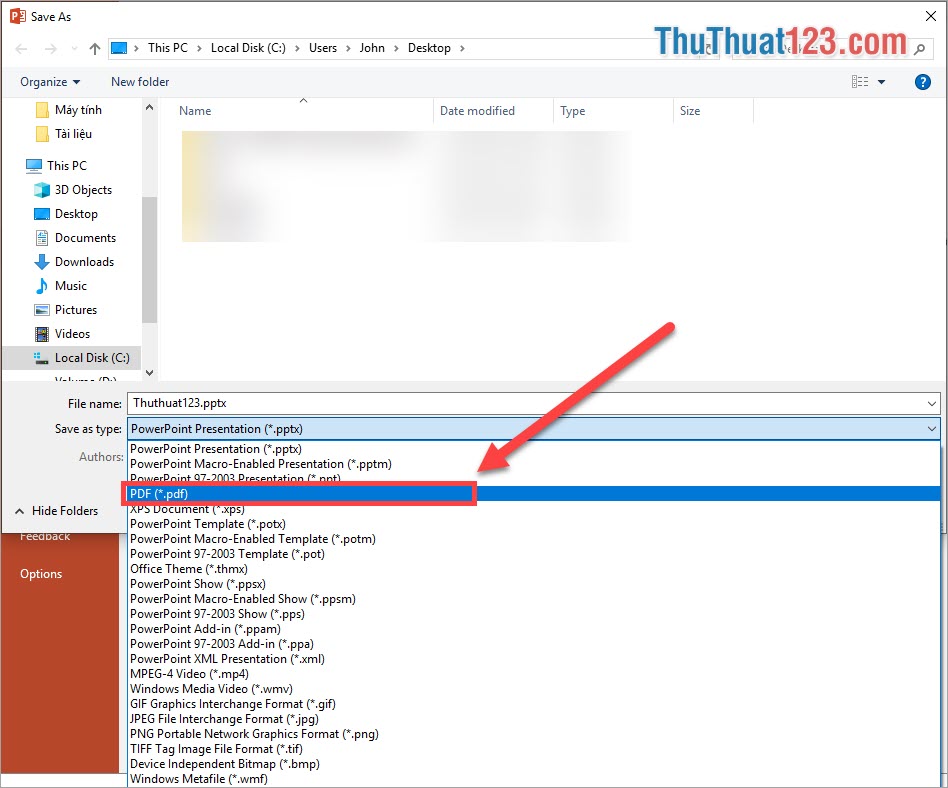
Bước 4: File PowerPoint của các bạn sẽ tự động được lưu lại dưới dạng file PDF.
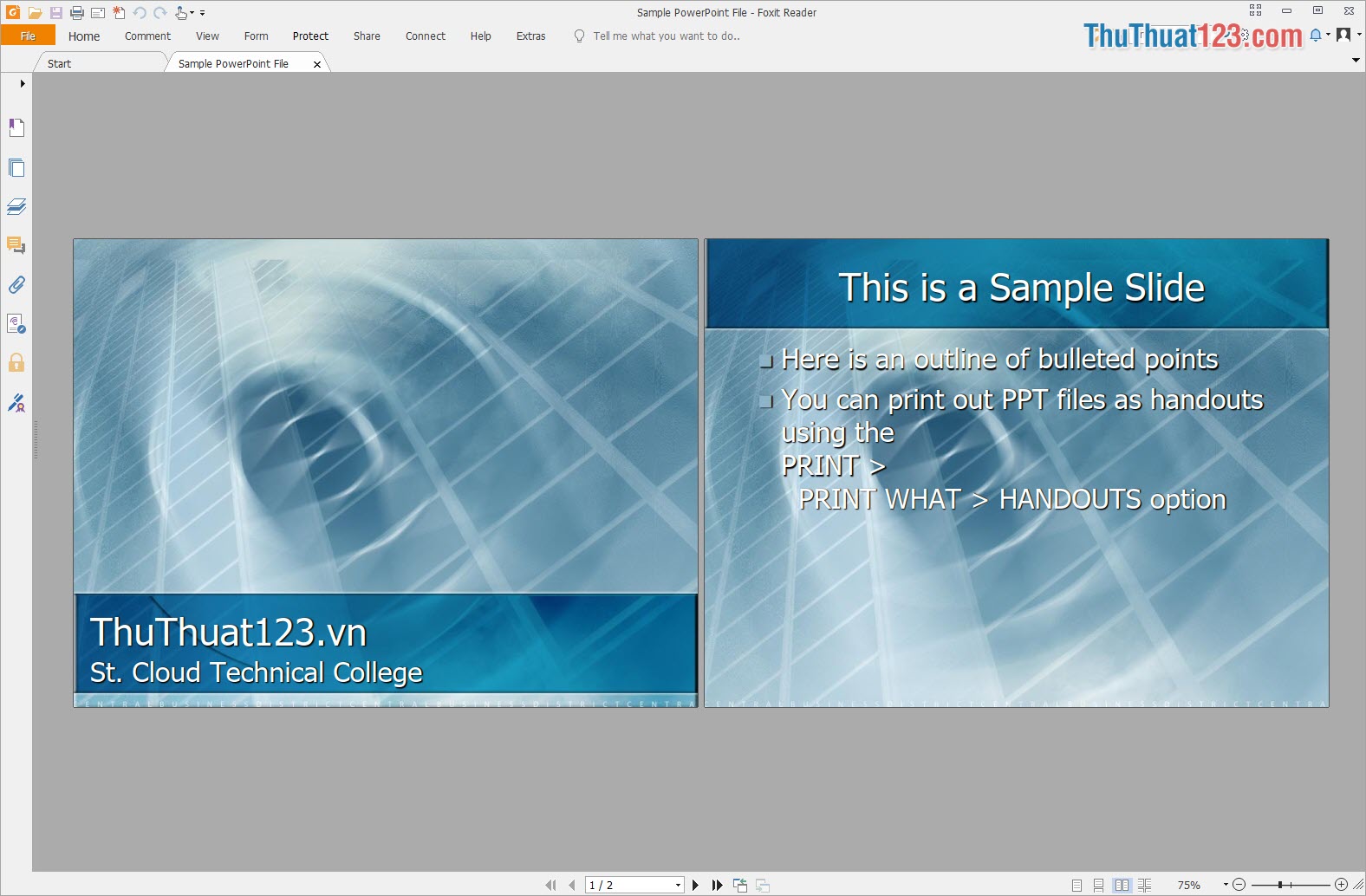
Và đây là kết quả sau khi chuyển đổi.
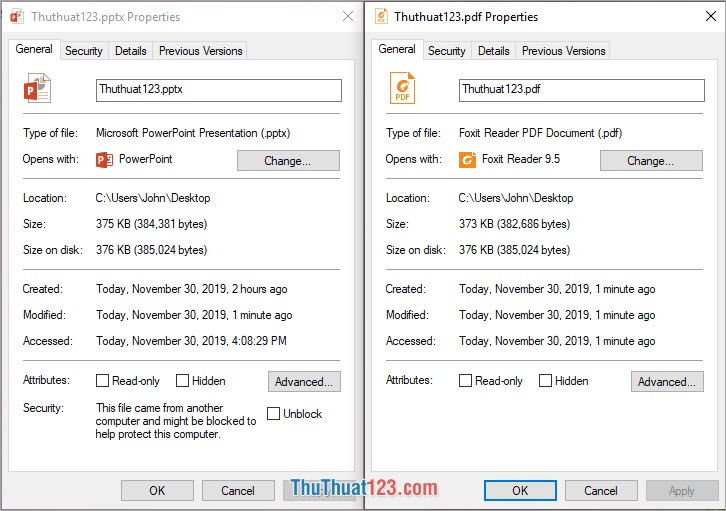
Cách 2. Sử dụng phần mềm MS PowerPoint Export To Multiple PDF Files Software
Link Download: https://www.sobolsoft.com/pptpdf/
Đây là một phần mềm chuyển đổi file PowerPoint sang PDF vô cùng hiệu quả và đơn giản.
Bước 1: Các bạn tiến hành cài phần mềm vào máy tính và khởi động.
Bước 2: Tại giao diện chính của MS PowerPoint Export To Multiple PDF Files Software các bạn chọn phần Add PowerPoint File(s) để mở file PowerPoint cần chuyển đổi trên máy tính.
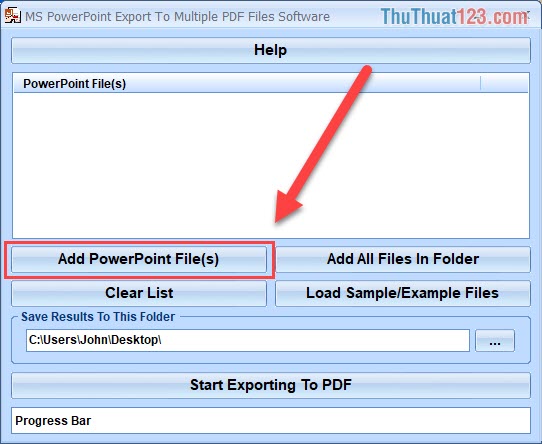
Bước 3: Sau đó các bạn nhấn nút Start Exporting to PDF để tiến hành chuyển đổi sang file PDF.
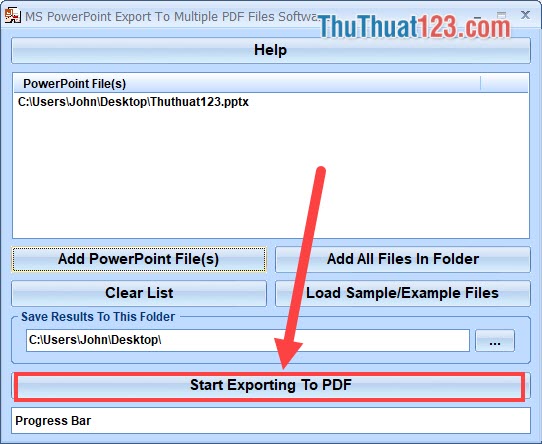
Bước 4: Khi chuyển đổi thành công phần mềm sẽ tự động mở file PDF cho các bạn kiểm tra.
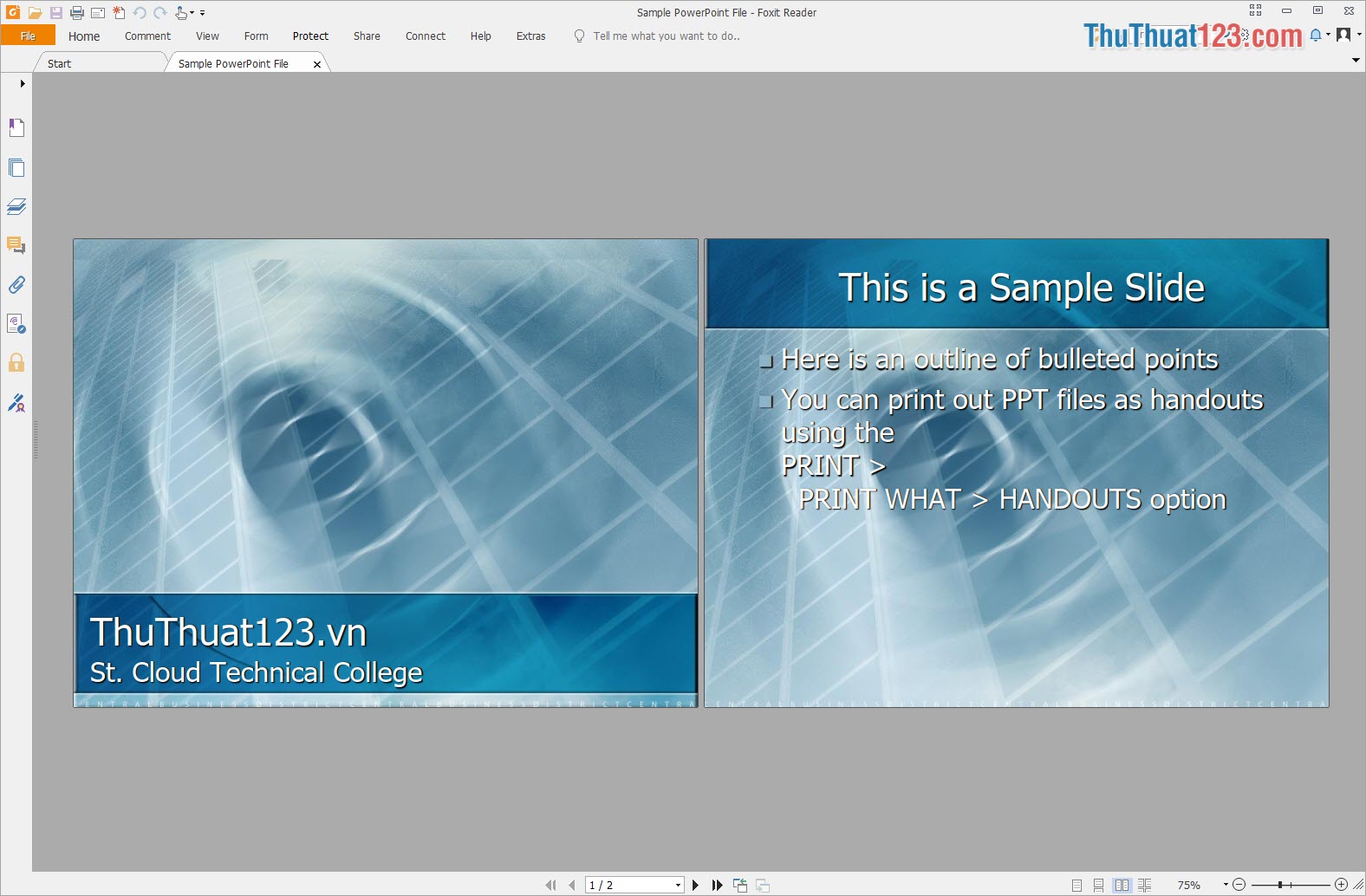
Và đây là kết quả sau khi chúng ta chuyển đổi file PowerPoint sang PDF.
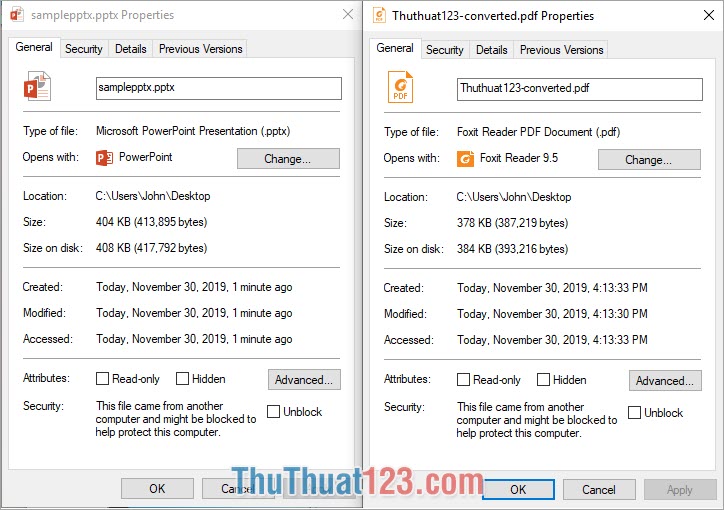
Cách 3. Sử dụng công cụ Small PDF Online
Small PDF cung cấp cho người sử dụng một loạt các dịch vụ xử lý file tài liệu khác nhau. Một trong số đó chúng ta phải nhắc đến tính năng chuyển đổi file PowerPoint sang PDF.
Trang chủ: https://smallpdf.com/
Bước 1: Các bạn tiến hành truy cập trang chủ của phần mềm và chọn phần PPT to PDF để sử dụng.
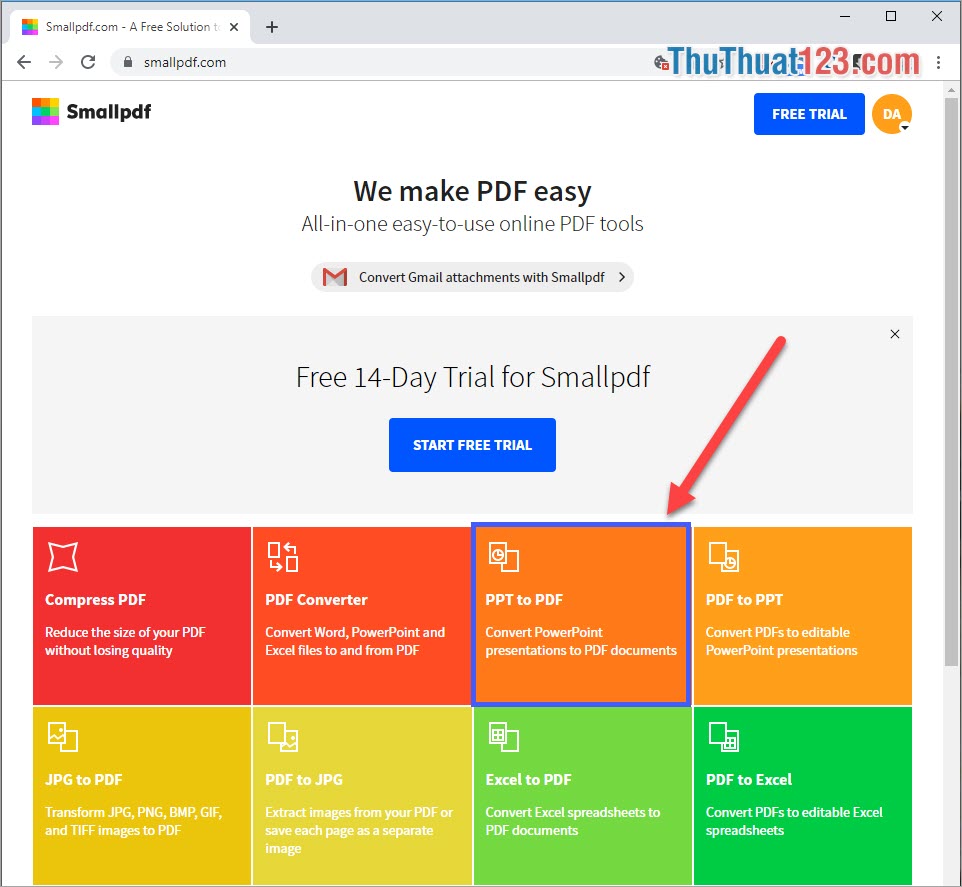
Bước 2: Tiếp theo các bạn chọn Choose File để chọn file PowerPoint cần chuyển đổi sang PDF.
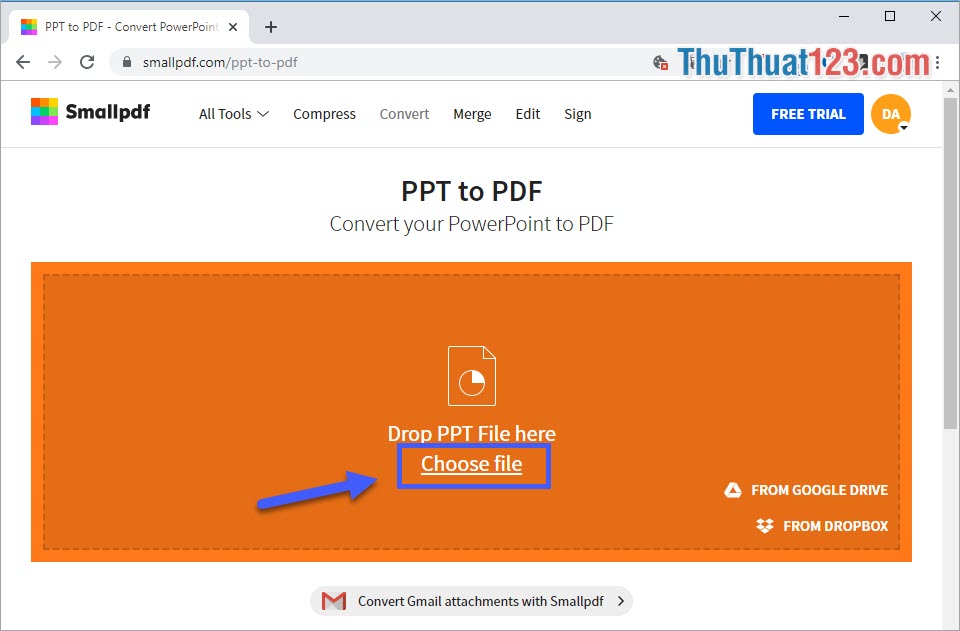
Bước 3: Sau đó các bạn chọn file PowerPoint cần chuyển đổi trên máy tính và nhấn Open để mở file.
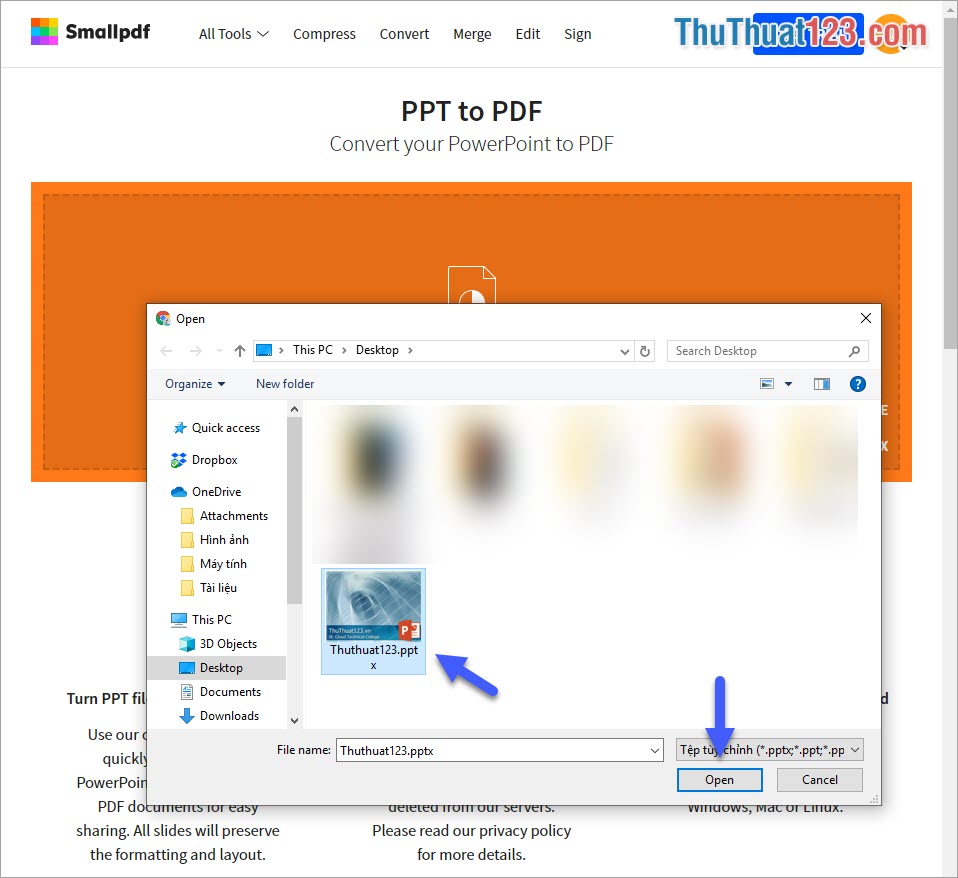
Bước 4: Phần mềm sẽ mất thời gian một lúc để tải file PowerPoint lên và chuyển đổi.
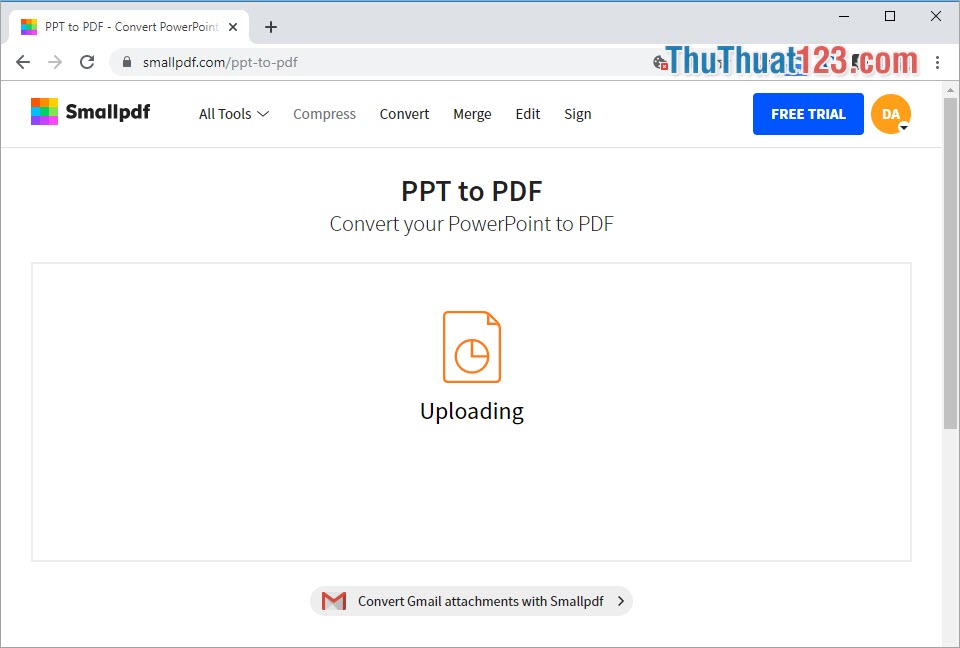
Bước 5: Sau khi chuyển đổi xong, các bạn có thể tải file PowerPoint đã chuyển đổi sang PDF về máy tính. Các bạn nhấn nút Download để tải về.
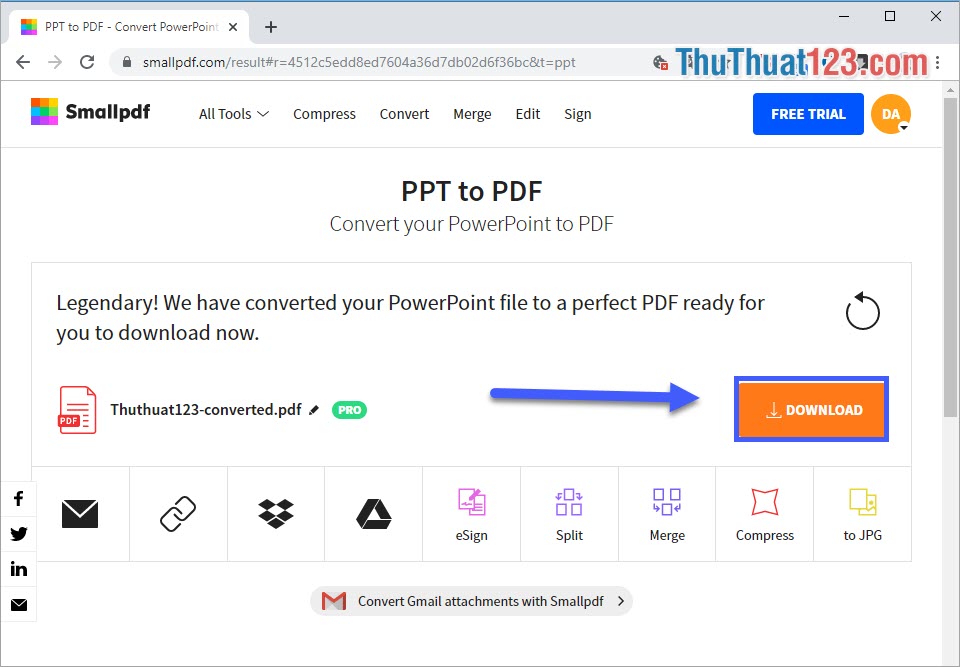
Bước 6: Đây là kết quả của chúng ta sau khi chuyển đổi file PowerPoint.
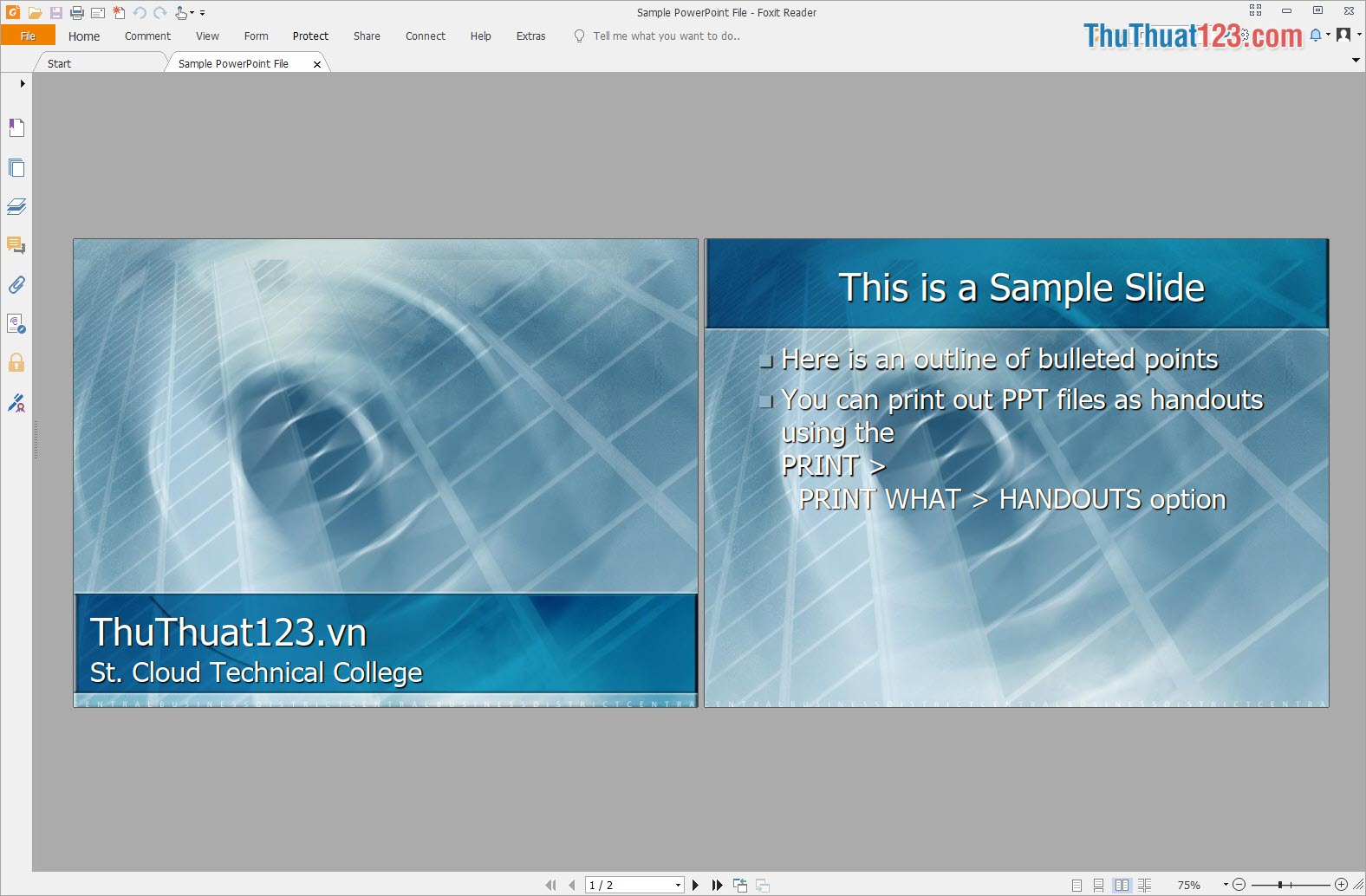
File PowerPoint đã được chuyển đổi sang PDF.
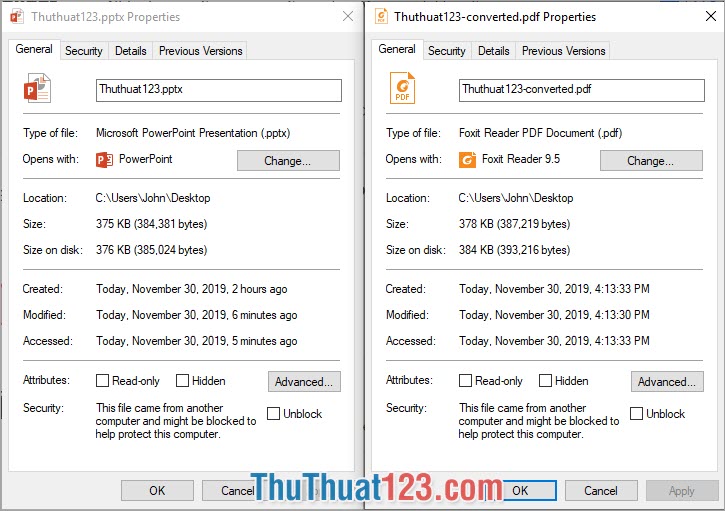
Trong bài viết này Thủ thuật 123 đã hướng dẫn các bạn 3 cách khác nhau để chuyển đổi file PowerPoint thành PDF nhanh chóng và hiệu quả nhất. Chúc các bạn thành công!