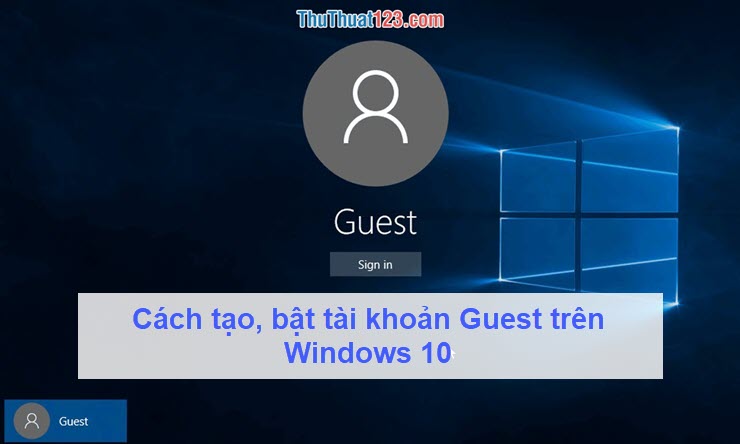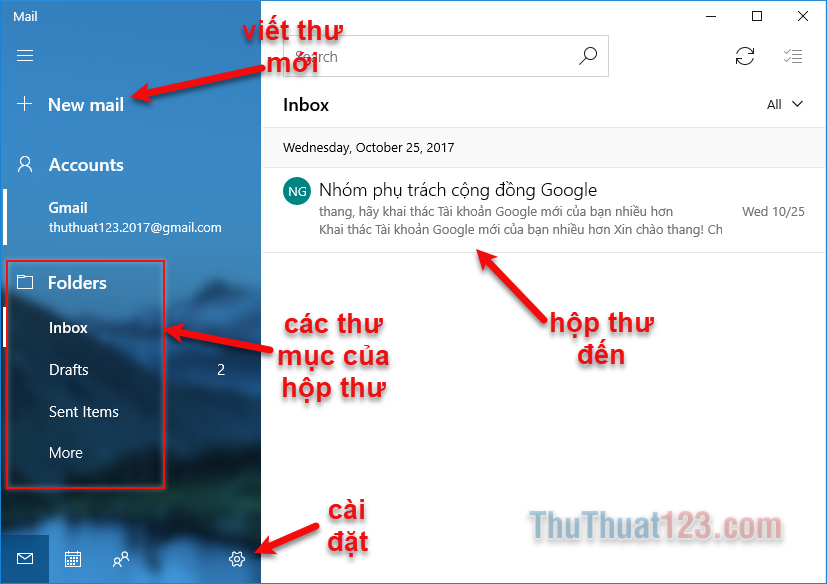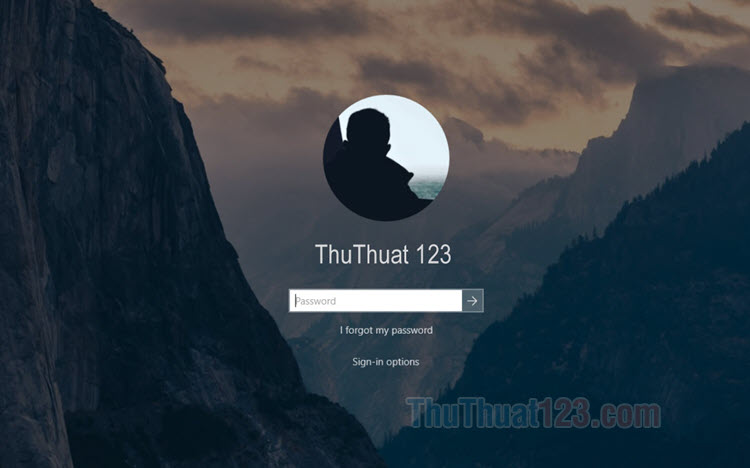Hướng dẫn sao lưu (Backup) và phục hồi (Restore) dữ liệu trên Windows 10
Khi bạn mới cài đặt windows cho máy tính và các phần mềm cần thiết lúc đó chính là lúc máy tính của bạn hoạt dộng tốt nhất. Vì vậy các bạn nên Backup lại dữ liệu ngay thời điểm đó để chúng ta có thể Restore lại bất cứ khi nào máy không còn ổn định mà không cần phải cài lại windows. Hôm nay ThuThuat123.com xin hướng dẫn các bạn cách Backup và Restore dữ liệu trên windows 10.
1. HƯỚNG DẪN SAO LƯU (BACKUP) DỮ LIỆU TRÊN WINDOWS 10
Bước 1: Các bạn mở Start Menu và chọn Settings.
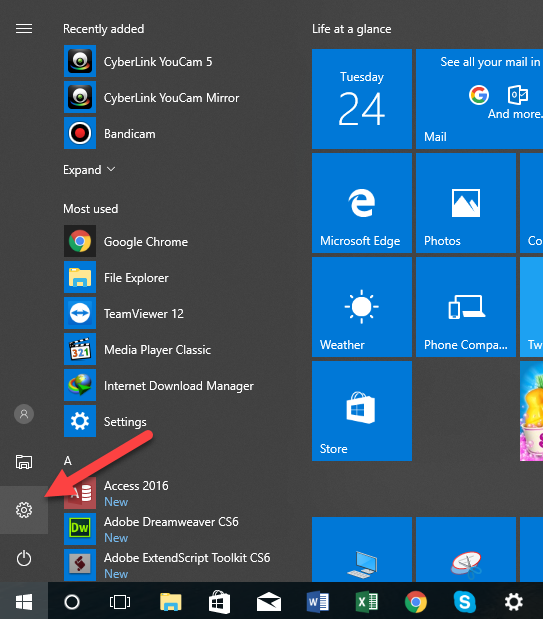
Bước 2: Trong cửa sổ Settings các bạn chọn Update & Security.
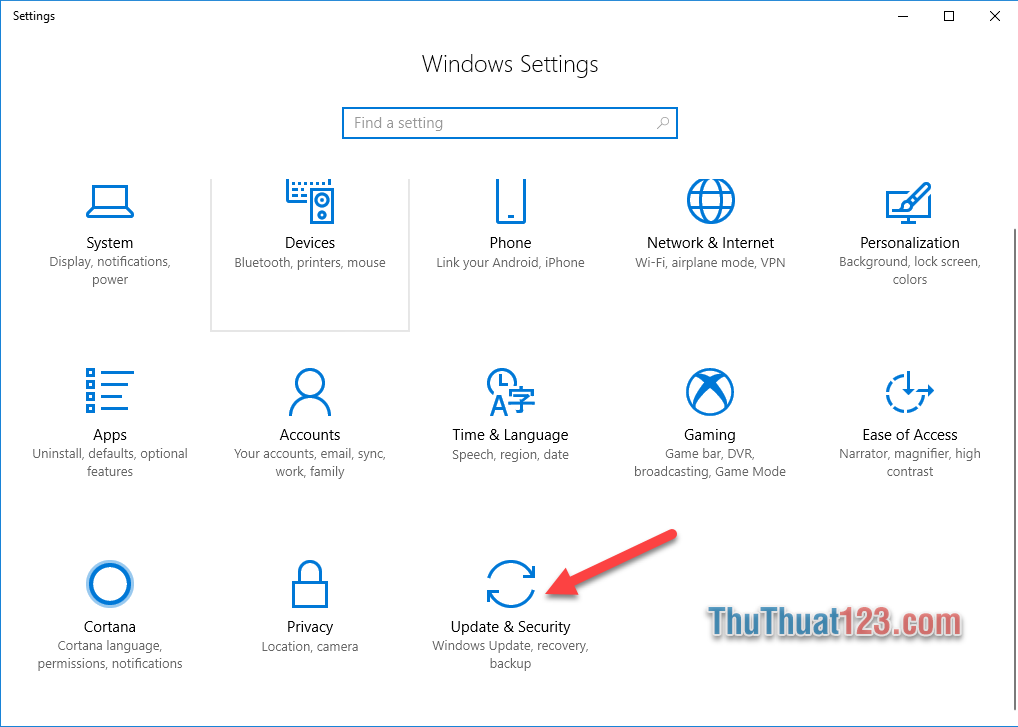
Bước 3: Các bạn chọn Backup rồi chọn Go to backup and Restore (Windows 7)
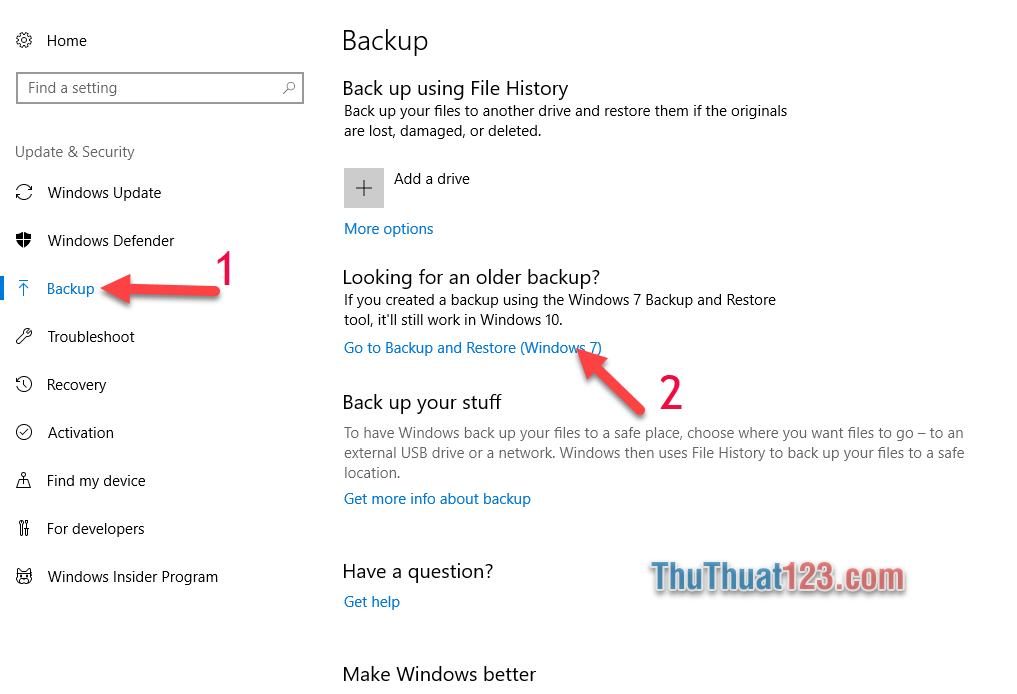
Bước 4: Chọn Set up backup
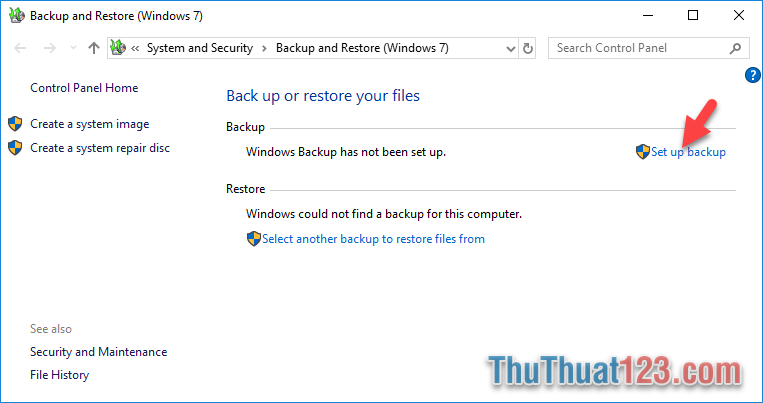
Và đợi windows Backup khởi chạy.
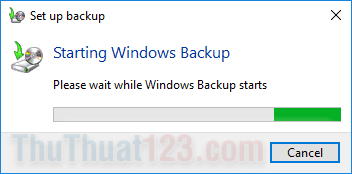
Bước 5: Các bọn chọn vùng chứa dữ liệu backup, có 2 lựa chọn là ổ đĩa ngoài như USB hoặc backup dữ liệu sang máy khác qua mạng Lan (ở đây chúng ta nên ổ đĩa USB), sau đó nhấn Next.
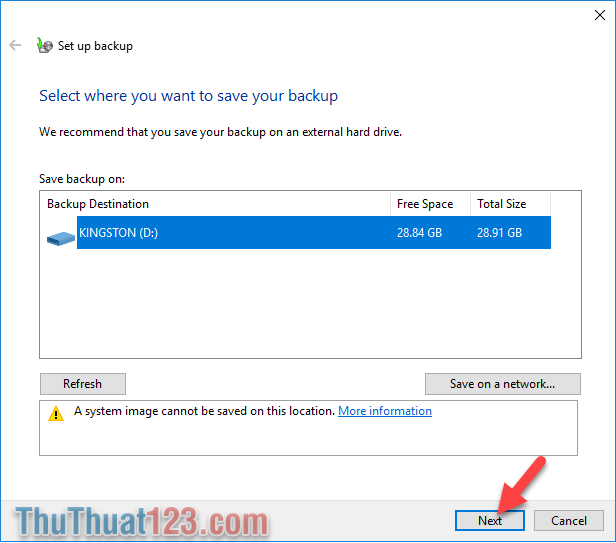
Bước 6: Chọn kiểu sao lưu, ở đây có 2 lựa chọn:
Let windows choose (recommended) : Windows sẽ backup dữ liệu được lưu trong libraries (thư viện) và trong thư mục Windows mặc định. Windows cũng sẽ tạo một file sao lưu hệ thống giúp phục hồi máy tính khi gặp lỗi. (Khuyến khích chọn cái này).
Let me choose : Bạn sẽ tự chọn những thứ cần backup.
Ở đây mình chọn Let windows choose, sau đó nhấn Next.
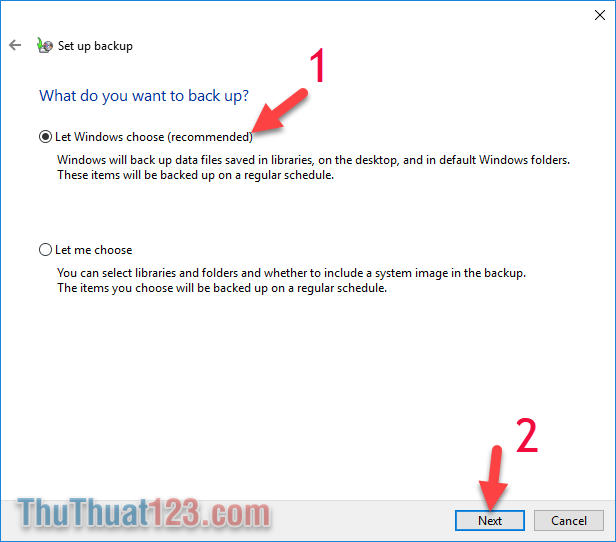
Bước 7: Các bạn chọn Change schedule.
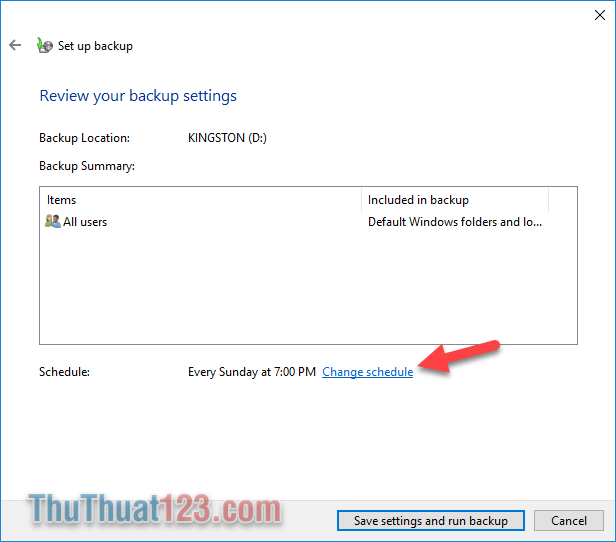
Sau đó bỏ tích trong ô Run backup on a schedule (recommended) để bỏ Backup tự động vì chúng ta chỉ backup dữ liệu lúc windows hoạt động tốt nhất. Rồi chọn OK.
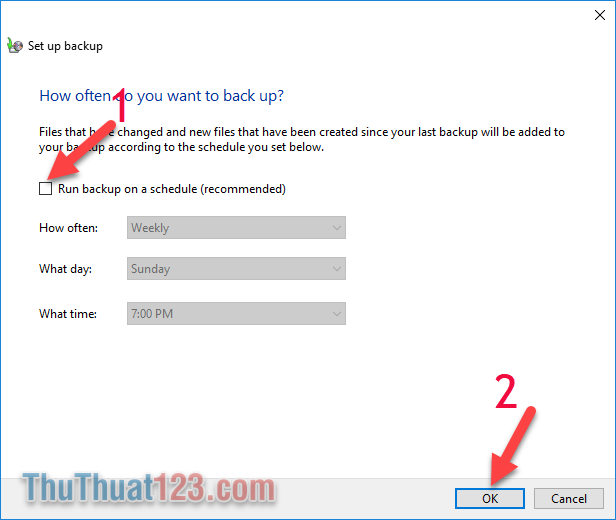
Bước 8: Chọn Save settings and run backup để tiến hành sao lưu.
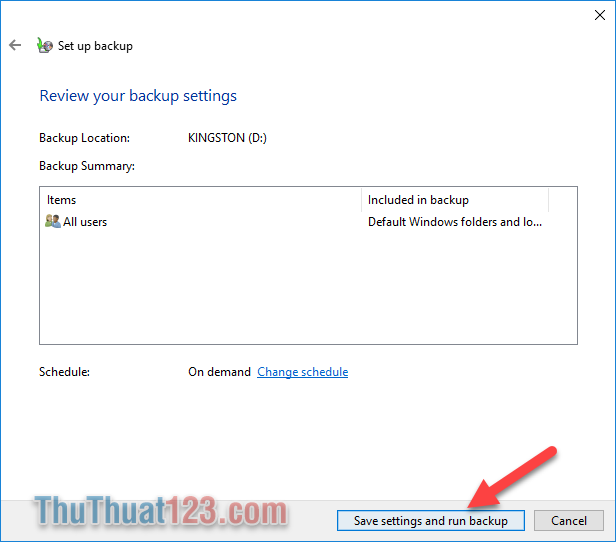
Ở đây các bạn sẽ thấy windows đang trong quá trình Backup dữ liệu.
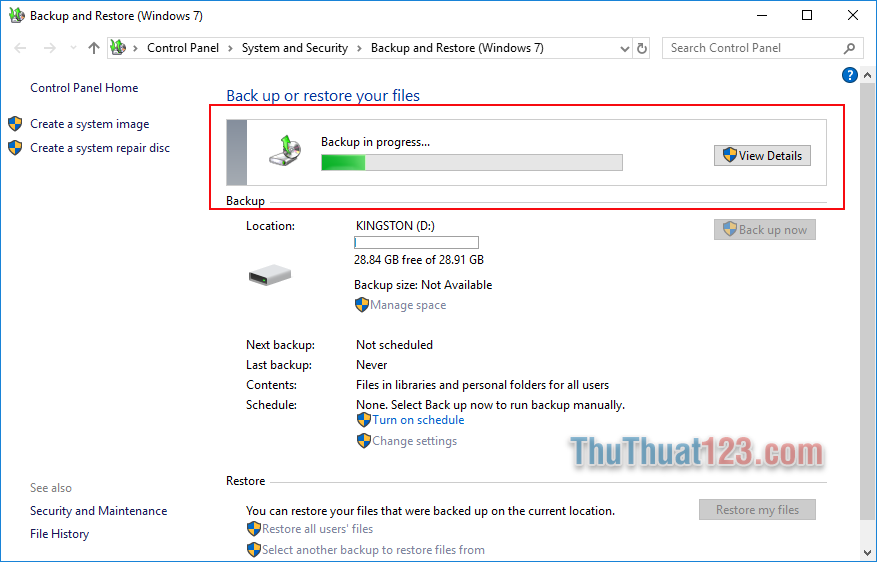
Sau khi backup xong các bạn sẽ thấy thông tin về dung lượng và thời gian tạo của file backup.
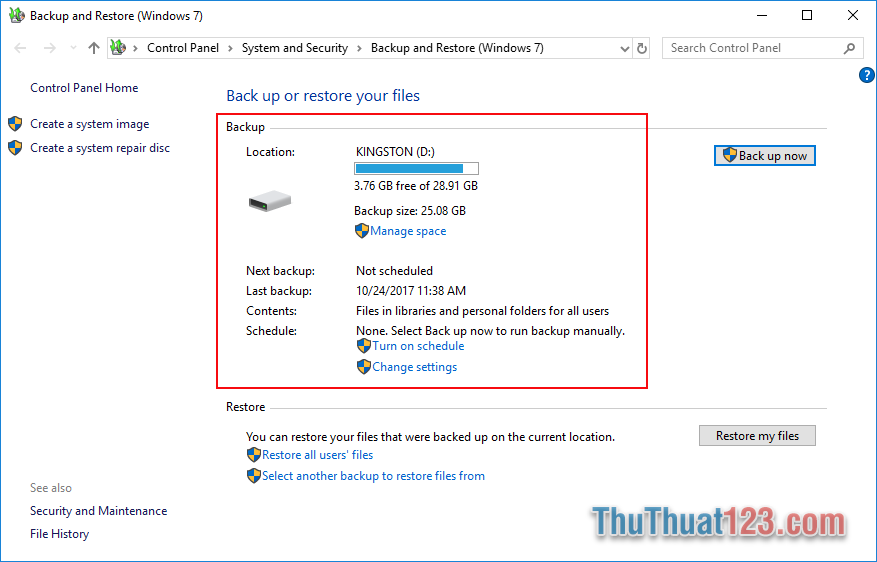
2. HƯỚNG DẪN PHỤC HỒI (RESTORE) DỮ LIỆU TRÊN WINDOWS 10
Bước 1: Các bạn làm giống với các bước hướng dẫn Backup cho đến bước 4 các bạn chọn Select another backup to restore files from.
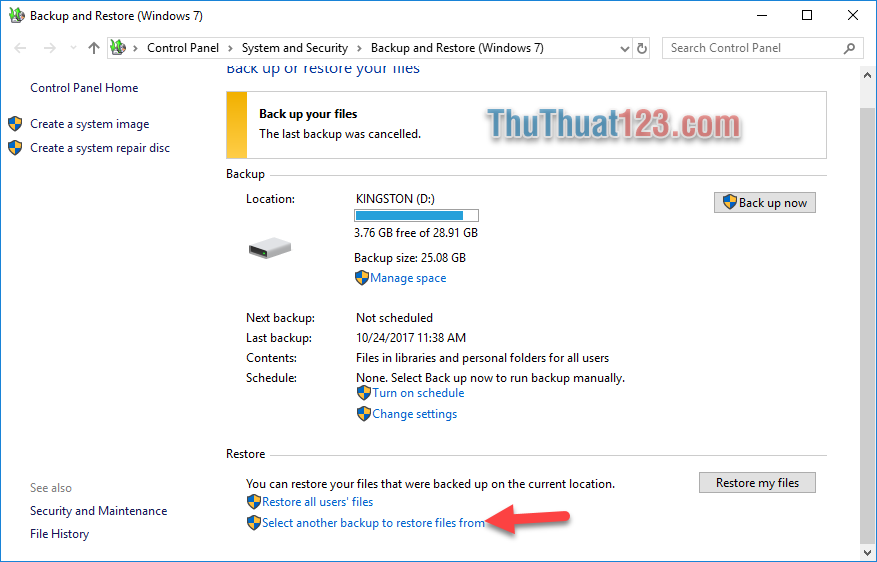
Bước 2: Các bạn chọn file backup sau đó chọn Next.
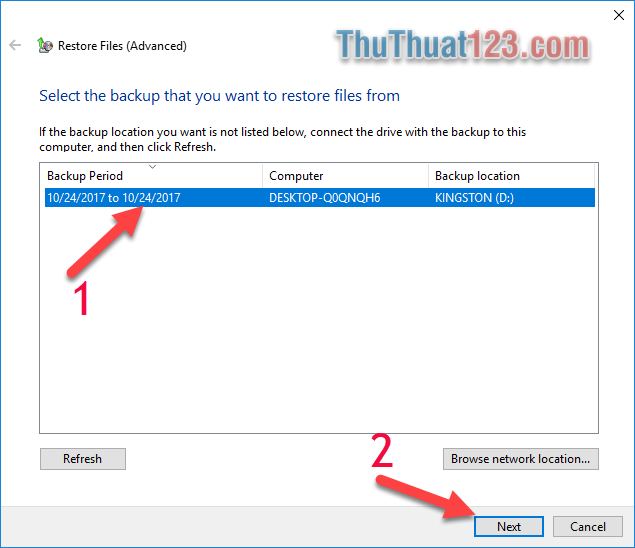
Bước 3: Các bạn chọn Select all files from this backup sau đó nhấn Next.
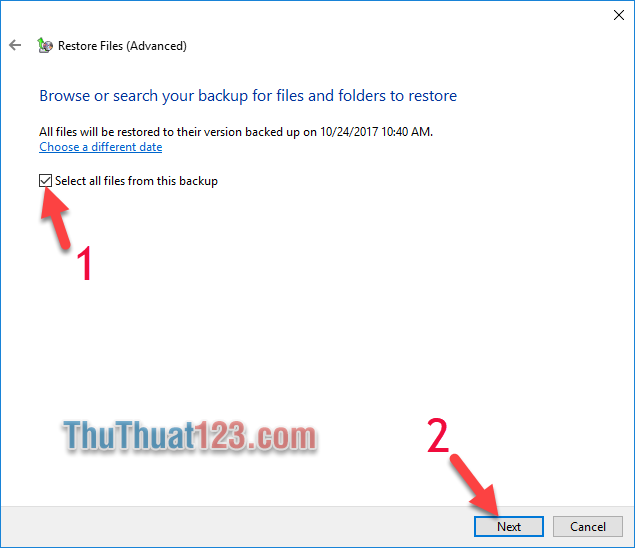
Bước 4: Ở dây có 2 lựa chọn:
In the original location : Nghĩa là khôi phục dữ liệu vào ổ đĩa mà bạn đã tạo Backup.
In the following location: Khôi phục dữ liệu vào một ổ đĩa khác mà bạn chọn.
Các bạn chọn 1 trong 2 lựa chọn sau đó nhấn Restore để máy tiến hành khôi phục lại dữ liệu mà bạn đã Backup.
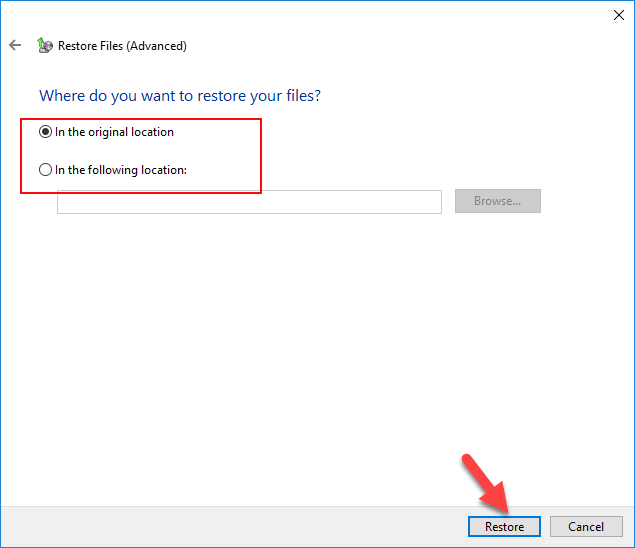
Chúc các bạn thành công!