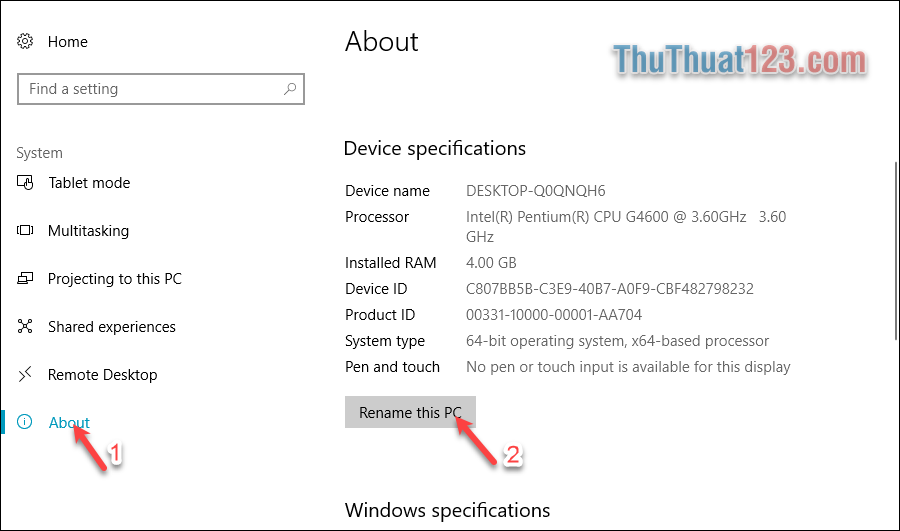Cách tạo, bật tài khoản Guest trên Windows 10
Với mỗi máy tính cá nhân thường có những dữ liệu quan trọng không thể chia sẻ với người khác. Thế nhưng nếu bạn cần cho người khác mượn máy tình thì phải tạo cho họ một tài khoản khác để sử dụng nhưng quá mất thời gian và khó làm. Cách nhanh nhất là bật chế độ tài khoản Guest trên Windows 10. Thế nhưng tài khoản Guest trên Windows 10 không được bật sẵn, bạn phải kích hoạt. Hôm nay, Thủ thuật 123 sẽ hướng dẫn các bạn cách bật tài khoản Guest trên Windows 10.
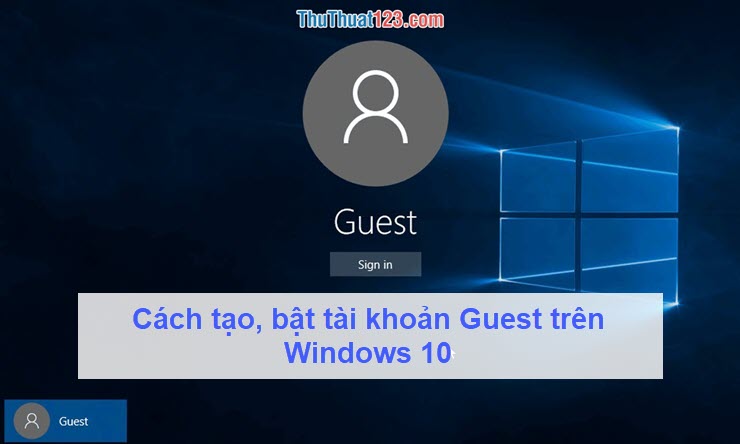
1. Tài khoản Guest là gì?
Tài khoản Guest là một tài khoản mặc định có sẵn trên Windows nhưng không được bật sẵn. Với tài khoản Guest này sẽ ngăn chặn người dùng can thiệp vào các cài đặt hệ thống, cài đặt phần mềm và không đổi được mật khẩu cho tài khoản Guest nhằm đảm bảo tối đa tính năng bảo mật của máy.
Người sử dụng chỉ có thể dùng được các ứng dụng, phần mềm có sẵn ( hoặc được chia sẻ từ tài khoản chính sang) và bật/tắt máy. Ngoài ra thì không thể làm gì ảnh hưởng đến Windows hay dữ liệu cá nhân.
2. Cách bật tài khoản Guest trên Windows 10
Tài khoản Guest là một tài khoản sẵn có trên Windows nên các bạn không cần tạo, các bạn chỉ cần tìm đến nơi chứa tài khoản để kích hoạt chúng là xong. Hiện tại với Windows 10 thì có 3 cách kích hoạt tài khoản Guest khác nhau. Trong bài viết này chúng ta sẽ đi từ những cách nhanh nhất và đơn giản nhất đến những cách khó hơn.
Cách 1: Bật tài khoản Guest thông qua Command Prompt
Command Prompt là một công cụ hữu hiệu trên các máy tính Windows với việc có thể làm mọi tác vụ thông qua các mã lệnh một cách nhanh chóng và không rườm rà.
Để Command Prompt có thể phát huy được hết công năng thì các bạn phải chạy phần mềm dưới quyền Admin. Nếu bạn không chạy dưới quyền Admin thì hệ thống sẽ báo lỗi ngay lập tức khi bạn nhập mã lệnh.
Bước 1: Các bạn mở phần Start trên thanh Taskbar và gõ "CMD". Lúc này sẽ hiện ra phần mềm Command Prompt, các bạn click chuột phải vào phần mềm và chọn Run as administrator.
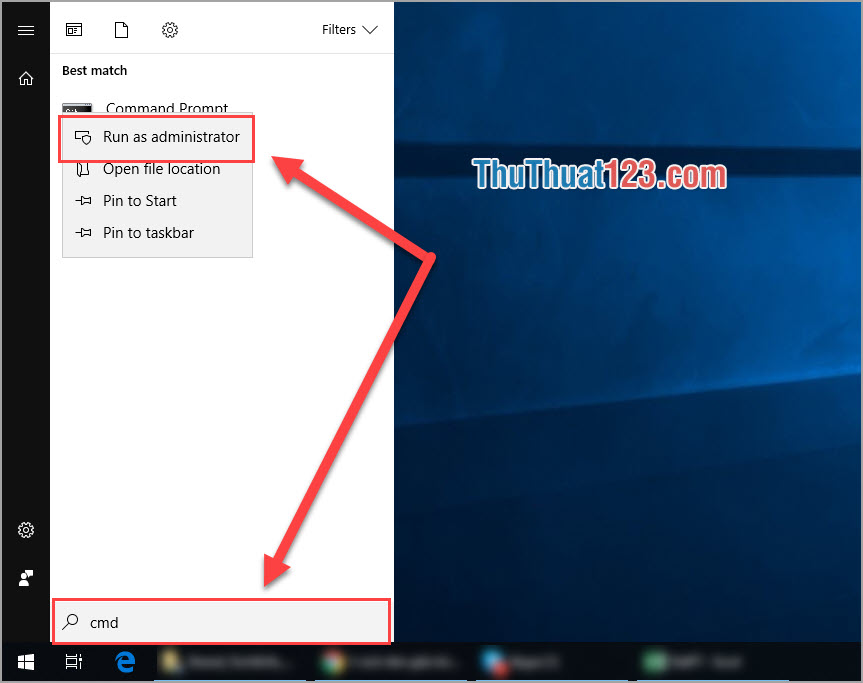
Bước 2: Khi mở cửa sổ Command Prompt các bạn nhập câu lệnh dưới đây và nhấn Enter.
net user guest /active:yes
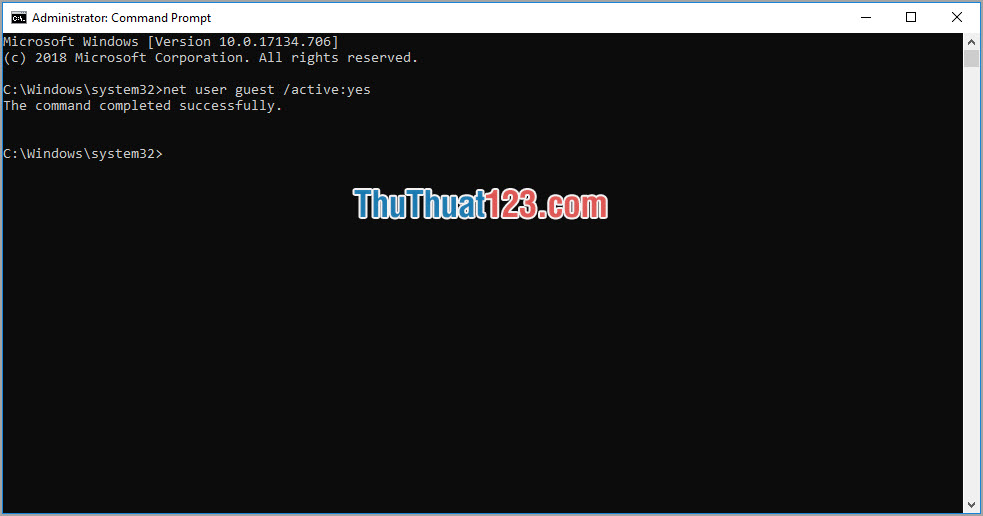
Bước 3: Khi xuất hiện dòng "The command completed successfully" thì tức là đã thành công. Các bạn đóng cửa sổ Command Prompt lại và kiểm tra.
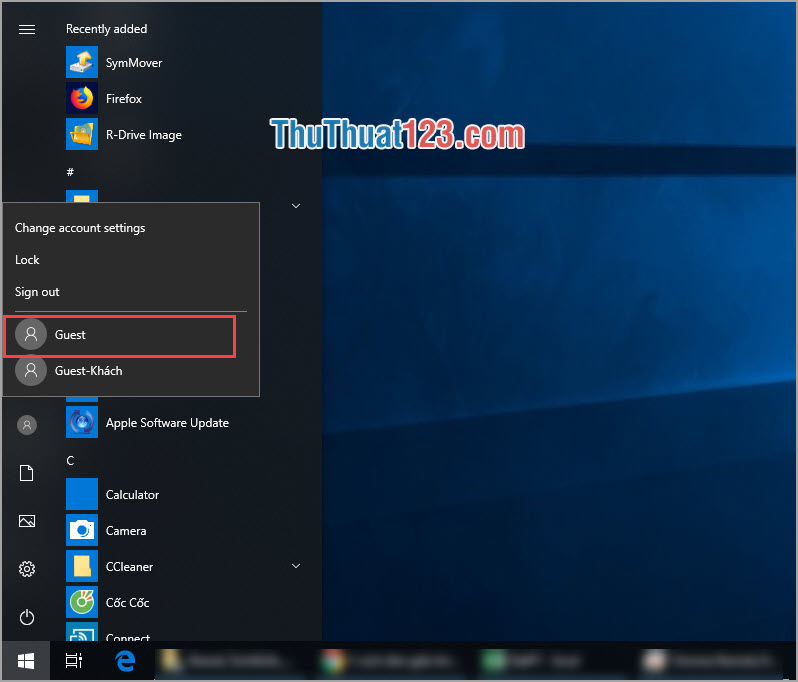
Cách 2: Bật tài khoản khách thông qua Group Policy
Chú ý: Với phiên bản Windows 10 Home thì cách này không thể sử dụng được.
Bước 1: Các bạn tiến hành mở Group Policy Editor bằng cách mở phần Start và gõ Edit Group Policy và nhấn Enter.
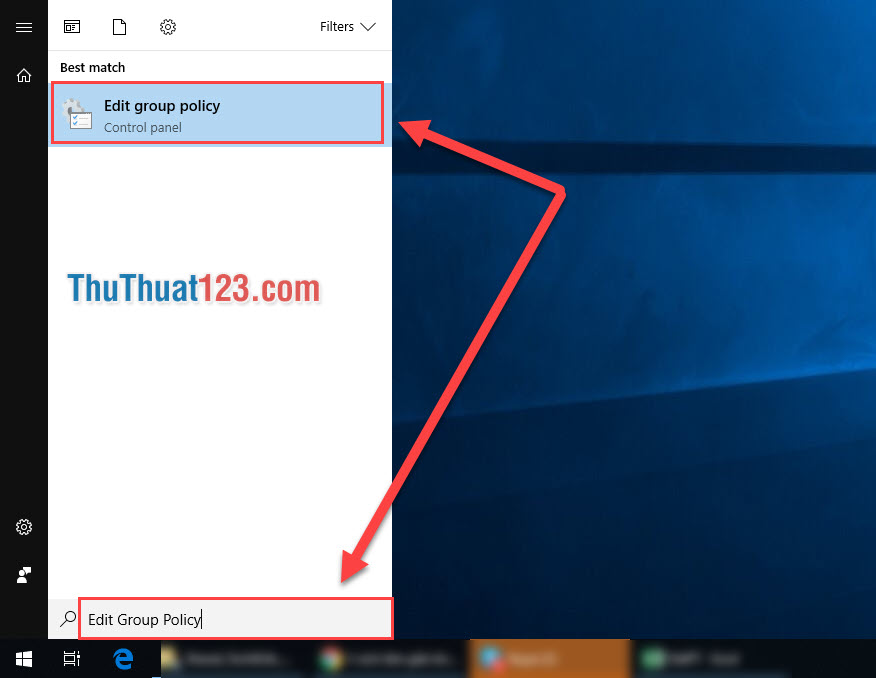
Bước 2: Đến bước này, các bạn lần lượt truy cập theo các thư mục sau để mở cài đặt Guest. Các bạn tiến hành mở lần lượt các thư mục tại cột tay trái theo:
Computer Configuration → Windows Settings → Security Settings → Local Policies → Security Options
Sau khi truy cập vào Security Options xong, các bạn tìm tới dòng: "Accounts: Guest account status" ở phía tay trái và nhấn đúp chuột để cài đặt.
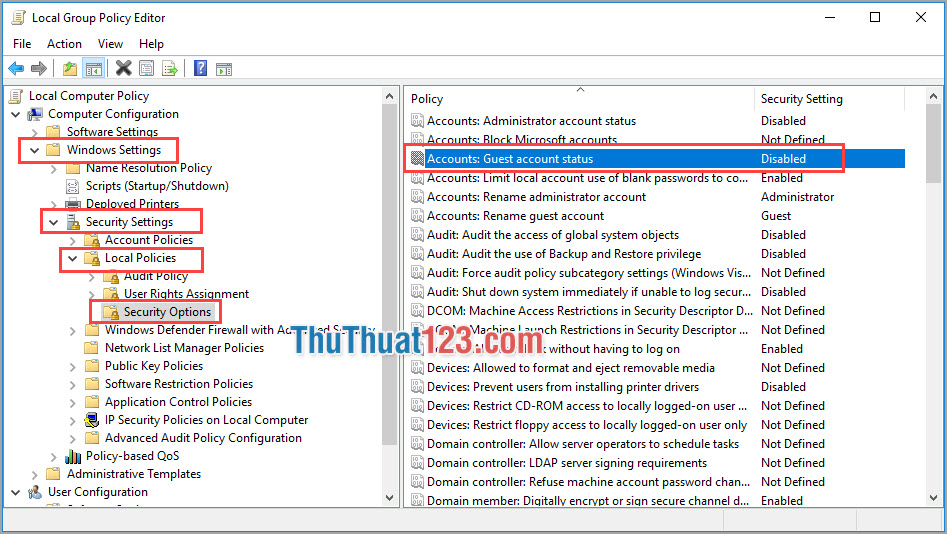
Bước 3: Khi cửa sổ "Accounts: Guest account status" mở ra, các bạn tiến hành chọn Enabled và nhấn OK để hoàn tất.
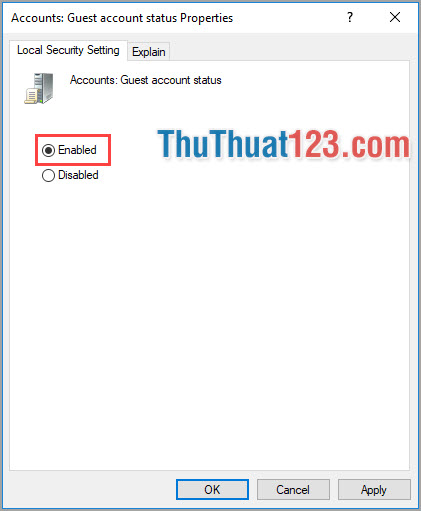
Cách 3: Mở tài khoản Guest thông qua Local users and Groups
Bước 1: Các bạn tiến hành mở Start và nhập Lusrmgr.msc vào thành tìm kiếm và nhấn Enter để mở.
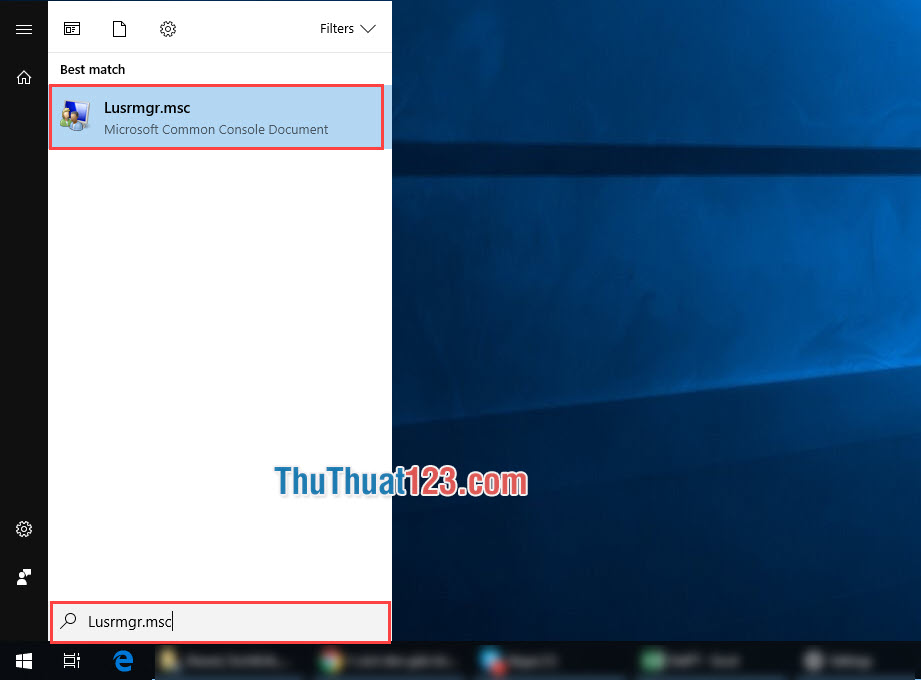
Bước 2: Khi cửa sổ Local users and Groups mở lên các bạn chọn Users.
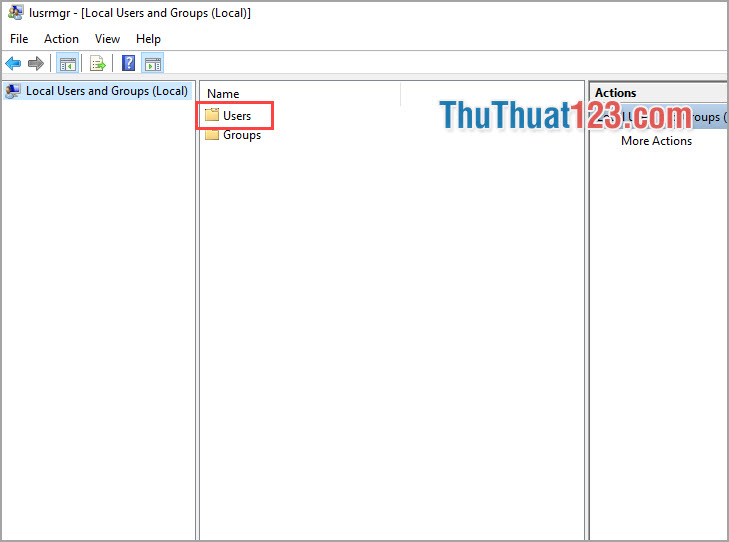
Bước 3: Tiếp tục các bạn nhấn đúp chuột vào Guest để mở cài đặt.
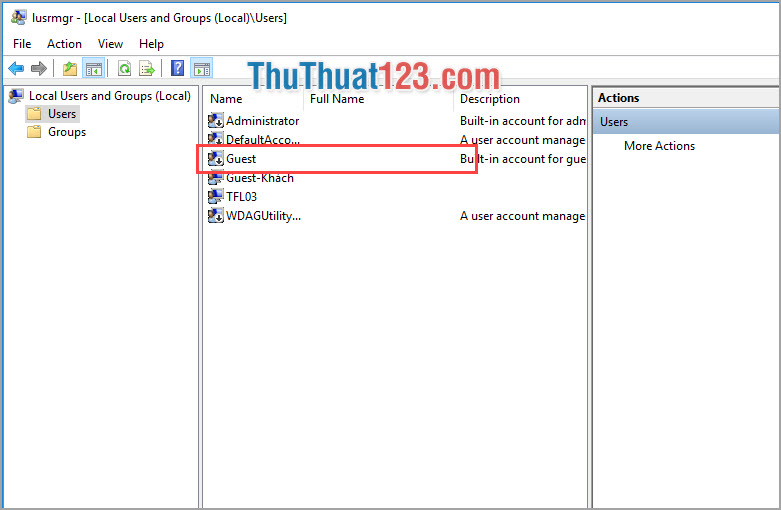
Bước 4: Tại đây, các bạn bỏ dấu tích ở dòng "Account is disabled" và nhấn OK để hoàn tất.
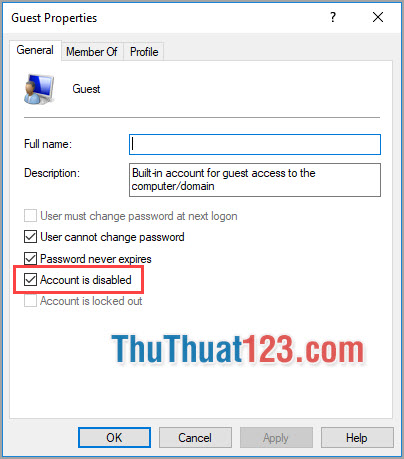
Như vậy, Thủ thuật 123 đã hướng đẫn các bạn Cách tạo, bật tài khoản Guest trên Windows 10 nhanh nhất và đơn giản nhất. Chúc các bạn thành công!