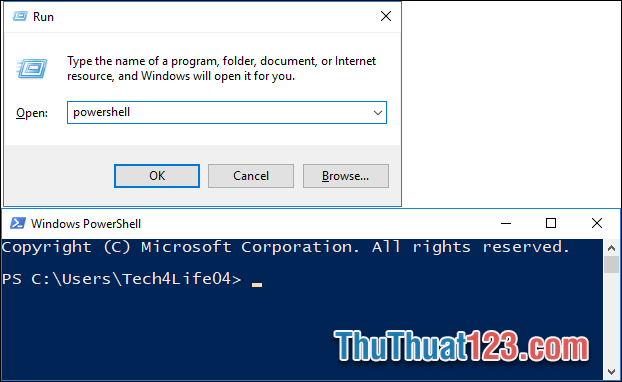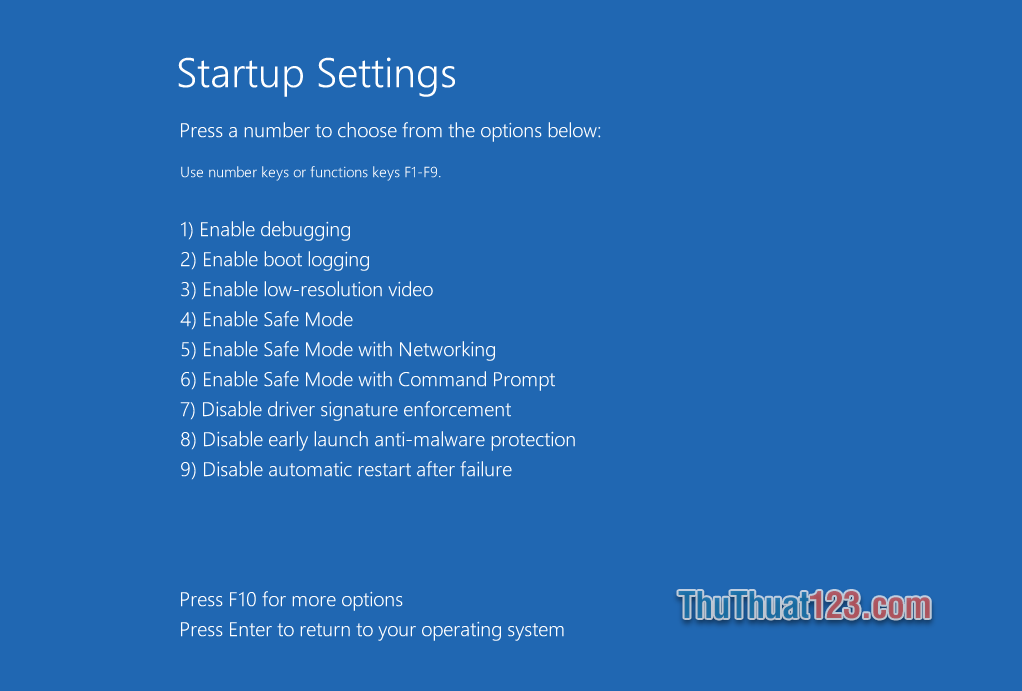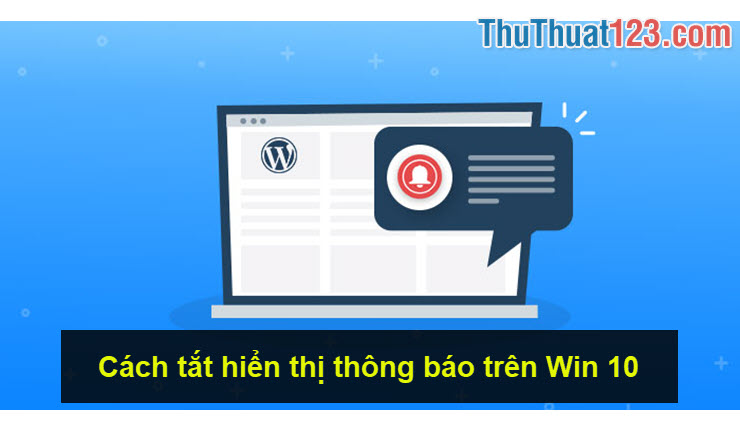Hướng dẫn khóa ứng dụng trên Windows 10
Khi bạn có một chiếc máy tính được nhiều người dùng chung thì rất khó tránh việc người khác truy cập vào những phần mềm riêng tư của bạn như Zalo, Viber, Facebook..v.v..Để tránh việc này thì thông thường chúng ta sẽ phải đăng xuất tất cả các tài khoàn khỏi các ứng dụng đó. Nhưng làm như vậy mỗi lần dùng chúng ta lại phải mất công đăng nhập. Có một cách đơn giản và hiệu quả hơn nhiều đó là dùng phần mềm khóa các ứng dụng đó lại, như vậy thì ngoài bạn ra sẽ chẳng có ai có thể truy cập vào các ứng dụng mà bạn đã khóa. Sau đây ThuThuat123.com sẽ hướng dẫn các bạn cách khóa ứng dụng trên windows 10, mời các bạn cùng theo dõi.
CÁCH KHÓA ỨNG DỤNG TRÊN WINDOWS 10
Ở bài viết này ThuThuat123.com sẽ giới thiệu đến các bạn cách khóa ứng dụng trên windows 10 bằng phần mềm Password Door.
Password Door là phần mềm có khả năng khoá tất cả các chương trình ứng dụng trên máy, hoặc các tập tin chạy có phần mở rộng *.exe. Mỗi khi truy xuất vào các ứng dụng hoặc tập tin chạy bị khoá, một hộp thoại yêu cầu nhập password để mở ứng dụng sẽ xuất hiện.
Ngoài ra phần mềm này có có chức năng khóa theo lịch trình. Với chức năng này ứng dụng bị khóa chỉ được sử dụng trong thời gian nhất định...hoặc đến giớ nào mới được sử dụng.
Các bạn có thể tải phần mềm Password Door tại đây: https://password-door.soft112.com/
Sau khi tải về các bạn kích đúp vào file vừa tải để tiến hành cài đặt. Để cài đặt các bạn chiệc việc Next đến bước cuối phần mềm sẽ yêu cầu bạn nhập mật khẩu của máy tính.
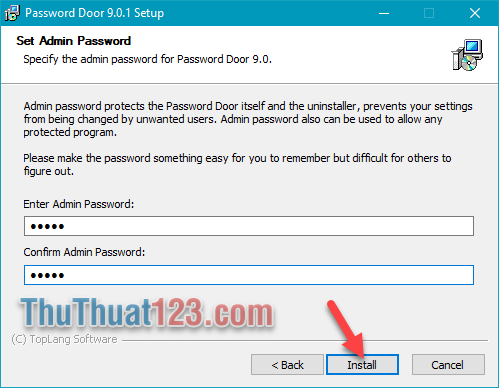
Các bạn nhập mật khẩu xong nhấn Install là phần mềm sẽ được cài đặt.
Cách sử dụng phần mềm Password Door.
Bước 1: Các bạn chạy ứng dụng lên sẽ có hộp thoại yêu cầu nhập Password của máy tính. Các bạn nhập pass và nhấn OK để khởi động vào chương trình.
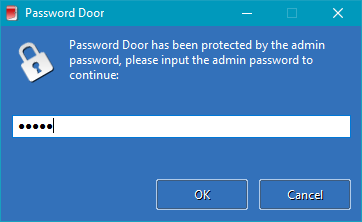
Bước 2: Khi vào giao diện chính của phần mềm các bạn có thể đổi mật khẩu khóa ứng dụng để chỉ mình bạn mới biết, bằng cách nhấn vào Change Admin Password
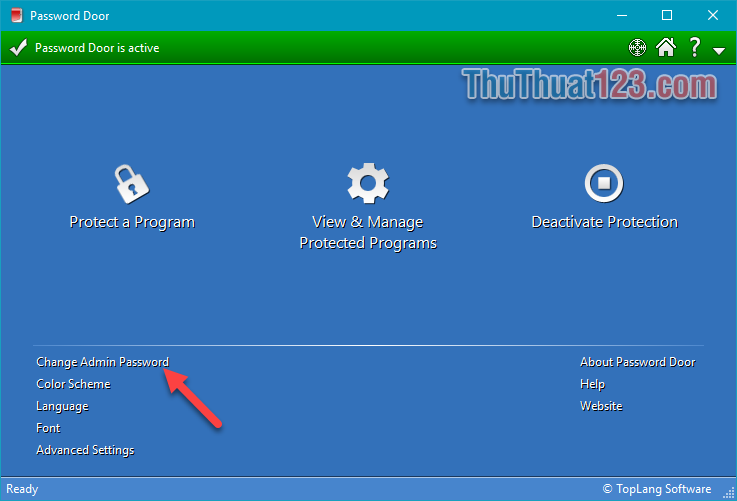
Bước 3: Các bạn nhập mật khẩu 2 lần và nhấn OK là xong.
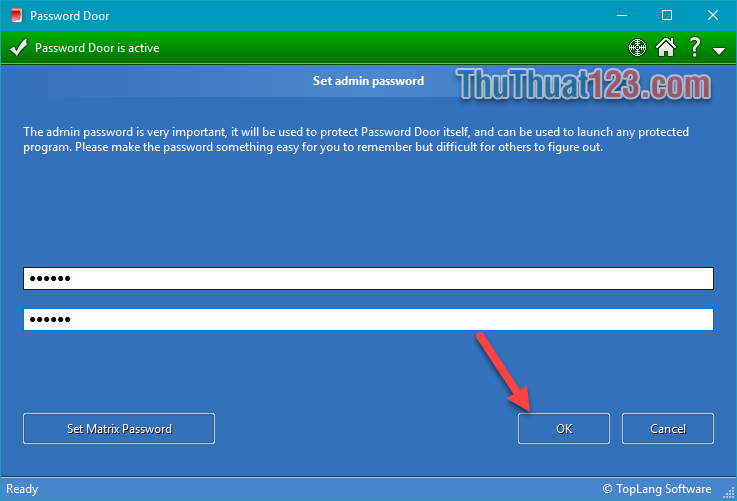
Bước 4: để khóa 1 ứng dụng nào đó các bạn chọn Protect a Program
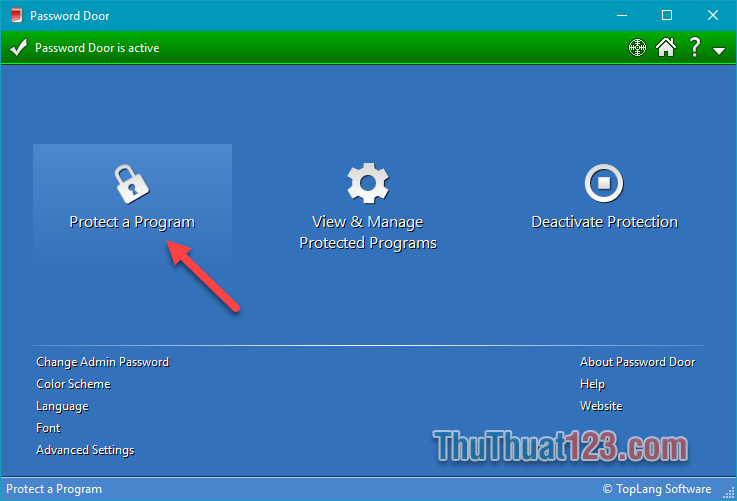
Bước 5: Cửa sổ mới hiện lên các bạn chọn ứng dụng cần khóa trong danh sách và nhấn Protect/
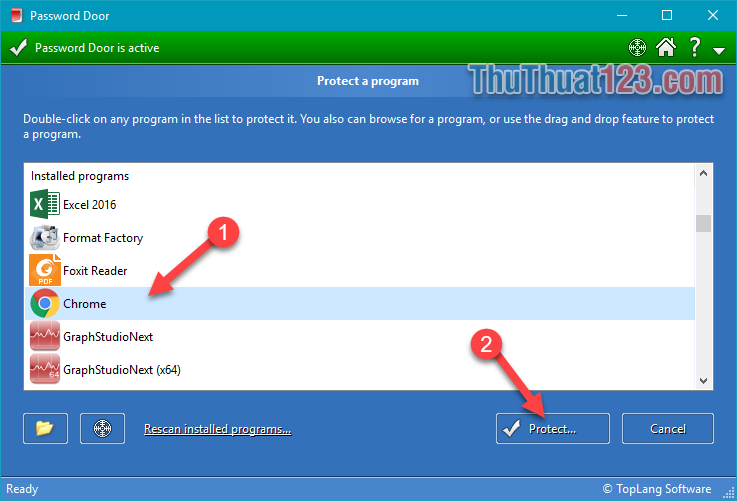
Nếu ứng dụng bạn muốn khóa không có trong danh sách thì có thể nhấn vào biểu tượng thư mục sau tìm đến ứng dụng cần khóa ở cửa sổ mới và nhấn Open.
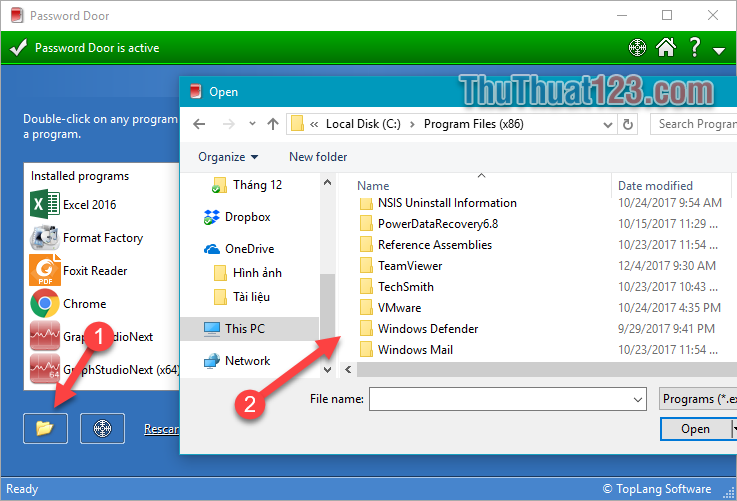
Bước 6: Sau khi các bạn chọn ứng dụng cần khóa, cửa sổ mới hiện lên các bạn nhấn OK là phần mềm sẽ được khóa thành công.
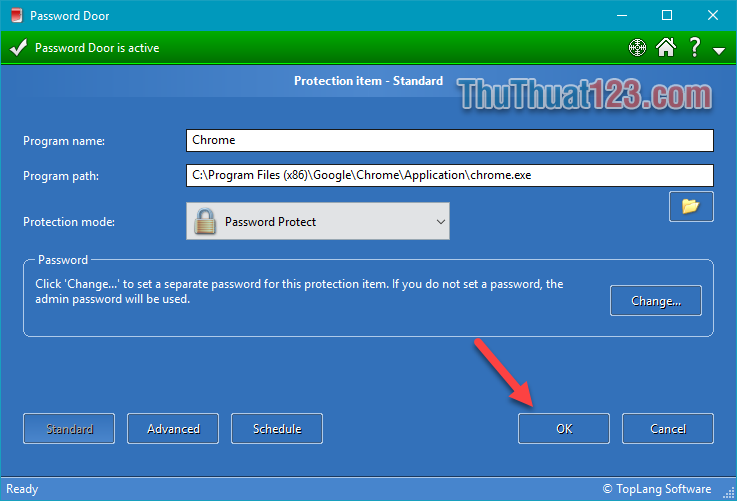
Sau khi nhấn OK sẽ có cửa sổ mới hiện lên. Tại đây sẽ hiện danh sách các ứng dụng đang được khóa. Các bạn có thể thêm hoặc bớt ứng dụng đang khóa tùy ý.
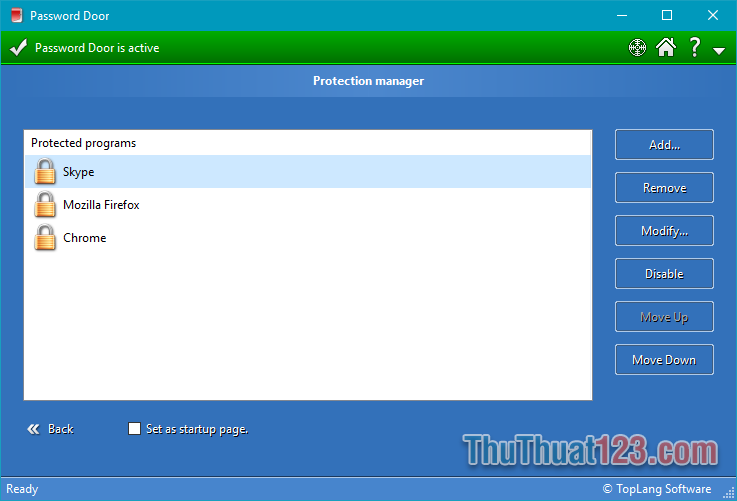
Từ giờ khi bạn truy cập một ứng dụng nào đó đang khóa thì sẽ có hộp thoại yêu cầu nhập mật khẩu mà bạn đã thiết lập ở Bước 3.
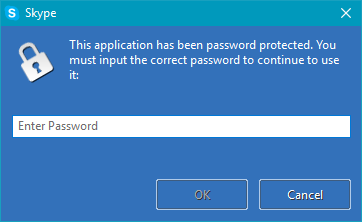
Trường hợp nếu các bạn bỏ khóa tất cả các ứng dụng thì chọn vào mục Deactivate Protection, thông báo hiện lên và chọn Yes là xong.
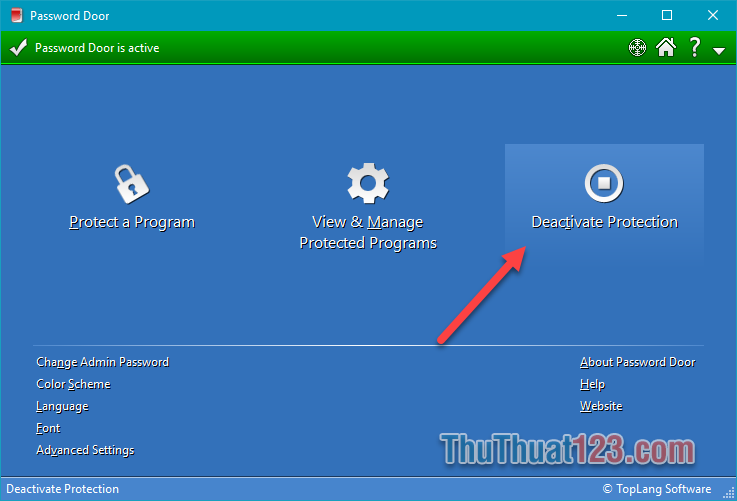
Trên đây là bài hướng dẫn cách khóa ứng dụng trên windows 10, tất nhiên phần mềm này có thể chạy trên các bạn windows khác. Hy vọng qua bài viết này các bạn sẽ có thêm phương pháp để bảo vệ sự riêng tư cho mình. Cảm ơn các bạn đã theo dõi bài viết.