Hàm đếm ký tự trong ô trong Excel - Cách dùng hàm LEN và ví dụ
Mục lục nội dung
Trong các hàm văn bản của Excel, người dùng không thể không biết đến hàm LEN. Vậy hàm LEN là gì? Hôm nay Thủ Thuật 123 sẽ hướng dẫn hàm LEN đến các bạn đọc nhé. Hy vọng bài viết sau sẽ giúp ích được cho các bạn.

Cú pháp và cách sử dụng hàm LEN
Cú pháp: =LEN(text).
Trong đó:
- LEN: là tên hàm dùng để đếm kí tự trong chuỗi văn bản hoặc một ô.
- Text: đối số bắt buộc. Là chuỗi văn bản hoặc vị trí của một ô cần đếm số kí tự.
Lưu ý:
- Hàm LEN đếm tất cả các kí tự trong văn bản, bao gồm cả dấu cách, dấu chấm, dấu hỏi,…
- Nếu tham số là chuỗi dữ liệu, bạn phải cho vào dấu ngoặc kép "" nếu không hàm LEN sẽ trả về giá trị lỗi #NAME?.
Ví dụ:

Kết hợp hàm LEN với một số hàm cơ bản khác
Kết hợp với hàm SUM đếm số kí tự của nhiều ô
Để đếm số kí tự của nhiều ô, bạn sử dụng hàm LEN để tính số kí tự của từng ô, sau đó sử dụng hàm SUM để cộng tổng lại.
Ví dụ: Bạn cần đếm số kí tự của các ô có vị trí A1,A2,A3. Công thức như sau: =SUM(LEN(A1),LEN(A2),LEN(A3).
Kết hợp với hàm TRIM để loại bỏ khoảng cách đầu và cuối của ô
Nếu bạn nghi ngờ chuỗi dữ liệu có khoảng trống vô hình ở đầu hoặc cuối chuỗi, bạn có thể sử dụng hàm TRIM để loại bỏ các khoảng trống đó trước khi dùng hàm LEN để đếm kí tự. Công thức kết hợp như sau: =LEN(TRIM(text)).
Kết hợp với hàm SUBSTITUTE để đếm số kí tự trong một ô mà không tính 1 kí tự đặc biệt nào đó
Hàm SUBSTITUTE(text,old_text,new_text) là hàm dùng để thay thế một kí tự old_text nào đó trong chuỗi text thành giá trị new+text. Để loại trừ không đếm kí tự nào đó, ví dụ là khoảng cách trống, ta dùng hàm SUBSTITUTE để loại trừ khoảng cách trống trước rồi dùng hàm LEN để đếm kí tự.
Cấu trúc như sau: =LEN(SUBSTITUTE(Text, "˽",).
Nếu bạn muốn loại bỏ kí tự khác thì thay thế kí tự đó vào vị trí của dấu cách ở công thức trên.
Kết hợp với hàm MID, LEFT, RIGHT, SEARCH để lấy trả về số lượng kí tự cụ thể trong chuỗi
Ví dụ bạn có một cột Họ và Tên, bạn muốn tách thành hai cột: Họ và tên đệm, và Tên. Vậy cách làm như sau:
Bước 1: Chèn thêm 2 cột trống và đặt tiêu đề là Họ, và một cột là Tên.
Bước 2: Sao chép (copy) dữ liệu từ cột Họ và Tên vào cột Tên.
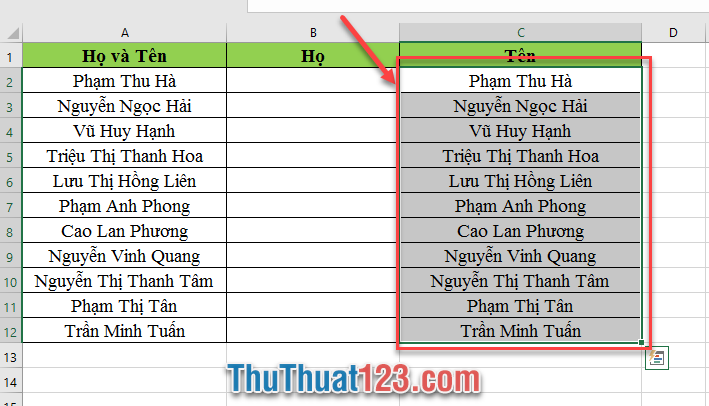
Bước 3: Xóa Họ và tên đệm theo thứ tự sau.
(1) Bôi đen cột Tên.
(2) Nhấn tổ hợp phím Ctrl + H.
(3) Cửa sổ Find and Replace hiện ra.
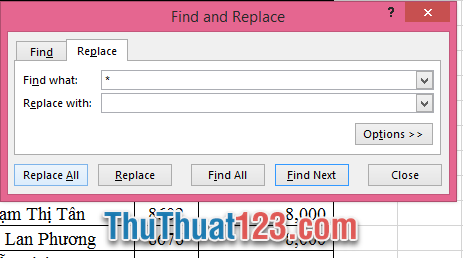
(4) Ô Find what gõ: *˽ (dấu sao và cách).
(5) Ô Replace with để trống.
(6) Nhấn vào nút Replace All.
=> Toàn bộ các dữ liệu trước dấu cách cuối cùng bao gồm cả dấu cách sẽ bị xóa, và chỉ giữ lại nội dung của Tên.
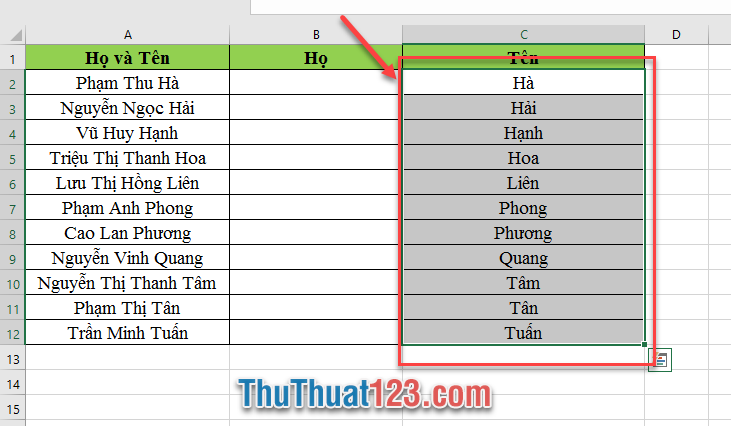
Bước 3: Ở ô B2 bạn gõ công thức: =LEFT(A2,LEN(A2)-LEN(C2)-1).
Sao chép công thức cho các ô còn lại trong cột B.
Bạn sẽ có kết quả như sau:
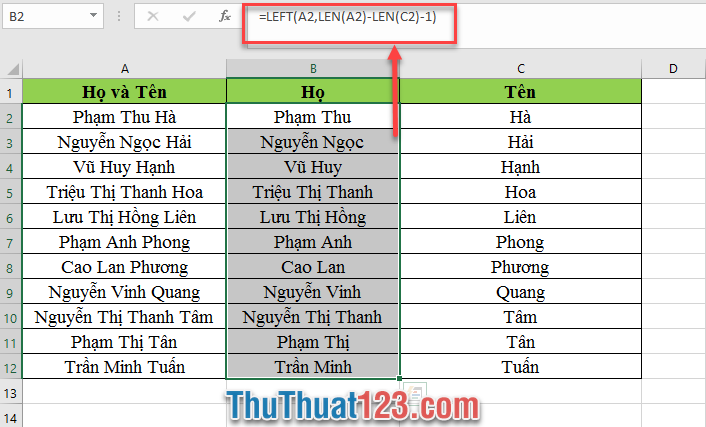
Nếu như ở cột Họ, bạn chỉ muốn lấy Họ của bản danh sách thôi, bạn thay thế bằng công thức: =LEFT(A2,SEARCH(" ",A2)-1).
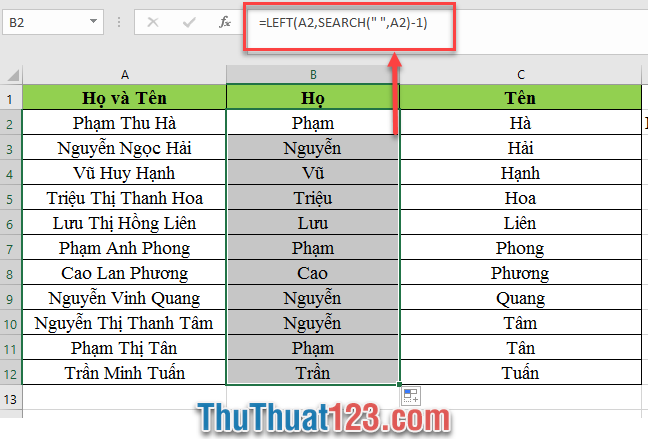
Trên đây Thủ Thuật 123 đã hướng dẫn bạn hàm LEN và một số cách kết hợp của hàm LEN với một số các hàm khác trong Excel. Chúc các bạn thành công!.
























