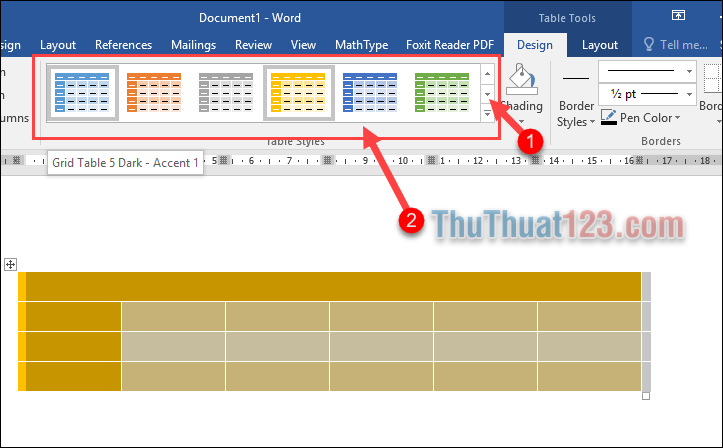Cách in 2 mặt giấy trong Word, Excel
Như các bạn thường thấy máy in văn phòng thường hay chỉ in một mặt giấy còn mặt còn lại để trắng. Nhưng do mục đích sử dụng hoặc đơn giản chỉ là tiết kiệm mặt giấy, bạn muốn in ở cả hai mặt của tờ giấy in, ThuThuat123.com sẽ hướng dẫn các bạn cách cài đặt Word và Excel có thể in ở hai mặt giấy.
1. In hai mặt giấy trong Word
Bước 1: Click vào tab File chọn Print hoặc sử dụng tổ hợp phím Ctrl P để mở chế độ cài đặt in ấn.

- Với loại máy in có hỗ trợ in hai mặt:
Bước 2: Đổi tùy chọn Print One Sided thành Manually Print on Both Sides để đổi sang chế độ in hai mặt. Trong đó có hai lựa chọn cho Print on Both Sides, đó là Flip pages on long edge để lật trang in phía sau theo chiều dài của trang giấy và Flip pages on short edge để lật trang in phía sau theo chiều rộng của trang giấy.
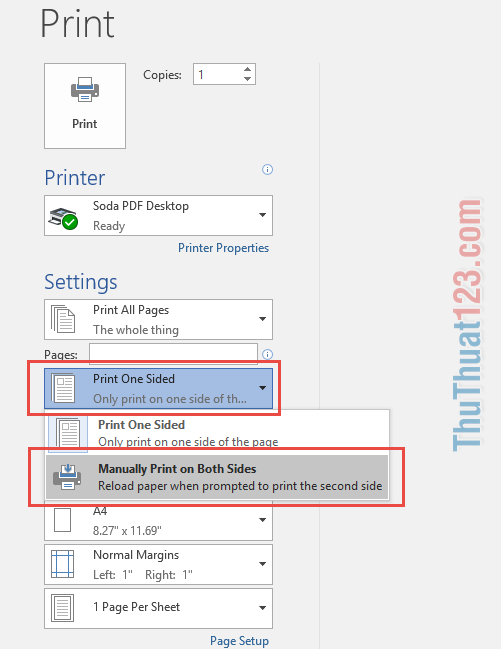
- Với loại máy in không hỗ trợ in hai mặt
Bước 2: Đầu tiên bạn cần phải in những trang lẻ trước, trong Print All Pages nằm đầu trong mục Settings, bạn tích vào tùy chọn Only Print Odd Pages (chỉ in những trang lẻ). Sau đó bắt đầu quá trình in, những trang lẻ trong tập tài liệu của bạn sẽ được in ra ở một mặt giấy.
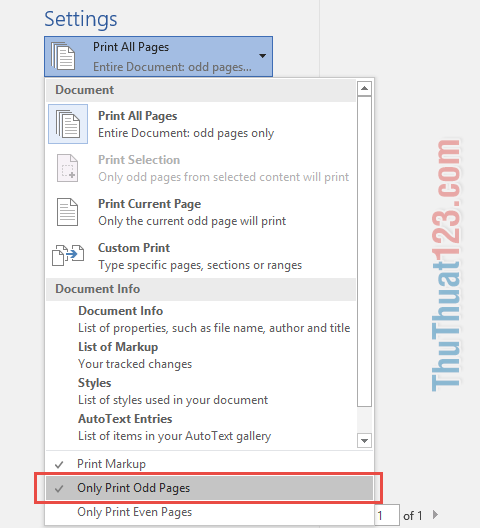
Bước 3: Sau khi đã in xong hết mặt lẻ, bạn tiếp tục lấy tập giấy vừa in xong kia lật mặt lại tiếp tục cho vào máy in. Lần này, bạn phải tích vào lựa chọn Only Print Even Pages (chỉ in những trang chẵn) để máy in hết những trang chẵn vào mặt giấy còn lại.
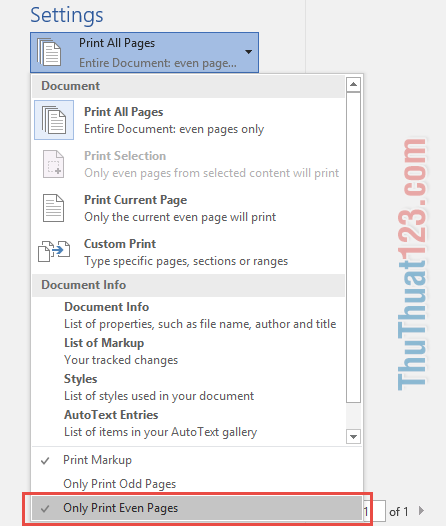
2. In hai mặt giấy trong Excel
- Với loại máy in không hỗ trợ in hai mặt
Bước 1: Excel không có chế độ hỗ trợ in chẵn lẻ để tương thích với máy in không hỗ trợ in hai mặt, vậy nên bạn cần phải copy nó sang Word. Ấn chuột phải và click vào lựa chọn đầu tiên trong Paste Options – Keep Source Formatting (Giữ nguyên mẫu nguồn copy) để copy được y nguyên cỡ chữ, kiểu chữ, màu chữ và kích cỡ của bảng...
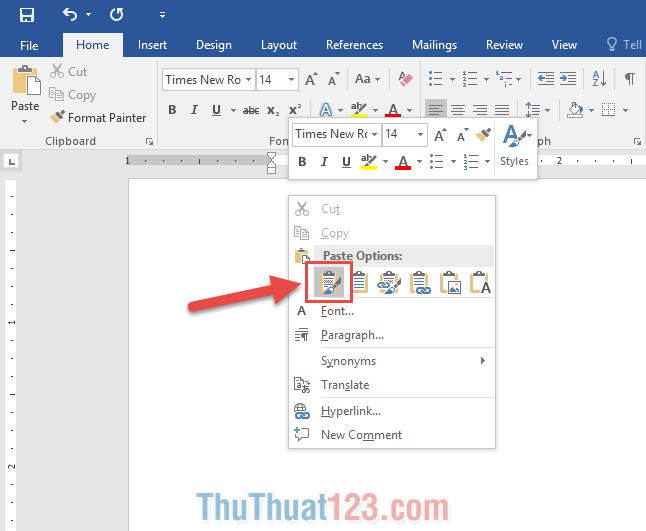
Bước 2: Thực hiện in hai mặt chẵn lẻ giống như đã hướng dẫn in với loại máy in không hỗ trợ in hai mặt trong Word như ở trên.
- Với loại máy in có hỗ trợ in hai mặt:
Bước 1: Click vào tab File chọn Print hoặc sử dụng tổ hợp phím Ctrl P để mở chế độ cài đặt in ấn.
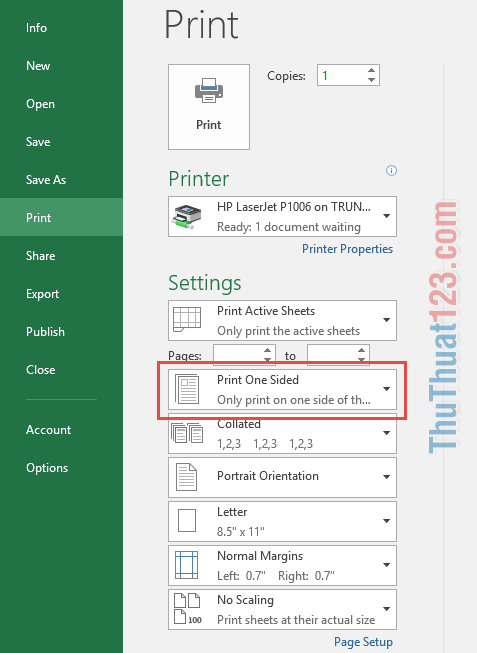
Bước 2: Trong phần Settings, đổi Print One Sided thành Print on Both Sides.
Trong đó có hai lựa chọn cho Print on Both Sides, đó là Flip pages on long edge để lật trang in phía sau theo chiều dài của trang giấy và Flip pages on short edge để lật trang in phía sau theo chiều rộng của trang giấy.
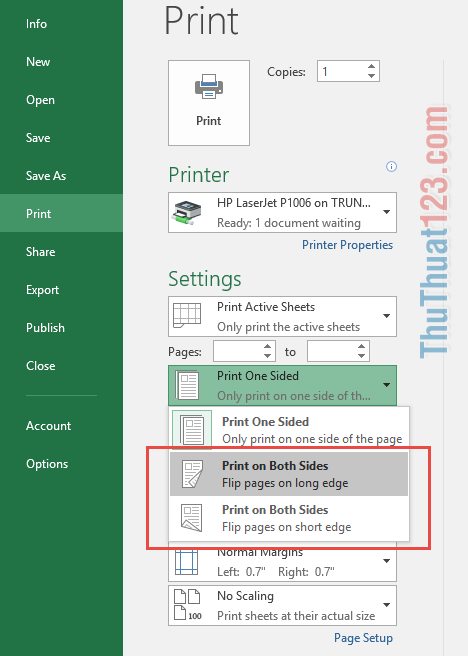
Cảm ơn các bạn đã theo dõi bài viết, chúc các bạn thành công!